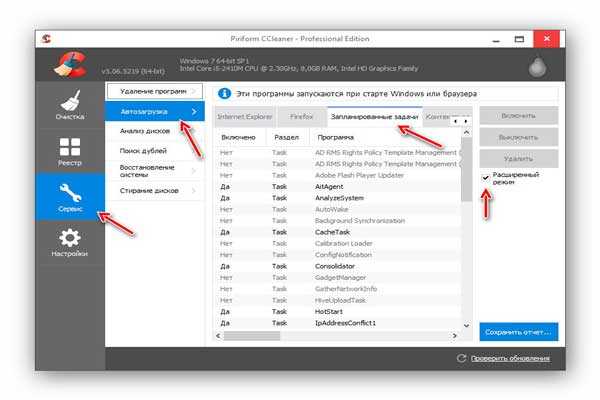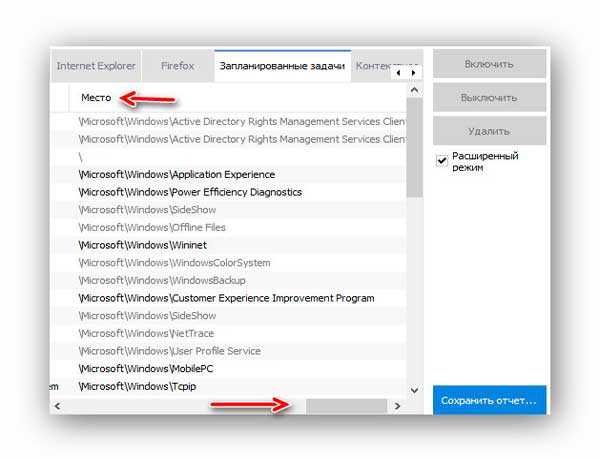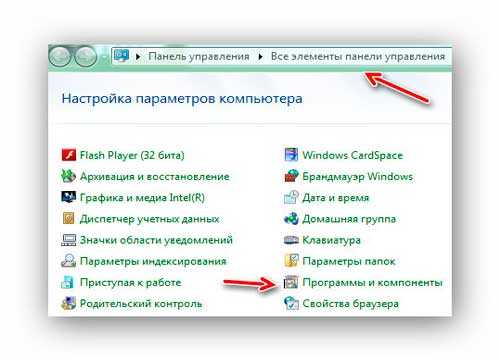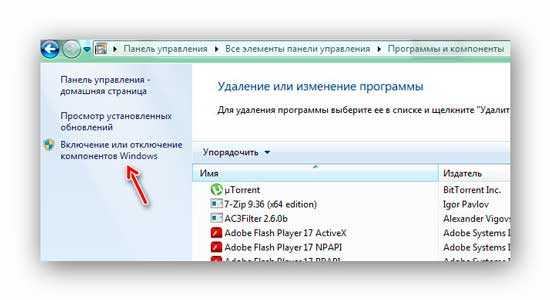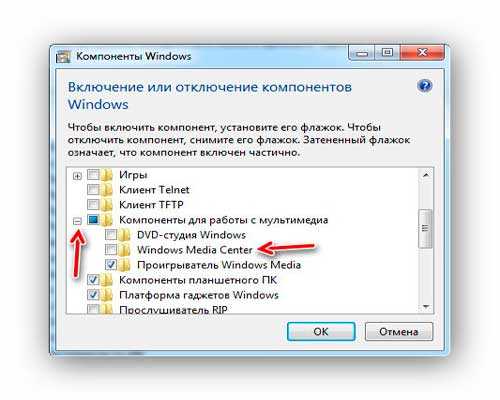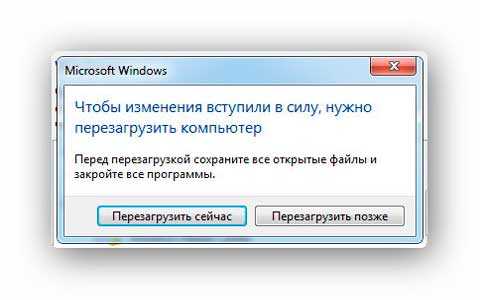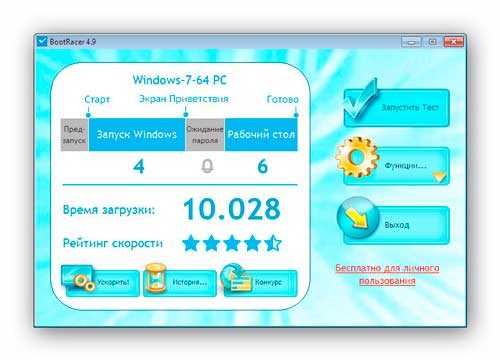- Отключение и удаление Windows media center
- Как отключить Windows media center?
- Способ 1
- Способ 2
- Как убрать Windows media center?
- как выключить? windows media center на windows 7
- Как удалить медиа центр в операционной системе Виндовс 7
- Отключаем Media
- Удаляем Media
- Как отключить Windows Media Center
- Ускоряем запуск Windows
- Как отключить Windows Media Center
- ПОЛЕЗНОЕ ВИДЕО
Отключение и удаление Windows media center
Windows media center – это программное обеспечение, позволяющее прослушивать музыку и проигрывать фильмы без дополнительных утилит, кроме кодаков, если они не идут в комплекте с системой. На самом деле этот инструмент довольно медленный и мало функциональный по сравнению с конкурентами, от разработчиков ПО со стороны, например тех же Media Player Classic. Благодаря отключению Windows media center можно добиться существенного прироста к производительности вашей операционной системы.

После отключения Windows media center система действительно заметно быстрее начинает выполнять поставленные задачи.
Важно иметь максимальную производительность, если у вас слабый компьютер или ваши вы используете ресурсоемкие приложения, для вас статья особенно актуальная. Так же стоит отметить, что после отключения вы сможете продолжать пользоваться другими плеерами обработки звука и видео, которых в изобилии предоставлено в сети.
Как отключить Windows media center?
Способ 1
Для начала давайте разберём, как его просто убрать из автозапуска, другими словами вы сможете использовать ваш медиацентр только по необходимости, дополнительной нагрузки на ваш компьютер, в остальное время, он создавать не будет. Для такой цели вам нужно перейти нажатием Window + R в строку «Выполнить» и ввести msconfig.

 Способ 2
Способ 2
Другой очень удобный способ – это воспользоваться утилитой CCleaner, у которой в вкладке сервис находится такой же пункт Автозагрузка, как и в варианте ниже, у вас, если работает Media Center, будет пункт в этой вкладке, который нужно отключить.

В первом и втором способе после отключение необходимых частей вам предложат перезагрузить компьютер, что бы изменения вступили в силу, это важно сделать, но можно отложить и сделать это вручную через какое-то время.
Теперь разберём если вас всё же можно отключить медиацентр, о нюансах связанных с возможностью некорректной работы некоторых драйверов или программ мы уже говорили.
Как убрать Windows media center?
1. Проследуйте в Пуск, где содержится вкладка «Панель управления»;
2. Далее найдите «Программы и компоненты», как представлено на скрине;

4. Подождите, пока построится список, найдите в нем папку «Компоненты для работы с мультимедиа», нажмите на неё;
5. В открывшемся списке можете снимать все галочки, Windows вас будет предупреждать об возможных последствиях, просто нажмите «Да».
На этом всё, можете не волноваться, что у вас может что-то работать некорректно, ведь вы всегда можете включить этот компонент, не задев никаких жизненно важных артерий системы Windows. Но в некоторых случаях, автоматическое восстановление работы при установке галочки в нужном разделе не происходит, а включить его нужно.
Мы разберем пример, как удалить из загрузки Windows Media Center, но алгоритм работает и в обратную сторону, если вам нужно возобновить работу компонента.
В поле «Выполнить» введите команду regedit. В каталоге вашего реестра перейдите по пути HKEY_LOCAL_Machine\SOFTWARE\Microsoft\Windows\CurrentVersion\Run или RunOnce, удалите параметр ehTray из раздела реестра, он отвечает за автозапуск приложение.
В случаем создания запуска кликните правой кнопки мыши в разделе CurrentVersion и нажмите создать. В текстовом поле введите RunOnce и нажмите сохранить.
Бывают случаи, когда не получается отключить Media Center из-за того что есть нарушение в ассоциации расширений файлов, может быть такое что у вас .exe или .rar файлы, обрабатываются этим компонентов, для чего он в корне не подходим. В этом случае необходимо первым делом восстановить правильную ассоциацию, для этого нужно скачать специальный .reg файл, который вы без труда найдете в интернете.
Рейтинг статьи 2.7 / 5. Голосов: 3
Пока нет голосов! Будьте первым, кто оценит этот пост.
как выключить? windows media center на windows 7
Удаление компонента Windows Media Center или отключение его автозапуска
Вариант 1. Удаление компонента Windows Media Center из системы.
1) Откройте Пуск → Панель управления → Программы и компоненты.
2) В списке слева нажмите Включение или отключение компонентов Windows.
3) В группе Компоненты для работы с мультимедиа снимите флажок Windows Media Center.
4) Перезагрузите компьютер.
Вариант 2. Отключение автозапуска Windows Media Center.
1) Запустите Windows Media Center
2) Перейтите в меню Задачи → Настройка → Общие → Запуск и Поведение
3) Снимите флажок Запускать Windows Media Center при запуске Windows и нажмите Сохранить
4) Откройте Пуск → Панель Управления → Администрирование и запустите Службы (services.msc)
5) Установите Тип запуска для указанных ниже служб в значение Вручную или Отключена.
Для изменения значения параметра дважды щелкните по необходимой Вам службе или щелкните на ней правой кнопкой мыши и выберите пункт Свойства.
Служба медиаприставки Media Center
Служба планировщика Windows Media Center
Служба ресивера Windows Media Center
6) Запустите Редактор реестра (Win + R → regedit → ОК)
7) Удалите параметр ehTray из разделов реестра отвечающих за автозапуск:
HKEY_CURRENT_USER\Software\Microsoft\Windows\CurrentVersion\Run (текущий пользователь)
HKEY_CURRENT_USER\Software\Microsoft\Windows\CurrentVersion\RunOnce (текущий пользователь, запуск один раз)
HKEY_LOCAL_MACHINE\SOFTWARE\Microsoft\Windows\CurrentVersion\Run (все пользователи)
HKEY_LOCAL_MACHINE\SOFTWARE\Microsoft\Windows\CurrentVersion\RunOnce (все пользователи, запуск один раз)
HKEY_LOCAL_MACHINE\SOFTWARE\Wow6432Node\Microsoft\Windows\CurrentVersion\Run (текущий пользователь, только 64-бит версия)
HKEY_LOCAL_MACHINE\SOFTWARE\Wow6432Node\Microsoft\Windows\CurrentVersion\RunOnce (все пользователи, запуск один раз, только 64-бит версия)
Как удалить медиа центр в операционной системе Виндовс 7
Windows 7 содержит множество встроенных компонентов, которые усложняют процесс загрузки системы и не делают ее работу быстрее. К таким приложениям относится и медиацентр, отключив который можно оптимизировать процесс запуска операционной системы. Выключив все бесполезные службы и отключив виндовс медиа центр, можно добиться исключительной по нынешним временам скорости загрузки ОС – запуститься получится менее, чем за 10 секунд. А это большая удача. Как удалить встроенный медиацентр виндовс 7 – предмет нашего дальнейшего разговора. Скажем сразу: отключение функций этого приложения можно произвести двумя различными способами:
- Полностью удалить приложение из Windows.
- Отключить приложение с возможностью его восстановления в будущем.

Отключаем Media
Некоторые народные умельцы во всем полагаются на знаменитую утилиту «CCleaner», поступая следующим образом: перейдя на страницу «Автозагрузка» и убирая из автозагрузки все процессы с названием, включающим словосочетание «Media Center». Скажем прямо – это не самый надежный и правильный путь решения нашей задачи. Некоторые компоненты сервиса могут оставаться задействованными. Опишем подробно процедуру отключения сервиса путем исключения его из автозагрузки.
- Запустите компонент «Windows Media Center» и перейдите в меню «Запуск и поведение» («Задачи» => «Настройка –> «Общие»).
- Отыщите «галочку» с надписью «Запускать Windows Media Center при запуске Windows» и снимите ее.
- Запустите оснастку services.msc – это можно сделать из окна «Выполнить», вызываемого по «Win» + «R».
- Отключите автозапуск следующих служб: «Служба ресивера Windows Media Center», «Служба планировщика Windows Media Center» и «Служба медиаприставки Media Center». Для этого выберите эти службы из списка и перейдите к окнам их свойств, щелкая по ним правой кнопкой мыши и выбирая пункт меню «Свойства». В открывшемся окне нужно изменить опцию «Тип запуска» на «Отключена».
Для завершения работы потребуется запустить редактор реестра regedit.exe (снова пользуемся «Win» + «R») и удалить ключ с именем
EhTray из разделов, перечисленных на рисунке ниже:
Как обычно перезагрузите компьютер. Все, теперь искомая медиа подсистема Windows 7 удалена из автозапуска. Для восстановления работы подсистемы необходимо проделать все указанные действия в обратном порядке, т. е. включить автозапуск отключенных служб и восстановить ключи реестра.
Удаляем Media
Далее мы опишем, как отключить Windows media center насовсем – то есть выясним, как полностью удалить Windows media center из системы. Удалить искомое приложение можно точно так же, как и любой другой компонент Windows. Для этого нужно проделать следующие простые действия:
- Перейти в «Панель управления».
- Выбрать раздел «Программы и компоненты».
- Слева экрана щелкнуть по ссылке «Включение и отключение компонентов Windows».
- В окне с древообразным списком компонентов отыскать узел под названием «Компоненты для работы с мультимедиа».
- Развернуть его и снять «галочку» с пункта «Windows Media Center», как на рисунке ниже:
После удаления компонента из списка нужно будет перезагрузить компьютер. Только после этого изменения вступят в силу.
В процессе повторной загрузки вы немедленно убедитесь, что ваша система стала работать шустрее. Если вы задумаете снова вернуть этот сервис – просто верните «галочку» на прежнее место.
Как отключить Windows Media Center
На днях решил очередной раз ускорить запуск Windows. Эта мысль просто засела у меня в голове огромным гвоздём и не давала спокойно жить. Отпустила только после ускорения этого процесса до 9.2 секунды.
Сегодня расскажу о том, как отключить Windows Media Center — это очень сильно повлияло на достижение моего личного рекорда ускорения запуска системы.
Ускоряем запуск Windows
Много раз уже писал о разгоне запуска операционной системы Windows (в конце статьи есть несколько ссылок ). Применив все свои знания в этой области, выключив все лишние службы… достиг значения в 13-15 секунд.
Но подсознательно чувствовал, что можно добиться лучшего результата, что можно перешагнуть планку в 10 секунд — так и оказалось.
А всё потому, что заглянул во вкладку «Запланированные задачи» (с установленной галкой на «Расширенный режим» ) в пункте «Автозагрузка» программы CCleaner…
Тут обнаружил около десятка пунктов с пометкой «Media Center». Для этого достаточно сдвинуть ползунок в крайнее правое положение…
Во время своих поисков не делал скриншоты, так как не собирался писать статью на эту тему — в результате не могу показать снимок экрана с этими пунктами, у меня Media Center уже отключен .
Сначала просто выключил все эти пункты автозагрузки, но потом до меня дошло — наверняка можно отключить Windows Media Center полностью.
Кинулся искать информацию в сети Интернет и оказалось, что это очень простая, лёгкая и быстрая операция…
Читайте также на сайте:
Как отключить Windows Media Center
Дело в том, что эта штука очень сильно интегрирована в систему (как и Internet Explorer) и удалить Windows Media Center полностью нельзя — можно только отключить.
- заходим в Панель управления — Программы и компоненты — Включение или отключение компонентов Windows…
- снимаем галочку на «Windows Media Center»…
- жмём «Ок»
- смело соглашаемся со всеми предупреждениями
- перезагружаемся…
Вот и всё — теперь знаете как отключить Windows Media Center.
Кстати, ещё отключил (как видно на скриншоте) и DVD-студию — она мне тоже не нужна.
Таким образом ускорил запуск компьютера до 10 секунд…
…а отключив ВСЕ программы из автозагрузки, кроме антивируса — получил 9.2 секунды (от радости даже забыл сделать скриншот)!
Но это уже слишком — таким образом можно вообще не включать компьютер и получить 0 секунд.
Для информации — у меня процессор (с недавних пор) i5, SSD-диск и 8 Гб быстрой оперативной памяти. Замер делал с помощью бесплатной программы BootRacer.
P.S. Написав статью решил отключить ещё некоторые компоненты Windows, но это не принесло желаемого результата.
ПОЛЕЗНОЕ ВИДЕО
Читайте также на сайте:

Дата публикации (обновления): 08.02.2021
Я только обозреваю программы!
Любые претензии — к их производителям!
Все комментарии проходят модерацию

Уже более 8-ми тысяч читателей подписалось — присоединяйтесь! 😉
 Способ 2
Способ 2