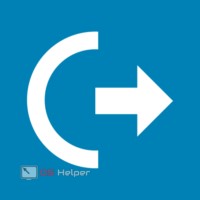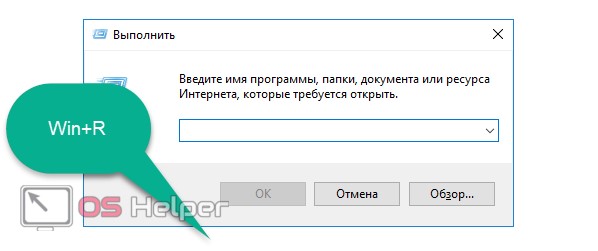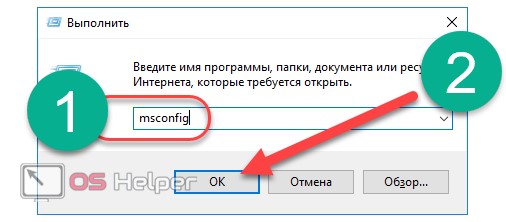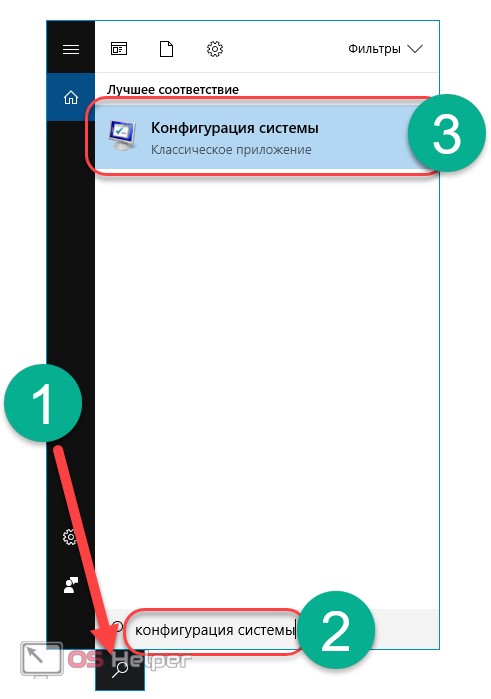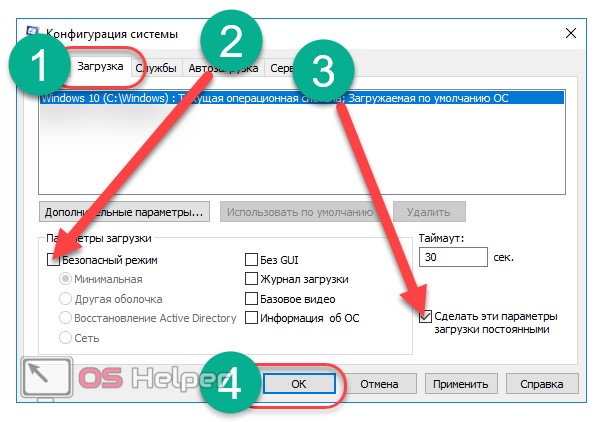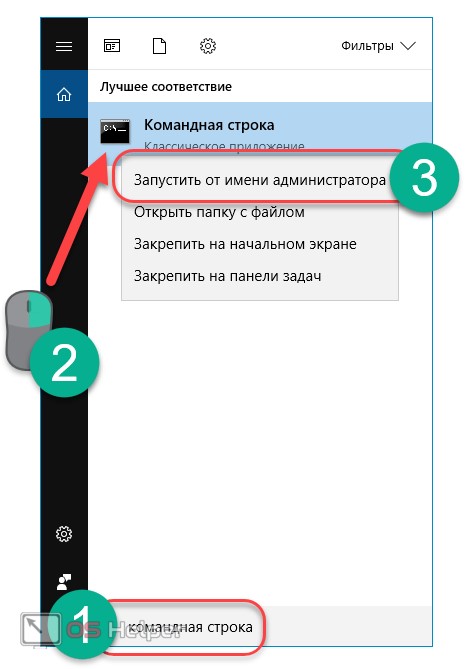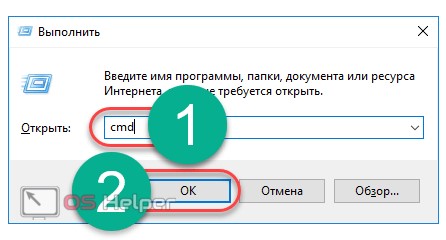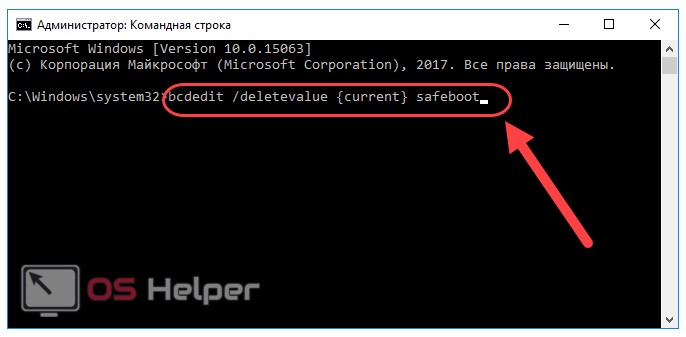- Способы выхода из безопасного режима Windows 10
- Выход из Safe Mode через msconfig
- Отключение безопасного режима из Cmd
- Выход из безопасного режима через меню рабочего стола
- Выход из «Безопасного режима» на Windows 10
- Выходим из «Безопасного режима»
- Способ 1: Консоль
- Способ 2: «Конфигурация системы»
- Заключение
- ПК завис и не может выйти из безопасного режима в Windows 10
- Не удается выйти из безопасного режима в Windows
- Выход из безопасного режима в Windows 10 — разные способы
- Зачем нужен безопасный режим
- Выходим из безопасного режима
- При помощи изменения конфигурации
- При помощи выполнения команд
- Видео: деактивация безопасного режима
- Инструкция по выходу из безопасного режима на компьютере Windows 10
- Изменение параметров конфигурации системы
- Использование командной строки
- Выводы
- Видеоинструкция
Способы выхода из безопасного режима Windows 10
Пользователи входят в безопасный режим Windows 10 для диагностики и устранения неполадок в ОС. Проделав необходимые действия, пользователи перезапускают ПК, и к своему удивлению запускаются снова в Safe Mode и так каждый раз. В материале рассмотрим, как выйти из безопасного режима Windows 10. Проделывайте способы с правами админа.
Выход из Safe Mode через msconfig
Вызовите диалоговое окно «Выполнить» (читайте здесь). Напишите короткую команду msconfig. Щелкните OK или клавишу Enter.
На вкладке «Общие» в окошке конфигурации системы убедитесь, что отмечен пункт «Обычная загрузка». Далее переместитесь на вкладку «Загрузка», снимите галочку с надписи «безопасный режим», и отметьте опцию, которая делает настройки постоянными. Это нужно, чтобы наверняка система загрузилась в нужном нам рабочем состоянии. Выглядит это так.
Нажмите Ok. В предупреждении щелкните «Да».
В заключении щелкните «Перезагрузка». После перезапуска, компьютер (ноутбук) должен работать в обычном режиме.
Отключение безопасного режима из Cmd
Откройте Cmd от админа (описано тут). Напечатайте команду bcdedit, щелкните Enter. Команда выводит данные о загрузке Windows 10. Запишите имя идентификатора, который находится в области данных о загрузке Windows. В большинстве случаев это имя
Чтобы отключить безопасный режим Windows 10 из Cmd используйте такую конструкцию.
bcdedit /deletevalue <Имя идентификатора>safeboot
Вставив конструкцию в командную строку, кликните Enter. Если команда выполнилась успешно, тогда Вы увидите соответствующую надпись. В нашем случае конструкция выглядит так.
Для выхода из Safe Mode с поддержкой командной строки, помимо конструкции выше нужно ввести вторую конструкцию, щелкнув Enter.
bcdedit /deletevalue <Имя идентификатора>safebootalternateshell
Перезапустите ПК из Cmd, используя shutdown /r /t 00. После чего работайте в обычном режиме. Данное руководство также подходит для Windows 7, 8.
Выход из безопасного режима через меню рабочего стола
Если Вы столкнулись с данной проблемой впервые, этот способ Вам не поможет, используйте два способа выше. Но если Вы его выполните сейчас, то в будущем Вы быстрыми действиями сможете активировать Safe Mode, и также его выключать. Проделайте так.
- Скачайте архив отсюда, распакуйте его.
- Переместите папку Safe_Mode в папку Windows. В запросе доступа кликните «Продолжить» и «Да» при UAC.
- Двойным кликом ЛКМ активируйте Reg файл Dob_Safe_Mode_v_Menu.
- Нажимайте последовательно «Запустить», «Да», «Да», OK.
- Удалите Reg файл.
- На свободном пространстве рабочего стола щелкните ПКМ, наведите на пункт «Безопасный режим», далее выберите нужный пункт, нажав ЛКМ и «Да» (UAC). Компьютер перезапустится в выбранном режиме.
Теперь Вы знаете, как осуществить выход из безопасного режима Windows 10. Как видите, есть несколько способов. А если не поленитесь и выполните третий способ, тогда выбор элементов Safe Mode будет еще быстрее.
Выход из «Безопасного режима» на Windows 10
Выходим из «Безопасного режима»
В Виндовс 10, в отличие от более старых вариантов системы от Microsoft, обычной перезагрузки компьютера может быть недостаточно для выхода из «Safe Mode», поэтому следует задействовать более серьёзные варианты – например, «Командную строку» или «Конфигурацию системы». Начнём с первого.
Способ 1: Консоль
Интерфейс ввода команд Windows поможет в случае, когда запуск «Безопасного режима» осуществляется по умолчанию (как правило, вследствие невнимательности пользователя). Проделайте следующее:
- Используйте сочетание клавиш Win+R для вызова окошка «Выполнить», в котором введите cmd и нажмите «ОК».
bcdedit /deletevalue
Операторы этой команды отключают запуск «Безопасного режима» по умолчанию. Нажмите Enter для подтверждения.
Теперь система должна загрузиться как обычно. Этот способ можно также задействовать с помощью загрузочного диска Windows 10, если невозможно получить доступ к основной системе: в окне установки на моменте выбора языка нажмите Shift+F10 для вызова «Командной строки» и введите туда вышеуказанные операторы.
Способ 2: «Конфигурация системы»
Альтернативный вариант – отключение «Safe Mode» через компонент «Конфигурация системы», который пригодится в случае, если этот режим был запущен в уже работающей системе. Порядок действий следующий:
- Снова вызовите окошко «Выполнить» комбинацией Win+R, но на этот раз введите сочетание msconfig. Не забудьте нажать «ОК».
Первым делом в разделе «Общие» установите переключатель в положение «Обычный запуск». Для сохранения выбора нажмите на кнопку «Применить».
Далее перейдите на вкладку «Загрузка» и обратитесь к блоку настроек под названием «Параметры загрузки». Если установлена галочка напротив пункта «Безопасный режим», снимите её. Также лучше снять отметку с опции «Сделать эти параметры загрузки постоянными»: в противном случае для включения «Безопасного режима» вам снова потребуется открыть текущий компонент. Снова нажмите «Применить», затем «ОК» и перезагружайтесь.
Данный вариант способен раз и навсегда решить проблему с постоянно включённым «Safe Mode».
Заключение
Мы ознакомились с двумя методами выхода из «Безопасного режима» в Windows 10. Как видите, покинуть его очень просто.
ПК завис и не может выйти из безопасного режима в Windows 10
Этот пост поможет вам, если вы обнаружите, что ваш компьютер застрял в безопасном режиме, и вы просто не можете выйти из безопасного режима в Windows 10/8/7. Мы часто загружаемся в безопасном режиме, если нам нужно диагностировать или устранять проблемы с Windows, поскольку при запуске Windows в безопасном режиме операционная система загружает только те минимальные наборы драйверов, файлов и приложений, которые требуются для загрузки.
Но что, если вы обнаружите, что не можете выйти из безопасного режима, и каждый раз, когда вы перезагружаете компьютер, вы снова в безопасном режиме !? может быть довольно напряженным! Итак, давайте посмотрим, как выйти или выйти из безопасного режима Windows.
Не удается выйти из безопасного режима в Windows
1] В безопасном режиме нажмите клавишу Win + R , чтобы открыть окно Выполнить . Введите msconfig и нажмите Enter, чтобы открыть программу настройки системы.
На вкладке Общие убедитесь, что выбран Нормальный запуск . Далее на вкладке Boot убедитесь, что опция Безопасная загрузка в разделе Boot не включена.
Нажмите Apply/OK и перезагрузите компьютер.
Это должно помочь тебе!
2] Если это не так, сделайте следующее.
Находясь в безопасном режиме, нажмите клавишу Win + R , чтобы открыть окно Выполнить . Введите cmd и – подождите – нажмите Ctrl + Shift и нажмите Enter. Это откроет командную строку с повышенными правами.
Теперь вам нужно будет использовать команду BCDEdit/deletevalue .
Команда BCDEdit/deletevalue удаляет или удаляет параметр загрузочной записи (и его значение) из хранилища данных конфигурации загрузки Windows (BCD). Вы можете использовать команду BCDEdit/deletevalue для удаления опций, которые были добавлены с помощью команды BCDEdit/set.
Поэтому в командной строке с повышенными правами введите следующее и нажмите Enter:
Теперь перезагрузите компьютер и посмотрите, загрузились ли вы в обычном режиме.
PS . Даниэль добавляет в комментарии, что это помогло ему:
Надеюсь, что это руководство поможет вам выйти из безопасного режима.
Смотрите этот пост, если ваш безопасный режим не работает и вы не можете загрузиться в безопасном режиме.
Выход из безопасного режима в Windows 10 — разные способы
Безопасный режим помогает устранить огромное количество проблем, рано или поздно возникающих с Windows. Но иногда он может стать ловушкой, из которой необходимо выбрать. Для этого в операционной системе предусмотрено несколько способов.
Зачем нужен безопасный режим
Когда компьютер выход в безопасный режим, он перестаёт запускать при старте все сторонние программы и сервисы, а также ограничивает интернет-соединение. Если у вас включён автозапуск каких-либо приложений, он не состоится. Помогает это в том случае, когда система наталкивается на вирус или системную ошибку, возникающее по вине какого-то процесса.
Загрузившись с минимальным количеством запущенных процессов, система снимает с себя нагрузку и понижает шанс того, что её что-нибудь сломает. В безопасном режиме пользователь может провести анализ, выяснив, из-за чего именно возникает проблема, и устранить причину.
По умолчанию безопасный режим активируется только по просьбе пользователя, то есть сначала необходимо вручную изменить некоторые настройки, чтобы в него попасть. Но если система при запуске находит ошибку, которую не может исправить в автоматическом режиме, то выполняется принудительный вывод пользователя в безопасный режим.
Но после того как ошибка будет устранена, безопасный режим не отключится самостоятельно — он будет активироваться каждый раз при включении компьютера.
Выходим из безопасного режима
Есть несколько способов, которые позволят вам выйти из безопасного режима. Неважно, каким из них пользоваться, результат будет один — после перезагрузки компьютера вы окажитесь в обычном режиме Windows. Если не работает один метод (система по некоторым причинам может его заблокировать), используйте другой. Один из них должен помочь решить проблему.
При помощи изменения конфигурации
В настройках конфигурации системы можно выбрать, в какой режим система должна входить после включения компьютера:
- Зажмите комбинацию Win + R, чтобы вызвать окошко «Выполнить». Пропишите в нём запрос msconfig и выполните его.
Выполняем запрос msconfig
- Перейдя к вкладке «Загрузка», снимите галочку, активирующую безопасный режим.
Снимаем галочку с «Безопасный режим»
Готово, теперь Windows знает, что безопасный режим ей больше не нужен. Выполните перезагрузку компьютера, чтобы оказаться в штатном режиме.
При помощи выполнения команд
Управлять параметрами системы удобнее всего через командную строку:
- Отыщите при помощи системной поисковой строки командную строку и разверните её с правами администратора.
Открываем командную строку от имени администратора
- Пропишите и отправьте на выполнение запрос cdedit /deletevalue
safeboot. Выполняем команду cdedit /deletevalue
safeboot
Готово, закройте окно и выполните перезапуск компьютера, чтобы оказаться в обычном режиме.
Видео: деактивация безопасного режима
Для того чтобы выйти из безопасного режима, нужно указать системе, что использование данного режима больше не нужно. Сделать это можно через командную строку или параметры конфигурации. После применения новых значений перезапустите компьютер.
Инструкция по выходу из безопасного режима на компьютере Windows 10
Windows 10 способна запускаться не только в стандартном полнофункциональном режиме, но и в безопасном. Подобный режим подразумевает загрузку в системе лишь минимально необходимого для работы набора стандартных приложений и драйверов устройств. Именно в нём исправляются различные ошибки, возникающие при работе компьютера в нормальном состоянии.
После выполнения всех работ у пользователя может появиться вопрос о том, как выйти из безопасного режима в Windows 10 (например, после исправления всех ошибок).
Естественно, самым простым способом является выход путём перезагрузки системы. Однако данный способ не всегда работает, ведь после перезагрузки компьютер может автоматически вновь загрузиться не в стандартном режиме.
В статье мы разберёмся, как отключить данный режим правильно и какими способами можно это сделать.
Изменение параметров конфигурации системы
Допустим возникновение такой ситуации, когда компьютер не желает выходить путём простой перезагрузки. В таком случае на помощь пользователю может прийти утилита изменения конфигурации ОС.
Чтобы воспользоваться ей, необходимо провести следующий комплекс действий:
- Жмем комбинацию Win + R для того, чтобы открыть утилиту «Выполнить».
- Вставляем команду «msconfig» и нажимаем «ОК» либо Enter для того, чтобы перейти к окну настройки системы.
- Перейти к данному разделу также можно кликом по иконке поиска, расположившейся правее кнопки «Пуск», и вводом соответствующего запроса.
- В открывшемся окне нужно перейти к разделу «Загрузка» и в «Параметры системы» снять галочку с пункта «Безопасный режим». Также рекомендуется активировать пункт «Сделать эти параметры загрузки постоянными» для того, чтобы ОС точно не изменяла настройки без желания пользователя. Выполнив необходимые действия, нажимаем на «ОК».
- Выполняем перезагрузку или отключение ПК обычным способом. ОС должна запустится в полнофункциональном состоянии.
Не нужно пользоваться рассмотренной нами утилитой для того, чтобы запустить OS в безопасном состоянии. Это может привести к бесконечной перезагрузке.
Если ранее описанный способ не решил проблему, переходим к следующему.
Использование командной строки
CMD – это универсальная среда, с помощью которой можно управлять практически любым аспектом работы Windows. Необходимо лишь знать нужные команды.
Чтобы выключить режим с помощью данного метода, нужно:
- Активировать дополнительный интерфейс. Для этого переходим к области поиска рядом с меню «Пуск» и вводим интересующий запрос. У пользователей может возникнуть вопрос: «Почему я не могу ввести ни одну команду?». Чтобы исправить это, делаем правый клик мышью на результат и запускаем от имени администратора.
- Запустить её можно и нажатием комбинации клавиш Win + R и вводом в поиск «cmd». Жмём на «OK» или Enter .
- Во вновь появившемся окне прописываем команду «bcdedit /deletevalue
safeboot» и нажимаем Enter .
- Закрываем окно и перезагружаем компьютер или ноутбук. При отсутствии каких-либо проблем ОС должна запустится в стандартном состоянии без различных нареканий.
На этом всё. Мы разобрали лучшие и самые эффективные способы того, как вывести компьютер из безопасного функционирования и как убрать все возникающие при этом проблемы.
Выводы
Исходя из вышеописанных способов, можно сказать, что не стоит пытаться изменить параметры OS или пользоваться иными методами, не попытавшись использовать стандартную перезагрузку. Чаще всего после перезагрузки система вернётся в обычный режим функционирования.
Видеоинструкция
Для полноты картины ниже представлена подробная инструкция в формате видео. В ней максимально наглядно рассмотрены все разобранные методы.
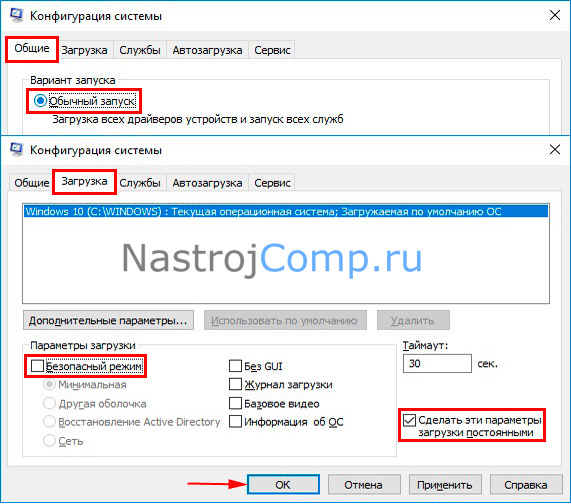
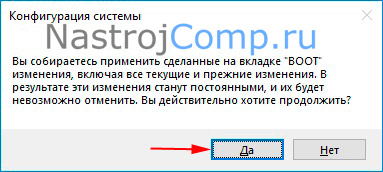

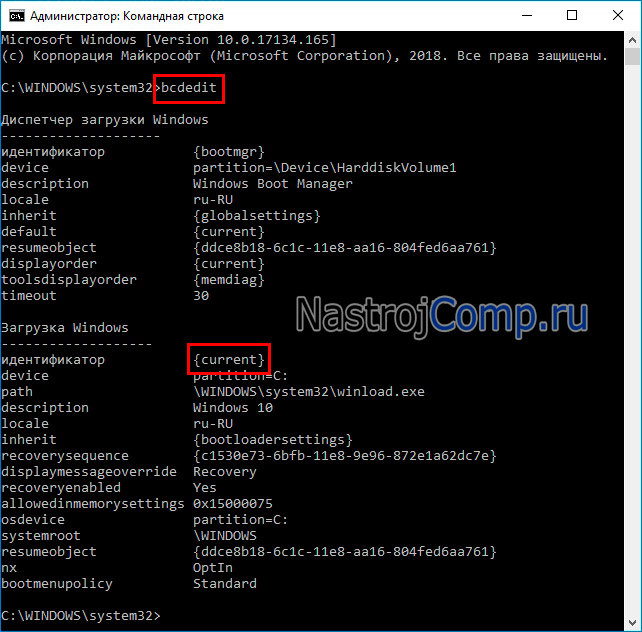
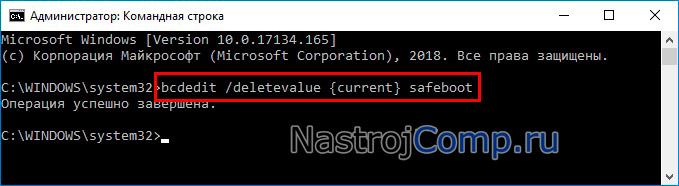
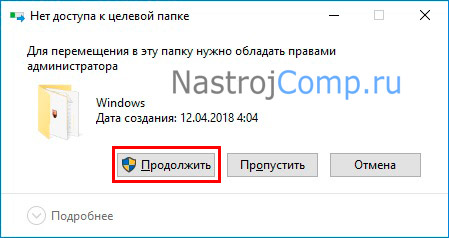
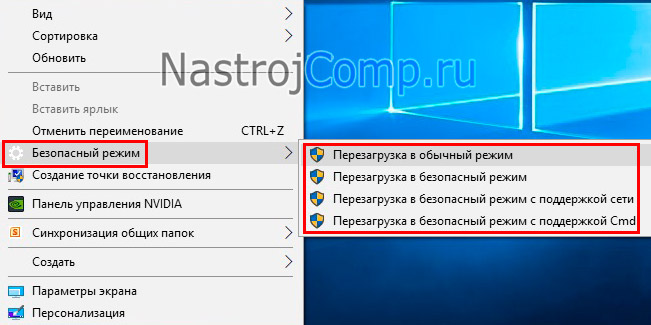








 Выполняем запрос msconfig
Выполняем запрос msconfig Снимаем галочку с «Безопасный режим»
Снимаем галочку с «Безопасный режим» Открываем командную строку от имени администратора
Открываем командную строку от имени администратора Выполняем команду cdedit /deletevalue
Выполняем команду cdedit /deletevalue