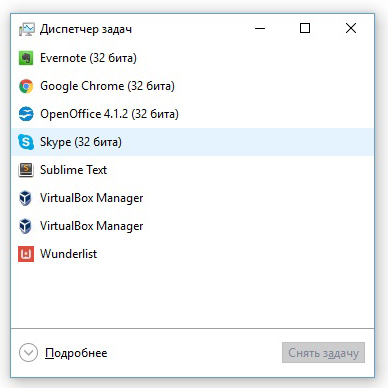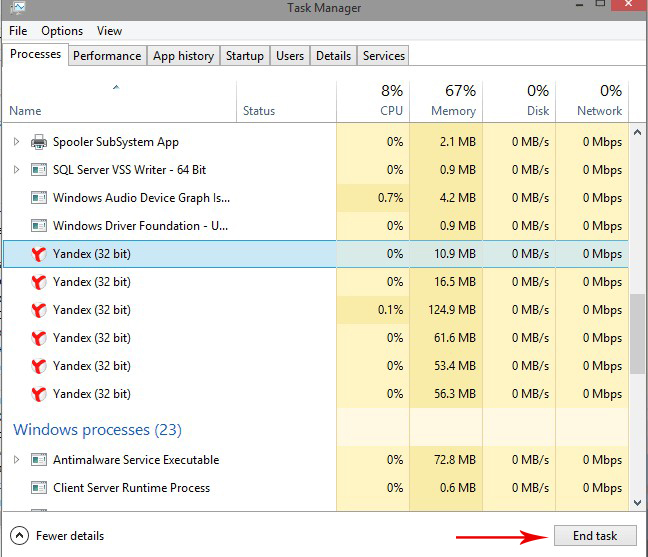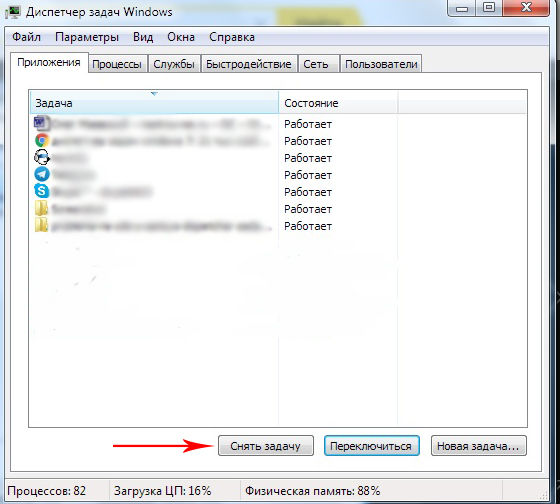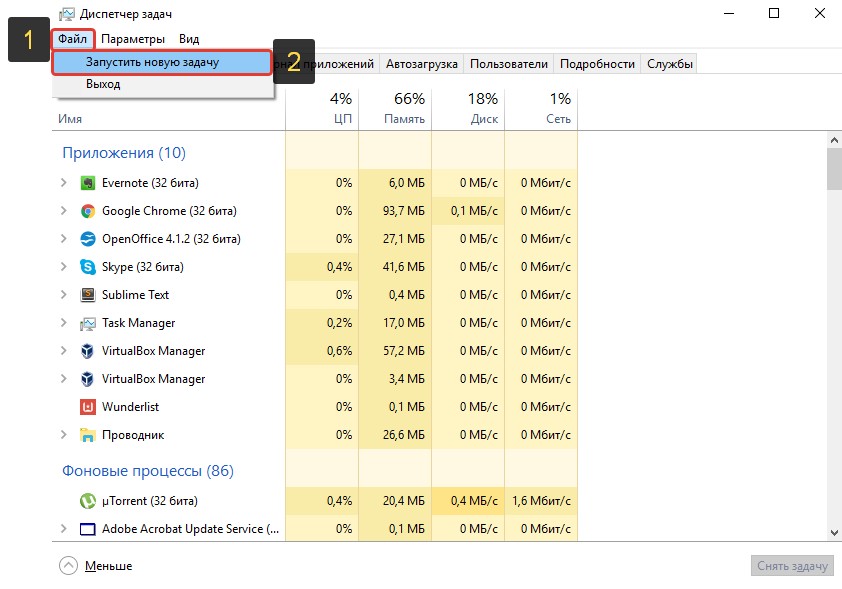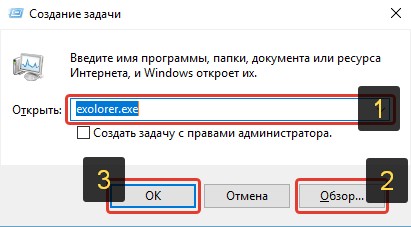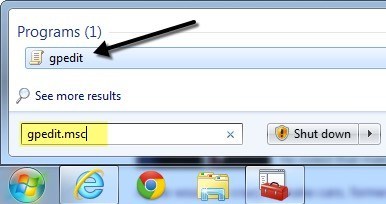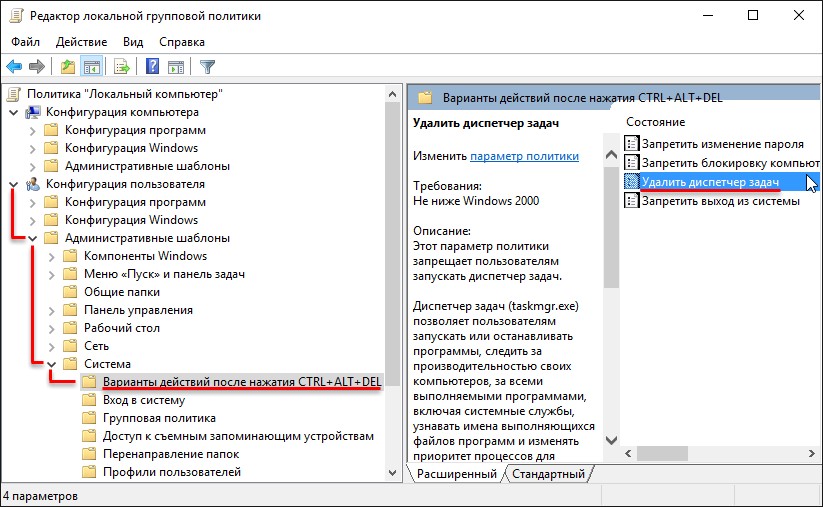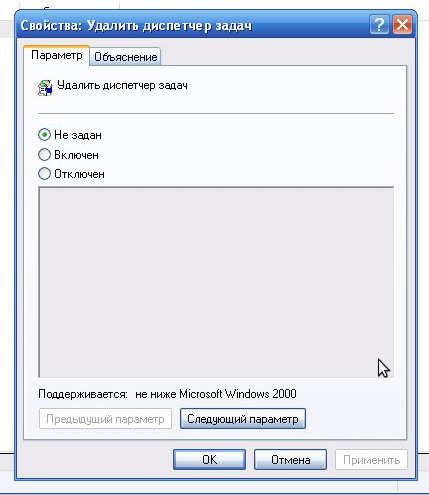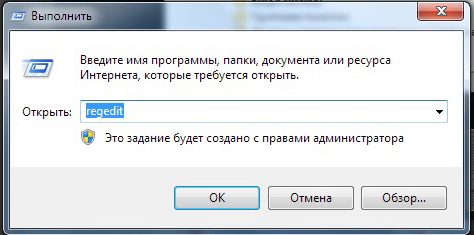- 8 способов открыть Диспетчер задач в Windows 10, 8, 7, XP
- Используем комбинации горячих клавиш
- Через панель задач
- Через кнопку пуск
- Через поиск Виндовс
- Запуск через командную строку
- Запуск на удаленном рабочем столе
- Все способы в одном видео
- Разблокировка Диспетчера задач в Windows
- Открытие Диспетчера
- Причины вызова Диспетчера
- Открытие программ
- Лечим вызов Диспетчера
- Способ 1
- Способ 2
- Как включить диспетчер задач на Windows XP, 7, 8, 10
- Способы запуска диспетчера
- Горячие клавиши
- Панель задач
- Меню «Выполнить»
- Без использования клавиатуры
- Ярлык на рабочем столе
- Меню Win+X
- Диспетчер отключен администратором
8 способов открыть Диспетчер задач в Windows 10, 8, 7, XP
В этой статье мы разберемся, как открыть диспетчер задач в Windows 10, 8, 7, XP на компьютере или ноутбуке. Как его вызвать с помощью комбинации горячих клавиш, запустить из командной строки от имени администратора или включить на удаленном рабочем столе.
Используем комбинации горячих клавиш
Самый простой способ открыть диспетчер задач во всех версиях Виндовс, это нажать на клавиатуре клавиши Ctrl+Shift+Escape
(Esc).
Так же эта комбинация позволит запустить диспетчер задач на удаленном рабочем столе (RDP) Remote Desktop Protocol — протокол удалённого рабочего стола. Подробнее на https://ru.wikipedia.org/wiki/Remote_Desktop_Protocol , в отличии от Ctrl+Alt+Del (Delete), которая его включит только на вашем локальном ПК или ноуте.
CTRL + ALT + DEL — самая популярная комбинация клавиш для вызова диспетчера задач. Она открывает экран безопасности Windows
и в нем происходит выбор запуска нужного приложения.
В Windows XP сочетание этих горячих клавиш, напрямую открывает диспетчер задач.
Через панель задач
- Щелкнуть правой кнопкой мыши по любому пустому месту на панели задач, находящейся в нижней части рабочего стола.
- Выбрать во всплывающем меню в Windows 10, 8 и XP — Диспетчер задач (Task Manager)
, а в Windows 7 и Vista — Пуск диспетчера задач (Start Task Manager).
Через кнопку пуск
- Жмем правой кнопкой мышки по кнопке Пуск или используем клавиши Win + X.
- В открывшемся меню нажимаем Диспетчер задач
.
Также можно воспользоваться поиском в Параметрах Windows
, нажав Пуск ⇒ Параметры.
Через поиск Виндовс
Введите фразу диспетчер задач в 🔎 поиск на панели задач и запустите его оттуда.
Запуск через командную строку
Вы также можете запустить диспетчер задач напрямую, используя его команду запуска ⇒
- Откройте окно командной строки
командой cmd и сделайте ее запуск от имени администратора. Введите команду taskmgr
и жмете Enter (Ввод).
Нажмите Win + R и в появившееся окно введите taskmgr
нажмите ОК.
Так же taskmgr можно запустить, зайдя в папку C:\Windows\System32\ и найдя файл taskmgr.exe
. Для более быстрого запуска, можно создать ярлык этого файла
и поместить его на рабочий стол или где вам будет удобнее.
Запуск на удаленном рабочем столе
Тут все просто. Для доступа к удаленному компьютеру, используете программу TeamViewer или другую удобную вам. Подключаетесь с помощью нее к компу и заходите в диспетчер задач любым из перечисленных способов. Удобнее всего через панель задач или кнопку пуск.
Все способы в одном видео
Разблокировка Диспетчера задач в Windows
Одной из встроенных программ-инструментов Виндовс, ориентированной на диагностику и управление служебными процессами системы, является Диспетчер задач Windows (по-английски — Task Manager).
Ограничения в пользовании Диспетчером задач можно снять.
Что делать, если не открывается Диспетчер задач в Windows — какие у нас остаются рычаги управления для возобновления контроля над ПК.
Открытие Диспетчера
С Windows XP и выше Task Manager принято открывать известной фишкой из трёх клавиш — «Ctrl+Alt+Del». Открывшийся по этой команде диалог включает в себя действие для запуска:
Запустить его вторым способом можно после набора в командной строке «taskmgr.exe»:
Также он может запускаться избранием пункта вызова из меню действий для панели задач:
Причины вызова Диспетчера
Мы уже говорили, что Диспетчером пользуются при контроле служб, программ, процессов. По-простому — это закрытие зависших приложений, анализ ресурсов. Также им настраивается автозагрузка системы.
В Windows 10 он имеет более значительный функционал по сравнению с семёркой. Первоначально он должен открыться в простом (свёрнутом) виде. Если какое-то из приложений зависло и не работает — Диспетчер задач сможет справиться с завершением её работы из этого состояния. Для этого она выбирается левой мышкой и активируется команда «Снять задачу»:
Подробный вид работающий (запущенный) Task Manager приобретает по нажатию кнопки «Подробнее». В Windows 10 он будет выглядеть так:
А так это было в семёрке:
Здесь, по сравнению с Windows 10 и 8, Диспетчер имеет до девяноста процентов такого же потенциала. Но значительно меньше удобства и взаимодействия:
- Во вкладке «Приложений» (W 7) не отображаются утилиты, работающие в фоновом (невидимом) режиме;
- «Быстродействие» (W 7) по функционалу равно «Производительности» (W 10, 8);
- Вкладка «Сеть» не нашла место в W 10, 8 — эти данные включаются в «Производительность»;
- Во вкладке «Пользователи» (W 10, 8) можно не только увидеть их список (W 7), но и открытые ими приложения.
Открытие программ
Кроме обычного закрытия программ, Диспетчер задач может их и запускать. Актуальность такого манёвра возникает при отказе проводника — когда на рабочем столе не видно ничего кроме грустных обоев.
Для запуска приложения через Task Manager (для всех версий Виндовс одинаково) нужно из меню «Файл» тапнуть по запуску новой задачи:
В следующем окне нужно вписать имя исполняющего файла или указать его через «Обзор», подтвердив «ОК»:
Лечим вызов Диспетчера
Если ни одним из вышеуказанных способов не открывается Диспетчер задач, то произошла его блокировка. Чаще всего это результат вирусной атаки. Есть такие злостные вирусы, которые заражают не только какую-то из программ, но ещё и блокируют Task Manager да и редактирование реестра (оно необходимо для разблокировки Диспетчера):
Начинать нужно с антивирусного лечения — без него любые действия не имеют смысла. После курса лечения от вирусов удобным решением всех проблем был бы откат системы к точке восстановления довирусного состояния ПК. Если нет наличия или желания к использованию спецутилит можно возобновить работу ПК вручную:
Способ 1
В меню по кнопке «Пуск-Выполнить» или в окне после одновременного нажатия «Win+R» набрать «gpedit.msc»:
Таким действием открывается окно «Групповой политики». Из него нужно через «Конфигурацию пользователя» пройти в «Административные шаблоны», и через «Систему» к «ресурсам Ctrl+Alt+Del». Справа окна-диалога войти (по двойному клику) в характеристики «удаления»:
В нём выбирается «Отключить», можно — «Не задано» (одно из двух):
Способ 2
Аналогично предыдущему способу вводим теперь другую команду — «regedit»:
По кнопке «ОК» попадаем в реестр и проходим по маршруту «HKEY_CURRENT_USER\Software\Microsoft» в «Windows». Далее через «CurrentVersion\Policies» в «System». Удаляем или присваиваем нулевое значение параметру «DisableTaskMgr». После проведения таких действий работа Диспетчера восстанавливается.
Надеемся, с помощью нашей статьи проблема «не запускается Диспетчер задач» была вами успешно решена.
Пишите о своих успехах, делитесь ими с друзьями, оставляйте комментарии.
Как включить диспетчер задач на Windows XP, 7, 8, 10
Диспетчер задач (Task Manager) является важным системным инструментом, с помощью которого пользователи могут следить за тем, как работают запущенные приложения: сколько памяти они потребляют, как сильно нагружают процессор, как часто обращаются к сети и т.д.
С выходом новых версий Windows инструмент Task Manager обрастает новыми функциями и становится еще более полезным, поэтому знать, как включить диспетчер задач, нужно всем пользователям, которые хотят поддерживать систему в работоспособном состоянии.
Способы запуска диспетчера
Существует шесть основных способов запуска диспетчера задач, которые работают на всех версиях Windows, начиная с XP и заканчивая Windows 10 (кроме Win+X, действующего только на «восьмерке» и «десятке»).
Горячие клавиши
Чтобы вызвать диспетчер задач, пользователи обычно нажимают сочетание клавиш Ctrl+Alt+Delete. В зависимости от версии ОС это сочетание действует по-разному:
- На Виндовс XP сразу появляется окно Task Manager.
- На Виндовс 7 и более поздних версиях сначала открывается экран безопасности, где есть пункт «Запустить диспетчер задач».
Если вы не хотите попадать на экран безопасности, то используйте вместо привычного набора клавиш Ctrl+Shift+Esc. В этом случае вы сразу увидите окно Task Manager со всеми необходимыми вкладками и инструментами.
Панель задач
Еще один способ получить быстрый доступ к возможностям Task Manager – кликнуть правой кнопкой на панели задач и нажать «Запустить диспетчер».
Всего пара кликов, и на экране появится вкладка «Процессы», через которую вы можете отследить, какие приложения грузят память и процессор.
Меню «Выполнить»
Если горячие клавиши и панель задач вам не подходят, используйте для запуска диспетчера функцию «Выполнить».
- Нажмите Win+R или найдите функцию «Выполнить» в меню «Пуск».
- Введите команду «taskmgr».
- Нажмите Enter или воспользуйтесь кнопкой «ОК».
После выполнения этих простых действий вы увидите на экране полностью готовое к работе окошко диспетчера задач.
Без использования клавиатуры
Включить диспетчер можно и без клавиатуры: файл запуска Task Manager находится в каталоге «system32» на системном разделе диска:
- Откройте «Компьютер» (на Windows XP «Мой компьютер»).
- Перейдите в системный раздел, на котором хранятся файлы Windows.
- Откройте каталог «Windows».
- Зайдите в папку «system32».
- Найдите и запустите утилиту Taskmgr.exe
Раз уж вы знаете, где находится исполнительный файл taskmgr.exe, то сможете применить еще один способ – выведение ярлыка диспетчера задач на рабочий стол.
Ярлык на рабочем столе
Кликните по свободному месту на рабочем столе правой кнопкой, раскройте раздел «Создать» и выберите «Ярлык» (показано на примере Windows 7, но действует на всех современных версиях ОС от Microsoft, включая XP).
В появившемся окне укажите расположение объекта и нажмите «Далее».
Придумайте для ярлыка имя или оставьте стандартное название «taskmgr.exe» (при необходимости имя затем можно сменить). После нажатия кнопки «Готово» на рабочем столе появится ярлык, при двойном нажатии на который запустится диспетчер.
Меню Win+X
В Windows 8 появился еще один дополнительный метод вызова системного инструмента Task Manager:
- Нажмите сочетание Win+X (или щелкните по значку вызова начального экрана правой кнопкой).
- Выберите в появившемся меню пункт «Диспетчер задач».
Способ этот не работает на XP и «семерке», но сохранился в Windows 10, так что если на вашем компьютере стоит новая система, можете без проблем пользоваться описанным методом.
Диспетчер отключен администратором
Со способами запуска мы разобрались, но есть еще один важный вопрос – как включить диспетчер задач, если он отключен администратором? Причиной появления уведомления о невозможности запуска диспетчера может являться не только запрет администратора, но и действие вируса. Устранить возникшую проблему можно через командную строку:
- Запустите командную строку с полномочиями администратора.
- Пропишите команду «REG add HKCU\Software\Microsoft\Windows\CurrentVersion\Policies\System /v DisableTaskMgr /t REG_DWORD /d /0 /f» и нажмите Enter.
Если командная строка не действует, можно вставить указанную выше команду в новый текстовый документ, созданный в «Блокноте», а затем сохранить получившийся файл с разрешением .bat и запустить его с полномочиями администратора. Если этот способ кажется сложным, воспользуйтесь возможностями редактора реестра:
- Нажмите Win+R и наберите в окне «Выполнить» запрос «regedit».
- Перейдите по пути HKEY_CURRENT_USER\Software\Microsoft\Windows\Current Version\Policies\System. Если раздела System нет, его нужно создать.
- Отыщите (создайте) параметр DisableTaskMgr и установите значение «0».
- Закройте редактор реестра, перезагрузите компьютер.
После выполнения этих действий диспетчер задач должен запуститься одним из шести перечисленных выше способов. Кстати, не забудьте проверить систему на вирусы – если вредоносное ПО блокировало работу Task Manager, то вам нужно обязательно вылечить компьютер.