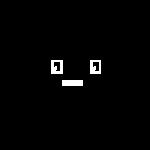- Не загружается линукс с флешки
- Нетбук не позволяет загрузиться с загрузочной USB с Linux
- Пошаговое руководство по установке Линукс с флешки
- Установка Линукс с флешки
- Шаг 1: Загрузка дистрибутива
- Шаг 2: Создание загрузочной флешки
- Шаг 3: Настройка BIOS
- Шаг 4: Подготовка к установке
- Шаг 5: Распределение места на диске
- Шаг 6: Завершение установки
- HackWare.ru
- Этичный хакинг и тестирование на проникновение, информационная безопасность
- Что делать если не загружается Linux
- Оглавление
- 1. Не загружается Linux Live при записи на флешку
- 1.1 Включены опции Quick boot и (или) Secure boot
- 1.2 Не пользуйтесь Rufus
- 1.3 Обновите БИОС вашего компьютера
- 1.4 A start job is running for live-config contains the components that configure a live system during the boot process (late userspace)
- 2. Linux не загружается сразу после установки операционной системы
- 2.1 error: attempt to read or write outside of disk “hd0″
- 3. Linux не загружается после обновления или установки программ
- 3.1 Невозможно загрузиться после установки драйверов видеокарты
- 3.2 Невозможно загрузиться после обновления ядра
- 4. Linux не загружается из-за аппаратных изменений компьютера
- 4.1 Не загружается после добавления/удаления диска
- 4.2 Новая видеокарта
- Как откатить изменения в Linux, если система не загружается
- Как увидеть, из-за каких ошибок не загружается Linux
- Использование однопользовательского режима для восстановления системы
Не загружается линукс с флешки
Вообще, ни какой из дистров.
Записываю с помощью unetbootin и ultraiso, выбираю загрузку с флешки, мигает курсор на черном фоне.
Потому что ССЗБ. Записывай через dd. Если через оффтопик — win32diskimager
И какие дистрибутивы ты вообще пытаешься загрузить?
То что ты перечислил никогда не работало.
По поводу линуксов на флешке это тебе лучше сторожа спросить. 
у меня наоборот — винда записанная через дд не хочет загружаться, а так ultraiso всегда работал, по теме = даже на знаю)
То что ты перечислил никогда не работало.
Всегда работало. Твоя фигня тоже не пашет.
У меня с одной не стартует.
Остальные работают исправно. Пишусь туда dd.
А порт-то рабочий? Содержимое флешек после записи?
Если у тебя uefi, то лучше всего пиши через винду на виртуалке через win32 disk imager. Он ни разу еще не подводил меня.
если у него UEFI, то достаточно распаковать содержимое образа на флешку, отформатированную в fat32
унетбутин — говно кривое. у многих не загружается записанное им.
Я уже писал, что пробовал три разных утилиты. Линукс с флешки не грузится, а винда — грузится.
это аналог обычного dd для венды
Secure boot выключи
ноут?
флешка — это случайно не карта SD какая-нибудь?
Выключил, та же фигня.
какие дистры пробовал?
через unetbootin у меня загружалась только ubuntu и debian, хотя они и так сами загружаються если просто распаковать образ, а так он не нужен вообще.
у меня наоборот — винда записанная через дд не хочет загружаться,
Ни разу такого не было, всегда так бэкапил и бэкаплю.
заметил, что мне приходится долго (до 5мин) ждать и потом грузится
1. тупит сам комп, попробуй венду, загрузится ли
2. сама флешка кривая, можно попробовать ее прогнать фирмовой утилей
1. винда нормально грузится 2. Флешки все разные, одна новая, с ней уж точно все ок.
Пробовал ждать, не помогло.
4.2 загружается линукс с флешки и если уж совсем лень то wget && dd готовый образ а потом таким же макаром squashfs + kernel от любого дистра и прописать в grub ручками и работает практически безотказно!
ммм в общем, установочный образ DVD OpenSUSE 13.1 x64 записывал на флешку с помощью UltraISO под вендой 8, потом на этом же компе устанавливал линя с флешки, также ставил с этой же флеши и на HTPC
т.е. работать должно все 100500%, проверено лично
P.S флешка Transcend JetFlash 330
P.P.S больше особо не проверял загружабельность дистров, единственное с помощью команды dd недавно записывал на memory stick m2 образ Acronis DD, тоже все работало
Короче, скорее всего, у меня все нормально с ноутом. Все проблемы, вмдимо, из за косячных флешек. На ПК тоже нифига не грузится.
Источник
Нетбук не позволяет загрузиться с загрузочной USB с Linux
Имеется нетбук Krez Ninja TY1103, вендор BIOS — American Megatrends, другие хар-ки тут — https://market.yandex.ru/product/1718726610/
На нетбуке стоит Win10. Хотел установить Linux Mint XFCE. Создал загрузочную флешку, проверил ее работоспособность и загрузочность (как на своем новеньком компе с UEFI, так и на стареньком ноуте с BIOS) — все в порядке, загружается, запускается, работает. Полез в BIOS нетбука выставлять приоритет загрузки с флешки и. не нашел такой возможности. BIOS позволяет только выбрать между Windows Boot Manager и UEFI: Built-in UEFI Shell. При этом саму флешку BIOS видит (проверял в разделе с конфигурацией USB). Secure Boot отключен. В интернете сам пока решений не нашел.
Буду благодарен, если подскажете способ с этим справиться.
Попробуй воткнуть флешку в ноут и по очереди загружать его, зажимая клавиши от F1 до F12 — на одной может висеть временное меню загрузки.
У меня, например, в UEFI(BIOS) нельзя выставить загрузку в BIOS режиме выше UEFI, но по F9 появляется возможность временно выбрать режим и устройство вручную. Нашел перебором.
Обычно на ноутах вне зависимости от их размера есть кнопка выбора загрузки, это одна из функцилнальных клавишь от 9 до 12. На моем, например, это ф12.
Надо посмотреть ещё в районе последней вкладки настроек.
Если UEFI: Built-in UEFI Shell рабочий, то можно оттуда загрузчик указать.
в чем проблема? грузи efi shell и оттуда дальше что угодно.
А можно, пожалуйста, поподробнее, какие команды вводить в Shell? Сам не смог разобраться 🙁
К сожалению, не сработало( Но спасибо тебе и Zhbert’у за советы.
Источник
Пошаговое руководство по установке Линукс с флешки
Диски для установки Линукса на ПК или ноутбук уже практически никто не использует. Гораздо проще записать образ на флешку и быстро установить новую ОС. При этом не нужно возиться с дисководом, которого вообще может не быть, и насчет поцарапанного диска тоже беспокоиться не придется. Следуя простой инструкции, Вы без проблем установите Линукс со съемного накопителя.
Установка Линукс с флешки
Прежде всего, понадобится накопитель, отформатированный в FAT32. Его объем должен быть не менее 4 Гб. Также, если у вас еще нет образа Линукс, то будет кстати интернет с хорошей скоростью.
Отформатировать носитель в FAT32 Вам поможет наша инструкция. В ней речь идет о форматировании в NTFS, но процедуры будут те же самые, только везде нужно выбирать вариант «FAT32»
Обратите внимание, что при установке Линукс на ноутбук или планшет, это устройство должно быть подключено к питанию (в розетку).
Шаг 1: Загрузка дистрибутива
Скачивать образ с Ubuntu лучше с официального сайта. Там всегда можно найти актуальную версию ОС, не беспокоясь насчет вирусов. ISO-файл весит около 1,5 Гб.
Шаг 2: Создание загрузочной флешки
Недостаточно просто скинуть скачанный образ на флешку, его нужно правильно записать. Для этих целей можно использовать одну из специальных утилит. В качестве примера возьмем программу Unetbootin. Чтобы выполнить поставленную задачу, сделайте вот что:
- Вставьте флешку и запустите программу. Отметьте «Образ диска», выберите «Стандарт ISO» и найдите образ на компьютере. После этого укажите флешку и нажмите «Ок».
Более подробно о создании загрузочного носителя с Ubuntu читайте в нашей инструкции.
Шаг 3: Настройка BIOS
Чтобы компьютер при включении загружал флешку, понадобится кое-что настроить в BIOS. В него можно попасть, нажав «F2», «F10», «Delete» или «Esc». Дальше выполните ряд простых действий:
- Откройте вкладку «Boot» и перейдите в «Hard Disk Drives».
Здесь установите флешку в качестве первого носителя.
Теперь перейдите в «Boot device priority» и назначьте приоритет первого носителя.
Этот порядок действий подходит для AMI BIOS, на других версиях он может отличаться, но принцип такой же. Более подробно о данной процедуре читайте в нашей статье по настройке БИОС.
Шаг 4: Подготовка к установке
При следующей перезагрузке ПК запустится загрузочная флешка и Вы увидите окно с выбором языка и режима загрузки ОС. Дальше сделайте следующее:
В следующем окне отобразится оценка свободного места на диске и есть ли подключение к Интернету. Можно также отметить скачивание обновлений и установку программного обеспечения, но это можно сделать и после установки Ubuntu. Нажмите «Продолжить».
- установить новую ОС, оставив старую;
- установить новую ОС, заменив старую;
- произвести разметку жесткого диска вручную (для опытных).
Отметьте приемлемый вариант. Мы же рассмотрим установку Ubuntu без удаления с Windows. Нажмите «Продолжить».
Шаг 5: Распределение места на диске
Появится окно, где необходимо распределить разделы жесткого диска. Делается это посредством передвижения разделителя. Слева находится пространство, отведенное под Windows, справа – Ubuntu. Нажмите «Установить сейчас». 
Шаг 6: Завершение установки
Вам необходимо будет выбрать часовой пояс, раскладку клавиатуры и создать учетную запись пользователя. Также установщик может предложить импортировать данные учетных записей Windows.
По окончании установки потребуется перезагрузка системы. При этом появится предложение вытащить флешку, чтобы снова не запустилась автозагрузка (при необходимости верните прежние значения в BIOS).
В заключении хочется сказать, что придерживаясь этой инструкции, Вы без проблем запишете и установите Линукс Ubuntu с флешки.
Помимо этой статьи, на сайте еще 12315 инструкций.
Добавьте сайт Lumpics.ru в закладки (CTRL+D) и мы точно еще пригодимся вам.
Отблагодарите автора, поделитесь статьей в социальных сетях.
Источник
HackWare.ru
Этичный хакинг и тестирование на проникновение, информационная безопасность
Что делать если не загружается Linux
Оглавление
Можно выделить следующие обстоятельства при которых возникла проблема с загрузкой Linux:
- Не загружается Linux Live при записи на флешку
- Linux не загружается сразу после установки операционной системы
- Linux не загружается после обновления или установки программ (ядра Linux, драйверов)
- Linux не загружается из-за аппаратных изменений компьютера (новая видеокарта, новый диск или отключение диска)
1. Не загружается Linux Live при записи на флешку
1.1 Включены опции Quick boot и (или) Secure boot
Причина может быть в том, что в вашем BIOS (UEFI) включены опции Quick boot и (или) Secure boot. Зайдите в БИОС и отключите их.
1.2 Не пользуйтесь Rufus
Не надо пользоваться Rufus для записи образов Linux. Сейчас большинство ISO LIVE образов Linux это гибридные образы: в них имеется поддержка BIOS и UEFI, т. е. они прекрасно работают на старом и новом железе, а Rufus вносит какие-то изменения и просто портит их.
Для записи используйте портативную кроссплатформенную программу Etcher.
1.3 Обновите БИОС вашего компьютера
Если ничего вышеперечисленное не помогло, то обновите BIOS, особенно это относится к владельцам старого железа.
1.4 A start job is running for live-config contains the components that configure a live system during the boot process (late userspace)
2. Linux не загружается сразу после установки операционной системы
2.1 error: attempt to read or write outside of disk “hd0″
3. Linux не загружается после обновления или установки программ
Среди вероятных причин проблем с загрузкой Linux после обновления или установки программ могут быть:
- обновление ядра Linux
- установка или обновление драйверов для графической карты
3.1 Невозможно загрузиться после установки драйверов видеокарты
Загрузка доходит до меню, но замирает на экране консоли или после ввода логина и пароля
Если вы видите загрузочное меню Linux с разными вариантами загрузки и после него продолжается загрузка системы, но она не завершается успехом, значит флешка записана правильно, но присутствуют проблемы в самой системе – чаще всего это несовместимость модулей ядра и самого ядра, отсутствие или дублирование драйверов.
В некоторых случаях может появиться графический интерфейс (менеджер отображения) с приглашением ввести логин и пароль, но после ввода учётных данных вся система зависает.
Аналогичная проблема может возникнуть и с Live образом – следующий рецепт подходит и для установленной системы и для Live системы.
Чтобы избежать эту проблему, когда появится меню загрузки GRUB нажмите букву e.
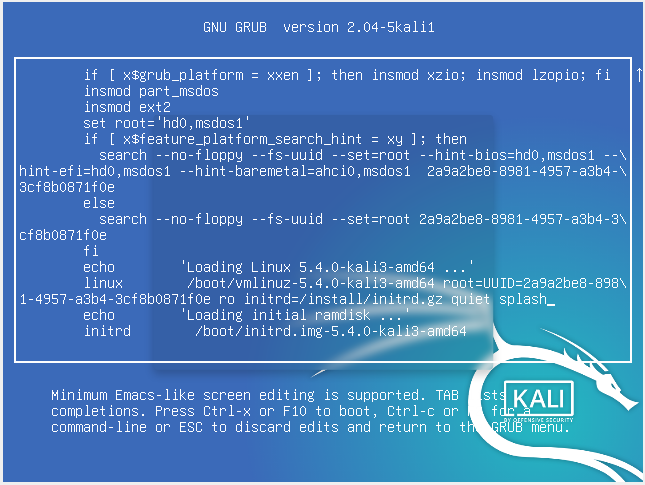
Теперь отредактируйте опции загрузки, добавив nomodeset. Для этого найдите строку, начинающуюся со слова linux и в её конец допишите через пробел слово nomodeset. Для продолжения загрузки нажмите F10.
Эта настройка действует только для текущей загрузки и при последующих перезагрузках системы это нужно делать снова.
Можно сделать опцию nomodeset постоянной для GRUB, но лучше найти проблемный модуль и отключить его.
В данный момент на эту проблему жалуются владельцы компьютеров с видеокартами NVidia. Причина, судя по всему, в конфликте последних версий ядра Linux с проприетарными драйверами NVidia и свободными драйверами nouveau. Одним из подтверждений этого является строка
в консоли загрузки.
Для отключения nouveau создайте файл /etc/modprobe.d/blacklist-nouveau.conf и скопируйте в него:
Если вы не можете загрузиться в графический интерфейс, то попробуйте с помощью сочетаний клавиш Ctrl+Alt+F1, Ctrl+Alt+F2, Ctrl+Alt+F3 и так далее перейти в консоль. Залогинтесь там и с помощью консольного редактора создайте в папке /etc/modprobe.d/ файл blacklist-nouveau.conf со следующим содержимым:
Для создания файла с помощью текстового редактора nano:
Или с помощью vim:
3.2 Невозможно загрузиться после обновления ядра
В производных Debian после установки нового ядра могут появляться новые опции в меню загрузки с вариантами загрузки компьютера с предыдущей версией ядра.
На равне с прочими опциями загрузки, также можно явно указать версию ядра Linux для загрузки, в Kali Linux файлы называются, например:
В Arch Linux и производных текущее ядро имеет имя /boot/initramfs-linux.img, а предыдущее ядро имеет имя /boot/initramfs-linux-fallback.img.
4. Linux не загружается из-за аппаратных изменений компьютера
4.1 Не загружается после добавления/удаления диска
4.2 Новая видеокарта
Как откатить изменения в Linux, если система не загружается
1) После попадания в чёрный экран. Попробуйте нажать Ctrl+Alt+F1. Если ничего не произойдёт, то нажимайте дальше Ctrl+Alt+F2, Ctrl+Alt+F3 и т. д. Ctrl+Alt+F* пока не появится приглашение авторизации.
2) Введите логин и пароль вашего пользователя
3) С помощью менеджера пакета (apt, pacman) удалить пакеты, которые вызвали проблемы. С помощью текстовых редакторов с интерфейсом командой строки (vim, nano) откатите изменения в конфигурационных файлах, которые препятствуют загрузке.
Как увидеть, из-за каких ошибок не загружается Linux
Увидеть ошибки, которые препятствуют загрузке системы, можно двумя способами:
1) на экране во время загрузки
2) с помощью команды journalctl
Иногда система намертво зависает и невозможно воспользоваться командой journalctl, тогда в этом случае остаётся только первый вариант. Но другая проблема в том, что многие дистрибутивы Linux во время запуска компьютера убирают вывод журнала загрузки на экран и/или закрывают его заставкой.
1) Чтобы вернуть показ журнала загрузки системы выполните следующую последовательность действий:
1.1 В меню загрузки нажмите е (или TAB). Откроется окно опций загрузки. Если в нём несколько строк, то передвиньте курсор на строку, которая начинается с
1.2 Посмотрите, встречаются ли в этой строке «quiet» и «splash»?
- quiet означает не показывать сообщения о процессе загрузки
- splash означает показывать экран заставки
1.3 Уберите обе эти строки и начните загрузку (кнопку F10). Посмотрите, какие именно ошибки не дают загрузиться системе.
2) Как просмотреть журнал последней загрузки
Если вам удалось войти в систему, пусть даже только с интерфейсом командной строки, то используйте команду journalctl для вывода журнала загрузки:
Либо используйте следующую команду для сохранения информации о последней загрузки в файл:
Дополнительно об использовании journalctl смотрите статью «Как использовать journalctl для просмотра системных логов Linux».
Использование однопользовательского режима для восстановления системы
В крайнем случае, если не удаётся войти даже в интерфейс командной строки из-за зависания системы, воспользуйтесь однопользовательским режимом. Подробности об этом режиме, а также какие опции нужно указать смотрите в статье «Как в Linux сбросить забытый пароль входа». В этой статье также даются подсказки о подключении диска для записи и о том, как отредактировать опции загрузки Linux в различных дистрибутивах.
Источник