- Проблема с запуском загрузочного usb
- Ubuntu на USB
- Линукс без установки на компьютер
- Как запустить Linux с флешки без установки на компьютер
- Как скачать Линукс для установки с флешки
- Установка полноценной Ubuntu на USB накопитель
- Как в Линуксе открыть флешку
- Запуск Линукс с флешки без установки
- Что делать, если Ubuntu не грузится с флешки
- Частые ошибки при запуске Ubuntu с флешки
- Как установить Linux без флешки и диска
- Заключение
- HackWare.ru
- Этичный хакинг и тестирование на проникновение, информационная безопасность
- Что делать если не загружается Linux
- Оглавление
- 1. Не загружается Linux Live при записи на флешку
- 1.1 Включены опции Quick boot и (или) Secure boot
- 1.2 Не пользуйтесь Rufus
- 1.3 Обновите БИОС вашего компьютера
- 1.4 A start job is running for live-config contains the components that configure a live system during the boot process (late userspace)
- 2. Linux не загружается сразу после установки операционной системы
- 2.1 error: attempt to read or write outside of disk “hd0″
- 3. Linux не загружается после обновления или установки программ
- 3.1 Невозможно загрузиться после установки драйверов видеокарты
- 3.2 Невозможно загрузиться после обновления ядра
- 4. Linux не загружается из-за аппаратных изменений компьютера
- 4.1 Не загружается после добавления/удаления диска
- 4.2 Новая видеокарта
- Как откатить изменения в Linux, если система не загружается
- Как увидеть, из-за каких ошибок не загружается Linux
- Использование однопользовательского режима для восстановления системы
Проблема с запуском загрузочного usb
Пытаюсь установить дистрибутив openSUSE и уже голову сломал. Дело в том что загрузочная флешка не запускается. Точнее порой открывается консоль grub, порой менюшки созданные софтинами по созданию загрузочных флешек. Пробовал разные способы, перепробовал кучу софтин под виндой, пробовал dd под линуксом. Единственное что работало это WinSetupFromUSB, но он записывает цельный iso на флешку и создает какое то меню под grub, а т.к. нужный мне дистрибутив весит больше 4 гб эта софтина не может закинуть его на флешку с fat32. Подскажите пожалуйста в каком направлении мне двигаться. Спасибо
Ты что-то делаешь не так. Если речь о том, чтобы установить дистрибутив с флешки на обычный HDD\SSD с помощью установочного носителя, записанного на USB-флешку, то достаточно простого
Я именно по этому гайду и действовал, но после записи на флешку через dd у меня просто не появляется менюшка установки. Появляется только консоль grub
Записываешь точно на sdX, а не, например, на sdX1? Secure boot выключен? Дистрибутив-то какой, Leap или Tumbleweed (по размеру предполагаю, что первый вариант)? Такая проблема только с OpenSUSE?
Дистрибутив Tumbleweed. Режим вообще legasy включен потому что при uefi не видит ни одного устройства (пробовал и с включеным и с выключеным secure boot) Проблема не только на OpenSUSE, такая проблема была и с debian и с kali (другие дистрибутивы не пргобовал). Все хорошо работает только с утилитой про которую я писал. Если я правильно понимаю мой uefi выходит не видит какие то файлы на флешке что бы запустить их или как?
А EFI раздел-то присутствует на полученном носителе? Вот только что из любопытства за’dd’шил себе на флешку openSUSE-Tumbleweed-DVD-x86_64-Current.iso, получилось такое:
У тебя кривой BIOS или UEFI, видимо. А если syslinux установить на флешку, то она грузиться после этого будет? Если да, то можно остальные файлы с образа туда же перекинуть и конфиг переименовать при необходимости.
Установил с флешки, мой затуп был, я и вправду прописывал пусть в /dev/sdX1. Сейчас установил систему но появилась новая проблема. Система не видит хард, но когда вставлена флешка я могу через нее запустить систему. Пробовал и legasy режим, и secure boot отключал, не видит хард и все тут. Может у меня как то загрузчик криво установлен? Как можно настроить его по правильному?
Вот это вообще не информативно, что это значит-то?
ЕМНИП, установщик SUSE на каком-то этапе позволяет указать расположение загрузчика, может, там намудрил? Если получается загрузиться в установленную систему, то после запуска можно выполнить (как root, конечно)
Выводится сообщение «not bootable device». Проделал операции которые вы написали для uefi, ничего не изменилось. Единственное только у меня grub2
Вопрос с «не видит хард» остался непрояснённым, как именно это проявляется?
Вестимо загрузчик установился на флешку.
Вполне может быть. Я могу как то отдельно установить загрузчик? Это нужно делать с той же флешки с дистрибутивом?
Источник
Ubuntu на USB
Ubuntu – это дистрибутив операционной системы Linux. Он является упрощенной версией ОС для неопытных пользователей. Основным преимуществом является то, что Ubuntu распространяется бесплатно и совместим с любыми устройствами.
Линукс без установки на компьютер
Ubuntu основана на Debian, обладающим стабильной и широкой пакетной базой. Благодаря обширному дополнительному функционалу и удобному графическому интерфейсу, Ubuntu сделала революцию в мире дистрибутивов Линукс для персональных компьютеров и ноутбуков. Она имеет ряд преимуществ, которым обязана широкому распространению:
- Для того чтобы пользоваться ОС, нет необходимости устанавливать ее на компьютер.
- Бесплатное распространение позволяет легально использовать Линукс.
- Не требует установки антивирусной программы, потому что вирусов для Линукс очень мало.
- Убунту, основанная на базе ядра Линукс, обеспечивает стабильную работу без тормозов и сбоев системы.
- Все необходимые программы для офисной работы, просмотра мультимедиа и серфинга в Интернете уже предустановленны.
Если сравнивать Ubuntu portable USB с операционной системой Windows, то первая после загрузки полностью готова к работе. У Windows сразу после установки могут не открываться файлы с некоторыми расширениями, не воспроизводиться звук или видео, необходима установка дополнительных драйверов, утилит и кодеков. ОС от Линукс оснащена всем необходимым для того, чтобы сразу начать работу.
Как запустить Linux с флешки без установки на компьютер
Разработчики Ubuntu предусмотрели возможность ее использование вместе с Windows 7 или более новыми версиями ОС. Запуск Linux с флешки удобен тем, что можно не устанавливая систему, ознакомиться с ее возможностями. Чтобы создать загрузочную флешку, скопировать образ дистрибутива на USB будет недостаточно. Для этого нужно следовать пошаговому руководству, приведенному ниже.
Как скачать Линукс для установки с флешки
Образ ISO Ubuntu возможно бесплатно скачать на официальном сайте разработчиков. Но следует учесть, что дистрибутив имеет несколько редакций для различных устройств. Каждая из них обладает своим сайтом и сообществом.
Дистрибутив по умолчанию поставляется окружением рабочего стола Unity. Он отличается привлекательным внешним видом и минимальным количеством дополнительных опций. Но вариаций и модификаций Убунту существует множество, поэтому можно выбрать нужную, соответствующую индивидуальным предпочтениям и требованиям.
Скачать дистрибутив также возможно на торрент-трекерах и на других сторонних ресурсах. Но перед скачиванием стоит убедиться, что источник проверенный и надежный.
Установка полноценной Ubuntu на USB накопитель
Чтобы установить дистрибутив Линукс, нужно скачать специальную утилиту для создания загрузочной флешки Universal USB Installer, а также понадобится сам накопитель с объемом памяти не меньше 2 Гб. Затем необходимо сделать следующее:
- Запустить программу UUI, при первом запуске согласиться с лицензионным соглашением, нажав кнопку «I agree».
- Выбрать версию Линукс во всплывающем окне. Утилита способна работать со всеми дистрибутивами.
- Чтобы выбрать образ Ubuntu, нажать на кнопку «Browse» (Обзор) и указать путь к папке, где хранится установочный файл. Его адрес будет отображен в поле.
- В пункте «Step 3» выбрать флеш-накопитель из списка. Если нужная флешка не отображается, поставить галочку напротив «Now Showing All Drives», чтобы показать все диски.
Программа уведомит об успешном завершении процедуры. После следует закрыть ее.
Как в Линуксе открыть флешку
Открытие USB накопителей во всех операционных системах аналогично. Только для ОС могут понадобиться драйвера. Для начала нужно убедиться, что все USB порты работоспособны, вставив накопитель в разъем и найти его в директории «computer:///». Если флешка не отображается, то необходимо скачать дополнительные драйвера. Подобная проблема нередко встречается в ОС Linux.
- Скачать и инсталлировать ПО для портов USB0 или 3.0, введя соответствующий запрос в строке поиска в любом браузере.
- Если первый вариант не помог, то обновить драйвера для материнской платы. Также стоит проверить ее на совместимость с операционной системой.
Запуск Линукс с флешки без установки
Linux с флешки и все ее дистрибутивы предполагают возможность запуска без инсталляции на персональный компьютер или ноутбук. После того как создана загрузочная флешка, нужно сделать следующее:
- Зайти в BIOS устройства. В зависимости от модели, комбинация клавиш при запуске системы может отличаться. Обычно используются Del, Esc или одна из функциональных клавиш.
- Во кладке «Boot» в приоритете загрузки поставить USB порт, в который подключена флешка.
- Во вкладке «Exit» выбрать выход с сохранением настроек. Компьютер начнет перезагрузку.
Что делать, если Ubuntu не грузится с флешки
Причин, почему Ubuntu не загружается с флешки, может быть несколько.
- Неправильная настройка BIOS. Нужно удостовериться, что загрузочная флешка выставлена в приоритете загрузки. Также следует обратить внимание на вкладку «Main» и на способ подключение жесткого диска (SATA Mode). Обычно используется IDE Mode, но можно попробовать выставить значение ACHI Mode.
- Целостность загрузочного диска. На этапе монтирования или загрузки образа могла произойти ошибка. Выяснить правильность установки можно с помощью контрольной суммы, которая расположена на установочном диске в папке с образом. Она имеет название MD5SUMS. Чтобы сравнить данную сумму с суммой образа можно воспользоваться утилитой md4sums на Linux или HashCheck Shell Extension на Windows. Суммы должны быть идентичны, иначе при загрузке произошли ошибки.
- Несовместимость с видеокартой. С большинством карт NVIDIA графический драйвер дистрибутива совместим, но иногда возникают проблемы, при которых при загрузке появляется черный или фиолетовый экран. Чтобы решить проблему, существует дополнительная опция «nomodeset». Ее активируют нажатием клавиши F6 при запуске дистрибутива. Затем выбирают ее с помощью кнопки Enter.
Частые ошибки при запуске Ubuntu с флешки
Установщик дистрибутива Ubuntu по умолчанию предлагает журналируемую файловую систему EXT4. Также сам установочный файл автоматически ставится на основной HDD диск ПК или ноутбука. Кроме того, требуется создать раздел подкачки. Ввиду этих параметров могут возникнуть следующие ошибки:
- На USB накопителе создадутся множество разделов EXT4 и swap, включающих файловую систему. Соответственно, при работе записывается большое количество данных. Процесс значительно сократит срок службы флешки.
- Загрузочный файл неправильно установится, и запустить систему не получится.
Как установить Linux без флешки и диска
Если нет физических носителей, то возможна загрузка Linux без диска и флешки напрямую с жесткого диска компьютера. Для этого понадобится сам ISO образ и специальная утилита UNetbootin.
- Запустить программу, затем задать способ установки. Возможно загрузить дистрибутив и его версию через сеть Интернет, а также с образа диска. Во втором случае, нужно выбрать соответствующий пункт и указать путь к образу ISO или IMG.
- В разделе «Тип» задать «Жесткий диск», нажать на ОК и перезагрузить ПК.
- В меня Grub отобразятся параметры системы, пункт «UNetbootin» загрузит нужный образ.
Заключение
Linux является гибкой операционной системой, которая обладает широким функционалом и интуитивно понятным графическим интерфейсом. Различные версии дистрибутивов доступны для бесплатного скачивания и использования. Загрузка Ubuntu с флешки посредством специальных утилит не займет много времени, при этом не придется удалять основную операционную систему. Благодаря оптимизации Ubuntu, она совместима с любыми устройствами.
Источник
HackWare.ru
Этичный хакинг и тестирование на проникновение, информационная безопасность
Что делать если не загружается Linux
Оглавление
Можно выделить следующие обстоятельства при которых возникла проблема с загрузкой Linux:
- Не загружается Linux Live при записи на флешку
- Linux не загружается сразу после установки операционной системы
- Linux не загружается после обновления или установки программ (ядра Linux, драйверов)
- Linux не загружается из-за аппаратных изменений компьютера (новая видеокарта, новый диск или отключение диска)
1. Не загружается Linux Live при записи на флешку
1.1 Включены опции Quick boot и (или) Secure boot
Причина может быть в том, что в вашем BIOS (UEFI) включены опции Quick boot и (или) Secure boot. Зайдите в БИОС и отключите их.
1.2 Не пользуйтесь Rufus
Не надо пользоваться Rufus для записи образов Linux. Сейчас большинство ISO LIVE образов Linux это гибридные образы: в них имеется поддержка BIOS и UEFI, т. е. они прекрасно работают на старом и новом железе, а Rufus вносит какие-то изменения и просто портит их.
Для записи используйте портативную кроссплатформенную программу Etcher.
1.3 Обновите БИОС вашего компьютера
Если ничего вышеперечисленное не помогло, то обновите BIOS, особенно это относится к владельцам старого железа.
1.4 A start job is running for live-config contains the components that configure a live system during the boot process (late userspace)
2. Linux не загружается сразу после установки операционной системы
2.1 error: attempt to read or write outside of disk “hd0″
3. Linux не загружается после обновления или установки программ
Среди вероятных причин проблем с загрузкой Linux после обновления или установки программ могут быть:
- обновление ядра Linux
- установка или обновление драйверов для графической карты
3.1 Невозможно загрузиться после установки драйверов видеокарты
Загрузка доходит до меню, но замирает на экране консоли или после ввода логина и пароля
Если вы видите загрузочное меню Linux с разными вариантами загрузки и после него продолжается загрузка системы, но она не завершается успехом, значит флешка записана правильно, но присутствуют проблемы в самой системе – чаще всего это несовместимость модулей ядра и самого ядра, отсутствие или дублирование драйверов.
В некоторых случаях может появиться графический интерфейс (менеджер отображения) с приглашением ввести логин и пароль, но после ввода учётных данных вся система зависает.
Аналогичная проблема может возникнуть и с Live образом – следующий рецепт подходит и для установленной системы и для Live системы.
Чтобы избежать эту проблему, когда появится меню загрузки GRUB нажмите букву e.
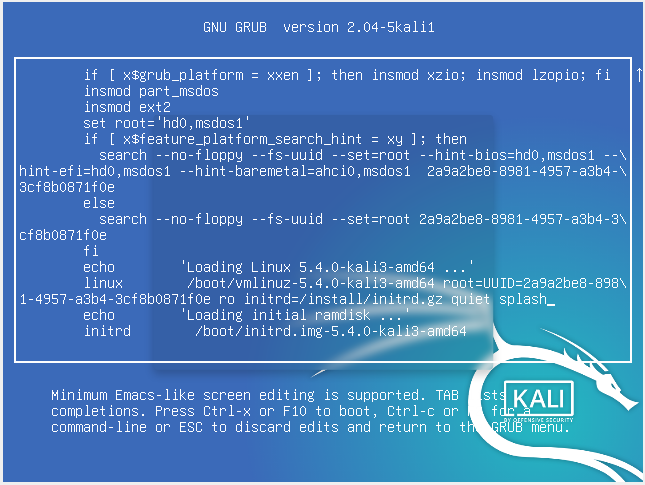
Теперь отредактируйте опции загрузки, добавив nomodeset. Для этого найдите строку, начинающуюся со слова linux и в её конец допишите через пробел слово nomodeset. Для продолжения загрузки нажмите F10.
Эта настройка действует только для текущей загрузки и при последующих перезагрузках системы это нужно делать снова.
Можно сделать опцию nomodeset постоянной для GRUB, но лучше найти проблемный модуль и отключить его.
В данный момент на эту проблему жалуются владельцы компьютеров с видеокартами NVidia. Причина, судя по всему, в конфликте последних версий ядра Linux с проприетарными драйверами NVidia и свободными драйверами nouveau. Одним из подтверждений этого является строка
в консоли загрузки.
Для отключения nouveau создайте файл /etc/modprobe.d/blacklist-nouveau.conf и скопируйте в него:
Если вы не можете загрузиться в графический интерфейс, то попробуйте с помощью сочетаний клавиш Ctrl+Alt+F1, Ctrl+Alt+F2, Ctrl+Alt+F3 и так далее перейти в консоль. Залогинтесь там и с помощью консольного редактора создайте в папке /etc/modprobe.d/ файл blacklist-nouveau.conf со следующим содержимым:
Для создания файла с помощью текстового редактора nano:
Или с помощью vim:
3.2 Невозможно загрузиться после обновления ядра
В производных Debian после установки нового ядра могут появляться новые опции в меню загрузки с вариантами загрузки компьютера с предыдущей версией ядра.
На равне с прочими опциями загрузки, также можно явно указать версию ядра Linux для загрузки, в Kali Linux файлы называются, например:
В Arch Linux и производных текущее ядро имеет имя /boot/initramfs-linux.img, а предыдущее ядро имеет имя /boot/initramfs-linux-fallback.img.
4. Linux не загружается из-за аппаратных изменений компьютера
4.1 Не загружается после добавления/удаления диска
4.2 Новая видеокарта
Как откатить изменения в Linux, если система не загружается
1) После попадания в чёрный экран. Попробуйте нажать Ctrl+Alt+F1. Если ничего не произойдёт, то нажимайте дальше Ctrl+Alt+F2, Ctrl+Alt+F3 и т. д. Ctrl+Alt+F* пока не появится приглашение авторизации.
2) Введите логин и пароль вашего пользователя
3) С помощью менеджера пакета (apt, pacman) удалить пакеты, которые вызвали проблемы. С помощью текстовых редакторов с интерфейсом командой строки (vim, nano) откатите изменения в конфигурационных файлах, которые препятствуют загрузке.
Как увидеть, из-за каких ошибок не загружается Linux
Увидеть ошибки, которые препятствуют загрузке системы, можно двумя способами:
1) на экране во время загрузки
2) с помощью команды journalctl
Иногда система намертво зависает и невозможно воспользоваться командой journalctl, тогда в этом случае остаётся только первый вариант. Но другая проблема в том, что многие дистрибутивы Linux во время запуска компьютера убирают вывод журнала загрузки на экран и/или закрывают его заставкой.
1) Чтобы вернуть показ журнала загрузки системы выполните следующую последовательность действий:
1.1 В меню загрузки нажмите е (или TAB). Откроется окно опций загрузки. Если в нём несколько строк, то передвиньте курсор на строку, которая начинается с
1.2 Посмотрите, встречаются ли в этой строке «quiet» и «splash»?
- quiet означает не показывать сообщения о процессе загрузки
- splash означает показывать экран заставки
1.3 Уберите обе эти строки и начните загрузку (кнопку F10). Посмотрите, какие именно ошибки не дают загрузиться системе.
2) Как просмотреть журнал последней загрузки
Если вам удалось войти в систему, пусть даже только с интерфейсом командной строки, то используйте команду journalctl для вывода журнала загрузки:
Либо используйте следующую команду для сохранения информации о последней загрузки в файл:
Дополнительно об использовании journalctl смотрите статью «Как использовать journalctl для просмотра системных логов Linux».
Использование однопользовательского режима для восстановления системы
В крайнем случае, если не удаётся войти даже в интерфейс командной строки из-за зависания системы, воспользуйтесь однопользовательским режимом. Подробности об этом режиме, а также какие опции нужно указать смотрите в статье «Как в Linux сбросить забытый пароль входа». В этой статье также даются подсказки о подключении диска для записи и о том, как отредактировать опции загрузки Linux в различных дистрибутивах.
Источник















