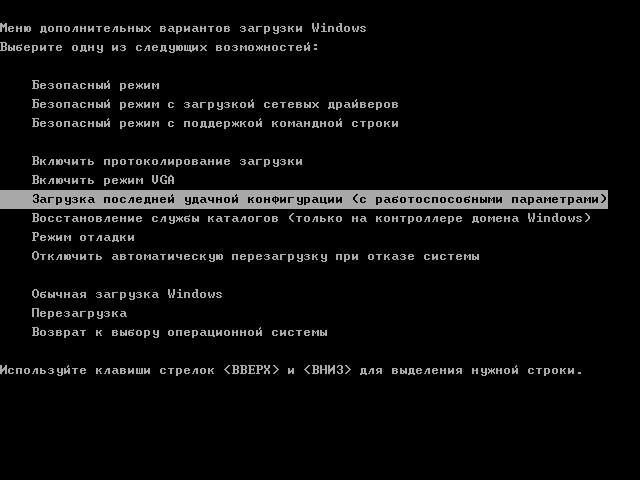- Установка Windows на данный диск невозможна (решение)
- Исправление ошибки «Установка на данный диск невозможна» с помощью настроек БИОС (UEFI)
- Сторонние драйвера контроллера дисков AHCI, SCSI, RAID
- Почему не загружается Windows? Способы устранения проблемы
- 1 Консоль восстановления
- 2 Не загружается Windows — восстановление системы
- 3 Исправление повреждений загрузочного файла Boot.ini
- 4 Восстановление дефектной основной загрузочной записи
- 5 Восстановление повреждённого загрузочного сектора HDD
- 6 Быстрая переустановка Windows
- 7 Как отменить автоматическую перезагрузку
Установка Windows на данный диск невозможна (решение)

Если же все-таки выбрать этот раздел и нажать «Далее» в программе установки, вы увидите ошибку сообщающую, что нам не удалось создать новый или найти существующий раздел с предложением просмотреть дополнительные сведения в файлах журнала программы установки. Ниже будут описаны способы исправить такую ошибку (которая может возникать в программах установки Windows 10 — Windows 7).
По мере того, как все чаще на компьютерах и ноутбуках пользователей встречается разнообразие в таблицах разделов на дисках (GPT и MBR), режимов работы HDD (AHCI и IDE) и типов загрузки (EFI и Legacy), учащаются и ошибки при установке Windows 10, 8 или Windows 7, вызванные этими параметрами. Описываемый случай — как раз одна из таких ошибок.
Примечание: если сообщение о том, что установка на диск невозможна сопровождается информацией об ошибке 0x80300002 или текстом «Возможно, этот диск скоро выйдет из строя» — это может быть вызвано плохим подключением диска или кабелей SATA, а также повреждениями самого накопителя или кабелей. Данный случай не рассматривается в текущем материале.
Исправление ошибки «Установка на данный диск невозможна» с помощью настроек БИОС (UEFI)
Чаще всего указанная ошибка происходит при установке Windows 7 на старых компьютерах с БИОС и Legacy загрузкой, в тех случаях, когда в БИОС в параметрах работы SATA устройств (т.е. жесткого диска) включен режим AHCI (или какие-либо режимы RAID, SCSI).
Решение в данном конкретном случае — зайти в параметры БИОС и изменить режим работы жесткого диска на IDE. Как правило, это делается где-то в разделе Integrated Peripherals — SATA Mode настроек БИОС (несколько примеров на скриншоте).
Но даже если у вас не «старый» компьютер или ноутбук, этот вариант также может сработать. Если же вы устанавливаете Windows 10 или 8, то вместо включения IDE режима, рекомендую:
- Включить EFI-загрузку в UEFI (если она поддерживается).
- Загрузиться с установочного накопителя (флешки) и попробовать установку.
Правда в этом варианте вам может встретиться другой тип ошибки, в тексте которой будет сообщаться, что на выбранном диске находится таблица MBR-разделов (инструкция по исправлению упомянута в начале этой статьи).
Почему такое происходит я и сам не до конца понял (ведь драйвера AHCI включены в образы Windows 7 и выше). Более того, воспроизвести ошибку я смог и для установки Windows 10 (скриншоты как раз оттуда) — просто изменив контроллер диска с IDE на SCSI для виртуальной машины Hyper-V «первого поколения» (т.е. с БИОС).
Будет ли появляться указанная ошибка при EFI-загрузке и установке на диск, работающий в IDE-режиме, проверить не смог, но допускаю подобное (в этом случае пробуем включить AHCI для SATA дисков в UEFI).
Также в контексте описываемой ситуации может оказаться полезным материал: Как включить режим AHCI после установки Windows 10 (для предыдущих ОС все аналогично).
Сторонние драйвера контроллера дисков AHCI, SCSI, RAID
В некоторых случаях проблема вызвана специфичностью оборудования пользователя. Наиболее распространенный вариант — наличие кэширующих SSD на ноутбуке, многодисковые конфигурации, RAID-массивы и SCSI карты.
Эта тема затронута у меня в статье Windows не видит жесткий диск при установке, а суть сводится к тому, что, если у вас есть основания предполагать, что особенности оборудования являются причиной ошибки «Установка Windows не данный диск невозможна», первым делом следует зайти на официальный сайт производителя ноутбука или материнской платы, и посмотреть, а есть ли там какие-то драйвера (как правило, представленные в виде архива, а не установщика) для SATA-устройств.
Если есть — загружаем, распаковываем файлы на флешку (там обычно присутствуют inf и sys файлы драйвера), а в окне выбора раздела для установки Windows нажимаем «Загрузить драйвер» и указываем путь к файлу драйвера. А уже после его установки, становится возможной и установка системы на выбранный жесткий диск.
Если предложенные решения не помогают, пишите комментарии, будем пробовать разобраться (только упоминайте модель ноутбука или материнской платы, а также какую ОС и с какого накопителя устанавливаете).
А вдруг и это будет интересно:
Почему бы не подписаться?
Рассылка новых, иногда интересных и полезных, материалов сайта remontka.pro. Никакой рекламы и бесплатная компьютерная помощь подписчикам от автора. Другие способы подписки (ВК, Одноклассники, Телеграм, Facebook, Twitter, Youtube, Яндекс.Дзен)
25.07.2020 в 02:08
Драйвер устанавливаю со внешнего ссд винда устанавливается с флешки, но ошибку выдает все равно, пробовал несколько раз, ноут acer aspire e1 751 перебрал внутри недавно.
Acer aspire e 1 731
Полностью форматнул диск.
29.07.2020 в 01:32
Здравствуйте! Вчера писал Вам по поводу того, что Биос не видит загрузочную флэшку. Проблему решить удалось, спасибо.
Но теперь появилась новая — «Установка Windows на данный диск невозможна. Возможно, оборудование компьютера не поддерживает загрузку с данного диска. Убедитесь, что контроллер данного диска включен в меню BIOS компьютера.» Такая ошибка выдаётся, если пробовать установить на неразмеченную область.
Если же создать разделы, то ошибка уже «Нам не удалось создать новый или найти существующий раздел». Её тоже никак не получается исправить.
Ноутбук Asus X540S. На IDE переключится возможности нет, в биосе только ACHI. Драйвера на эту модель не нашёл, о которых Вы писали ранее в комментариях.
Флэшку сделал через Rufus для MBR, в биосе включил Legacy и CSM, хотя диск вроде как GPT. Но при создании флэшки для GPT она даже не начинает загружаться, хотя биос её видит.
29.07.2020 в 14:34
А что за систему устанавливаете? Не 7-ку случайно? Тогда попробуйте подключить флешку к разъему USB 2.0 и устанавливать в неразмеченную область.
06.09.2020 в 11:49
я не могу поставить на ide диск ни 7у ни 10 — ошибка. убедитесь что контроллер данного диска включен в биос, и диски менял на ahci и на ide ставил — ни ставится система ни в какую, дисков нескольшо штук перепробовал — не ставится система AMI биос — пробовал на MSI , Biostar и еще на какой то плате
07.09.2020 в 09:23
Здравствуйте.
Флешку к USB 2.0 пробовали ведь подключать?
12.10.2020 в 19:05
Добрый день!
Пытался поставить 120гб ssd gigabit
И не понимаю и так пробовал и так пробовал и все без результатов!
13.10.2020 в 15:06
А что именно пишут в сообщении, там должно сообщаться, почему невозможна
01.12.2020 в 23:44
Операционная система
Windows 7 Максимальная 64-bit SP1
Центральный процессор
Intel Core i7 4770K @ 3.50GHz
Технология Haswell 22nm
Оперативная память
24,0ГБ 2-канальная DDR3 @ 666 МГц (9-9-9-24)
Системная плата
ASUSTeK COMPUTER INC. SABERTOOTH Z87 (SOCKET 1150)
Графические устройства
ZOWIE XL LCD (1920×1080@60Hz)
2047 МБ NVIDIA GeForce GTX 1660 SUPER (Gigabyte)
Хранение данных
119GB ATA Samsung SSD 840 SCSI Disk Device (SATA (SSD))
931GB TOSHIBA DT01ACA100 SCSI Disk Device (SATA )
465GB Hitachi HTS547550A9E384 SCSI Disk Device (SATA )
Оптические накопители
ASUS DRW-24D5MT SCSI CdRom Device
Звуковые устройства
Realtek High Definition Audio. Не скажу,что я вообще не разбираюсь, немножко разбираюсь, но немножко — поэтому прошу помощь. Суть в следующем настала необходимость заменить виндовс 7-ку на 10-ку. И вот тут начались проблемы. Скачивала и офицальный дистрибутив, и всевозможные сборки. Винда на SSD SAMSUNG, и на другие Хдд ставится, но до первой перезагрузки, потом виснет на логотипе (Окошко) и даже шарики не крутятся. Ждать можно до бесконечности, ничего не меняется…висит, висит, и висит. В биосе UEFI ставила всё по дефолту,преобразовывала MBR в GPT,GPT в MBR.Создавала загрузочную флешку при помощи RUFUS…ULTRA ISO,пыталась грузиться с диска. Всё бестолку. После первой перезагрузки, виснет на логотипе, и всё.
Правда есть одна особенность если не перезагружать, а просто выключить, и затем по новому включить нажав F8, затем выбрать диск с установлеемой виндой она может запуститься, может даже установиться. Но опять же после перезагрузки виснет на логотипе, иногда запускается, но это как запуск ракеты, может да может нет. Что ещё делала. У меня 4 планки памяти, вытаскивала, вставляла по одной, меняла местами результатов -0, проводила тест. Периферию всю отключала (мышь,клавиатуру и.т.д), монитор подключала к материнской плате, результат -0.Биос перепрошивала с самого первого до самого последнего и обратно результат-0. Если всё таки с грехом пополам запустится, работает на ура, обновляется , братишка даже в игры играл, но опять же до первого выключения. 7-ка устанавливается работает воооооще без проблем
02.12.2020 в 12:59
Здравствуйте.
Попробуйте (когда заведётся):
1. Отсюда скачать обе штуки в разделе Chipset и установить взамен тех, что Windows 10 установила — asus.com/ru/Motherboards/SABERTOOTH_Z87/HelpDesk_Download/
2. Отключить быстрый запуск Windows 10 — https://remontka.pro/fast-startup-windows-10/
3. Уйти на перезагрузку.
Если это не поможет, проверьте: как оно себя ведёт, если все ненужные для загрузки SATA устройства поотключать (жесткие диски, SSD, оптические приводы).
05.02.2021 в 08:25
Здравствуйте. Подскажите пожалуйста. Устанавливаю windows 7 на windows 10 на ноутбуке lenovo s145. Сделал загрузочную флешку, начинаю установку через файл setup.exe доходит до выбора раздела, куда устанавливать, и ничего не могу выбрать, пишет, что: Установка на данный диски не возможна отсутствует драйвер стандартного контроллера NVM express, пробовал скачивать их не находит через загрузку, при установке тормозит на эмблеме windows, что делать? Уже все перепробовал
05.02.2021 в 16:49
Здравствуйте.
Поищите в интернете статьи на тему установки Windows 7 на NVMe, там есть нюансы (я на эту тему не писал… да и вообще рекомендовал бы в вашем случае 10-ку оставить).
06.02.2021 в 12:03
Также проблема, невозможно установить. Комп на материнские Асус м4н68 про, SSD на 120 Гб. При установке переводил дискпартом, отключал совсем HDD, максимум чего добился установка винды прошла и система не загружается, черный экран просто. В биосе выставил загрузку сначала с ссд потом с флешки — ничего, если ставить наоборот опять можно установить. При подключении винта и перезагрузки — синий экран восстановления и предлагает загрузку с SSD и РВВ, причем с HDD грузиться в систему а с SSD чёрный экран. Помогите?
07.02.2021 в 09:20
Возможно, на HDD установлена в режиме Legacy, а на SSD ставите в режиме UEFI или наоборот (то есть разные загрузчики и по разному конкретно в вашей системе работают). Также можно попробовать отключить Secure Boot. Но вообще по описанию сложно сказать в чем именно там дело.
07.02.2021 в 12:42
Здравствуйте!
Появилась проблема — «Установка Windows на данный диск невозможна. Возможно, оборудование компьютера не поддерживает загрузку с данного диска. Убедитесь, что контроллер данного диска включен в меню BIOS компьютера.» Такая ошибка выдаётся, если пробовать установить на неразмеченную область.
Если же создать разделы, то ошибка уже «Нам не удалось создать новый или найти существующий раздел». Её тоже никак не получается исправить.
Ноутбук HP dv6000 На IDE переключится возможности нет, в биосе только ACHI.
Я пытаюсь установить win 7 32 bit на ssd диск от производителя Kingston. Как можно исправить такую ошибку? Спасибо!
07.02.2021 в 14:28
Здравствуйте.
А пробовали подключить флешку не к USB 2.0, а к 3.0? Если нет — попробуйте.
Что касается разделов и ошибки «не удалось создать новый» — попробуйте на Диске 0 оставить мегабайт 500 неразмеченного пространства.
08.02.2021 в 20:52
Добрый вечер! Я извиняюсь, но как мне подключить флешку к USB 3.0 если у меня на старом ноуте только есть 2.0? Пробовал и с флешке windows 7 ставить. не выходит. Я даже думал уже обновить BIOS на нем, может это помогло бы , но он, на столько старый, что даже в архивах HP для моего ноута нету. Версия BIOS F.42
09.02.2021 в 09:52
Если нету, то не подключать)
А вот что именно посоветовать еще, не видя всей картины — не знаю.
Убедитесь на всякий случай, что в БИОС для жесткого диска и SSD стоит режим AHCI. Возможно, имеет смысл попробовать флешку какой-то другой программой записать также (а может и на другую флешку).
14.03.2021 в 22:57
Да не даст это ничего, к сожалению.
Биосы некоторых ноутбуков, как я понял, неспособны использовать SSD в качестве загрузочного жёсткого диска.
Зачастую SSD определяется в биосе, но отказывается появляться в списке устройств на вкладке выбора последовательности загрузки.
При попытке установить на него винду — он будет определяться, можно будет удалять и создавать на нём разделы, но установка на него будет отбиваться с вышеозвученной ошибкой.
При этом он преспокойно себя чувствует в качестве дополнительного (незагрузочного) жёсткого диска, что напрочь отбивает весь смысл его использования.
20.03.2021 в 17:35
У меня другой биос и нету пунктов которые есть на скриншотах в статье
Что делать в этом случае?
21.03.2021 в 07:58
Обычно есть что-то аналогичное. То есть искать для вашего БИОСа, или самостоятельно попробовать разобраться что и за что отвечает.
Если же БИОС очень старый, 2012 примерно и раньше, то возможно, например, что только Legacy поддерживается и пунктов действительно нет.
Почему не загружается Windows? Способы устранения проблемы
Приветствую всех. Обычно при возникновении проблем с запуском операционной системы или отключением света во время работы при последующей загрузке системы появляется список возможных запусков.
Для того чтобы не вводить вас в заблуждение и научить некоторым нюансам я поделюсь некоторыми очень полезными советами. Итак, если система не загрузилась а предоставила выбор загрузки то я рекомендую выбрать следующий опцию — Last Known Good Configuration или загрузка последней удачной конфигурации.
Подобный вариант старта отменяет любые изменения внесённые в ключе реестра CurrentControlSet, которые непосредственно стали причиной проблемы.
Этот ключ реестра определяет значения параметров оборудования а также всех драйверов установленных в системе. Функция загрузка последней удачной конфигурации произведёт замену содержимого указанного выше ключа реестра на данные хранящиеся в резервной копии, которые использовались во время последнего удачного запуска Windows.
Перезагружаем компьютер. После звукового сигнала нажимаем клавишу F8 и удерживаем её, пока не появится меню выбора старта операционной системы. Из появившегося списка вариантов запуска выбираем «Загрузка последней удачной конфигурации» и активируем его нажатием клавиши «Enter».
Запомните вам предоставляется одна единственная попытка восстановить последнюю удачную конфигурацию системы.
В общем если у вас не получилось восстановить систему после запуска ОС из режима «Загрузка последней удачной конфигурации» то это значит лишь одно – резервная копия повреждена. В таком случае этот метод восстановления нам не поможет.
1 Консоль восстановления
Этот метод подразумевает собой использование утилиты «консоль восстановления». Чем сложнее проблема загрузки операционной системы тем серьёзней должен быть подход к её решению. Загрузочный компакт диск с установочной системой как правило содержит очень полезную утилиту — «Консоль восстановления»
Для автозапуска загрузочного компакт- диска с ОС Windows, поместите в DVD-CD привод и произведите перезагрузку компьютера. Как только компьютер перезагрузится привод начнёт считывать данные с диска, вы увидите диалоговое окно мастера настройки и установки.
Это произойдёт в том случае если вы в настройках BIOS в приоритете загрузки «Boot first device» выставите «DVD/CD-ROM». Подробней я писал об этом в статье — настройка биоса для установки Windows . Как только начнётся загрузка, следуйте всем указаниям появляющимся на экране.
Программа предоставит вам выбор основных файлов для осуществления запуска программы установки. Мастер установки приветствует вас фразой «Welcome To Setup». Теперь осталось нажать клавишу «R» что способствует открытию консоли восстановления.
Теперь перед вами открылось диалоговое окно консоли восстановления. Здесь мы увидим папку с файлами а также и просьбу выбрать операционную систему с которой вы планируете начать работу.
Далее вам предстоит нажать клавишу с цифрой соответствую номеру операционной системы, затем программа запросит пароль администратора если таковой имеется. Ну, вот теперь у вас есть полный доступ к командной строке.
Подробней о том как работать с консолью восстановления я писал в статье — консоль восстановления Windows XP
2 Не загружается Windows — восстановление системы
Довольно действенный метод восстановить операционную систему это использовать утилиту «Восстановление системы». Выполнение этой программы происходит в фоновом режиме. Программа работает в качестве службы, цель которой мониторинг и проверка важных элементов операционной системы на предмет любых изменений.
До того как произойдёт изменение того или иного параметра данная служба создаст его резервную копию. Кроме того будет создана контрольная точка восстановления системы. Стоит отметить что контрольные точки по умолчанию создаются через каждые сутки.
Для того чтобы использовать программное средство Восстановление системы вам потребуется перезагрузить компьютер. После чего удерживанием клавиши F8 вы вновь попадёте в меню выбора варианта запуска системы. Из всех предложенных вариантов нужно выбрать «безопасный режим» и запустить нажав клавишу «Enter».
После того как Windows загрузится в безопасном режиме переходим в меню пуск. Щёлкаем по вкладке программы и переходим по следующему адресу: / Стандартные / Служебные / Восстановление системы
В режиме (Safe Mode) будет доступна только функция «Восстановление более раннего состояния компьютера» так как она стоит по умолчанию вам будет достаточно нажать кнопку «далее».
После чего мастер восстановления системы предоставит вам выбор имеющихся контрольных точек. Выбрав нужную контрольную точку можно переходить непосредственно к процессу восстановления. Подробней о восстановлении системы я писал в статьях:
— Восстановление данных acronis
Советую прочитать статью про акронис. Точки восстановления Acronis помогут вам в случае критических сбоев Windows не потерять информацию.
к меню ↑
3 Исправление повреждений загрузочного файла Boot.ini
На начальном этапе старта ОС Windows, программа Ntldr обращается к загрузочному файлу Boot.ini. В результате программа определяет местоположение системных файлов и доступных опций для продолжения загрузки.
Вот именно по этому, в случае повреждения загрузочного файла Boot.ini, операционная система не может корректно продолжить или даже начать загрузку.
В том случае если ОС Windows не загружается и причиной этого является поврежденный файл Boot.ini то вам поможет элемент инструментария консоли восстановления – Bootcfg.
Чтобы запустить Bootcfg вам конечно же потребуется запустить систему с загрузочного диска Windows ХР. Для того чтобы запустить команду Bootcfg, нужно ввести в командную строку консоли управления: Bootcfg /parameter
Где /parameter — это одна из функций о которых я вам сейчас расскажу.
Add – производит сканирование жесткого диска на наличие всех установленных операционных систем. Помимо этого добавляет идентификаторы новых операционных систем в загрузочный файл Boot.ini.
Scan — производит сканирование жесткого диска на наличие всех установленных операционных систем.
List – отображает список записей в файле Boot.ini.
Default – отображает идентификатор операционной системы которая во время запуска
Rebuild – полностью восстанавливает загрузочный файл Boot.ini. Пользователю представляется возможность контролировать каждый шаг.
Redirect – в режиме администрирования данная функция позволяет перенаправить выполнение операций по загрузке на другой специально отведенный порт. Имеет несколько субпараметров, а точнее два: [Port Baudrate ] | [UseBiosSettings]./Disableredirect – Отключает перенаправление.
Стоит отметить, что в Windows Xp и Windows 7 boot.ini формируется по разному. На тему boot.ini для XP и 7 я написал несколько статей:
4 Восстановление дефектной основной загрузочной записи
Основная загрузочная запись использует первый сектор винчестера и осуществляет процедуру загрузки ОС Windows XP . Запись располагает таблицей всех имеющихся разделов жесткого диска и небольшой программой «первичный загрузчик» Первичный загрузчик в свою очередь отвечает за размещение активного или загрузочного секторов в таблице разделов.
По окончанию размещения в таблице загрузочный сектор начинает старт операционной системы. Если вдруг загрузочная запись будет повреждена то активному сектору не удастся запустить систему.
Для того чтобы устранить данную проблему в консоли восстановления предусмотрена программа Fixmbr. Загружаемся с установочного диска и активируем консоль восстановления.
Для того чтобы запустить команду Fixmbr нужно ввести в командную строку консоли управления: Fixmbr [device_name]
Где [device_name] — составное имя диска, которому есть необходимость создать новую основную загрузочную запись. Составное имя для основного загрузочного диска C:\ будет примет следующий вид: \Device\HardDisk0
к меню ↑
5 Восстановление повреждённого загрузочного сектора HDD
Загрузочный сектор представляет собой небольшой раздел жесткого диска, отведенный под хранение данных в операционной системе, имеющий файловую систему NTFS либо FAT32, а также это довольно маленькая программа, помогающая в процессе загрузки операционной системы.
В том случае если система отказывается запускаться именно из-за неработоспособности загрузочного сектора вам сможет помочь инструмент консоли восстановления FixBoot. Для этого нужно загрузить установочный диск и перейти в меню консоли восстановления.
В общем как это сделать я уже указывал выше. Для того чтобы запустить данную программу вам понадобится ввести в командой строке консоли управления следующее: Fixboot [drive]:
Где [drive] — буква диска, который требует создания нового загрузочного раздела.
к меню ↑
6 Быстрая переустановка Windows
В том случае, когда наладить запуск системы не удается и резервной копии у вас не имеется, есть возможность выполнить Быструю переустановку Windows.
Данная процедура подразумевает переустановку операционной системы в ту же дирекорию (аналогично обновлению старой версии системы на более новую) и способна исправить практически любую проблему загрузки Windows.
Поместите загрузочный диск в DVD/CD привод, после чего перезагрузите компьютер. После того как диск будет опознан и считывание начнётся можно начинать процедуру установки. В течении установки появится лицензионное соглашение.
Для того чтобы согласиться с условиями соглашения нажимаем клавишу F8. Далее программа проведет скан всех установленных версий Windows. Как только будет найдена хоть одна из версий появится экран установки.
Для того чтобы начать восстановление нужной вам версии системы надо нажать «R», а для начала инсталляции «Esc». Запустится процедур восстановления системы. Теперь мастер установки начнет проверку дисков на работоспособность, а затем начинает быструю переустановку.
Запомните, после переустановки или рековера поврежденной инсталляции, все обновления придётся переустанавливать заново.
к меню ↑
7 Как отменить автоматическую перезагрузку
Как правило в случае возникновения ошибки во время стабильной работы системы происходит автоматическая перезагрузка операционной системы.
Когда ошибка возникает непосредственно при запуске системы происходит цикл бесконечных перезагрузок. В таком случае нужно отключить функцию автоматической перезагрузки системы при сбое.
В начале старта операционной системы или после POST нажмите клавишу F8, что откроет перед вами меню «Дополнительные параметры».
Далее нужно выбрать пункт «Выключить автоматическую перезагрузку при сбое системы» и активировать его, нажав клавишу «Enter». Вот теперь то ОС Windows XP при запуске будет выводить сообщение об ошибке суть которого расскажет нам о неисправности.
Восстанавливаем операционную систему Windows из резервной копии.
Если не один из способов восстановления системы вам не помог, то есть шанс восстановить операционку, используя резервную копию (если у вас имеется таковая).
Алгоритм восстановления полностью зависит от программы с помощью, которой вы осуществляете резервное копирование, которая предоставляет вам все необходимые инструкции.
Заключение
Как способов восстановление, так и причин по которым не загружается Windows может быть много. Главное, что система в основном поддается восстановлению и вам не придется выполнять восстановление информации с жесткого диска . На этом все. Желаю вам удачно справится с проблемой.