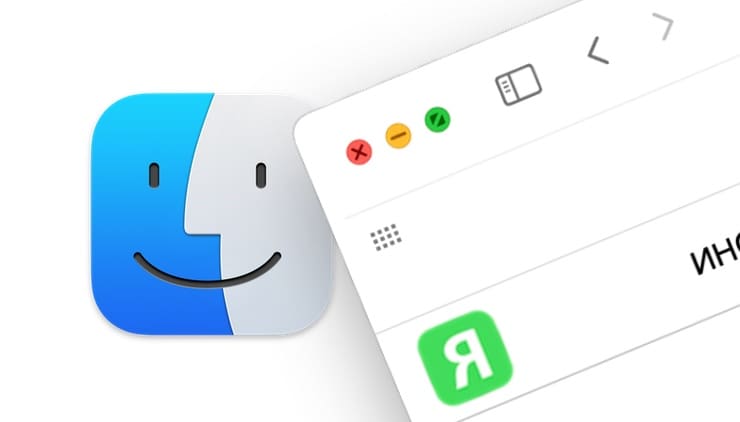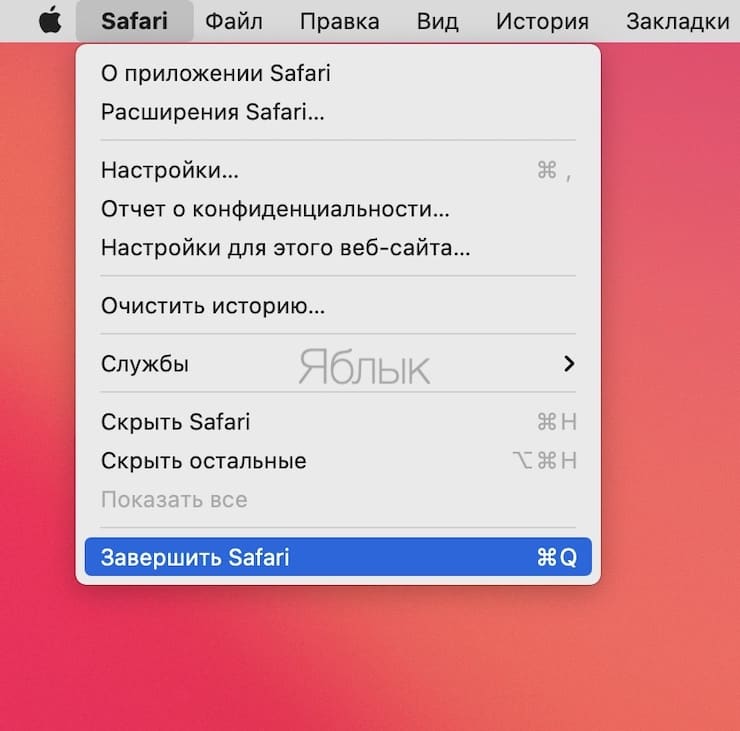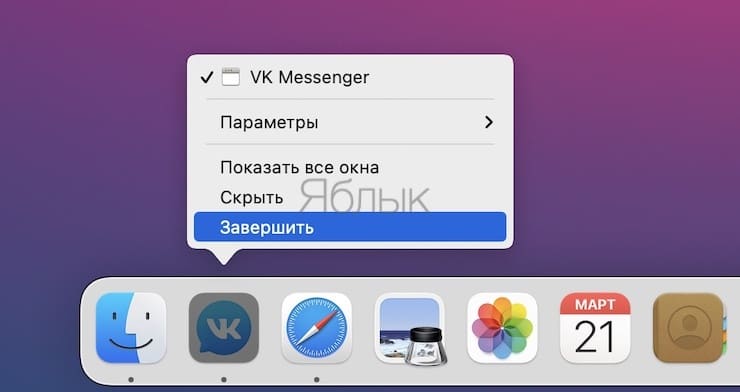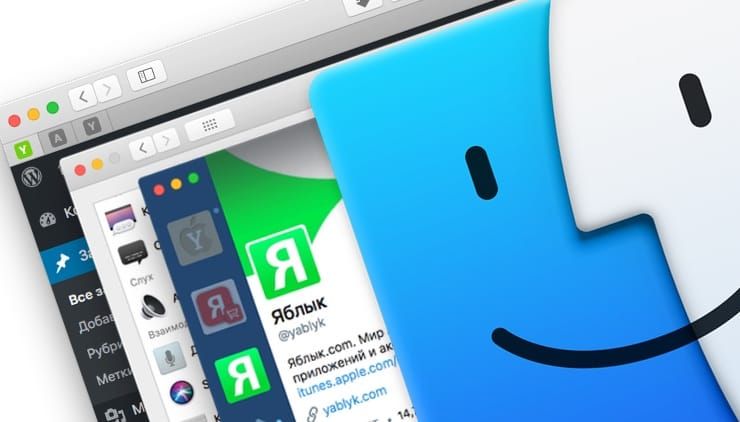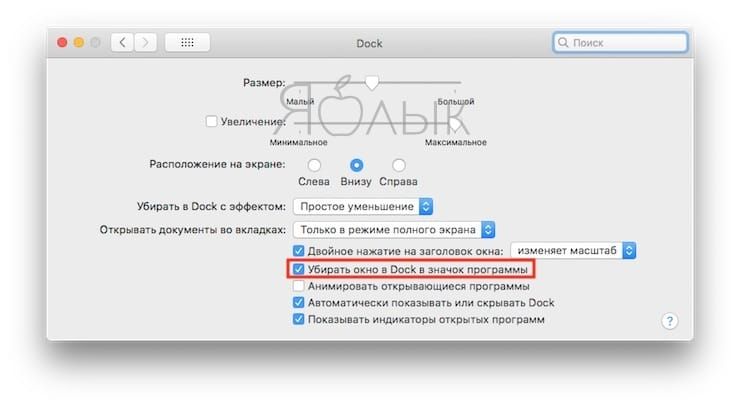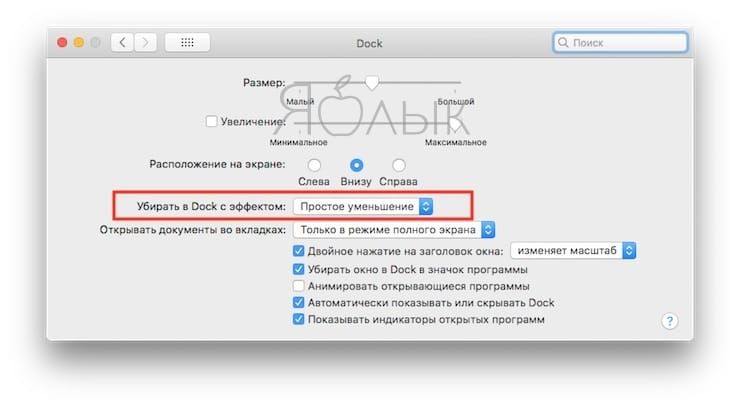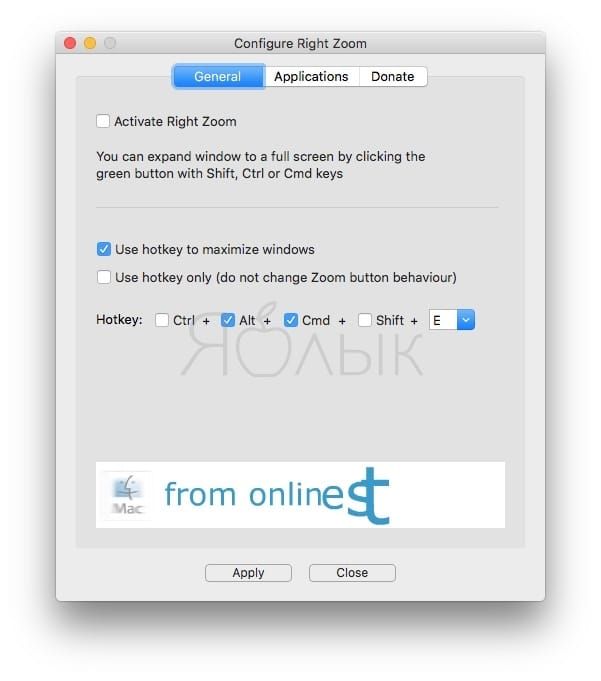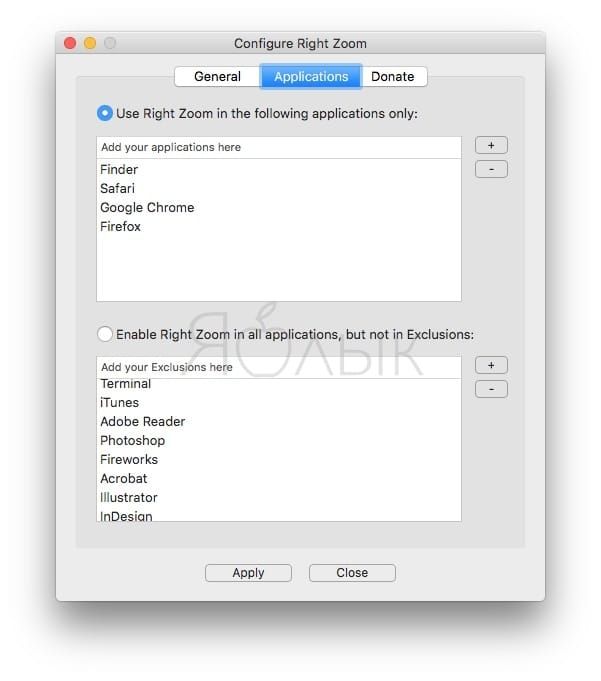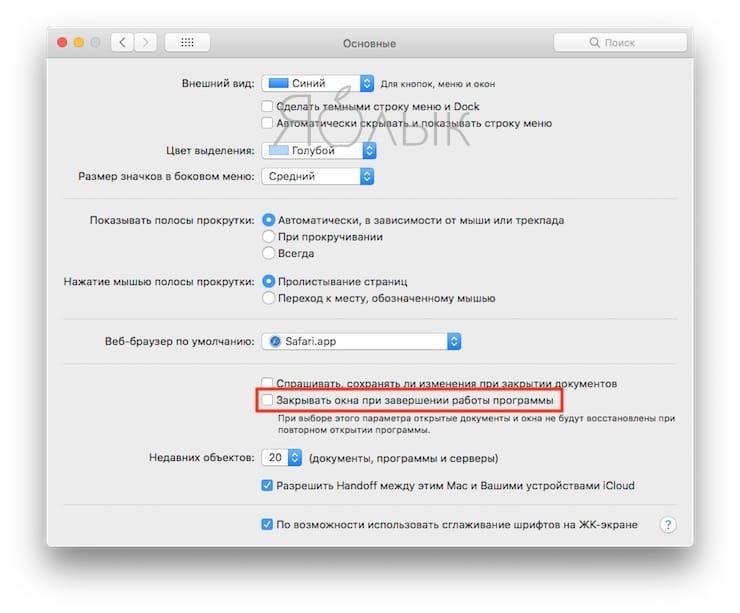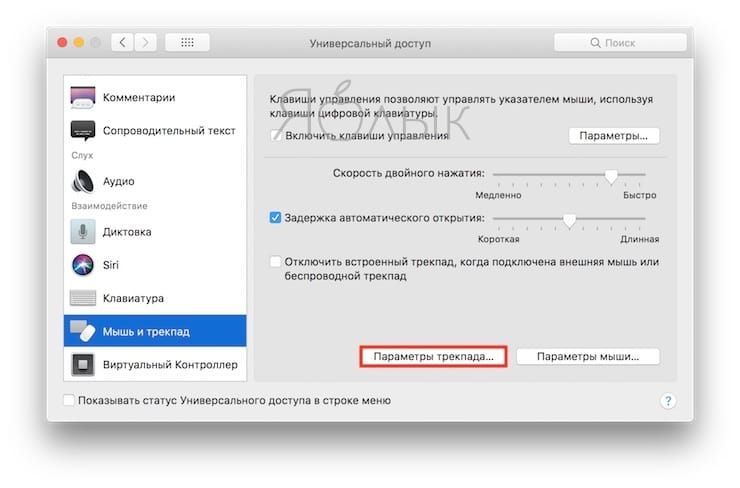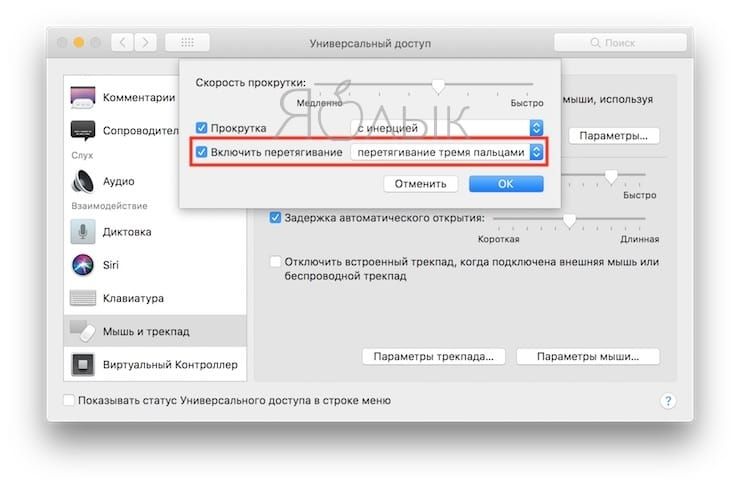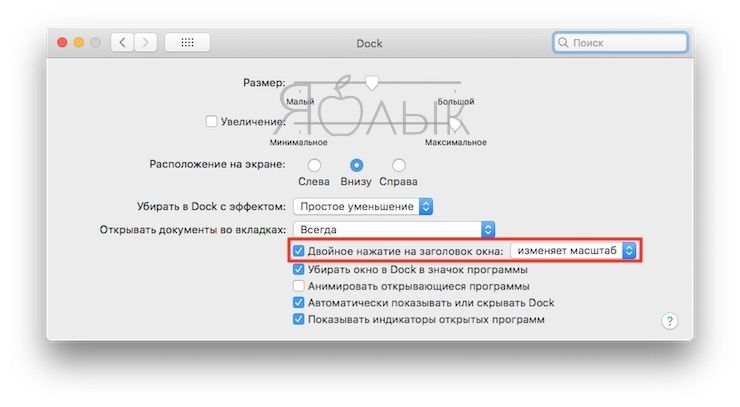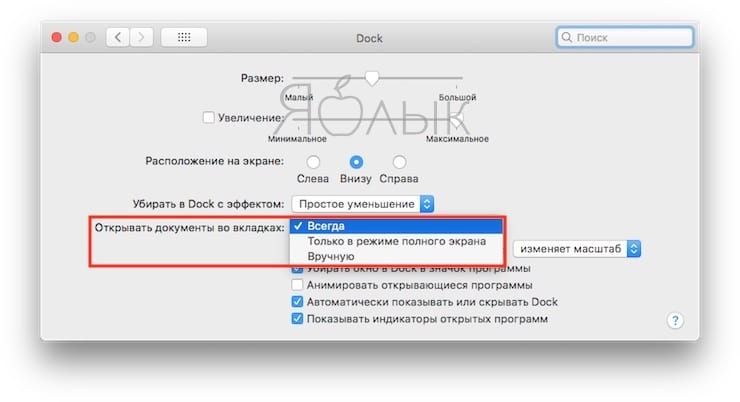- 6 способов закрыть приложение на Mac
- Лонгриды для вас
- Как полностью закрывать приложения на macOS?
- Как полностью закрыть приложение на Mac
- Зависла программа на Mac (macOS): Как принудительно закрыть? 5 способов
- Как закрыть зависшую программу на macOS
- Способ №1 – горячие кнопки
- Способ №2 – использование меню Apple ()
- Способ №3 – принудительное закрытие программы из Dock
- Способ №4 – используем Терминал
- Способ №5 – при помощи утилиты Мониторинг системы
- Все про окна и вкладки на Mac (macOS): как увеличивать, уменьшать, сворачивать, закрывать и т.д.
- Как свернуть окно программы на Мас
- Как увеличить окно приложения на Мас + полноэкранный режим
- Как усовершенствовать увеличение окон на Mac при помощи утилиты Right Zoom
- Режим Split View или как работает функция разделения экрана Mac
- Mission Control, или как одной кнопкой показать все открытые окна приложений
- Как закрыть приложение (окна приложений) на Мас
- Как перемещать окна приложений на Мас
- Как скрыть окна приложений на Мас
- Как изменить размер окна приложений на Мас
- Как увеличивать / сворачивать окна с помощью двойного клика
- Как «приклеить» окно одного приложения к другому
- Вкладки на Mac
- Управление вкладками в приложениях и Finder
- Новые вкладки также можно создавать с помощью комбинаций горячих клавиш
6 способов закрыть приложение на Mac
Если вы нажмете на красный крестик в левом углу окна приложения для OS X, окно исчезнет, но это вовсе не значит, что приложение будет остановлено. Это может быть непривычно пользователям Windows. Конечно, закрывать приложения не обязательно, но наверняка кто-то захочет дать своему Mac отдохнуть или почистить Dock. Есть несколько способов закрыть приложение в OS X.
1. Из строки меню
2. Из Dock
3. Комбинацией клавиш
4. Из иконки в строке меню
5. Из приложения Мониторинг системы
6. Из терминала
Все, что вы можете пожелать сделать со своим Mac, можно сделать с помощью приложения Терминал, и даже больше. Вам потребуется команда osascript -e ‘quit app “Имя приложения”‘. После того как введете ее, нажмите Enter.
По материалам iDownloadBlog
Новости, статьи и анонсы публикаций
Свободное общение и обсуждение материалов
Лонгриды для вас
Разработчики WhatsApp начали бета-тестирование версии для iPad. Впервые к ней можно будет подключиться через смартфон, но потом она будет работать абсолютно самостоятельно. А подключение нужно просто для синхронизации сообщений
В приложении Яндекса для iPhone появилась функция блокировки любых спам-звонков. Оно блокирует и рекламные звонки, и продвижение финансовых услуг, и коллекторов, и много чего ещё. С ним вы познаете настоящее спокойствие
iPad — лучший планшет на сегодняшний день. Допустим, вам захотелось его приобрести. Хорошенько подумайте: возможно, через какое-то время он вам надоест. Рассказываем, почему при всей своей функциональности, iPad по-прежнему очень дорогая безделушка
Imba2015, Если программа зависла и не закрывается даже через Принудительное завершение программ
Источник
Как полностью закрывать приложения на macOS?
Пользователи, которые только начинают знакомиться с Mac, сталкиваются с непонятным для них явлением. Играет роль привычка – в Windows нажатие на крестик в углу активного окна приводит к его закрытию, тогда как в Mac программа вроде бы закрывается, но при этом ее наименование все равно отображается в строке меню.
А ведь по соседству с крестиком на окне имеется еще и кнопка «свернуть программу» в виде черточки. Какой смысл в том, чтобы две кнопки привязывать к одному, по сути, действию?
На самом деле со временем поведение кнопки «крестик» окажется еще более непонятным. Некоторые программы при нажатии на нее все-таки закроются, как это изначально и кажется логичным. Как же работает эта функция?
Как полностью закрыть приложение на Mac
При нажатии на крестик приложение полностью не завершается, а лишь закрывается активное окно программы.
Если у вашего приложения есть только одно активное окно – это могут быть, к примеру, «Калькулятор» или «Системные настройки», то нажатие на крестик завершит работу самой программы.
А вот если у приложения могут иметься несколько окон (к примеру, Safari, Почта, Заметки), то нажатие крестика приведет к закрытию лишь активного окна, но не самой программы.
Справедливости ради, хочется отметить, что на практике не все так понятно. Многие сторонние приложения игнорируют этот принцип, например, мессенджеры Telegram, WhatsApp, Viber и др., имеющие лишь одно рабочее окно, не закрываются при нажатии на красную кнопку (крестик).
Если вам трудно привыкнуть к такому поведению кнопки, то для полного закрытия приложений на Mac воспользуйтесь одним из предложенных способов:
1. С помощью комбинации клавиш ⌘Cmd + Q можно завершить работу любого активного приложения.
2. В строке меню активного приложения доступен соответствующий пункт.
3. Вызвав контекстное меню иконки в Док-панели тоже можно завершить программу.
Есть и другие способы, но уже не настолько удобные: использовать «Терминал» или «Мониторинг системы». Также можно с помощью Automator настроить закрытие всех ненужных приложений нажатием всего на одну кнопку.
Источник
Зависла программа на Mac (macOS): Как принудительно закрыть? 5 способов
Хуже неожиданно вылетающих приложений лишь те, что перестают реагировать на внешние раздражители в лице отчаянно жмущего на кнопки пользователя, но продолжают функционировать, потребляя ресурсы и забивая оперативную память цифровым мусором. На наше счастье, есть минимум 5 методов борьбы с этой проблемой.
Как закрыть зависшую программу на macOS
Способ №1 – горячие кнопки
Комбинация из ⌘Command + ⌥Option (Alt) + Esc открывает окошко принудительного завершения запущенных программ. Представленный список демонстрирует запущенные в данный момент приложения, пространство справа обычно пустует. Если же в какой-либо строке красуется надпись «не отвечает» – смело кликаем по ней, выделяя зависшую программу. В сложных случаях надписи может и не быть – придется призвать на помощь интуицию и наблюдательность, чтобы вычислить возмутителя спокойствия.

Единственная кнопка справа снизу не оставляет альтернатив, все, что мы можем сделать – аварийно закрыть выделенное приложение. Пробуем. Но обычно поступают проще, пока мы остаемся в пределах окна зависшей программы, используем более сложную комбинацию горячих кнопок ⌘Command + ⌥Option (Alt) + ⇧Shift + Esc. Удерживаем их нажатыми три долгие секунды и macOS автоматически закроет данное окно.
Способ №2 – использование меню Apple ()
В самом верху рабочего стола, крайний левый угол, располагается волшебный значок в виде логотипа компании , который открывает доступ к базовым функциям системы – в случае проблемы жмем на него.
В выпадающем меню, примерно посередине, есть строка «Завершить принудительно», она-то нам и нужна. А далее открывается уже знакомое окошко со списком запущенных в данный момент приложений – что делать, вы уже в курсе, глючный недруг будет оперативно повержен.
Способ №3 – принудительное закрытие программы из Dock
Отыскиваем на панели снизу (в Dock) ярлык зависшей программы, зажимаем кнопку ⌥Option (Alt) и делаем правый клик мышкой – откроется специальная служебная менюшка.
Один из пунктов в открывшемся меню – то самое принудительное завершение, дальнейшие шаги очевидны.
Способ №4 – используем Терминал
Переход от оконного интерфейса к консольному, более сложный уровень взаимодействия с macOS на случай, когда проблема оказалась серьезной и предыдущие способы результата не принесли. В каталоге системных утилит располагается программа Терминал – находим ее и запускаем. В открывшемся окошке печатаем команду «top» и жмем клавишу ввода – так мы даем компьютеру указание сформировать и показать краткий отчет о его текущем состоянии. В том числе и отчитаться в том, какие программы запущены и как они себя ведут.
Среди всего многообразия символов нас интересует колонка, озаглавленная «Command», здесь напечатаны названия работающих в данный момент приложений. Требуется вручную отыскать зависшее, при этом стоит учесть, что для длинных наименований используются сокращения – внимательность не помешает.
Рядом с наименованием искомой программы есть ее цифровой PID (системный идентификатор) – он-то нам и нужен. По старинке переписываем его в блокнот или, в ногу со временем, фотографируем камерой iPhone.
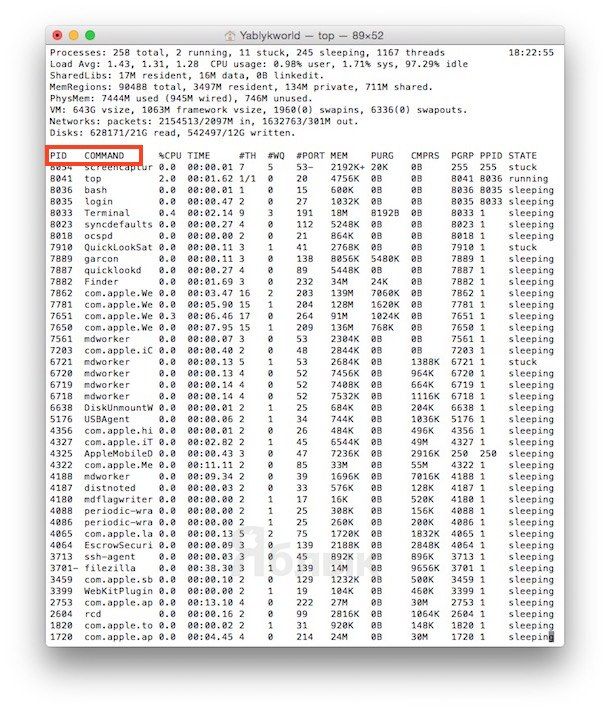
Осуществляется это звучной командой «kill», после которой, через пробел, следует написать PID нарушителя. В данном случае это Viber и 403, поэтому итоговый вариант выглядит как «kill 403».
Жмем «Enter» – дело сделано, но если система не реагирует, можно ужесточить приказ, набрав такую команду «sudo kill -9 403», должно помочь.
Способ №5 – при помощи утилиты Мониторинг системы
Этот системный инструмент для продвинутых пользователей в данном случае можно воспринимать просто как расширенный вариант менюшки со списком запущенных программ. Иконка утилиты располагается там же, где и Терминал – находим и запускаем программу.
Открывшийся обширный список пугать не должен, отыскиваем в колонке «Имя процесса» наше зависшее приложение и выделяем его кликом мышки.
Вверху слева есть кнопка «Завершить процесс» – именно это она и делает, выгружая софт из памяти и освобождая системные ресурсы на Mac.
Источник
Все про окна и вкладки на Mac (macOS): как увеличивать, уменьшать, сворачивать, закрывать и т.д.
Начиная с Mac OS X Yosemite Apple предложила упрощенный функционал для кнопок закрытия, увеличения и минимизации окон программ. На Мас эти кнопки традиционно находятся в левом верхнем углу окна программы. Клик на зеленую кнопку масштабирования окна в приложениях, не поддерживающих полноэкранный режим macOS, приведет к тому, что окно просто увеличится до максимального размера. В программах же, поддерживающих нативный полноэкранный режим, нажатие на кнопку позволит развернуть приложение на весь экран.
macOS предлагает и ряд других возможностей по управлению окнами, например, увеличить размер окна до максимума без вывода в полноэкранный режим, растянуть одну из сторон окна приложения до края экрана, отображать анимацию увеличения и минимизации окон в замедленном виде и т.д. Предлагаем вашему вниманию несколько полезных подсказок, позволяющих упростить работу с окнами приложений на Мас.
Как свернуть окно программы на Мас
Для того чтобы свернуть окно, нажмите на желтую кнопку в левом верхнем углу программы или используйте комбинацию клавиш Command (⌘) + M.
Подсказка. По умолчанию окна приложений сворачиваются в панель Dock (между вертикальной полоской-разделителем и значком мусорной корзины). Если вы хотите, чтобы окно сворачивалось в иконку соответствующего приложения и не занимало место на панели, поставьте флажок напротив опции «Убирать окно в Dock в значок программы», которая находится в разделе «Системные настройки» → Dock.
Также вы можете изменить в меню установленный по умолчанию параметр «Джинн» на более традиционный «Простое уменьшение». Для этого откройте «Системные настройки» → Dock и в выпадающем меню выберите «Простое уменьшение».
Как увеличить окно приложения на Мас + полноэкранный режим
Нажатие на кнопку масштабирования (зеленая кнопка в верхнем левом углу окна программы) запустит штатный полноэкранный режим macOS. Для того чтобы выйти из полноэкранного режима, поднимите курсор мыши в самый верх экрана — появится строка меню и кнопки управления окном. Нажмите на зеленую кнопку.
Если полноэкранный режим в приложении не поддерживается, действие развернет окно до полного размера, при этом меню и панель Dock останутся видимыми.
Подсказка. Вы можете увеличить размер окна без перехода в полноэкранный режим, нажав и удерживая клавишу Option (⌥) и кликнув на кнопку масштабирования. Данное действие просто увеличит размер окна, вместо вывода приложения в полноэкранном режиме. Чтобы уменьшить размер окна, повторно нажмите Option (⌥) и кнопку масштабирования.
Как усовершенствовать увеличение окон на Mac при помощи утилиты Right Zoom
Когда вы нажимаете на зеленую кнопку зума в окне приложения, macOS изменяет размер окна. Предполагается, что таким образом можно подстроить размер окна наилучшим образом, однако, если вас раздражает непредсказуемое масштабирование и уменьшение окон, установите на свой компьютер Right Zoom. С этим приложением нажатие на зеленую кнопку будет всегда только увеличивать размер окна. Собственно, вам даже не нужно нажимать на кнопку, достаточно просто выбрать «горячие» клавиши (например, Option (⌥) + A) при настройке Right Zoom.
Программа также позволяет отключить кнопку зума для выборочных приложений.
Режим Split View или как работает функция разделения экрана Mac
Функция Split View предназачена для разделения экрана macOS на две части в разных пропорциях для работы с двумя приложениями одновременно. Режим позволяет эффективно использовать рабочее пространство и выполнять сразу несколько дел. Более подробно о режиме Split View мы рассказывали в отдельном материале.
Mission Control, или как одной кнопкой показать все открытые окна приложений
В ситуации, когда открыто очень много окон и необходимо быстро найти среди них определенное приложение, поможет опция Mission Control. Активировать Mission Control можно по соответствующей иконке в Dock-панели, жестом трекпада (провести четыре пальца снизу вверх) или при помощи нажатия кнопки F3 на клавиатуре (подробно).
Как закрыть приложение (окна приложений) на Мас
Чтобы закрыть окно программы (не программу, а только ее окно), нажмите на красную кнопку в верхнем левом углу либо сочетание клавиш Command (⌘) + W на клавиатуре компьютера. Многие приложения, например, iTunes, «Сообщения», «Почта», Pages, Keynote, Numbers продолжают работать, даже если пользователь закрыл окно программы.
Если в приложении открыто несколько окон, закрыв одно из них, вы не выйдете из самого приложения. Чтобы закрыть приложение, выберите опцию «Выйти» в меню программы или нажмите комбинацию Command (⌘) + Q. macOS предлагает возможность одновременно закрыть все окна в приложении. Для этого нажмите клавишу Option (⌥) и удерживая ее, откройте меню «Файл» в приложении, а затем выберите пункт «Закрыть все», либо используйте сочетание горячих клавиш Option (⌥) + Command (⌘) + Q. Мас может повторно открывать любые окна, которые были открыты при выходе из программы. Чтобы настроить эту возможность, откройте «Системные настройки» → «Основные» и снимите галочку напротив пункта «Закрывать окна при завершения работы программы».
Как перемещать окна приложений на Мас
Переместить окно программы на Мас можно двумя способами – просто перетащив его мышкой в нужное место на экране или с помощью жеста тремя пальцами на трекпаде. Последняя опция скрыта в разделе «Универсальный доступ» и по умолчанию отключена. Для ее активации откройте «Системные настройки» → «Универсальный доступ» → «Мышь и трекпад». Теперь выберите пункт «Параметры трекпада», поставьте флажок напротив пункта «Включить перетягивание» → «Перетягивание тремя пальцами».
Как скрыть окна приложений на Мас
Для того чтобы скрыть (практически тоже самое, что и свернуть) активное приложение, нажмите комбинацию Command (⌘) + H или выберите праметр «Скрыть» в меню приложения. Чтобы скрыть все окна открытых приложений, за исключением того, с которым вы работаете, используйте сочетание клавиш Option (⌥) + Command (⌘) + H на клавиатуре или выберите опцию «Скрыть другие» в меню программы.
Как изменить размер окна приложений на Мас
Изменить размер окна довольно просто – переместите курсор мыши на край или угол окна, щелкните и перетащите край или угол окна вправо, влево, вверх или вниз. Чтобы изменить размер только части окна, дважды кликните на одном из его краев и окно автоматически развернется в нужную сторону экрана.
Как увеличивать / сворачивать окна с помощью двойного клика
Мас разрешает увеличивать размер окна двойным кликом по заголовку приложения при условии, что в настройках Dock включена опция «Масштабирование». Для того чтобы активировать функционал, перейдите в «Системные настройки» → Dock, поставьте флажок рядом с параметром «Двойное нажатие на заголовок окна», а затем выберите параметр «изменяет масштаб» в сопутствующем выпадающем меню.
Как «приклеить» окно одного приложения к другому
Начиная с macOS Sierra стало намного удобнее вручную выравнивать окна программ. Перетяните одно окно к другому. Когда окна будут совсем рядом, они автоматически выровняются без наложения, так же как в Windows. Вы можете расположить сразу несколько окон друг рядом с другом.
Вкладки на Mac
По умолчанию Mac открывает документы во вкладках только в том случае, если приложение запущено в полноэкранном режиме. К счастью, в macOS предусмотрена опциональная возможность автоматически открывать все документы во вкладках, а не в окнах. Чтобы активировать данный функционал, откройте «Системные настройки» → Dock, поставьте флажок рядом с параметром «Открывать документы во вкладках» и выбрать опцию:
«Всегда» – новые окна всегда будут открываться во вкладках
«Только в режиме полного экрана» – документы во вкладках будут открывать только приложения, запущенные в полноэкранном режиме
«Вручную» – создание вкладки вручную, используя комбинацию клавиш Option (⌥) + Command (⌘) + N.
Подсказка. Если меню вкладок не отображается, в меню «Вид» выберите опцию «Показать меню вкладок» (опция доступна не во всех приложениях).
Управление вкладками в приложениях и Finder
- Добавить новую вкладку – нажмите кнопку «Новая вкладка» в меню вкладок или выберите пункт «Новая вкладка» в меню «Файл».
- Изменить порядок вкладок – перетащите вкладки в приложении вправо или влево.
- Закрыть вкладку – нажмите значок «х» на вкладке.
- Закрыть все вкладки за исключением текущей – нажмите кнопку Option (⌥) + значок «х».
- Перейти в следующую вкладку – нажмите Control (⌃) +Tab.
- Вернуться в предыдущую вкладку – нажмите Control (⌃) + Shift (⇧) + Tab.
Подсказка. Существует более быстрый метод просмотра вкладок. Нажмите на какую-либо вкладку в приложении и с помощью жеста двумя пальцами на трекпаде делайте свайпы вправо или влево, чтобы просмотреть вкладки.
Новые вкладки также можно создавать с помощью комбинаций горячих клавиш
Command (⌘) + N – создание новой вкладки, если в настройках Dock для вкладок установлен параметр «Всегда» или «Только в полноэкранном режиме».
Option (⌥) + Command (⌘) + N – создание новой вкладки, если в настройках Dock для вкладок установлен параметр «Вручную».
Option (⌥) + Command (⌘) + N – создание нового окна, если в настройках Dock для вкладок установлен параметр «Всегда» или «Только в полноэкранном режиме».
Если же вы хотите переместить вкладку в отдельное окно, выберите параметр «Переместить вкладку в новое окно» в меню «Окна» или просто перетащите вкладку из окна.
Источник