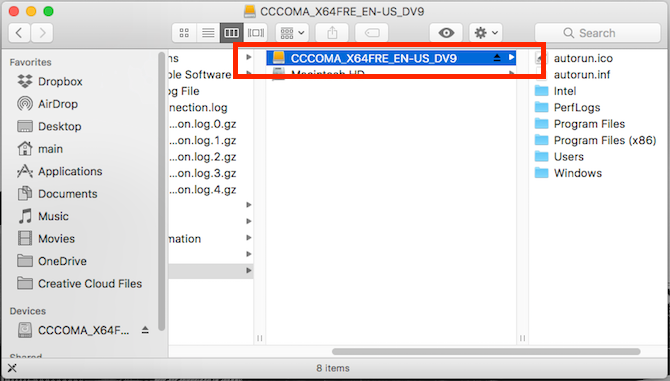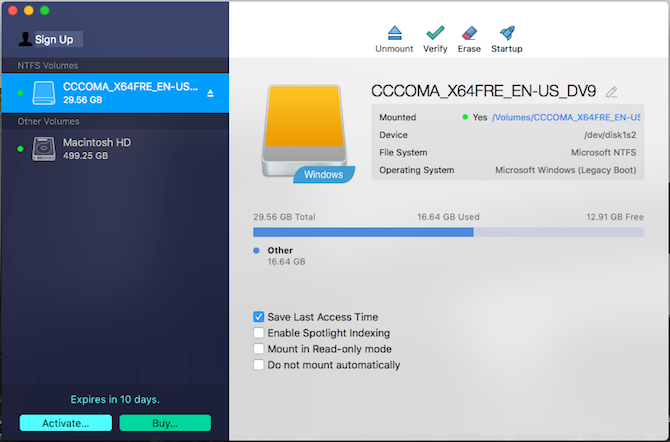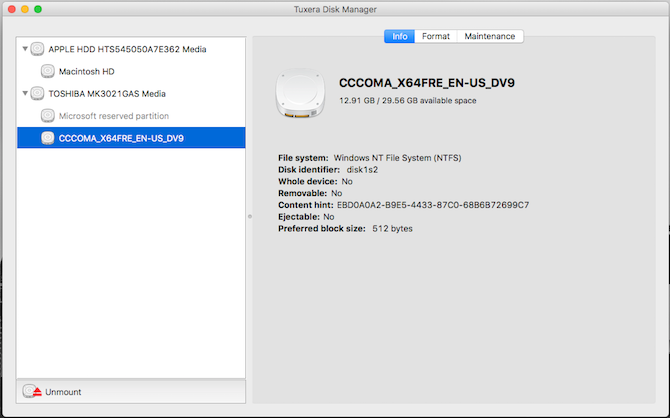- Не переносятся файлы на флешку на Mac
- Как решить проблему с внешним жестким диском «Только чтение» на Mac
- 1. Если ваш диск пуст
- 2. Если вам нужно одноразовое исправление
- 3. Бесплатное решение с открытым исходным кодом
- Запись на диск NTFS с NTFS-3G
- 4. Простой, платный вариант
- Решить другие проблемы с внешним диском Mac
- В Mac OS на внешний жесткий диск не получается записывать/удалять файлы.
- Как научить Mac OS X работе с файловой системой NTFS
- В чём проблема?
- Бесплатные способы:
- 1. Включить поддержку стандартными средствами ОС
- 2. Tuxera NTFS-3G
- Платные способы:
- 1. Tuxera NTFS for Mac
- 2. Paragon NTFS for Mac
- Какой из вариантов драйвера выбрать?
Не переносятся файлы на флешку на Mac
Если у вас есть вопросы по работе с компьютерами Apple, вы всегда можете обратиться к нам за помощью. Предоставляем выезд специалиста в удобное для вас время. Наш тел. +7(499)75-55-021.
Если у вас не получается скопировать информацию на флешку, значит надо изменить на ней файловую систему на exFAT или FAT32. Делается это на компьютере Mac довольно просто, смотрите инструкцию ниже.
Шаг 1
Шаг 2
Выберете Дисковую Утилиту.
Шаг 3
Найдите в списке название вашей флешки (внешнего жесткого диска) и нажмите по ней левой кнопкой мыши. Далее вверху нажмите стереть.
Шаг 4
В появившейся табличке нажмите напротив “Формат” выберите exFAT или MS—DOS (FAT). Данные при этом на ней сотрутся ! Если выбрать формат Mac OS Extended (журналируемый), то переносить файлы на флешку вы тоже сможете, но при этом флешка не будет работать на компьютерах с Windows.
Шаг 5
Нажмите стереть. На этом все, файловая система будет изменена и у вас появится возможность записывать файлы на флешку.
Многие начав работать за компьютером Apple не могут понять, почему не записываются файлы на флешку. Причем зачастую бывает, что на некоторые флешки информация записывается без проблем, а на внешний жесткий диск переписать данные не удается. Причина этого проста- на флешках (внешних жетских диска) стоит файловая система NTFS, на которую операционная система OS X не может записывать файлы. Достаточно изменить файловую систему, как все наладится. Если у вас не перетаскиваются файлы на флешку на Mac, эта инструкция будет вам полезна.
Если у вас остались вопросы по работе на Макбук, или вам требуется обучение комьюутеру Apple, вы всегда можете обратиться к нам за помощью Наш телефон +7(499)75-55-021.
Источник
Как решить проблему с внешним жестким диском «Только чтение» на Mac
Иногда, когда вы подключаете внешний жесткий диск к вашему Mac, вы обнаруживаете, что он установлен только для чтения. Это происходит потому, что диск отформатирован в файловой системе NTFS от Microsoft, которую macOS не поддерживает по умолчанию. К счастью, это легко исправить.
Существует несколько способов разблокировки внешнего жесткого диска на Mac, от переформатирования диска до установки программного обеспечения, которое позволяет записывать на тома NTFS. Для более продвинутых пользователей есть и более рискованные, более экспериментальные решения. Давайте начнем.
1. Если ваш диск пуст
Если ваш диск пуст, вам повезло. Вы можете легко отформатировать его так, как вам нужно, и двигаться дальше.
Для начала смонтируйте диск на вашем Mac, затем откройте Дисковая утилита, Теперь выберите диск на боковой панели и нажмите стирать,
Выбор формата, который вы должны выбрать, зависит от того, как вы собираетесь использовать диск:
- Резервное копирование Time Machine: Если вы планируете использовать диск для резервного копирования вашего Mac с Time Machine
Как использовать Time Machine для резервного копирования вашего Mac
Как использовать Time Machine для резервного копирования вашего Mac
Time Machine — это встроенная утилита вашего Mac для резервного копирования вашего компьютера. Мы покажем вам, как настроить Time Machine, сделать резервные копии и многое другое.
Прочитайте больше
, вы хотите отформатировать диск в HFS +. В Дисковой утилите это отображается как Mac OS Extended,
2. Если вам нужно одноразовое исправление
Предупреждение! Далее описывается метод включения экспериментальной поддержки NTFS в macOS. Существует реальная вероятность того, что что-то может пойти не так, что приведет к потере данных на целевом диске. Мы рекомендуем вам не полагайтесь на этот метод для написания важных томов или в качестве долгосрочного решения.
Иногда вам может понадобиться записать некоторые файлы на заблокированный диск только один раз, и вы можете сделать это с помощью встроенных инструментов Mac. Но хотя macOS по умолчанию может читать диски NTFS, возможности записи скрываются за взломом терминала. Вы должны следовать этим инструкциям для каждого диска, на который вы хотите записать.
открыто Терминал и введите:
Затем скопируйте эту строку в файл, заменив имя_накопителя с фактическим названием диска, к которому вы хотите получить доступ:
Удар Ctrl + O чтобы сохранить файл, затем Ctrl + X выйти из нано. Теперь отключите и снова подключите ваш диск. Как только он перемонтирован, он будет доступен в / Volumes,
Вы можете попасть туда только в Finder; щелчок Идти в строке меню и выберите Перейти в папку. Войти / Volumes и нажмите Идти, Вы увидите свой диск в списке здесь, и теперь вы можете копировать файлы на него.
3. Бесплатное решение с открытым исходным кодом
Даже если у вас все в порядке с терминалом, никто не хочет редактировать файл настроек каждый раз, когда им приходится работать с новым диском. Если вы работаете в сфере ИТ и регулярно работаете с дисками Windows, возможно, вам понадобится лучший вариант. Одним из самых популярных решений является продукт с открытым исходным кодом: FUSE для macOS.
Загрузите FUSE, чтобы начать. Программа является обработчиком; он не содержит ничего для монтирования и чтения самих файлов. Для выполнения этой работы вам понадобится пара дополнительных инструментов, доступных в пакете Homebrew под названием NTFS-3G.
Сначала установите Homebrew, вставив эту строку в терминал:
После того, как вы запустите команды для установки Homebrew и получите подтверждение в терминале, вам необходимо установить пакет NTFS-3G. Это еще одна команда:
Иногда Терминал не распознает, что вы уже установили пакет FUSE. Если это произойдет, запустите эту команду:
Затем вам будет предложено перезагрузить Mac. После того, как вы это сделали, попробуйте снова запустить команду NTFS-3G.
Запись на диск NTFS с NTFS-3G
NTFS-3G позволяет вашему Mac записывать на диски NTFS, но это не происходит автоматически. Вам нужно выполнить несколько дополнительных команд, чтобы заставить его работать.
Сначала найдите адрес вашего подключенного диска только для чтения. Вы можете получить это в Терминале, используя команду:
Вам необходимо запускать следующие команды каждый раз, когда вы хотите подключить диск с разрешениями на запись. замещать / DEV / disk1s1 с адресом диска, который вы нашли выше:
Если вы не хотите запускать эти команды каждый раз, есть исправление. Вы можете загрузить свой Mac в однопользовательском режиме и заменить встроенные инструменты Mac NTFS на NTFS-3G. На сайте проекта есть несколько предупреждений о безопасности; Вы можете проверить шаги, чтобы включить его на странице разработчика GitHub.
Разработчики дают понять, что это открывает ваш Mac для потенциальной эксплуатации, так что этот шаг не для слабонервных.
4. Простой, платный вариант
Решения, которые мы описали выше, довольно технические. Если вы хотите просто щелкнуть мышью несколько раз, чтобы это заработало, вы можете использовать платное стороннее приложение, чтобы упростить весь процесс.
Есть несколько вариантов, но давний фаворит — NTFS для Mac от Paragon Software. Это $ 19,95 за лицензию Mac, хотя вы получаете скидку на покупку трех или пяти лицензий одновременно. Вы также можете протестировать программное обеспечение с помощью 10-дневной пробной версии.
Это простая установка, которая затем предоставляет пункт меню, отображающий ваши диски NTFS. Более того, ваши диски NTFS теперь нормально отображаются в Finder, и вы можете обращаться с ними как с любым другим диском.
Tuxera NTFS for Mac — это еще одна программа. Он построен на основе открытого стандарта, который мы использовали выше, NTFS-3G. Лицензирование немного проще, так как вы платите 25 долларов, чтобы использовать его на всех своих Mac.
С 15-дневной бесплатной пробной версией вы можете пройти программу до ее выхода из строя. Вместо элемента меню в меню Tuxera устанавливается как панель настроек. Вы можете отформатировать диски отсюда, но не намного. Как и Paragon, вы можете использовать Finder для работы с диском.
Решить другие проблемы с внешним диском Mac
Обе платные опции предлагают безболезненный способ смонтировать диск Mac на вашем Mac и сделать его доступным для записи. Опции с открытым исходным кодом и Терминалом — больше работы, и вы не должны полностью полагаться на экспериментальную поддержку. Вы также можете записать столько данных, сколько вам нужно, и с ваших дисков, одновременно пробуя обе платные опции.
Но наличие диска только для чтения — не единственная проблема с внешним диском, с которой вы можете столкнуться на Mac. Иногда вы можете подключить внешний диск, и он даже не распознается. Посмотрите наше руководство о том, как настроить внешний накопитель на Mac.
Внешний жесткий диск не отображается на Mac? Вот как это исправить
Внешний жесткий диск не отображается на Mac? Вот как это исправить
Внешний жесткий диск не отображается на вашем Mac? Вот руководство по поиску и устранению неисправностей, которое поможет восстановить работоспособность внешнего жесткого диска или флэш-накопителя.
Прочитайте больше
советы о том, как решить эту проблему.
Узнайте больше о: Формат диска, Файловая система, Жесткий диск, Советы Mac, NTFS, Устранение неполадок.
6 советов по улучшению игрового процесса на Mac
Источник
В Mac OS на внешний жесткий диск не получается записывать/удалять файлы.
При использовании внешнего жесткого диска, например Packard Bell Go или Carbon на компьютере Apple выполнять чтение файлов на жестком диске возможно, а запись на внешний жесткий диск выполнить не удается. Это происходит, если диск отформатирован под Windows и имеет файловую систему NTFS.
Для совместимости между Windows и Mac OS X рекомендуется вместо нее использовать файловую систему FAT32. Для изменения файловой системы с NTFS на FAT32 необходимо переформатировать диск в Mac OS X:
Запустите Дисковую утилиту.
Слева выберите внешний жесткий диск. Выберите вкладку Стереть.
В качестве формата тома выберите MS-DOS (FAT).
Щелкните Стереть.
С программой, которую вы установили для работы с NTFS, я не знаком. Поэтому и помочь с этим не могу. Может связано это с тем, что вы обновили операционную систему. Возможно и сама программа требует обновления.
А так, хотел бы добавить кое-что к комментарию Mr.Rostik. Я бы советовал вам переформатировать жесткий диск не в FAT32, а в exFAT. Файловая система exFAT полностью поддерживается как Mac OS, так и Windows. Более того, exFAT не имеет ограничения, которое имеется у FAT32: невозможность записи файлов объемом более 4ГБ.
Если вы решитесь на переформатирование, то не забудьте сначала все скопировать с внешнего жесткого диска.
При использовании внешнего жесткого диска, например Packard Bell Go или Carbon на компьютере Apple выполнять чтение файлов на жестком диске возможно, а запись на внешний жесткий диск выполнить не удается. Это происходит, если диск отформатирован под Windows и имеет файловую систему NTFS.
Для совместимости между Windows и Mac OS X рекомендуется вместо нее использовать файловую систему FAT32. Для изменения файловой системы с NTFS на FAT32 необходимо переформатировать диск в Mac OS X:
Запустите Дисковую утилиту.
Слева выберите внешний жесткий диск. Выберите вкладку Стереть.
В качестве формата тома выберите MS-DOS (FAT).
Щелкните Стереть.
Источник
Как научить Mac OS X работе с файловой системой NTFS
Решаем проблему невозможности записи файлов в OS X на носитель информации, отформатированный в популярном формате NTFS.
В чём проблема?
Вокруг нас есть много устройств, usb-флешек и внешних жестких дисков, которые используют универсальные файловые системы FAT32 и NTFS, разработанные компанией Microsoft. В работе с первой никаких проблем не возникает: Mac OS X спокойно и читает, и записывает файлы на накопители с файловой системой FAT32. Однако, у этой системы есть одно очень существенное ограничение: максимальный объем одного файла не может превышать 4-х гигабайт.
В век FULLHD-видео такое ограничение выглядит нелепым. Поэтому большинство пользователей используют файловую систему NTFS, в которой ограничение на максимальный размер файла составляет 16 терабайт. Mac OS X умеет только читать информацию с дисков в формате NTFS, а вот запись недоступна. Существует несколько вариантов решения задачи, и ниже я расскажу о самых популярных из них!
Сразу хочу оговориться, что данные способы протестированы на операционной системе Mac OS X 10.9.5, но, скорее всего, большинство из них будет работать и на Yosemite.
В качестве внешнего жесткого диска я использую Seagate GoFlex Satellite 500GB. Он не обладает выдающимися скоростными характеристиками, зато имеет встроенный аккумулятор и Wi-Fi, что позволяет использовать его в связке с планшетом и смартфоном.

Бесплатные способы:
1. Включить поддержку стандартными средствами ОС
Да, такой вариант возможен, однако он имеет несколько существенных недостатков. Во-первых, понадобится умение работать с командной строкой. Во-вторых, этот способ считается не очень надежным, и есть риск повредить файловую систему. Если есть большое желание, полное описание этого способа легко найти в Google по запросу «включить запись ntfs mac os». Там очень много пунктов и нюансов, поэтому рассматривать его в этой статье мы не будем.
2. Tuxera NTFS-3G
Это бесплатный драйвер NTFS для Mac OS и Linux систем. Его поддержку разработчик уже прекратил, однако он без проблем заработал на моей системе.
Для установки потребуется скачать дистрибутив самого драйвера, который находится тут и ядро MacFUSE, которое позволит драйверу работать.
– Сначала необходимо установить MacFUSE.
– Далее устанавливаем сам драйвер Tuxera NTFS-3G.
– Программа установки спросит, какой метод кэширования использовать. Выбирать лучше «No caching», т.к. в другом режиме не гарантируется стабильность работы драйвера.
После установки потребуется перезапуск компьютера, после чего появится иконка NTFS-3G. Нажав на нее, попадем в настройку драйвера:
Здесь нет ничего полезного, кроме кнопки выключения драйвера и его удаления, и лучше никакие галочки не трогать.
Установив драйвер, можно подключить жесткий диск и проверить скорость чтения и записи. Для этого я использую утилиту Blackmagic Disk Speed Test, которая доступная к скачиванию в App Store.
Результаты работы бесплатного драйвера:
Скорость чтения на нормальном уровне для этого жесткого диска, а вот скорость записи очень низкая. Конечно, многим пользователям и такой производительности будет достаточно. Но если захочется получать максимум отдачи от жёсткого диска, то придётся обратить внимание на платные драйверы.
Платные способы:
1. Tuxera NTFS for Mac
Это платный драйвер от того же разработчика, что и NTFS-3G. Его поддержкой и улучшением занимаются до сих пор. Скачать можно с сайта разработчика по ссылке. Есть возможность загрузить и протестировать 15-ти дневную пробную версию. Далее необходимо будет купить или удалить драйвер. Стоимость составляет $31, что по текущему курсу превращается в довольно внушительную сумму в рублях:
В процессе установки никаких специальных параметров нет. После установки также требуется перезапуск компьютера.
В меню настроек ОС также появится значок Tuxera NTFS, в котором будут настройки драйвера.
Результаты тестирования скорости чтения и записи дали отличные показатели для этого жесткого диска:
2. Paragon NTFS for Mac
Очень популярный драйвер. Скажу честно, до написания этой статьи с конкурентами я даже и не сталкивался. Скачать драйвер можно здесь. На ознакомление с продуктом разработчики дают 10 дней. При этом цена полной версии продукта выглядит более интересной, по сравнению с конкурентом от Tuxera:
Установка проходит также безо всяких лишних вопросов, а сам установщик выглядит симпатичнее:
В настройках драйвера никаких особых опций не предусмотрено. Можно включить/выключить драйвер:
Результаты тестирования скорости работы жесткого диска неожиданно обрадовали! Скорость записи сравнима с конкурентом от Tuxera, а вот скорость чтения стабильно на 5 мегабайт в секунду выше:
Какой из вариантов драйвера выбрать?
Платить или нет? Бесплатный драйвер можно смело посоветовать тем, кто редко занимается записью больших объемов информации на жесткий диск. Для рабочих задач – скинуть пару файлов на NTFS диск – сгодится бесплатная версия Tuxera NTFS-3G. Можно спокойно поставить пробную версию Tuxera NTFS или Paragon NTFS для однократного тестирования.
Если же вам постоянно требуется перекачивать большие объемы файлов – например, сериалы из торрент-клиента для просмотра на телевизоре – я бы рекомендовал не пожадничать и купить платный драйвер. На мой взгляд, оптимален именно Paragon NTFS for Mac. Мало того, что он дешевле других, так ещё и работает быстрее.
Источник