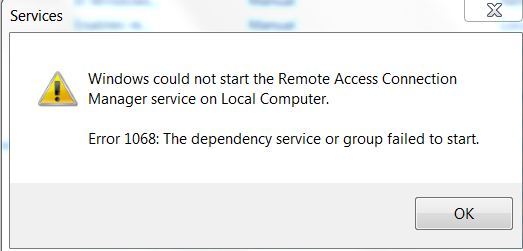- Служба Удаленного диспетчера Windows (WinRM) не запустится после удалений WinRM 2.0
- Симптомы
- Причина
- Решение
- Восстановление конфигурации WinRM
- Удаление прослушиватель WinRM через порт 5985
- Как запустить службу удаленного доступа при ошибке 1068?
- 7 ответов
- Как запустить службу удаленного доступа, если вы получили ошибку 1068?
- 7 ответов 7
- Брокер подключения RDS или RDMS сбой после отключения TLS 1.0 в Windows Server
- Симптомы
- Причина
- Решение
- Устранение неполадок с подключениями к Удаленному рабочему столу General Remote Desktop connection troubleshooting
- Проверка состояния протокола RDP Check the status of the RDP protocol
- Проверка состояния протокола RDP на локальном компьютере Check the status of the RDP protocol on a local computer
- Проверка состояния протокола RDP на удаленном компьютере Check the status of the RDP protocol on a remote computer
- Проверка блокировки объектом групповой политики протокола RDP на локальном компьютере Check whether a Group Policy Object (GPO) is blocking RDP on a local computer
- Проверка блокировки объектом групповой политики протокола RDP на удаленном компьютере Check whether a GPO is blocking RDP on a remote computer
- Изменение блокирующего объекта групповой политики Modifying a blocking GPO
- Проверка состояния служб RDP Check the status of the RDP services
- Проверка состояния прослушивателя протокола RDP Check that the RDP listener is functioning
- Проверка состояния прослушивателя RDP Check the status of the RDP listener
- Проверка состояния самозаверяющего сертификата протокола RDP Check the status of the RDP self-signed certificate
- Проверка разрешений для папки MachineKeys Check the permissions of the MachineKeys folder
- Проверка порта прослушивателя протокола RDP Check the RDP listener port
- Проверка того, что другое приложение не пытается использовать тот же порт Check that another application isn’t trying to use the same port
- Проверка блокировки порта протокола RDP брандмауэром Check whether a firewall is blocking the RDP port
Служба Удаленного диспетчера Windows (WinRM) не запустится после удалений WinRM 2.0
В этой статье приводится решение проблемы, из-за которую служба Удаленного диспетчера Windows (WinRM) не запустится после того, как вы удаляйте WinRM 2.0.
Исходная версия продукта: Windows Server 2012 R2, Windows 10 — все выпуски
Исходный номер КБ: 974504
Симптомы
Удаляйте Windows Remote Manager 2.0 (WinRM) с компьютера под управлением Windows Server 2008 или Windows Vista. При попытке запустить службу WinRM с помощью команды net start winrm служба WinRM не запустится, и вы получите сообщение об ошибке «Отказано в доступе».
Причина
Эта проблема возникает при удалить WinRM 2.0, и на порту 5985 был существующий прослушиватель WinRM.
Решение
Чтобы устранить эту проблему, используйте один из следующих методов.
Восстановление конфигурации WinRM
Чтобы восстановить состояние конфигурации WinRM по умолчанию, выполните следующие действия.
Откройте окно командной строки.
В командной строке введите следующую команду, а затем нажмите клавишу ВВОД:
Удаление прослушиватель WinRM через порт 5985
Откройте окно командной строки.
В командной строке введите следующую команду, а затем нажмите клавишу ВВОД:
В нем соревнуются все прослушиватели, которые в настоящее время использует WinRM.
Найдите прослушиватель со следующими параметрами и значениями:
Обратите внимание на значение, которое указано для параметра Address прослушиватель.
Введите следующую команду и нажмите клавишу ВВОД:
winrm delete winrm/config/Listener? Address= Address +Transport=HTTP
В этой команде местом для адреса является значение, которое вы указали в шаге 4.
Как запустить службу удаленного доступа при ошибке 1068?
при попытке запустить службу диспетчера подключений удаленного доступа, я всегда получаю сообщение об ошибке, говорящее:
ошибка 1068: не удалось запустить дочернюю службу или группу.
Я настроил и включил все зависимости, перечисленные здесь, но подключение удаленного доступа по-прежнему не запускается. Вместо этого автоматически запускаются другие зависимости.
Я использую 64-разрядную версию Windows 7.
ниже снимок экрана с сообщением об ошибке:
7 ответов
Ну я прошел через много сообщений, и я, наконец, понял, что у меня, на прошлой неделе, отключена служба журнала событий Windows. Включите это и радость в мой мир. Это было причиной всего моего горя. Надеюсь, это поможет.
вот лучшее исправление:
- используется msconfig для переключения в безопасный режим загрузки
- загружается в безопасный режим
- Выполнить cmd.exe от имени администратора
- ввел «компакт-диск C:\Windows\System32\LogFiles\WMI»
- набрал «переименовать RtBackup RtBackup2»
- использовать msconfig для переключения в нормальный режим загрузки
- Перезагрузка и нашел просмотра событий работает
бьюсь об заклад, вы не можете открыть окно просмотра событий в административных инструментах тоже. Я обнаружил, что журнал событий Windows отключен.
Так что в случае, если решить все это, перейдите к
- Панель Управления → Администрирование → Службы → Журнал Событий Windows
- щелкните правой кнопкой мыши «Свойства → Тип запуска» если отключено, включите его в автоматическом
включение этой функции разблокирует возможность включения / запуска диспетчера подключений удаленного доступа и удаленного Доступ К Диспетчеру Автоматического Подключения.
Это сработало для меня.
исправлено! После нескольких дней абсолютного разочарования, пытаясь исправить эту ошибку 1068 и связанные с ними вопросы, я очень рад, что, наконец, нашли решение! Читайте дальше, только если вы столкнулись с ошибкой 1068 или ошибкой 5 и проблемы с запуском соответствующих служб:
ПОДРОБНОСТИ ВОПРОСА: В основном мое намерение состояло в том, чтобы превратить мой ноутбук в маршрутизатор Wi-Fi, поэтому я прошел через онлайн-уроки, которые почему-то не работали. Когда я попал в режим устранения неполадок, я узнал, что ICS (общий доступ к подключению к интернету) требуется несколько служб, чтобы быть включен и работает должным образом. Несколько из них не были запущены, поэтому я исправил их, но затем я столкнулся с несколькими сервисами, которые не запускались (ошибка 1068) даже когда я попытался, я знал, что я на что-то.
ИСПРАВЛЕНИЯ:
1) Включить все услуги, как указано в разделе «позвольте мне исправить это сам» из на этой странице. Если у вас возникли проблемы с поиском служб, зайдите в msconfig.exe (через меню Пуск поиск), а затем перейдите на вкладку «Услуги»
2) Если вы столкнулись с проблемой (например, ошибка 1068) при попытке включить службу «диспетчер соединений удаленного доступа», как я сделал, то это может фактически зависеть от службы «журнал событий Windows», который в моем случае не был запущен и отказался запускаться вручную (Ошибка 5, Если я правильно помню). Чтобы запустить его, сначала измените безопасность / разрешения для папки журналов, как описано в на этой странице
3) затем убедитесь, что вы перезагрузитесь, затем запустите службу «журнал событий Windows», а затем другие нарушающие службы, которые не запускались ранее. После того, как все соответствующие службы запущены, перезагрузитесь снова, и вы должны быть настроены. И последнее, но не менее важное: не забудьте включить радио Wi-Fi, прежде чем пытаться привязать!
КОРОЧЕ: виновницы: службы «диспетчер подключений удаленного доступа» и «диспетчер автоматического подключения удаленного доступа», которые зависят от службы «журнал событий Windows», которая зависит от правильных разрешений на папку %WINDIR%\System32\WinEvt\Logs
Дайте мне знать, если это работает для вас!
Как запустить службу удаленного доступа, если вы получили ошибку 1068?
При попытке запустить службу диспетчера подключений удаленного доступа я всегда получаю сообщение об ошибке:
Ошибка 1068: не удалось запустить службу или группу зависимостей.
Я настроил и включил все перечисленные здесь зависимости, но соединение с удаленным доступом все равно не запускается. Вместо этого запускаются другие зависимости, которые запускаются автоматически.
Я использую Windows 7 64-bit.
Ниже приведен скриншот сообщения об ошибке:
7 ответов 7
Ну, я просмотрел много постов и наконец понял, что на прошлой неделе отключил службу журнала событий Windows. Включите это и радость в мой мир. Это было причиной всего моего горя. Надеюсь это поможет.
Могу поспорить, что вы не можете открыть программу просмотра событий в административных инструментах тоже. Я обнаружил, что журнал событий Windows был отключен.
Поэтому, чтобы решить все это, перейдите на
- Панель управления → Администрирование → Сервисы → Журнал событий Windows
- Щелкните правой кнопкой мыши «Свойства → Тип запуска», если отключено, включите его автоматически
Включение этого параметра разблокирует возможность включения / запуска диспетчера подключений удаленного доступа и диспетчера автоматических подключений удаленного доступа.
Это сработало для меня.
ФИКСИРОВАННЫЙ! После нескольких дней полного разочарования, пытаясь исправить эту ошибку 1068 и связанные с ней проблемы, я очень рад, что наконец нашел решение! Читайте дальше, только если вы столкнулись с ошибкой 1068 или ошибкой 5 и у вас возникли проблемы с запуском соответствующих служб:
ДЕТАЛИ ВОПРОСА: По сути, я намеревался превратить свой ноутбук в WiFi-роутер, поэтому я просмотрел онлайн-уроки, которые почему-то не работали. Когда я вошел в режим устранения неполадок, я обнаружил, что ICS (Internet Connection Sharing) требует, чтобы несколько служб были включены и работали должным образом. Несколько из них не были запущены, поэтому я исправил их, но затем я столкнулся с парой служб, которые не запускались (Ошибка 1068), даже когда я пытался, я знал, что я был на что-то.
ИСПРАВЛЕНИЕ:
1) Включите все службы, как указано в разделе «Позвольте мне исправить это» на этой странице. Если у вас возникли проблемы с поиском Служб, перейдите к файлу msconfig.exe (через поиск в меню «Пуск»), а затем перейдите на вкладку «Службы».
2) Если вы столкнулись с проблемой (например, ошибка 1068) при попытке включить службу «Диспетчер подключений удаленного доступа», как это было у меня, то она может фактически зависеть от службы «Журнал событий Windows», которая в моем случае не была t запустился и отказался запускаться вручную (ошибка 5, если я правильно помню). Чтобы запустить его, сначала измените параметры безопасности / разрешения для папки журналов, как описано на этой странице.
3) Затем обязательно перезагрузите компьютер, затем запустите службу «Журнал событий Windows», а затем другие службы, которые не запускались ранее. Как только все соответствующие службы будут запущены, перезагрузите компьютер снова, и у вас все будет готово. Не в последнюю очередь, не забудьте включить радио WiFi, прежде чем пытаться подключить!
Короткая длинная история : виновниками являются службы «Диспетчер подключений удаленного доступа» и «Диспетчер автоматических подключений удаленного доступа», которые зависят от службы «Журнал событий Windows», которая зависит от правильных прав доступа к папке% WINDIR%\System32\WinEvt\ бревна
Дайте мне знать, если это сработает для вас!
Брокер подключения RDS или RDMS сбой после отключения TLS 1.0 в Windows Server
В этой статье используются методы, чтобы убедиться, что служба подключения удаленного рабочего стола (RDS) и служба удаленного управления настольными компьютерами (RDMS) могут работать как ожидалось.
Оригинальная версия продукта: Windows Server 2016, Windows Server 2012 R2
Исходный номер КБ: 4036954
Симптомы
Предположим, что вы используете внутреннюю базу данных Windows (WID) в Windows Server. Если вы отключили безопасность транспортного слоя (TLS) 1.0 при настройке параметров безопасности, вы испытываете следующие проблемы:
Служба удаленного рабочего стола (RDS) может привести к сбой.
Существующее развертывание RDS с использованием удаленного брокера подключения к настольным компьютерам и WID может привести к сбой.
Служба удаленного управления настольными компьютерами (RDMS) не начинается.
При попытке запуска RDMS вы получите следующее сообщение об ошибке:
Служба удаленного управления настольными компьютерами на локальном компьютере запущена, а затем остановлена. Некоторые службы автоматически останавливаются, если они не используются другими службами или программами.
Роль удаленного посредника подключения к рабочему столу не может быть установлена.
Причина
Такое поведение ожидается из-за текущих зависимостей между RDS и внутренней базой данных Windows (WID). RDMS и Connection Broker зависят от TLS 1.0 для проверки подлинности с помощью базы данных. WiD в настоящее время не поддерживает TLS 1.2. Таким образом, отключение TLS 1.0 нарушает это сообщение.
Развертывания RDS, использующие connection Broker, должны установить зашифрованный канал wiD с помощью одного из следующих методов:
Решение
Чтобы устранить эту проблему, используйте один из следующих методов:
- Настройка RDS без подключения брокера для установки на одном сервере.
- Не отключайте TLS 1.0 при одном развертывании брокера подключения.
- Настройте развертывание connection Broker с высокой доступностью, которое использует выделенные SQL Server.
- Обновление компьютеров, на которые работают службы RDS, до Windows Server 2019.
Корпорация Майкрософт выпустила поддержку TLS 1.2 для Microsoft SQL Server, чтобы SQL Server связи использовать TLS 1.2.
Устранение неполадок с подключениями к Удаленному рабочему столу General Remote Desktop connection troubleshooting
Выполните приведенные ниже действия, если клиенту Удаленного рабочего стола не удается подключиться к удаленному рабочему столу, и отсутствуют сообщения или другие признаки, по которым можно определить причину. Use these steps when a Remote Desktop client can’t connect to a remote desktop but doesn’t provide messages or other symptoms that would help identify the cause.
Проверка состояния протокола RDP Check the status of the RDP protocol
Проверка состояния протокола RDP на локальном компьютере Check the status of the RDP protocol on a local computer
Сведения о том, как проверить и изменить состояние протокола RDP на локальном компьютере, см. в разделе How to enable Remote Desktop (Как включить удаленный рабочий стол). To check and change the status of the RDP protocol on a local computer, see How to enable Remote Desktop.
Если параметры удаленного рабочего стола недоступны, см. раздел Проверка блокировки объектом групповой политики протокола RDP на локальном компьютере. If the remote desktop options are not available, see Check whether a Group Policy Object is blocking RDP.
Проверка состояния протокола RDP на удаленном компьютере Check the status of the RDP protocol on a remote computer
В точности следуйте инструкциям из этого раздела. Follow this section’s instructions carefully. Неправильное изменение реестра может вызвать серьезные проблемы. Serious problems can occur if the registry is modified incorrectly. Прежде чем редактировать реестр, создайте резервную копию реестра, чтобы вы могли восстановить его в случае ошибки. Before you start modifying the registry, back up the registry so you can restore it in case something goes wrong.
Чтобы проверить и изменить состояние протокола удаленного рабочего стола на удаленном компьютере, используйте подключение сетевого реестра: To check and change the status of the RDP protocol on a remote computer, use a network registry connection:
- Сначала откройте меню Пуск и выберите Выполнить. First, go to the Start menu, then select Run. В появившемся текстовом поле введите regedt32. In the text box that appears, enter regedt32.
- В редакторе реестра нажмите Файл и выберите пункт Подключить сетевой реестр. In the Registry Editor, select File, then select Connect Network Registry.
- В диалоговом окне Выбор: «Компьютер» введите имя удаленного компьютера, выберите Проверить имена и нажмите кнопку ОК. In the Select Computer dialog box, enter the name of the remote computer, select Check Names, and then select OK.
- Перейдите к записи HKEY_LOCAL_MACHINE\SYSTEM\CurrentControlSet\Control\Terminal Server. Navigate to HKEY_LOCAL_MACHINE\SYSTEM\CurrentControlSet\Control\Terminal Server.
- Если раздел fDenyTSConnections имеет значение 0, значит протокол RDP включен. If the value of the fDenyTSConnections key is 0, then RDP is enabled.
- Если раздел fDenyTSConnections имеет значение 1, значит протокол RDP отключен. If the value of the fDenyTSConnections key is 1, then RDP is disabled.
- Чтобы включить протокол RDP, для fDenyTSConnections замените значение 1 на 0. To enable RDP, change the value of fDenyTSConnections from 1 to 0.
Проверка блокировки объектом групповой политики протокола RDP на локальном компьютере Check whether a Group Policy Object (GPO) is blocking RDP on a local computer
Если не удается включить протокол RDP в пользовательском интерфейсе или для fDenyTSConnections возвращается значение 1 после его изменения, объект групповой политики может переопределять параметры на уровне компьютера. If you can’t turn on RDP in the user interface or the value of fDenyTSConnections reverts to 1 after you’ve changed it, a GPO may be overriding the computer-level settings.
Чтобы проверить конфигурацию групповой политики на локальном компьютере, откройте окно командной строки с правами администратора и введите следующую команду: To check the group policy configuration on a local computer, open a Command Prompt window as an administrator, and enter the following command:
Когда команда будет выполнена, откройте файл gpresult.html. After this command finishes, open gpresult.html. Выберите Конфигурация компьютера\Административные шаблоны\Компоненты Windows\Службы удаленных рабочих столов\Узел сеансов удаленных рабочих столов\Подключения и найдите политику Разрешить пользователям удаленное подключение с использованием служб удаленных рабочих столов. In Computer Configuration\Administrative Templates\Windows Components\Remote Desktop Services\Remote Desktop Session Host\Connections, find the Allow users to connect remotely by using Remote Desktop Services policy.
Если для параметра этой политики задано значение Включено, групповая политика не блокирует подключения по протоколу RDP. If the setting for this policy is Enabled, Group Policy is not blocking RDP connections.
Если же для параметра этой политики задано значение Отключено, проверьте результирующий объект групповой политики. If the setting for this policy is Disabled, check Winning GPO. Ниже показано, какой объект групповой политики блокирует подключения по протоколу RDP. This is the GPO that is blocking RDP connections. 
Проверка блокировки объектом групповой политики протокола RDP на удаленном компьютере Check whether a GPO is blocking RDP on a remote computer
Чтобы проверить конфигурацию групповой политики на удаленном компьютере, нужно выполнить почти такую же команду, что и для локального компьютера. To check the Group Policy configuration on a remote computer, the command is almost the same as for a local computer:
В файле (gpresult- .html), который создается после выполнения этой команды, используется такой же формат данных, как в версии файла для локального компьютера (gpresult.html). The file that this command produces (gpresult- .html) uses the same information format as the local computer version (gpresult.html) uses.
Изменение блокирующего объекта групповой политики Modifying a blocking GPO
Эти параметры можно изменить в редакторе объектов групповой политики (GPE) и консоли управления групповыми политиками (GPM). You can modify these settings in the Group Policy Object Editor (GPE) and Group Policy Management Console (GPM). Дополнительные сведения об использовании групповой политики см. в статье Advanced Group Policy Management (Расширенное управление групповыми политиками). For more information about how to use Group Policy, see Advanced Group Policy Management.
Чтобы изменить блокирующую политику, используйте один из следующих методов. To modify the blocking policy, use one of the following methods:
- В GPE укажите определенный уровень для объекта групповой политики (локальный или доменный) и выберите Конфигурация компьютера >Административные шаблоны >Компоненты Windows >Службы удаленных рабочих столов >Узел сеансов удаленных рабочих столов >Подключения >Разрешить пользователям удаленное подключение с использованием служб удаленных рабочих столов. In GPE, access the appropriate level of GPO (such as local or domain), and navigate to Computer Configuration >Administrative Templates >Windows Components >Remote Desktop Services >Remote Desktop Session Host >Connections >Allow users to connect remotely by using Remote Desktop Services.
- Задайте для политики значение Включена или Не задана. Set the policy to either Enabled or Not configured.
- На затронутых компьютерах откройте окно командной строки с правами администратора и выполните команду gpupdate /force. On the affected computers, open a command prompt window as an administrator, and run the gpupdate /force command.
- В GPM перейдите к подразделению, в котором блокирующая политика применяется к соответствующим компьютерам, и удалите эту политику. In GPM, navigate to the organizational unit (OU) in which the blocking policy is applied to the affected computers and delete the policy from the OU.
Проверка состояния служб RDP Check the status of the RDP services
На локальном компьютере (клиентском) и удаленном компьютере (целевом) должны быть запущены следующие службы: On both the local (client) computer and the remote (target) computer, the following services should be running:
- службы удаленных рабочих столов (TermService); Remote Desktop Services (TermService)
- перенаправитель портов пользовательского режима служб удаленного рабочего стола (UmRdpService). Remote Desktop Services UserMode Port Redirector (UmRdpService)
Для локального или удаленного управления службами можно использовать оснастку MMC. You can use the Services MMC snap-in to manage the services locally or remotely. Вы также можете использовать PowerShell для управления службами в локальном или удаленном расположении (если удаленный компьютер настроен для приема удаленных командлетов PowerShell). You can also use PowerShell to manage the services locally or remotely (if the remote computer is configured to accept remote PowerShell cmdlets).
На любом компьютере запустите одну или обе службы, если они запущены. On either computer, if one or both services are not running, start them.
Если вы запускаете службу удаленных рабочих столов, нажмите кнопку Да, чтобы служба перенаправителя портов пользовательского режима служб удаленного рабочего стола перезапустилась автоматически. If you start the Remote Desktop Services service, click Yes to automatically restart the Remote Desktop Services UserMode Port Redirector service.
Проверка состояния прослушивателя протокола RDP Check that the RDP listener is functioning
В точности следуйте инструкциям из этого раздела. Follow this section’s instructions carefully. Неправильное изменение реестра может вызвать серьезные проблемы. Serious problems can occur if the registry is modified incorrectly. Прежде чем редактировать реестр, создайте резервную копию реестра, чтобы вы могли восстановить его в случае ошибки. Before you starty modifying the registry, back up the registry so you can restore it in case something goes wrong.
Проверка состояния прослушивателя RDP Check the status of the RDP listener
Для выполнения этой процедуры используйте экземпляр PowerShell с разрешениями администратора. For this procedure, use a PowerShell instance that has administrative permissions. На локальном компьютере также можно использовать командную строку с разрешениями администратора. For a local computer, you can also use a command prompt that has administrative permissions. Но для этой процедуры используется PowerShell, так как одни и те же командлеты выполняются локально и удаленно. However, this procedure uses PowerShell because the same cmdlets work both locally and remotely.
Чтобы подключиться к удаленному компьютеру, выполните следующий командлет: To connect to a remote computer, run the following cmdlet:
Введите qwinsta. Enter qwinsta. 
Если в списке содержится rdp-tcp с состоянием Listen, прослушиватель протокола удаленного рабочего стола работает. If the list includes rdp-tcp with a status of Listen, the RDP listener is working. Перейдите к разделу Проверка порта прослушивателя протокола RDP. Proceed to Check the RDP listener port. В противном случае перейдите к шагу 4. Otherwise, continue at step 4.
Экспортируйте конфигурацию прослушивателя RDP с рабочего компьютера. Export the RDP listener configuration from a working computer.
- Войдите на компьютер с той же версией операционной системы, что и у затронутого компьютера, и получите доступ к реестру компьютера (например, с помощью редактора реестра). Sign in to a computer that has the same operating system version as the affected computer has, and access that computer’s registry (for example, by using Registry Editor).
- Перейдите к следующей записи реестра: Navigate to the following registry entry:
HKEY_LOCAL_MACHINE\SYSTEM\CurrentControlSet\Control\Terminal Server\WinStations\RDP-TcpHKEY_LOCAL_MACHINE\SYSTEM\CurrentControlSet\Control\Terminal Server\WinStations\RDP-Tcp - Экспортируйте запись в REG-файл. Export the entry to a .reg file. Например, в редакторе реестра щелкните запись правой кнопкой мыши, выберите пункт Экспортировать, а затем введите имя файла для экспортируемых параметров. For example, in Registry Editor, right-click the entry, select Export, and then enter a filename for the exported settings.
- Скопируйте экспортированный REG-файл на затронутый компьютер. Copy the exported .reg file to the affected computer.
Чтобы импортировать конфигурацию прослушивателя протокола RDP, откройте окно PowerShell с разрешениями администратора на затронутом компьютере (или откройте окно PowerShell и подключитесь к этому компьютеру из удаленного расположения). To import the RDP listener configuration, open a PowerShell window that has administrative permissions on the affected computer (or open the PowerShell window and connect to the affected computer remotely).
Чтобы создать резервную копию для существующей записи реестра, воспользуйтесь таким командлетом: To back up the existing registry entry, enter the following cmdlet:
Чтобы удалить резервную копию для существующей записи реестра, воспользуйтесь таким командлетом: To remove the existing registry entry, enter the following cmdlets:
Чтобы импортировать новую запись реестра и перезапустить службу, воспользуйтесь такими командлетами: To import the new registry entry and then restart the service, enter the following cmdlets:
Замените именем экспортированного REG-файла. Replace with the name of the exported .reg file.
Проверьте конфигурацию, попытавшись еще раз подключиться к удаленному рабочему столу. Test the configuration by trying the remote desktop connection again. Если подключиться все равно не удается, перезагрузите затронутый компьютер. If you still can’t connect, restart the affected computer.
Проверка состояния самозаверяющего сертификата протокола RDP Check the status of the RDP self-signed certificate
- Если подключиться так и не удалось, откройте оснастку MMC «Сертификаты». If you still can’t connect, open the Certificates MMC snap-in. Когда будет предложено выбрать хранилище сертификатов для управления, выберите Учетная запись компьютера и затронутый компьютер. When you are prompted to select the certificate store to manage, select Computer account, and then select the affected computer.
- В папке Сертификаты в разделе Удаленный рабочий стол удалите самозаверяющий сертификат протокола RDP. In the Certificates folder under Remote Desktop, delete the RDP self-signed certificate.
- На затронутом компьютере выполните следующие действия, чтобы перезапустить службу удаленных рабочих столов. On the affected computer, restart the Remote Desktop Services service.
- Обновите оснастку диспетчера сертификатов. Refresh the Certificates snap-in.
- Если самозаверяющий сертификат протокола RDP не был создан повторно, проверьте разрешения для папки MachineKeys. If the RDP self-signed certificate has not been recreated, check the permissions of the MachineKeys folder.
Проверка разрешений для папки MachineKeys Check the permissions of the MachineKeys folder
- На затронутом компьютере откройте проводник и перейдите к папке C:\ProgramData\Microsoft\Crypto\RSA\ . On the affected computer, open Explorer, and then navigate to C:\ProgramData\Microsoft\Crypto\RSA\.
- Щелкните правой кнопкой мыши папку MachineKeys, а затем выберите Свойства, Безопасность и Дополнительно. Right-click MachineKeys, select Properties, select Security, and then select Advanced.
- Убедитесь, что настроены следующие разрешения: Make sure that the following permissions are configured:
- Builtin\Администраторы: Полный доступ Builtin\Administrators: Full control
- Все: чтение и запись. Everyone: Read, Write
Проверка порта прослушивателя протокола RDP Check the RDP listener port
На локальном компьютере (клиентском) и удаленном компьютере (целевом) прослушиватель протокола RDP должен ожидать передачи данных через порт 3389. On both the local (client) computer and the remote (target) computer, the RDP listener should be listening on port 3389. Другие приложения не должны использовать этот порт. No other applications should be using this port.
В точности следуйте инструкциям из этого раздела. Follow this section’s instructions carefully. Неправильное изменение реестра может вызвать серьезные проблемы. Serious problems can occur if the registry is modified incorrectly. Прежде чем редактировать реестр, создайте резервную копию реестра, чтобы вы могли восстановить его в случае ошибки. Before you starty modifying the registry, back up the registry so you can restore it in case something goes wrong.
Чтобы проверить или изменить порт протокола RDP, используйте редактор реестра: To check or change the RDP port, use the Registry Editor:
- Откройте меню Пуск, выберите Выполнить и введите regedt32 в появившемся текстовом поле. Go to the Start menu, select Run, then enter regedt32 into the text box that appears.
- Чтобы подключиться к удаленному компьютеру, в редакторе реестра щелкните Файл и выберите пункт Подключить сетевой реестр. To connect to a remote computer, select File, and then select Connect Network Registry.
- В диалоговом окне Выбор: «Компьютер» введите имя удаленного компьютера, выберите Проверить имена и нажмите кнопку ОК. In the Select Computer dialog box, enter the name of the remote computer, select Check Names, and then select OK.
- Откройте реестр и перейдите к записи HKEY_LOCAL_MACHINE\SYSTEM\CurrentControlSet\Control\Terminal Server\WinStations\ . Open the registry and navigate to HKEY_LOCAL_MACHINE\SYSTEM\CurrentControlSet\Control\Terminal Server\WinStations\ .
- Если PortNumber имеет значение, отличное от 3389, укажите значение 3389. If PortNumber has a value other than 3389, change it to 3389.
Для управления службами удаленного рабочего стола можно использовать другой порт. You can operate Remote Desktop services using another port. Но мы не рекомендуем делать это. However, we don’t recommend you do this. В этой статье не описано, как устранять проблемы, связанные с этим типом конфигурации. This article doesn’t cover how to troubleshoot that type of configuration.
Проверка того, что другое приложение не пытается использовать тот же порт Check that another application isn’t trying to use the same port
Для выполнения этой процедуры используйте экземпляр PowerShell с разрешениями администратора. For this procedure, use a PowerShell instance that has administrative permissions. На локальном компьютере также можно использовать командную строку с разрешениями администратора. For a local computer, you can also use a command prompt that has administrative permissions. Но для этой процедуры используется PowerShell, так как одни и те же командлеты выполняются локально и удаленно. However, this procedure uses PowerShell because the same cmdlets work locally and remotely.
Откройте окно PowerShell. Open a PowerShell window. Чтобы подключиться к удаленному компьютеру, введите Enter-PSSession -ComputerName . To connect to a remote computer, enter Enter-PSSession -ComputerName .
Введите следующую команду: Enter the following command:
Найдите запись для TCP-порта 3389 (или назначенного RDP-порта) с состоянием Ожидает вызова. Look for an entry for TCP port 3389 (or the assigned RDP port) with a status of Listening.
Идентификатор процесса службы или процесса, использующих этот порт, отобразится в столбце «Идентификатор процесса». The process identifier (PID) for the process or service using that port appears under the PID column.
Чтобы определить, какое приложение использует порт 3389 (или назначенный порт протокола RDP), введите следующую команду: To determine which application is using port 3389 (or the assigned RDP port), enter the following command:
Найдите запись для номера процесса, связанного с портом (в выходных данных netstat). Look for an entry for the PID number that is associated with the port (from the netstat output). Службы или процессы, связанные с этим идентификатором процесса, отобразятся в столбце справа. The services or processes that are associated with that PID appear on the right column.
Если порт используется приложением или службой, отличающейся от служб удаленных рабочих столов (TermServ.exe), устранить конфликт можно с помощью одного из следующих методов: If an application or service other than Remote Desktop Services (TermServ.exe) is using the port, you can resolve the conflict by using one of the following methods:
- В настройках такого приложения или службы укажите другой порт (рекомендуется). Configure the other application or service to use a different port (recommended).
- Удалите другое приложение или службу. Uninstall the other application or service.
- В настройках протокола RDP укажите другой порт, а затем перезапустите службы удаленных рабочих столов (не рекомендуется). Configure RDP to use a different port, and then restart the Remote Desktop Services service (not recommended).
Проверка блокировки порта протокола RDP брандмауэром Check whether a firewall is blocking the RDP port
С помощью средства psping проверьте, доступен ли затронутый компьютер через порт 3389. Use the psping tool to test whether you can reach the affected computer by using port 3389.
Перейдите на другой компьютер, на котором такая проблема не возникает, и скачайте psping отсюда: https://live.sysinternals.com/psping.exe. Go to a different computer that isn’t affected and download psping from https://live.sysinternals.com/psping.exe.
Откройте окно командной строки с правами администратора, перейдите в каталог, где установлено средство psping, и введите следующую команду: Open a command prompt window as an administrator, change to the directory in which you installed psping, and then enter the following command:
Проверьте выходные данные команды psping на наличие таких результатов: Check the output of the psping command for results such as the following:
- Подключение к : удаленный компьютер доступен. Connecting to : The remote computer is reachable.
- (0% loss) (0 % потерь): все попытки подключения выполнены успешно. (0% loss): All attempts to connect succeeded.
- The remote computer refused the network connection (Удаленный компьютер отклонил сетевое подключение): удаленный компьютер недоступен. The remote computer refused the network connection: The remote computer is not reachable.
- (100% loss) (100 % потерь): не удалось выполнить подключение. (100% loss): All attempts to connect failed.
Запустите psping на нескольких компьютерах, чтобы проверить возможность подключения к затронутому компьютеру. Run psping on multiple computers to test their ability to connect to the affected computer.
Проверьте, блокирует ли этот компьютер подключения от всех остальных компьютеров, некоторых других компьютеров или только одного компьютера. Note whether the affected computer blocks connections from all other computers, some other computers, or only one other computer.
Рекомендуемые дальнейшие действия: Recommended next steps:
- Попросите сетевых администраторов проверить, пропускает ли сеть трафик RDP к затронутому компьютеру. Engage your network administrators to verify that the network allows RDP traffic to the affected computer.
- Проверьте конфигурации всех брандмауэров между исходными компьютерами и затронутым компьютером (включая брандмауэр Windows на затронутом компьютере). Так вы определите, блокирует ли брандмауэр порт протокола RDP. Investigate the configurations of any firewalls between the source computers and the affected computer (including Windows Firewall on the affected computer) to determine whether a firewall is blocking the RDP port.
—>