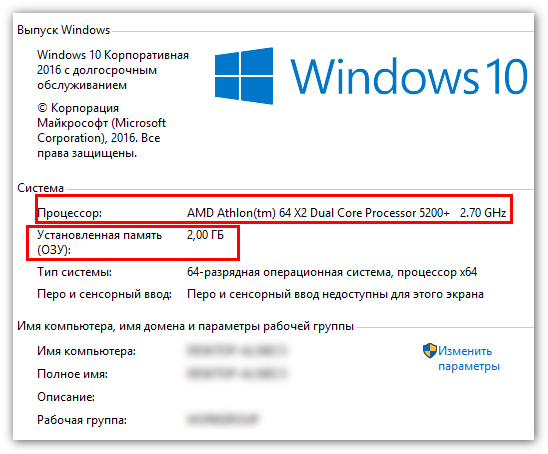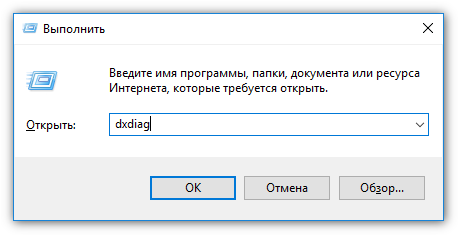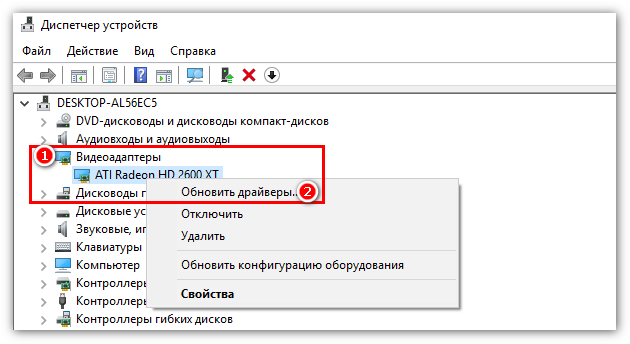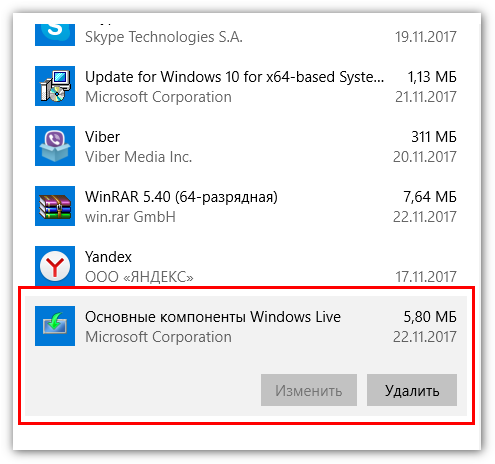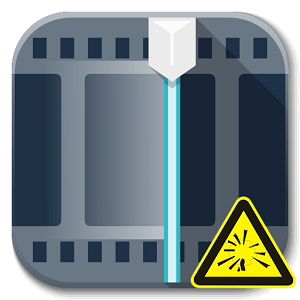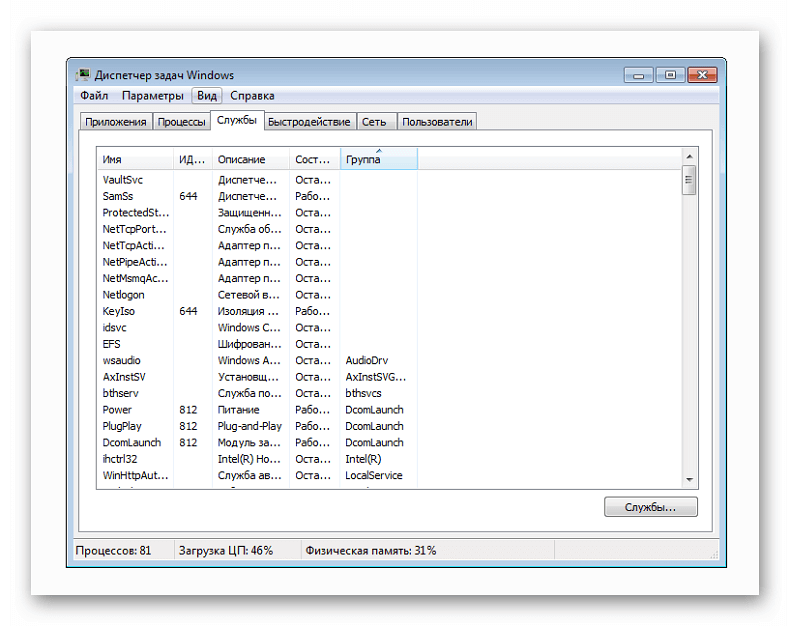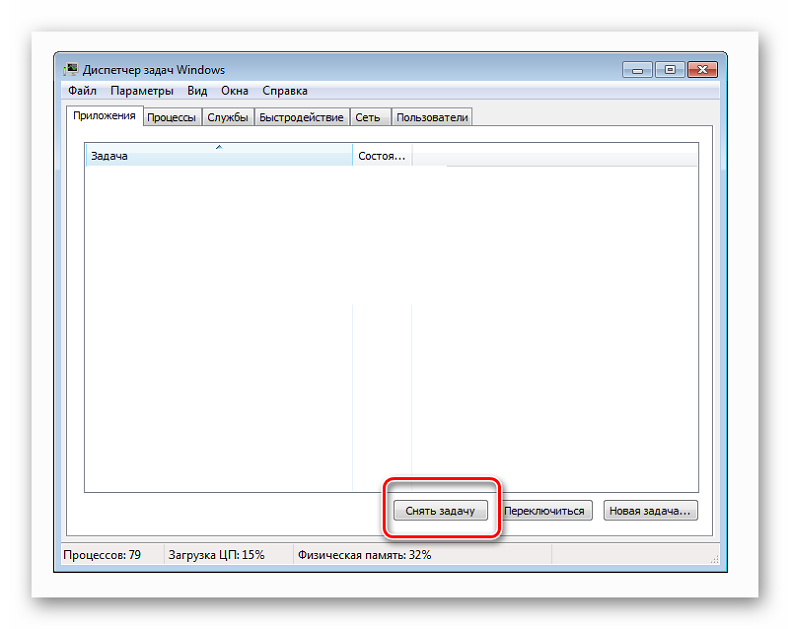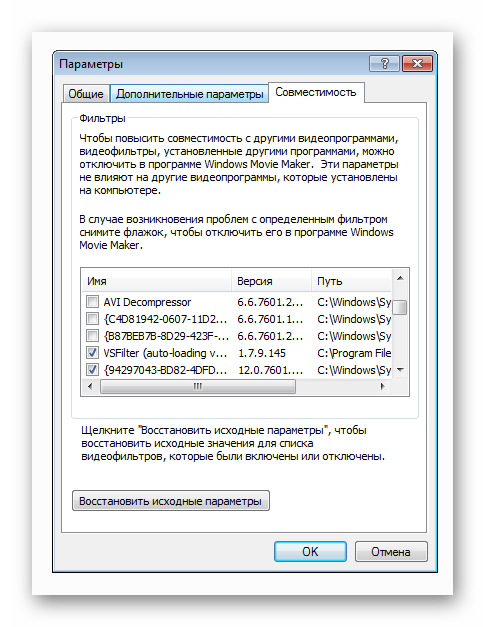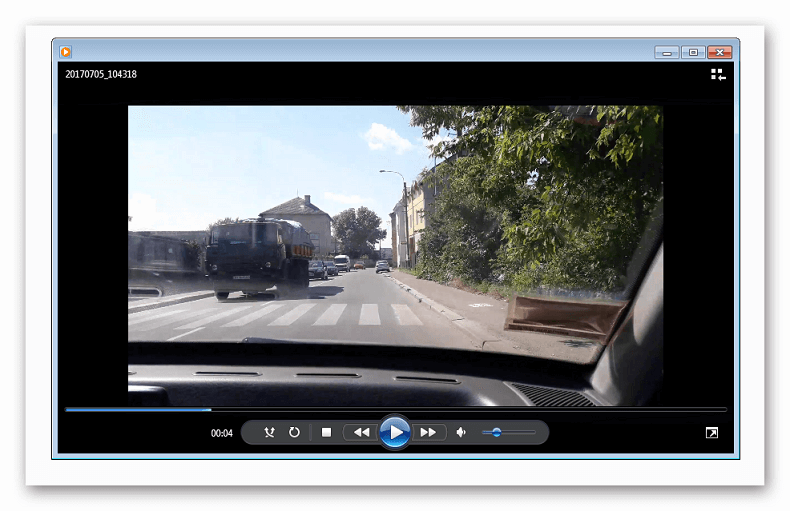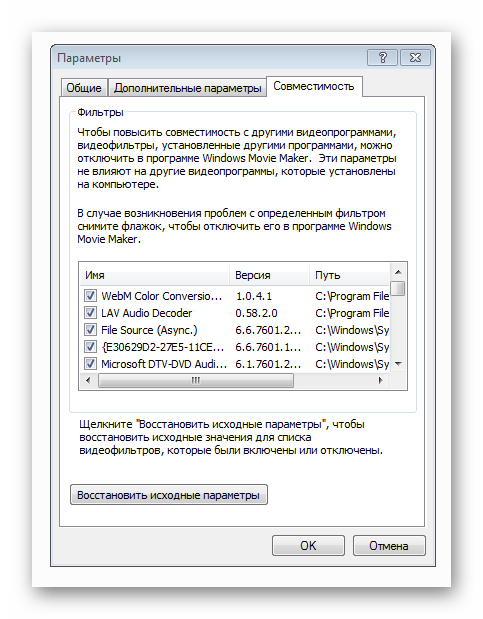- Как устранить неполадки Windows Movie Maker перестал работать
- 7 решений для исправления Windows Movie Maker
- Что делать, если Movie Maker перестал работать
- Решение 1. Закройте другое программное обеспечение при запуске Movie Maker
- Решение 2. Отключите сторонние фильтры видеофайлов
- Решение 3. Запустите Windows Movie Maker в режиме совместимости
- Почему не запускается Киностудия Windows? 3 главных причины
- Почему не запускается киностудия Windows Live?
- Как проверить версию драйвера видеокарты?
- Переустановка Киностудии Windows
- Другие причины неполадок запуска Киностудии
- Зависает Movie Maker
- Способ 1: выключение Windows Movie Maker при зависании
- Способ 2: установление кодеков и изъятие несовместимых видеофильтров
Как устранить неполадки Windows Movie Maker перестал работать
7 решений для исправления Windows Movie Maker
- Закрыть другое программное обеспечение при запуске Movie Maker
- Отключите сторонние фильтры видеофайлов
- Запустите Windows Movie Maker в режиме совместимости .
- Обновить драйвер графической карты
- Восстановите Windows Live Essentials Suite
- Переустановите кодеки
- Переустановите Windows Movie Maker .
Movie Maker – это программное обеспечение для редактирования видео, которое ранее поставлялось в комплекте со старыми платформами Windows как часть пакета Live Essentials. Однако Microsoft прекратила поддержку Live Essentials в 2017 году. Тем не менее, некоторые пользователи все еще используют Movie Maker для редактирования своих видео.
Некоторые пользователи заявляют на форумах, что Movie Maker перестает работать на них. « Windows Movie Maker перестал работать » и « Windows Movie Maker не запускается » – это два наиболее распространенных сообщения об ошибках WMM, которые появляются на рабочих столах некоторых пользователей.
Сообщение об ошибке « перестало работать» может появиться при попытке открыть файлы в редакторе видео. Следовательно, программное обеспечение аварийно завершает работу и закрывается или зависает во время воспроизведения. Ниже приведены несколько разрешений, которые могут исправить то, что Windows Movie Maker перестал работать с сообщениями об ошибках и иногда зависал.
Что делать, если Movie Maker перестал работать
Решение 1. Закройте другое программное обеспечение при запуске Movie Maker
Movie Maker может перестать работать и отображать сообщение об ошибке сбоя, если на вашем ноутбуке или рабочем столе не хватает оперативной памяти. Возможно, для Movie Maker недостаточно оперативной памяти, когда рядом с ней запущено множество других программ. Это более вероятно, если ваш рабочий стол или ноутбук имеет небольшой объем оперативной памяти для начала.
Поэтому убедитесь, что на вашей панели задач нет других программных окон, когда вы запускаете Movie Maker. Кроме того, закройте стороннее программное обеспечение в системном трее. Вы можете закрыть больше фонового программного обеспечения с помощью диспетчера задач следующим образом.
- Нажмите правой кнопкой мыши на панели задач и выберите Диспетчер задач , чтобы открыть окно этой утилиты.
- Затем закройте все программы, перечисленные в приложениях на вкладке «Процессы», щелкнув их правой кнопкой мыши и выбрав Завершить задачу .
- Кроме того, вы можете закрыть некоторые сторонние программы, перечисленные в фоновых процессах, чтобы освободить больше оперативной памяти для WMM.
- Чтобы удалить автозагрузку программ, таких как антивирусные утилиты, выберите вкладку «Автозагрузка». Затем выберите программное обеспечение и нажмите кнопку Отключить .
– СВЯЗАННО: исправлено: не слышать звук в Movie Maker в Windows 10
Решение 2. Отключите сторонние фильтры видеофайлов
Сообщение об ошибке « Windows Movie Maker прекратил работу » часто может быть связано с несовместимыми видеофильтрами. Поэтому отмена выбора сторонних фильтров видеофайлов, перечисленных на вкладке «Совместимость» в Movie Maker (в классической версии), может привести к исправлению программного обеспечения. Таким образом вы отключаете сторонние видеофильтры в классической версии Windows Movie Maker 6.
- Сначала откройте Run, нажав клавишу Windows + горячую клавишу R.
- Введите «cmd» в «Выполнить» и нажмите клавишу возврата.
- Откройте папку, в которую входит Movie Maker, введя cd и его путь в командной строке.
- Затем введите «moviemk.exe/safemode», чтобы открыть Movie Maker в безопасном режиме.
- Откройте меню Инструменты .
- Выберите Параметры в меню Инструменты .
- Затем выберите вкладку «Совместимость» в окне «Параметры».
- Вкладка «Совместимость» содержит список сторонних фильтров. Сначала отмените выбор фильтров, заканчивающихся расширением .ax.
- Если Movie Maker по-прежнему дает сбой, отмените выбор всех сторонних фильтров в окне вкладки «Совместимость».
Решение 3. Запустите Windows Movie Maker в режиме совместимости
- Некоторые пользователи Movie Maker подтвердили, что запуск программного обеспечения в режиме совместимости может исправить ошибку « перестала работать ». Для этого щелкните правой кнопкой мыши значок ярлыка Movie Maker и выберите Свойства .
- Перейдите на вкладку «Совместимость», показанную на снимке экрана ниже.
- Установите флажок Запустить эту программу в режиме совместимости для .
- Выберите последнюю платформу Windows, которая предшествует вашей текущей ОС из раскрывающегося меню. Например, выберите Windows 7, если ваша ОС Windows 8, выберите Vista, если ваша платформа Win 7 и т. Д.
- Нажмите кнопку Применить .
- Нажмите ОК , чтобы закрыть окно.
Почему не запускается Киностудия Windows? 3 главных причины
Неполадки запуска программы «Киностудия Windows» могут быть вызваны рядом различных причин, которые, между тем, поддаются устранению. В данной статье рассмотрим основные причины ошибки функционирования утилиты и ключевые принципы их ликвидации.
Почему не запускается киностудия Windows Live?
Если на персональном компьютере не запускается киностудия Windows Live, следует проверить системные требования устройства. Для корректной работы программы необходимы такие параметры:
- Объем оперативной памяти – от 1 Гб (в случае предполагаемой работы с видео высокого разрешения – не менее 2 Гб);
- Параметры одноядерного процессора с показателем не менее 2,4 ГГц (более оптимально – аналог на два ядра);
- Широкополосный или же коммутируемый тип доступа к сети.
- В качестве веб-браузера следует использовать максимально обновленные версии;
- Драйвер видеоадаптера не может быть ниже серии DirectX0 и Pixel Shader ниже 2.0.
Обратите внимание! Киностудия Виндоус Лив предназначена для версии ОС Windows от Vista и выше.
Как проверить версию драйвера видеокарты?
Прежде чем приступать к исправлению ошибок в запуске киностудии, следует проверить актуальность драйверов. Представляем вашему вниманию инструкцию, как открыть окно с информацией о видеокарте:
- Выбрать меню «Пуск».
- В поле команд ввести символы «dxdiag».
- Открывшееся окно предоставит информацию о видеоадаптерах вашего устройства.
Чтобы обновить устаревшее ПО, следует выполнить следующие манипуляции:
- Открыть меню «Пуск».
- Выбрать «Панель управления».
- В открывшемся окне кликнуть на кнопке «Диспетчер устройств».
- Выбрать пункт «Видеоадаптеры».
- Кликнуть правой клавишей мыши и в контекстном меню нажать на «Обновить драйверы».
Если обновление не произошло автоматически, можно вручную скачать и установить компонент Mobile intel (R)4 series express chipset family.
Переустановка Киностудии Windows
Если обновление драйверов на ОС Windows 10, 8, Windows 7 или Vista не помогает, причиной может стать некорректная установка ПО.
Чтобы устранить данную проблему, необходимо полностью удалить программу при помощи меню «Удаления и изменения» (Пуск-Панель Управления-Программы и компоненты) и переустановить утилиту, предварительно скачав ее с официального сайта компании Майкрософт.
| Рекомендуем! InstallPack | Стандартный установщик | Официальный дистрибутив Киностудия | Тихая установка без диалоговых окон | Рекомендации по установке необходимых программ | Пакетная установка нескольких программ |
|---|
рекомендует InstallPack, с его помощью вы сможете быстро установить программы на компьютер, подробнее на сайте.
Важно! Для корректной установки Windows Live необходимо отметить абсолютно все компоненты программы во время удаления, а после окончания процесса перезагрузить систему.
Другие причины неполадок запуска Киностудии
Нередко встречаются и другие причины ошибки загрузки утилиты, кроме устаревшего ПО и некорректной установки:
- Отсутствие кодеков;
- Отсутствие медиаплеера Wind Media;
- Несовместимость компонентов Киностудии и Фотоальбома;
- Настройка параметров сохранения фильмов несовместима с версией 2012 года;
- Обработка видео недопустимого формата (DRM);
- Версия операционной системы XP и ниже.
Зависает Movie Maker
Поскольку программа Муви Мейкер уже давно не поддерживается организацией Майкрософт, пользователи все чаще замечают зависания или сбои в работе редактора. Что делать, если он не отвечает или вовсе не запускается?
Способ 1: выключение Windows Movie Maker при зависании
Не нужно сразу перезагружать компьютер. Возможно, стоит попросту немного подождать. Особенно если подобное случается впервые. Вероятно, какая-то «тяжелая» операция выполняется портативным компьютером в данный момент, и если характеристики устройства слабы, то процесс может занимать максимум вычислительных мощностей. Но если Windows Movie Maker зависает постоянно или не перестает виснуть более 5-ти минут – нужно предпринять что-то другое.
Если же компьютер завис полностью, необходимо проверить, виновата ли программа – или оборудование вовсе не отвечает. Для этого необходимо нажать специальные клавиши, имеющие световой индикатор – Num Lock или Caps Lock. Если при нажатии на клавиатуре лампочки загораются, это значит, что операционная система продолжает работать. Если даже если они не отвечают – остается перезапустить компьютер.
Если виновата программа и ОС все еще работает, то необходимо вызывать диспетчер задач, путем нажатия комбинация Ctrl + Delete + Alt, либо, нажав правой кнопкой на панель задач (внизу экрана) и выбрать необходимую графу в списке.
Далее найдите редактор Movie Maker и выделите ее, после чего щелкните «Снять задачу». Таким образом, вы принудительно заставите программу выключиться и выгрузите ее из памяти ПК, благодаря чему он станет работать в прежнем режиме.
Способ 2: установление кодеков и изъятие несовместимых видеофильтров
Почему не работает Муви Мейкер? Причиной могут стать фильтры для видео, которые не поддерживаются. Сначала необходимо проверить их и, если нужно, запретить редактору WWM загружать их. Для этого необходимо перейти в раздел «Сервис» — «Параметры» — «Совместимость». Чтобы отключить необходимый фильтр, просто снимите нужный флажок рядом с ним.
Если вылетает при добавлении эффектов, то попробуйте узнать, со всеми из них ли так, или только некоторые мешают нормальной работе. Если только парочка — старайтесь не использовать их, если все – попробуйте переустановить программу и скачать все необходимые кодеки. К тому же, возможно, именно слабые характеристики компьютера являются причиной вылета софта.
Иногда при добавлении видеофайлов редактор может просто не импортировать клип. Все происходит потому, что он просто не открывается. Причиной этому является отсутствие необходимых кодеков в операционной системе.
Попробуйте установить расширенные паки кодеков, например, K-Lite Codec Pack или ADVANCED Codecs for Windows 7. Ни в коем случае не ставьте их одновременно, так как они могут конфликтовать между собой. Установите сначала один из них (лучше всего K-Lite Codec Pack), а затем проверьте, импортируются ли видеофайлы. Запустите их в проигрывателе и посмотрите, работает ли видео. Если вновь не запускается – пробуйте другой пак.
Если ничего не помогает, попробуйте зайти в «Сервис» — «Параметры» — «Совместимость», убрать все галочки, подтвердить изменение и перезапустить программу. В большинстве случаев это помогает.
| Рекомендуем! InstallPack | Стандартный установщик | Официальный дистрибутив Movie Maker | Тихая установка без диалоговых окон | Рекомендации по установке необходимых программ | Пакетная установка нескольких программ |
|---|
рекомендует InstallPack, с его помощью вы сможете быстро установить программы на компьютер, подробнее на сайте.
Иногда при запуске Виндовс Муви Мейкера может возникнуть надпись «Прекращена работа программы». Это может быть связано с неправильной установкой или отсутствием важных файлов. Необходимо полностью удалить программу и скачать ее с официально ресурса или портала, которому вы доверяете.