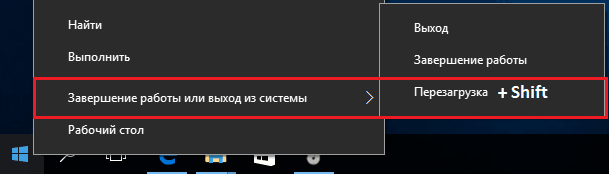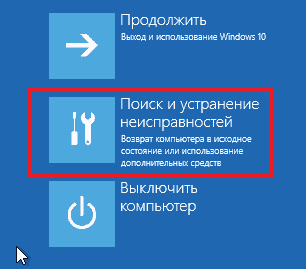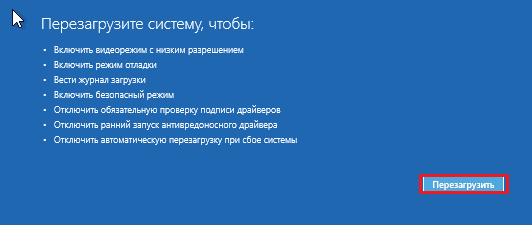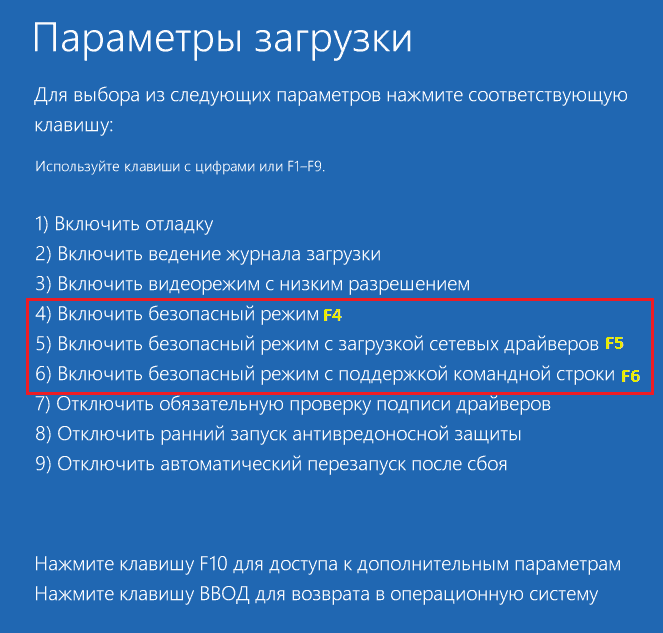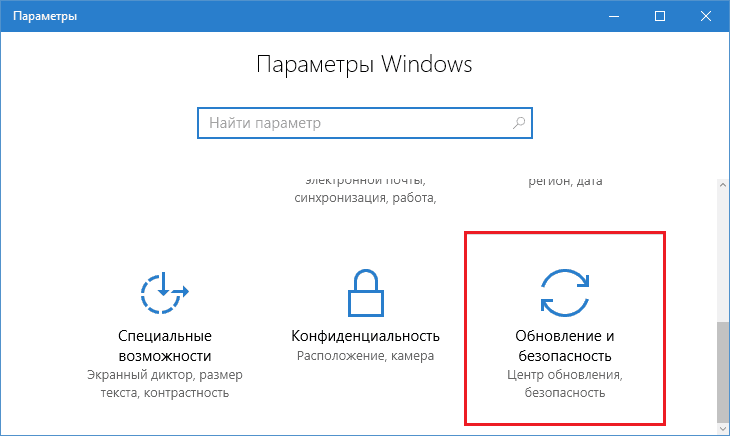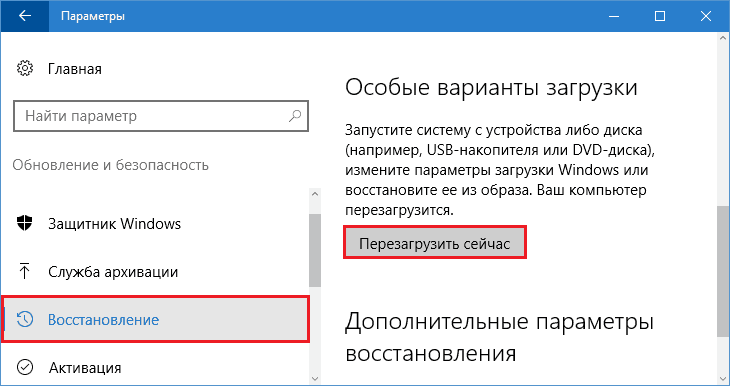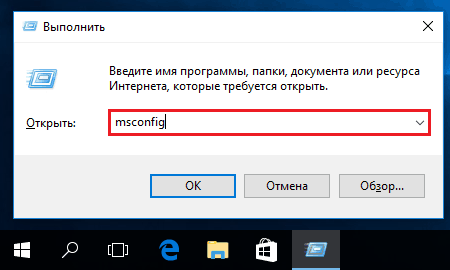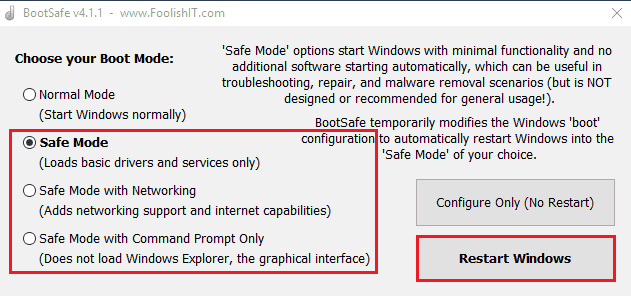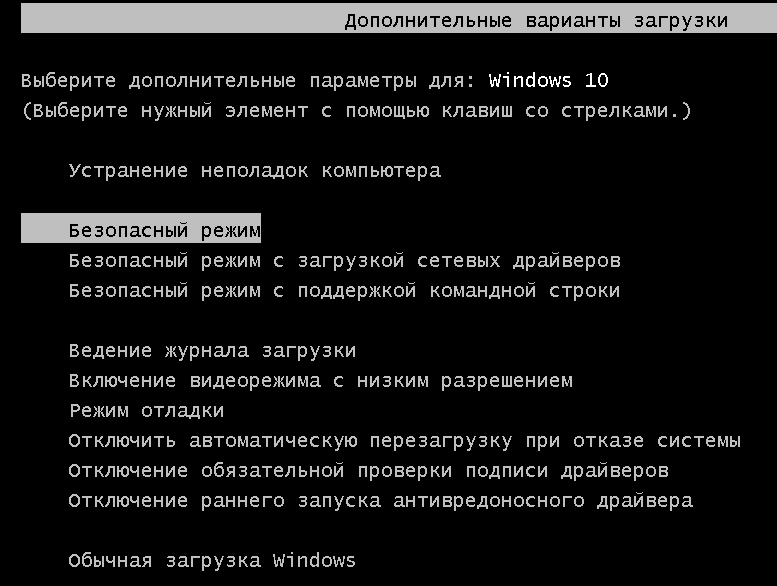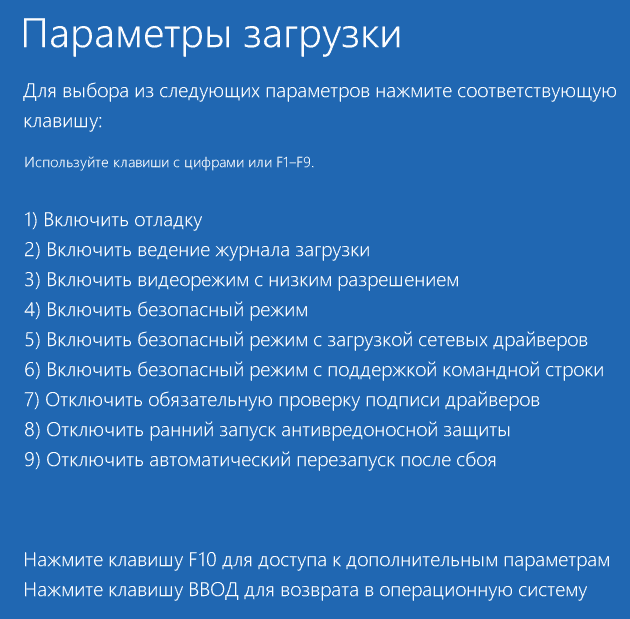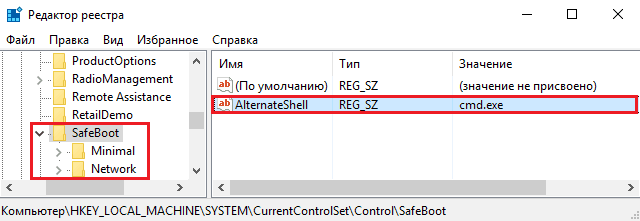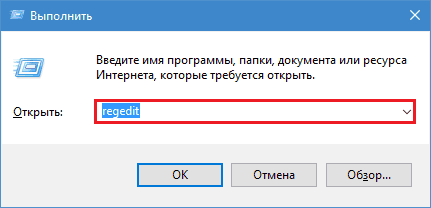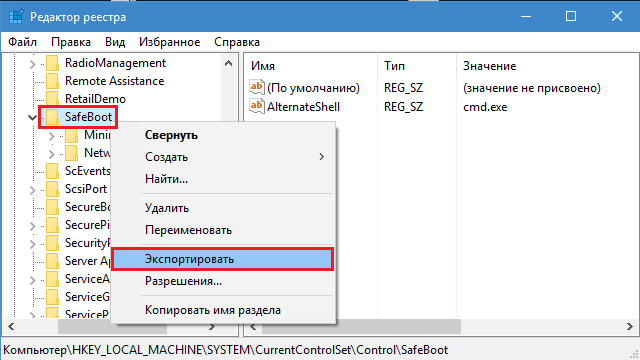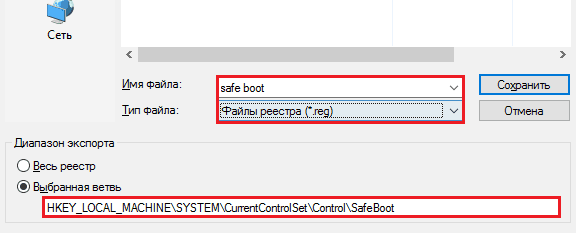- Как установить Windows 10
- Как войти в безопасный режим Windows 10, если операционная система не загружается
- Как войти в безопасный режим Windows 10, если операционная система не загружается
- Как запустить Windows 10 в безопасном режиме, если она совсем не загружается?
- Windows 10, безопасный режим, как запустить если не загружается?
- Как запустить Windows 10 в безопасном режиме без загрузочного диска (флешки)?
- Как на ноутбуке запустить безопасный режим Windows 10 при включении?
- Как установить Windows 10
- Как войти в безопасный режим Windows 10, если операционная система не загружается
- Как войти в безопасный режим Windows 10, если операционная система не загружается
- Как зайти в безопасный режим Windows 10. Что делать, если безопасный режим не загружается
- Перезагрузка + Shift
- Особые варианты загрузки в приложении «Параметры»
- Настройка загрузки в приложении «Конфигурация системы» (MsConfig)
- Программа BootSafe
- Командная строка
- Как вернуть обратно меню различных вариантов загрузки
- Как восстановить безопасный режим Windows 10, если он не работает
Как установить Windows 10
- Просмотров: 181 785
- Автор: admin
- Дата: 15-08-2015
Как войти в безопасный режим Windows 10, если операционная система не загружается
Как войти в безопасный режим Windows 10, если операционная система не загружается
- Примечание : всё было бы проще, если бы я перед установкой драйвера создал точку восстановления системы.
Откроется окно командной строки, вводим (подходящую для любых компьютеров, в том числе ноутбуков с включенным интерфейсом UEFI и опцией Secure Boot команду :
bcdedit /set
команда внесёт изменение в файл конфигурации хранилища загрузки (BCD).
Операция успешно завершена.
Перезагружаем компьютер, откроется окно Особых параметров загрузки.
Нажмите клавишу F4 или 4 для входа в безопасный режим, также можете использовать другие особые режимы применяемые при устранении неисправностей Windows 10.
Если вы хотите войти в операционную систему обычным способом, то нажмите Enter на клавиатуре.
Вот мы и в безопасном режиме Windows 10.
Удаление некорректного драйвера или программы производим привычным способом.
Обычно драйвера устанавливаются в операционную систему вместе с программным обеспечением.
Открываем окно Компьютер и жмём Удалить или изменить программу.
Находим название неработающего ,должным образом, программного обеспечения и жмём Удалить.
Если вы установили драйвер без установщика вручную, удалите его прямо в Диспетчере устройств — щёлкните на нём правой мышью и выберите Удалить.
Далее перезагружаемся и я уверен, операционная система загрузится без каких-либо ошибок и синих экранов.
Если вы захотите убрать появление при загрузке окна Особых параметров загрузки, то загрузитесь с загрузочной флешки Windows 10 в среду восстановления, запустите командную строку, введите команду:
bcdedit /deletevalue
Данная команда отменит внесённые ранее изменения в файл конфигурации хранилища загрузки (BCD).
Для страховки, перед работой, вы можете сделать резервную копию данного файла.
Как запустить Windows 10 в безопасном режиме, если она совсем не загружается?
Технический уровень : Средний
Краткое содержание
В данной статье я расскажу как можно запустить Windows 10 в безопасном режиме, если она совсем не загружается.
Подробности
Для этого вам нужен загрузочный диск с Windows 10 (или загрузочная флешка).
Как скачать Windows 10 написано в статье:
Как создать загрузочную флешку\ DVD диск написать в статье:
Вставьте загрузочный диск в дисковод и загрузите с него компьютер так, как вы это делаете перед переустановкой Windows.
В самом начале вы увидите окно с выбором языковых параметров. Здесь можно ничего не менять и просто нажать на кнопку «Дальше».
Дальше появится окно с большой кнопкой «Установить». Здесь нужно нажать на ссылку «Восстановление системы», которая находится в низу окна.
Дальше откроется небольшое меню на синем фоне. Здесь нужно выбрать пункт «Диагностика».
В разделе «Диагностика» выбираем пункт «Дополнительные параметры».
И открываем командную строку.
После этого на экране появится командная строка. Здесь нужно ввести команду « bcdedit /set
После закрытия командной строки нужно выбрать пункт меню «Продолжить».
В результате компьютер должен перезагрузиться. Загружаем компьютер не загрузочного диска, а как обычно. Если все сделано правильно, то на экране должно появится меню «Параметры загрузки».
С помощью данного меню можно зайти в безопасный режим Windows 10, а также активировать другие специальные режимы работы системы.
Нужно отметить, что после вышеописанных действий компьютер будет отображать меню «Параметры загрузки» при каждом включении. Для того чтобы отключить эту функцию нужно еще раз загрузиться с загрузочного диска и с помощью командной строки выполнить команду « bcdedit /deletevalue
Благодарю пользователя Glebsvet за содержание данной статьи.
Windows 10, безопасный режим, как запустить если не загружается?
Здравствуйте, друзья! У многих пользователей перешедших на «десятку» возникают затруднения при переводе компьютера в безопасный режим. Напомню, что это такой режим который позволяет провести диагностику системы в случае, если она перестала запускаться.
Так бывает после некорректной установки программ и драйверов. У меня например, недавно устанавливался доктор вэб и по каким-то причинам в процессе перезагрузки возникал черный экран с крутящимся колесом. Устранить это дело в итоге мне помог в том числе запуск системы в безопасном режиме — на определенном этапе отладки.
Как запустить Windows 10 в безопасном режиме без загрузочного диска (флешки)?
Пользователи со стажем помнят, что раньше в Windows XP выбрать безопасный режим можно было по клавише F8 в момент старта системы. «Десятка» работает при запуске иначе, но по прежнему нажимая клавишу F8 мы можем выбрать режим загрузки.
При перезагрузке системы начинайте много раз непрерывно нажимать клавишу F7 (иногда помогает F8) до тех пор, пока не увидите заветное окошко:
Следующим этапом нужно выбрать режим загрузки — безопасный режим с поддержкой командной строки , просто безопасный режим нажав на выбор клавиши F1-F9. Если с первого раза не получается — старайтесь нажимать клавишу F7 как можно более интенсивно, нужно просто попасть в нужный момент. Безотказно работают клавиатуры с круглыми разъемами.
Кстати, в истории с криво установленным доктором Web мне помогло — сначала я вычистил все папки с признаками доктора Web, убрал его модули из автозагрузки. Далее — запуск системы в режиме «Запуск с низким разрешением экрана».
Забыл сказать — пока не вычистил папки — у меня не запускался безопасный и какой-либо другой режим из списка. После выбора пункта компьютер перезагружается в выбранном режиме. Часто помогает даже просто запуск в безопасном режиме. Система восстанавливается при запуске при некритичных неполадках.
Можно поэкспериментировать и выбирать следующий режим, если не помогает. Кстати, замечено, что если Windows загрузилась в безопасном режиме — никаких критических сбоев еще нет. А вот если и в безопасном режиме не стартует, то это уже критично и надо дальше думать, в какую строну копать.
Как на ноутбуке запустить безопасный режим Windows 10 при включении?
На ноутбуках процесс включения безопасного режима может оказаться несколько сложнее, но его запуск в итоге осуществляется по такой же схеме На устройствах фирмы НР например, операционная система связана с БИОС (или UEFI), там есть свои утилиты тестирования. На подобных устройствах возможно потребуется сначала изменить режим загрузки.
Она должна управляться не UEFI а с режима LEGACY, т.е позволять загружать операционку и с флешки если будет никак не войти в безопасный режим обычным способом. Вход в биос на разных ноутбуках осуществляется разными кнопками : F2 , Del, Ctrl+F2, F4. Бывают и модели с отдельными кнопками на корпусе.
На практике все равно приходится пользоваться для починки «аварийными дисками», на ноутбуках обычно сразу включаю Legacy. При старте с установочной флешки режим загрузки выбирается в меню:
Если в безопасный режим не удалось попасть, есть последнее средство. В момент появления «колеса» на экране отключите питание ноутбука или компьютера и где то со второй- третьей попытки окно выбора безопасного режима появится само.
Как установить Windows 10
- Просмотров: 181 785
- Автор: admin
- Дата: 15-08-2015
Как войти в безопасный режим Windows 10, если операционная система не загружается
Как войти в безопасный режим Windows 10, если операционная система не загружается
- Примечание : всё было бы проще, если бы я перед установкой драйвера создал точку восстановления системы.
Откроется окно командной строки, вводим (подходящую для любых компьютеров, в том числе ноутбуков с включенным интерфейсом UEFI и опцией Secure Boot команду :
bcdedit /set
команда внесёт изменение в файл конфигурации хранилища загрузки (BCD).
Операция успешно завершена.
Перезагружаем компьютер, откроется окно Особых параметров загрузки.
Нажмите клавишу F4 или 4 для входа в безопасный режим, также можете использовать другие особые режимы применяемые при устранении неисправностей Windows 10.
Если вы хотите войти в операционную систему обычным способом, то нажмите Enter на клавиатуре.
Вот мы и в безопасном режиме Windows 10.
Удаление некорректного драйвера или программы производим привычным способом.
Обычно драйвера устанавливаются в операционную систему вместе с программным обеспечением.
Открываем окно Компьютер и жмём Удалить или изменить программу.
Находим название неработающего ,должным образом, программного обеспечения и жмём Удалить.
Если вы установили драйвер без установщика вручную, удалите его прямо в Диспетчере устройств — щёлкните на нём правой мышью и выберите Удалить.
Далее перезагружаемся и я уверен, операционная система загрузится без каких-либо ошибок и синих экранов.
Если вы захотите убрать появление при загрузке окна Особых параметров загрузки, то загрузитесь с загрузочной флешки Windows 10 в среду восстановления, запустите командную строку, введите команду:
bcdedit /deletevalue
Данная команда отменит внесённые ранее изменения в файл конфигурации хранилища загрузки (BCD).
Для страховки, перед работой, вы можете сделать резервную копию данного файла.
Как зайти в безопасный режим Windows 10. Что делать, если безопасный режим не загружается
На самом деле никто и не думал лишать нас столь полезного инструмента. А возможностей загрузить его стало даже больше, чем было. Давайте разберемся, как зайти в безопасный режим Windows 10 и что делать, если он не открывается.
Перезагрузка + Shift
После перезапуска будет нам предложено на выбор 3 действия:
- Продолжить работу в Виндовс 10 – вернуться в нормальный режим, из которого мы только что вышли.
- Выключить компьютер.
- Произвести поиск и устранение неисправностей. Даже если мы пока ничего не сломали, следует выбрать этот пункт.
В следующем меню выбираем раздел «Дополнительные параметры».
Потом – «Параметры загрузки».
Для входа в safe mode необходимо еще раз перезапустить машину. Щелкнем на следующем экране кнопку «Перезагрузка»
После рестарта откроется еще одно меню – последнее. В нем нам предстоит выбрать один из трех видов safe-режима: простой или минимальный (загрузится минимально необходимый набор системных компонентов), с поддержкой драйверов сети (позволит нам выйти в Интернет) и командной строки (в виде интерфейса командной консоли без графической оболочки).
Каждому пункту сопоставлена определенная клавиша. Ее и следует жать для перехода в нужную среду.
Особые варианты загрузки в приложении «Параметры»
Второй способ не сложнее, чем предыдущий. Просто чуть более долгий.
- Зайдите в Пуск и откройте системную утилиту «Параметры».
- Кликните «Обновление и безопасность».
- Перейдите в группу «Восстановление» и возле пункта «Особые варианты загрузки» в правой половине окошка кликните «Перезагрузить сейчас».
Windows перезапустится, и на мониторе отобразится такое же меню на синем фоне, как показано выше. Что делать дальше, вы уже знаете.
Настройка загрузки в приложении «Конфигурация системы» (MsConfig)
Для быстрого вызова утилиты нажмите на клавиатуре сочетание Windows + R или запустите приложение «Выполнить» из меню Пуск. Впишите в нее имя исполняемого файла приложения – msconfig, и щелкните ОК.
Откройте вкладку «Загрузка». В списке «Параметры загрузки» установите флажок напротив «Безопасного режима» и отметьте переключателем желаемый тип запуска – «Минимальный» (простой), «Сеть» (с загрузкой драйверов сети) или «Другая оболочка» (интерфейс в виде командной консоли). Щелкните ОК.
В окошке с предложением перезапустить ПК сейчас нажмите «Перезагрузка».
После установки флага «Безопасный режим» в утилите MsConfig компьютер будет запускаться в нем по умолчанию. Чтобы восстановить обычную загрузку (normal mode), необходимо убрать флажок.
Применяйте этот способ, только если уверены в работоспособности safe mode. Иначе имеете все шансы получить незагружаемую машину!
Программа BootSafe
Переключатели предназначены для установки типа загрузки операционной системы. В том числе:
- normal mode (обычный запуск);
- safe mode minimal (минимальный безопасный);
- safe mode with networking (сеть);
- safe mode width command prompt only (только командная строка).
Кнопка «Configure only» сохраняет настройку для последующего запуска компьютера, а «Restart Windows» – немедленно перезагружает его в выбранный режим.
Использование BootSafe прежде, чем вы убедитесь в работоспособности безопасного режима, чревато такими же последствиями, как при установке флажка в Msconfig!
Командная строка
В среду восстановления Виндовс 10 мы с вами заглядывали, когда открывали безопасный режим методом перезагрузки с нажатой клавишей Shift. Если забыли, как она выглядит, перемотайте эту страницу вверх.
Итак, чтобы загрузить машину в одном из вариантов safe mode, вбейте в командную строку (запущенную с административными правами), нужную инструкцию:
- Минимальный (простой) безопасный режим:bcdedit /set <current>safebootminimal
- С поддержкой драйверов сети: bcdedit /set <current>safebootnetwork
- С консольным интерфейсом: сначала первую команду этого списка, потом – bcdedit /set <current>safebootalternateshellyes
Чтобы немедленно перезагрузить компьютер, в этом же окне выполните еще одну инструкцию – shutdown /r /t 0
Как и в предыдущих случаях, все 3 команды определяют способ запуска Windows по умолчанию, то есть система будет грузиться в заданном режиме постоянно. Для отмены настройки и возврата к нормальной загрузке выполните следующую инструкцию: bcdedit /deletevalue <current> safeboot.
Если вы переключились в интерфейс командной строки, в дополнение выполните команду bcdedit /deletevalue <current> safebootalternateshell.
Как вернуть обратно меню различных вариантов загрузки
bcdedit /set
Окно дополнительных способов загрузки Windows 10 будет выглядеть так же, как в «семерке»:
Однако в связи с тем, что длительность запуска «десятки» по сравнению с «семеркой» заметно уменьшилась, поймать это меню будет крайне тяжело. Ведь промежуток времени, когда система реагирует на нажатие F8, тоже сократился в несколько раз.
Не знаю как вам, но мне этот способ нравится не очень. Современные компьютеры с дисками, размеченными по стандарту GPT, грузятся в считанные секунды. На них невозможно успеть нажать какую-то клавишу до старта «винды», поскольку она запускается почти одновременно с включением машины. На этот случай есть другое решение: мы можем сделать так, чтобы менюшка открывалась сама и не закрывалась, пока вы не укажете ей, что именно хотите загрузить.
Чтобы включить эту опцию, снова понадобится командная строка. Выполните в ней инструкцию:
bcdedit /set <globalsettings> advancedoptions true и перезагрузитесь.
Перед каждым новым стартом Windows 10 вы будете видеть такую картину:
Впрочем, это меню вам уже знакомо. Для захода в нормальный режим придется каждый раз нажимать Enter, в безопасный – F4, F5 или F6.
Поэкспериментировали? Не понравилось? Тогда вернем всё на свои места. Чтобы отметить первую команду (черный экран дополнительных вариантов запуска, как в Виндовс 7), выполните следующую инструкцию:
bcdedit /set
Чтобы отметить вторую (параметры запуска Windows 10 на синем экране), выполните еще одну:
bcdedit /deletevalue
После рестарта ПК никаких лишних меню открываться не будет.
Как восстановить безопасный режим Windows 10, если он не работает
Ключи safe mode хранятся в разделе реестра HKLM/SYSTEM/CurrentControlSet/Control/SafeBoot. Этот раздел состоит из двух подразделов: Minimal и Network. Думаю, вам понятно, за что отвечает каждый из них. При выборе минимального (обычного) безопасного режима система считывает данные из первого. При выборе варианта с загрузкой драйверов сети – из второго. За открытие интерфейса командной строки вместо проводника отвечает дополнительный параметр – AlternateShell, остальное Windows берет из раздела Minimal.
То, что все параметры safe mode хранятся в одном месте, а не разбросаны по всему реестру, позволяет в случае повреждения легко и быстро их восстановить. Для этого понадобится их копия, сделанная на другом, исправном ПК, где стоит Windows 10 любой версии.
Как ее получить:
- Запустите редактор реестра (RegEdit.exe) в «здоровой» системе. Для этого удобно использовать системное приложение «Выполнить».
- Найдите упомянутую выше ветвь (HKLM/SYSTEM/CurrentControlSet/Control/SafeBoot), щелкните по папке SafeBoot правой кнопкой мыши и выберите в меню команду «Экспортировать».
- Сохраните файл под любым именем, не меняя расширения, которое будет присвоено ему по умолчанию (.reg), после чего перенесите в «больную» систему.
- Дважды кликните по этому файлику и подтвердите свое намерение добавить данные в реестр.
После нажатия ОК в окошке подтверждения ключи SafeBoot импортируются в систему и безопасный режим восстановит свою работу.