- ИТ База знаний
- Полезно
- Навигация
- Серверные решения
- Телефония
- Корпоративные сети
- Монтирование и демонтирование файловых систем в Linux
- Монтирование разделов
- Содержание
- Немного теории
- Способы монтирования
- Способ 1: монтирование через универсально уникальный идентификатор (UUID)
- Способ 2: монтирование через имена устройств
- Дополнительная информация
- Донастройка системы
- Монтирование диска в Linux
- Что такое монтирование?
- Монтирование дисков в Linux
- Монтирование разделов с помощью mount
- Размонтирование устройств в Linux
- Выводы
ИТ База знаний
Курс по Asterisk
Полезно
— Узнать IP — адрес компьютера в интернете
— Онлайн генератор устойчивых паролей
— Онлайн калькулятор подсетей
— Калькулятор инсталляции IP — АТС Asterisk
— Руководство администратора FreePBX на русском языке
— Руководство администратора Cisco UCM/CME на русском языке
— Руководство администратора по Linux/Unix
Навигация
Серверные решения
Телефония
FreePBX и Asterisk
Настройка программных телефонов
Корпоративные сети
Протоколы и стандарты
Монтирование и демонтирование файловых систем в Linux
Данная статья посвящена монтированию и демонтированию файловых систем в Linux. Под этим понятием понимается подключение разделов жестких дисков, различных носителей и прочих файловых систем, которые могут находится на различных носителях информации. Получение к ним доступа, отключение автоматически и в ручном режиме. В статье будут рассмотрены следующие вопросы:
- Подключение и отключение файловых систем вручную.
- Управление автоматическим монтированием файловых систем.
- Подключение съемных носителей информации.
Основные команды, которые позволяют решать вопросы указанные выше:
Данный файл – это файл настройки автоматического подключения файловых систем. Точкой монтирования, является пустой каталог на нашей файловой системе.
Мини — курс по виртуализации
Знакомство с VMware vSphere 7 и технологией виртуализации в авторском мини — курсе от Михаила Якобсена
К виртуальной машине подключен диск, определяемый операционной системой /dev/sdc , а на нем создан раздел /dev/sdc1 с файловой системой ext4. Мы можем посмотреть, что на нем ls –l /dev/sdc1 .
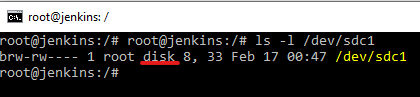
Для того, чтобы посмотреть, что есть на этом диске необходимо создать точку монтирования. Для этой цели подойдет любая папка. Если мы посмотрим корневые папки командой ls / , то увидим следующую картину.

Правилом хорошего тона является монтирование файловых систем в папки mnt и media . Обычно папку mnt используют для монтирования разделов, а папку media для монтирования съемных носителей информации. Т.е папка mnt пустая и туда у нас ничего не монтируется, можно создать внутри папку mkdir /mnt/hard . Теперь мы можем смонтировать в данную папку наш жесткий диск, подключенный к виртуальной машине. Монтирование осуществляется следующим образом mount /dev/sdc1 /mnt/hard или mount –t ext4 /dev/sdc1 /mnt/hard . Linux очень хорошо самостоятельно определяет тип файловой системы и в написании команд можно данную опцию опустить.
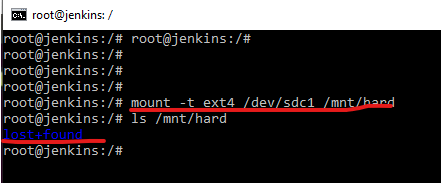
Как мы видим все смонтировалось и так как файловая система журналируемая появилась папочка lost+found .
Вообще в линуксе вся файловая система –это такое иерархическое дерево с файлами и папками, подпапками. Все эти файлы и папки вообще могут находится на разных устройствах, в том числе и на сетевых устройствах. Это может быть даже сетевая папка, подключенная к нашей системе. Мы подключили /dev/sdc1 в папку /mnt/hard .
Мы можем выполнить команду mount , которая покажет нам, что и куда смонтированно.
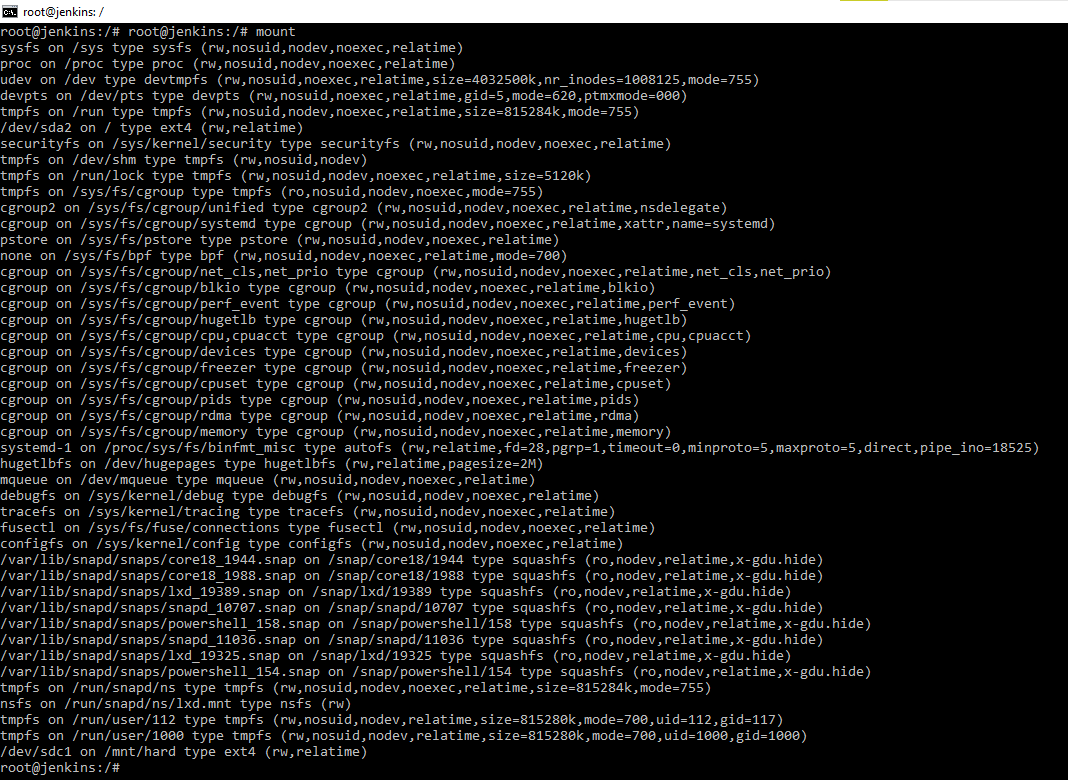
Мы видим все файловые системы смонтированные. В том числе только, что примонтированный жесткий диск. Так же мы можем увидеть виртуальные файловые системы, типа proc .
Виртуальная файловая система proc содержит все запущенные процессы и смонтирована в папку /proc . Как мы видим из скриншота их достаточно много. Помимо тех файловых систем, которые созданы на носителях, примонтированно много виртуальных файловых систем. Можно увидеть, что они смонтированы в разные папки согласно их предназначению.
Отмонтировать можно командой umount /dev/sdc1 . Следовательно мы можем увидеть ls /mnt/hard , что папка пустая. Иногда при выполнении команды на отмонтирование система ругается, это происходит если мы данную файловую систему, каким-нибудь образом используем, например, если открыт файл с данной папки или подпапки. Следовательно, необходимо завершить все операции, после этого система нам даст отмонтировать.
Чтобы вот так вручную не подключать или не отключать разделы, есть файлик /etc/fstab . В нем находятся настройки автоматического монтирования файловых систем.
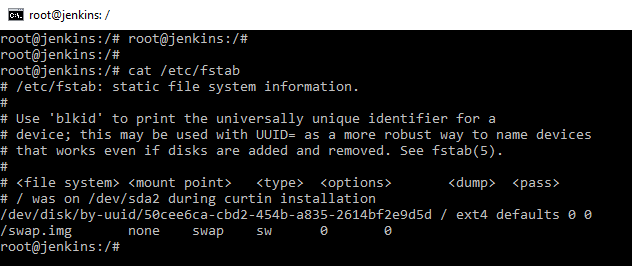
Если в данном файлике не сделать запись, то после перезагрузки система не подключит подмонтированную файловую систему, автоматически. Что касается настройки: в файле мы указываем устройство с файловой системой, затем точку монтирования, тип файловой системы, опции и пара настроек. Dump – говорит нам о том, сохранять ли файлы автоматом на данной файловой системе при отключении системы. Т.е если у нас пропало питание или идет завершение работы. Принимаемые значения 1 — файлики будут сохранятся, 0 не будет сохранятся. Параметр Pass указывает порядок проверки файловых систем. Обычно 1 у корневой файловой системы, у всех последующих 2, у съемных носителей 0. Операционная система Linux обычно позволяет смонтировать файловую систему по UUID. Т.е устройство можно указывать не только в явном виде, но и по метке, и по идентификатору. Указывать по идентификатору надежнее мы можем переименовать устройство или переставить жесткие диски и тогда загрузочный раздел окажется не /dev/sda1 , а например /dev/sdc1 . Чтобы подобного не произошло, лучше файловые системы прописывать с помощью идентификатора. Потому, что идентификаторы прописаны жестко к каждому разделу и изменить мы их не можем. И это будет более стабильная работа. В нашем же случае мы видим, что основной раздел смонтирован. Имеет файловую систему ext4 . Про опции монтирования можно прочитать в мануале к файлу fstab .
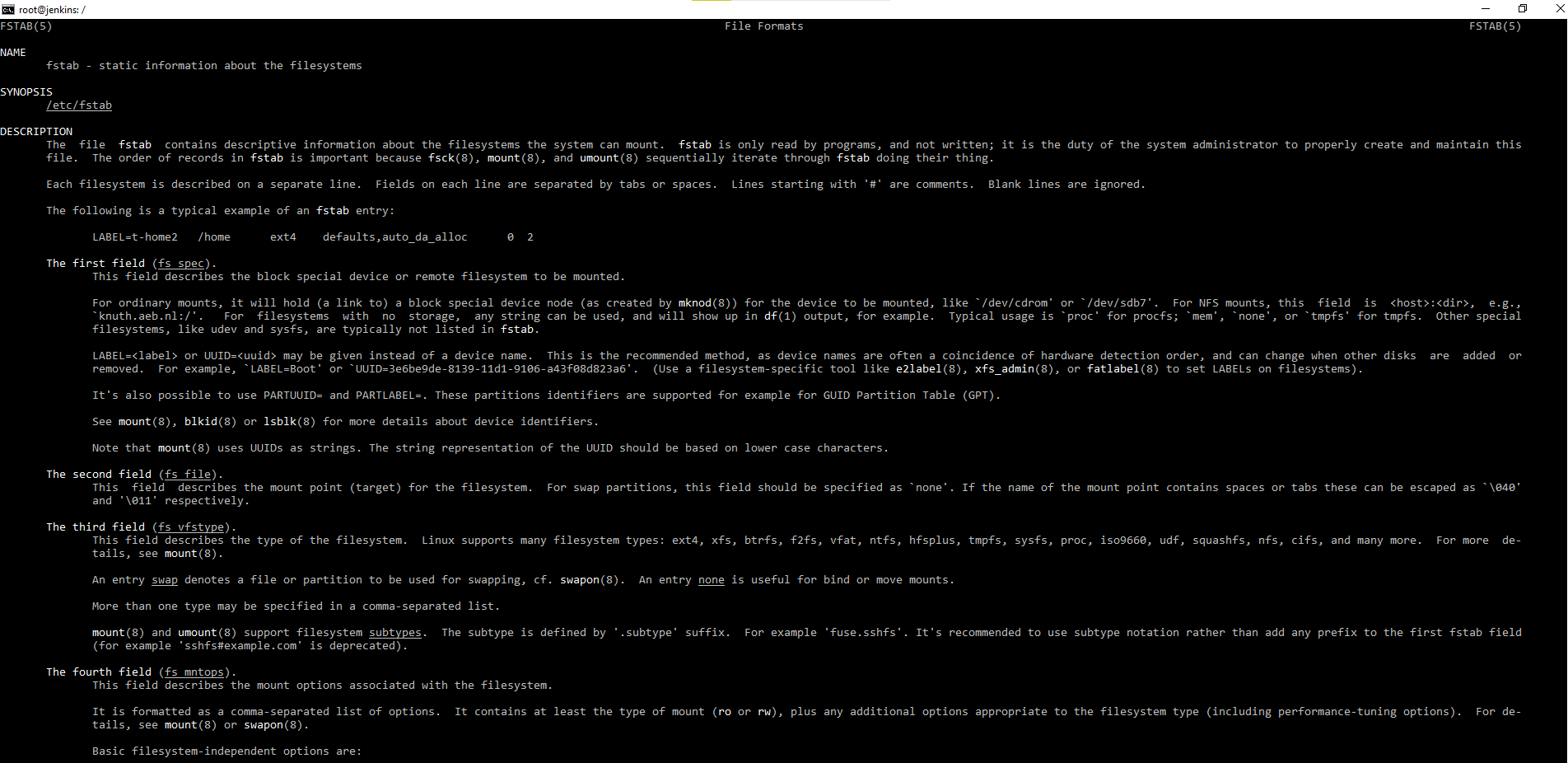
Ну и как можно увидеть примонтирован еще один раздел без точки монтирования – это раздел подкачки swap .
Можно еще одну интересную вещь заметить, при попытке нового монтирования файловой системы от обычного пользователя операционная система ругнется, что только пользователь root может это сделать, но как только мы пропишем данное монтирование в файл /etc/fstab и скажем, что пользователь обычный имеет право монтировать данную файловую систему, то система совершенно спокойно даст примонтировать без повышения привилегий. Соответственно редактировать данный файл совершенно просто. Открываем его любым редактором в режиме суперпользователя и добавляем данные по монтируемой файловой системе. Если при монтировании вы не знаете какой тип файловой системы, можно просто указать auto и операционная система автоматически ее определит тип файловой системы при монтировании. Далее интересная вещь – это опции при монтировании можно указать defaults (чтение ( ro ), запись ( rw ), выполнение ( execute ), nouser ). Параметр user- т.е любой пользователь может монтировать и демонтировать данную файловую систему, если данные параметр не указать, тогда только суперпользователь сможет выполнять данные действия. Параметр auto – т.е данный параметр будет автоматически подключать данную файловую систему при старте компьютера или сервера. Параметр noexec — данный параметр запрещает запуск исполняемых файлов на данной файловой системе. После добавления записи в файл /etc/fstab , мы можем примонтировать файловую систему командой от обычного пользователя mount /mnt/hard . Система обратится к файлу /etc/fstab проверит запись и опции, если есть указанная точка монтирования и в опциях запись user система успешно подмонтирует файловую систему. Аналогично можно провести обратную операцию размонтирования unmount /mnt/hard .
Есть хорошая команда, которой приходится пользоваться, особенно если создаем raid массивы – это blkid . Данная команда позволяет посмотреть блочные устройства. Работает от суперпользователя sudo blkid /dev/sdc1 .

Команда показывает, какой uuid имеется у устройства. И мы можем в файле /etc/fstab , можем указать не имя устройства, а UUID = a783a365-3758-47bd-9f2d-1f5b4155f4ca. И это будет надежнее указание UUID, чем имена дисков, потому что имена дисков могут меняться.
Раньше в файле /etc/fstab так же прописывалось монтирование съемных носителей USB флешки, CD-ROM и т.д создавалась запись для файловой системы с правами read-only и что при необходимости смонтировать могут любые пользователи, автоматически флопик и CD-ROM не монтировались. Современные дистрибутивы, включаю Ubuntu последних версий, в том числе пользовательские, с красивыми оболочками Gnome и KDE есть файловый менеджер Nautilus. У данного файлового менеджера есть свои настройки, которые позволяют автоматически монтировать, все что мы подключаем.
В случае если мы работаем на серверной операционной системе, например, Ubuntu или CentOS, то понятно в дефолтной конфигурации у нас нету авто монтирования и прочих радостей десктопной версии. Поэтому делаем простую вещь. Вставляем носитель с файловой системой, второй шаг blkid находим наше устройство и третий шаг монтируем, командой mount .
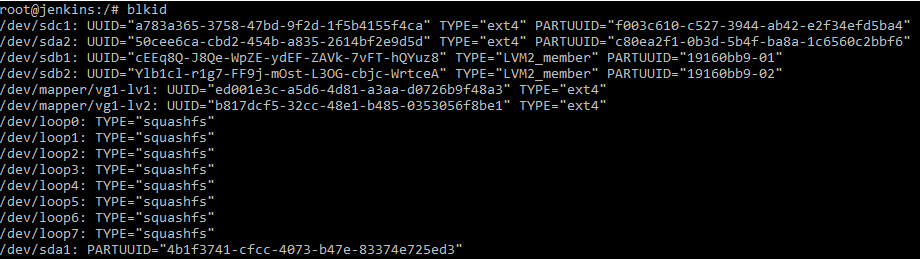
Правилом хорошего тона является монтирование всех устройств в папку /media . Здесь обычно располагаются папки cdrom, можно создать папки floppy или usb . И последний нюанс, после того, как вы поработали с флешкой и от монтировали, необходимо корректно ее вытащить. Даем команду eject .
Мини — курс по виртуализации
Знакомство с VMware vSphere 7 и технологией виртуализации в авторском мини — курсе от Михаила Якобсена
Источник
Монтирование разделов
Содержание
Немного теории
Способы монтирования
Способ 1: монтирование через универсально уникальный идентификатор (UUID)
UUID — это атрибут конкретной файловой системы, а не произвольное число, зависящее от физического порядка подключения дисков или случайностей инициализации дисковой подсистемы ядром.
Узнаем UUID разделов, для этого
Предположим, мы хотим подключить раздел «Shared» (NTFS-раздел, находящийся на основном диске компьютера) и «TRENDNET8GB» (флэшка, отформатированная в FAT32).
Способ 2: монтирование через имена устройств
Считается устаревшим и строго не рекомендуется к постоянному использованию.
Единственным заметным плюсом является небольшая длина имён устройств, что удобно при прямой работе с консолью. Например, во время реанимации умершей системы.
Разделы, оканчивающиеся цифрой — файловые системы. Разделы без цифры на конце — реальные физические устройства. В данном примере участвуют два физических диска (/dev/sda и /dev/sdb) и два рейд-массива (по сути — две файловые системы, не привязанные напрямую к какому-то одному физическому носителю).
Пример вывода команды fdisk (вывод parted отличается очень незначительно):
Попробуем достучаться до массива md0.
Дополнительная информация
Я не стал загружать основной текст статьи расшифровкой опций монтирования, но несколько слов пояснения сказать необходимо.
Донастройка системы
Теперь диски стали подключаться автоматически, но так как это делается от имени root, у нас пропала возможность на подключенных дисках давать права на общий доступ, чтобы восстановить эту возможность добавим настройку в Samba:
Источник
Монтирование диска в Linux
Разделы дисков в Linux подключаются к системе совсем не так, как в Windows. Здесь есть корневая файловая система, куда подключаются все другие разделы и устройства, которые вы будете использовать. Системные разделы монтируются автоматически при старте системы. Но если вам нужно подключить дополнительные разделы, в некоторых случаях, может понадобиться это делать вручную.
В этой статье мы рассмотрим как выполняется монтирование диска в Linux, поговорим о том, как правильно использовать утилиту mount, umount и посмотреть какие разделы куда примонтированы.
Что такое монтирование?
Как я уже сказал Linux имеет единую корневую файловую систему, куда подключаются все запоминающие устройства и другие ресурсы. На самом деле, в Windows происходит что-то подобное, только все это скрыто от пользователя.
Фактически смонтированный раздел становится частью корневой файловой системы и система старается сделать работу со всеми разделами, независимо от их файловых систем, прозрачной. Это значит, что если вы примонтируете участок оперативной памяти или удаленную сетевую папку, то сможете работать с ней в файловом менеджере точно так же, как и с локальным диском.
Например, вы хотите примонтировать флешку. Вы даете системе команду подключить ее в папку /run/media/имя_пользователя/UUID_флешки/. Система определяет файловую систему устройства, а затем, используя драйвера ядра подключает ее к указанной папке. Дальше вам остается работать с той папкой, как с любой другой. Больше ни о чем думать не нужно. Когда надумаете извлечь флешку, ее нужно отмонтировать.
Монтирование дисков в Linux
Обычно, монтированием занимаются специальные сервисы оболочки, но не всегда они доступны. А иногда нужно сделать все вручную, чтобы задать дополнительные опции монтирования или другие параметры. Для монтирования в Linux используется команда mount. Рассмотрим ее параметры:
$ mount файл_устройства папка_назначения
Или расширенный вариант:
$ mount опции -t файловая_система -o опции_монтирования файл_устройства папка_назначения
Опции задают различные дополнительные особенности работы утилиты. Опция -t необязательна, но она позволяет задать файловую систему, которая будет использована и иногда это очень полезно. С помощью опции -o вы можете задать различные параметры монтирования, например, монтировать только для чтения и т д. Последних два параметра — это файл устройства, например, /dev/sda1 и папка назначения, например, /mnt.
Перед тем как перейти к рассмотрению примеров работы утилитой, давайте рассмотрим ее основные опции:
- -V — вывести версию утилиты;
- -h — вывести справку;
- -v — подробный режим;
- -a, —all — примонтировать все устройства, описанные в fstab;
- -F, —fork — создавать отдельный экземпляр mount для каждого отдельного раздела;
- -f, —fake — не выполнять никаких действий, а только посмотреть что собирается делать утилита;
- -n, —no-mtab — не записывать данные о монтировании в /etc/mtab;
- -l, —show-labels — добавить метку диска к точке монтирования;
- -c — использовать только абсолютные пути;
- -r, —read-only — монтировать раздел только для чтения;
- -w, —rw — монтировать для чтения и записи;
- -L, —label — монтировать раздел по метке;
- -U, —uuid — монтировать раздел по UUID;
- -T, —fstab — использовать альтернативный fstab;
- -B, —bind — монтировать локальную папку;
- -R, —rbind — перемонтировать локальную папку.
Это не все, но основные опции, которые вам понадобятся во время работы с утилитой. Также, возможно, вы захотите знать список опций монтирования, которые могут быть полезными. Они все перечислены в статье автоматическое монтирование в fstab и писать их еще и здесь нет смысла. А теперь перейдем к примерам и рассмотрим как монтировать диск в linux.
Монтирование разделов с помощью mount
Монтирование разделов с помощью mount выполняется очень просто. Фактически в большинстве случаев будет достаточно упрощенной версии команды. Например, смонтируем раздел /dev/sdb6 в папку /mnt:
sudo mount /dev/sdb6 /mnt/
В большинстве случаев вы будете вынуждены выполнять команду mount с правами суперпользователя, если обратное не указано в fstab (опция монтирования users). Вы можете посмотреть информацию о процессе монтирования добавив опцию -v:
sudo mount -v /dev/sdb6 /mnt/
Если нужно, вы можете указать файловую систему с помощью опции -t:
sudo mount -v -t ext4 /dev/sdb6 /mnt
Если необходимо примонтировать файловую систему только для чтения, то вы можете использовать опцию -r или опцию монтирования -o ro, результат будет одинаковым:
sudo mount -t ext4 -r /dev/sdb6 /mnt
$ sudo mount -t ext4 -o ro /dev/sdb6 /mnt
Вы можете использовать и другие опции чтобы выполнить монтирование разделов linux, например, указать, что на этом разделе нельзя выполнять программы:
sudo mount -t ext4 -o noexec /dev/sdb6 /mnt
Обратите внимание, что вы не можете использовать опции uid, gid, fmask для файловых систем ext. Они поддерживаются только в FAT, vFAT, exFAT.
Вы можете использовать не только имена устройств чтобы выполнить монтирование диска в linux. Для этого можно применять UUID или метки, например, монтирование с помощью UUID:
sudo mount —uuid=»b386d309-05c1-42c8-8364-8d37270b69e0″ /mnt
Посмотреть uuid для ваших разделов можно с помощью команды:
Точно так же вы можете использовать метки. Команда монтирования диска linux будет выглядеть так:
sudo mount —label=»home» /mnt/
Вы можете примонтировать одну папку в другую, для этого используйте опцию —bind
sudo mount —bind /mnt/ /media/
Возможно, не только монтирование разделов linux, но и монтирование файлов, если они содержат файловую систему, например, образов дисков. Монтирование образа диска linux работает точно так же:
Посмотреть список всех примонтированных устройств можно просто выполнив mount без параметров:
Размонтирование устройств в Linux
Когда вы хотите завершить работу с устройством, особенно с флешкой, его нужно размонтировать. Для этого существует утилита umount. В качестве параметров она принимает точку монтирования или устройство. Например:
sudo umount /mnt
Теперь ваше устройство не смонтировано. Но иногда может возникнуть ошибка размонтирования. Система сообщит, что устройство занято: umount: /mnt: target is busy.
Проблему можно решить закрыв все программы, которые могут использовать любой файл в этой папке. Какие именно это программы вы можете узнать с помощью команды lsof:
lsof -w /mnt
$ lsof -w /dev/sdb6
Здесь вы видите всю необходимую информацию, чтобы понять что происходит и что с этим делать. Утилита вывела название программы, ее PID, и даже файл, с которым она работает. Вы можете завершить все программы, а потом снова повторить попытку или используйте опцию -l, файловая система будет отключена немедленно, несмотря на то, что она занята:
sudo umount -l /mnt
Выводы
В этой статье мы рассмотрели как выполняется монтирование жестких дисков linux, а также разделов и даже образов. Вы знаете как правильно использовать опции mount и umount. Если у вас остались вопросы, спрашивайте в комментариях!
Источник













