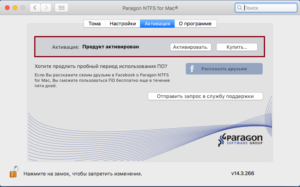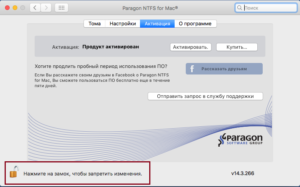- Как Mac OS X решает, какие тома монтировать? Один из моих дисков не монтируется при загрузке
- [Инструкция] Распространённые проблемы NTFS и ExtFS for Mac
- Проблемы с монтированием диска после обновления NTFS for Mac
- Общие рекомендации
- Пакет повреждён или отсутствуют необходимые ресурсы.
- Системное расширение “/LIBRARY/EXTENSIONS/UFSD_*FS.KEXT” было установлено неверно и не может использоваться.
- Невозможно выполнить форматирование в NTFS через дисковую утилиту
- Проблемы с автоматическим монтированием Диска при включенном Parallels Desktop
- После ввода серийного номера продукт активирован, но серийный номер не отображается
- Монтирование и отключение дисков из командной строки в Mac OS X
- Как отключить диск из командной строки на Mac
- 1: Список всех дисков
- 2. Отключить указанный диск
- Как смонтировать диск из командной строки на Mac
- 1. Найдите диск для установки
- 2. Смонтируйте (или перемонтируйте) диск
- Как отключить и снова подключить диск / том с помощью одной команды
Как Mac OS X решает, какие тома монтировать? Один из моих дисков не монтируется при загрузке
У меня в Mac Pro четыре диска. Загрузочный диск и два других монтируются при запуске OS X, а четвертый — нет. Я могу смонтировать его в Дисковой утилите, и, похоже, все в порядке.
Как я могу сказать Mac OS X смонтировать его?
Обновление: кажется, было недоразумение по этому вопросу. Я не хочу выяснять, что не так с моим диском, который я назвал «Broken». Кажется, работает нормально. Я также переформатировал это несколько раз. Я хочу знать, как сказать OS X монтировать определенный диск при загрузке. Я назвал диск «Сломанный», потому что он не монтируется автоматически, а не потому, что у меня есть какие-либо проблемы с ним как таковые, и нет никаких сообщений об ошибках. Просто забудьте, что я упомянул диск, и ответьте на вопрос, как указать OS X, какие диски монтировать при загрузке, если вы знаете ответ. Благодарю.
OS X использует, diskarbitrationd который обнаруживает новые устройства хранения и исследует их для монтируемых файловых систем. Платформа Disk Arbitration обрабатывает уведомления приложений о событиях монтирования / размонтирования диска и позволяет им влиять на то, смонтирован том или нет.
Обратитесь к странице diskarbitrationd справочника для очень ограниченной дополнительной информации; например, diskarbitrationd консультируется, /etc/fstab чтобы определить, должна ли монтироваться обнаруженная файловая система, кроме места по умолчанию (/ Volumes /), или со специальными параметрами (или вообще не монтироваться).
Причины, по которым дискрибитр не монтирует файловую систему или «том» на устройстве, могут включать:
- Ошибки (повреждение) в таблице разделов.
- Несоответствие между типом раздела и файловой системой.
- Поврежденная файловая система, которую fsck не может восстановить.
- Аппаратный сбой.
- /etc/fstab Файловая система указана в noauto.
- Приложение использовало инфраструктуру Disk Arbitration для предотвращения автоматического монтирования
Согласно вашим комментариям, все ваши журнализируемые файловые системы монтируются, а в файловой системе, которая не монтируется, журналирование не включено. Журналирование было введено в 10.2 Server и 10.3 Client и в настоящее время считается важной, критической функцией. Он должен быть включен, если вы действительно не знаете, что делаете; следовательно, почему вы должны удерживать нажатой клавишу-опцию в Дисковой утилите, чтобы отключить ее в современных версиях OS X. Убедитесь, что на томе включено ведение журнала:
- Выберите громкость в Disk Utility
- Выберите File -> Enable journaling (если он неактивен, ведение журнала включено.
- Подтвердите, выбрав File -> Get info ; Вы должны увидеть «Mac OS Extended (Journaled)» в качестве типа файловой системы.
Источник
[Инструкция] Распространённые проблемы NTFS и ExtFS for Mac
Проблемы с монтированием диска после обновления NTFS for Mac
Решение №1
Пожалуйста откройте Терминал и введите следующие команды:
sudo kextunload /Library/Extensions/ufsd_NTFS.kext
sudo kextload /Library/Extensions/ufsd_NTFS.kext
Попробуйте переустановить NTFS for Mac 14:
1. Удалите NTFS for Mac 14
2. Перезагрузите Ваш Mac
3. Установите последнюю доступную версию из Вашего личного кабинета с сайт MyParagon
4. Перезагрузите Ваш Mac
Попробуйте восстановить права доступа, для этого откройте Терминал и запустите следующие команды:
sudo /usr/libexec/repair_packages –repair –standard-pkgs –volume /
sudo chown -R root:wheel /Library/Extensions/ufsd_NTFS.kext
Общие рекомендации
- Убедитесь, что установлена новейшая версия. Её всегда можно загрузить в личном кабинете портала MyParagon.
- Убедитесь, что драйвер активирован: откройте панель настроек программы, выберите вкладку “Тома”. В чекбоксе “Отключить Paragon NTFS for Mac” не должно стоять галочки.
- Убедитесь, что программа активирована, или ознакомительный период не истёк.
- Если проблема появилась после установки новой версии, попробуйте удалить программу, используя установочный .dmg-файл, перезагрузить Mac. Также нужно перезагрузить Mac после установки программы.
- Если проблема появилась после обновления OS X, необходимо переустановить драйвер.
- Если у вас возникают проблемы при удалении предыдущих версий NTFS for Mac, ознакомьтесь с этой статьёй.
- В случае возникновения проблем с монтированием диска, имеет смысл выполнить проверку на наличие ошибок: chkdsk /f /r – для дисков NTFS в Windows, и fsck -f – для ExtFS-дисков в Linux.
- На данный момент ExtFS for Mac 10 поддерживает разделы Ext4, форматированные с включенной опцией 64bit.
- Чтение и создание жёстких ссылок для файлов поддерживаются драйвером UFSD. Созданные ссылки полностью совместимы с Windows. Жёсткие ссылки для папок не поддерживаются, потому что они не поддерживаются Windows. В NTFS поддерживаются только символьные ссылки. См. Жёсткие ссылки и точки соединения NTFS
Внимание! Не используйте драйвер для записи на гибернированные NTFS-диски (например Boot Camp Windows в спящем режиме)! Это может привести к потере данных.
Пакет повреждён или отсутствуют необходимые ресурсы.
- Откройте Finder – Программы – Утилиты
- Дважды щёлкните Консоль
- В левой части окна Консоли выберите system.log в секции “ФАЙЛЫ“
- Воспроизведите проблему. Обратите внимание на то, что появляется в system.log:
Can’t load /Library/Extensions/ufsd_NTFS.kext – authentication problems.
kext with identifier com.paragon-software.filesystems.ntfs loaded: false
Откройте Терминал и введите следующую команду:
sudo chown -R root:wheel /Library/Extensions/ufsd_NTFS.kext
Can’t load /Library/Extensions/ufsd_NTFS.kext – no code for running kernel’s architecture.
Откройте Терминал и введите следующие команды:
uname -a
sudo kextutil -v 6 /Library/Extensions/ufsd_NTFS.kext
Драйвер поддерживает только оригинальное ядро Darwin. Сторонние ядра, такие как MLPostFactor, а также Hackintosh, не поддерживаются.
Системное расширение “/LIBRARY/EXTENSIONS/UFSD_*FS.KEXT” было установлено неверно и не может использоваться.
- Попробуйте удалить программу, используя установочный .dmg-файл, перезагрузить Mac. Также нужно перезагрузить Mac после
установки программы. - Откройте Finder – Программы – Утилиты
Дважды щёлкните Консоль
В левой части окна Консоли выберите system.log в секции “ФАЙЛЫ“
Воспроизведите проблему. Обратите внимание на то, что появляется в system.log:
NTFS for Mac:
Can’t load /Library/Extensions/ufsd_NTFS.kext – authentication problems.
ExtFS for Mac:
Can’t load /Library/Extensions/ufsd_ExtFS.kext – authentication problems.
Откройте Терминал и введите следующую команду:
NTFS for Mac:
sudo chown -R root:wheel /Library/Extensions/ufsd_NTFS.kext
ExtFS for Mac:
sudo chown -R root:wheel /Library/Extensions/ufsd_ExtFS.kext
- Откройте Терминал и введите следующие команды:NTFS for Mac:
kextutil /Library/Extensions/ufsd_NTFS.kext
ls /Library/LaunchDaemons
ls /Library/LaunchAgentsExtFS for Mac:
kextutil /Library/Extensions/ufsd_ExtFS.kext
ls /Library/LaunchDaemons
ls /Library/LaunchAgents
Отправьте вывод терминала Команде технической поддержки.
Невозможно выполнить форматирование в NTFS через дисковую утилиту
Дисковая утилита в El Capitan работает только со встроенными драйверами. При использовании сторонних драйверов соответствующий диски и файловые системы не отображаются в дисковой утилите.
Используйте панель настроек программы для форматирования диска в NTFS.
Также можно использовать утилиту “Терминал“.
Проблемы с автоматическим монтированием Диска при включенном Parallels Desktop
OS X не монтирует NTFS-диски, если запущена Parallels VM. Как показало наше расследование, компонент Parallels Desktop (prl_disp_service) автоматически размонтирует NTFS-раздел, как только он появляется. Такое же поведение наблюдается у дисков, монтированных встроенным NTFS-драйвером, поэтому наше решение не имеет отношения к данной проблеме.
На данный момент единственное возможное решение – отключить ПО Parallels.
Также можно попробовать отключить и подключить диск через панель настроек программы, но это придётся делать постоянно.
После ввода серийного номера продукт активирован, но серийный номер не отображается
Это сделано специально, чтобы злоумышленник не смог подсмотреть серийный номер, если программа используется в общественных местах, таких как компьютерные классы. Если программа работает, то это не является проблемой.
Если вам не удалось решить проблему, используя вышеприведённые инструкции, попробуйте полностью удалить текущую версию и установить программу на чистую систему повторно:
– удалите программу, используя установочный .dmg-файл и выполните перезагрузку
– Откройте Терминал и введите следующую команду:
Для NTFS for Mac:
sudo sh /Library/PreferencePanes/ParagonNTFS.prefPane/Contents/Resources/uninstall.sh
Для ExtFS for Mac:
sudo sh /Library/PreferencePanes/ExtFSforMacOSX.prefPane/Contents/Resources/uninstall.sh
выполните перезагрузку
– Отвяжите лицензию в личном кабинете
– Скачайте последнюю версию NTFS for Mac 14 из личного кабинета и установите программу
– Активируйте программу с помощью личного кабинета.
– Проверьте работает ли программа должным образом
Если проблема не была решена переустановкой, то напишите запрос в Техническую поддержку. Следующая информация может помочь решить проблему быстрее:
- Опишите точные шаги по воспроизведению проблемы, отправьте снимки экрана
- Соберите sysdiagose и приложите файл в запрос
- При проблемах с дисками или разделами нужно также приложить файл fsdump
Помогла ли Вам эта статья в поиске решения?

Источник
Монтирование и отключение дисков из командной строки в Mac OS X
Вы можете подключать и отключать диски, тома и диски из командной строки MacOS и Mac OS X.
Для многих пользователей самый простой способ отключить диск на Mac — просто перетащить том в корзину, использовать клавиши извлечения, отсоединить диск или использовать один из методов принудительного извлечения. Точно так же, если вы хотите перемонтировать диск, вы обычно можете просто физически отключить диск и снова подключить его. Но что, если вы хотите иметь возможность монтировать, отключать и повторно монтировать диски из командной строки? Это именно то, что мы здесь рассмотрим.
Этот трюк работает с внешними USB-дисками, жесткими дисками, Firewire, Thunderbolt, DVD, компакт-дисками, сетевыми дисками, даже флэш-накопителями USB, буквально с любым томом, который может быть смонтирован и доступен с помощью невероятно полезной команды diskutil. Используя командную строку для повторного подключения диска, весь процесс может быть завершен удаленно, если необходимо, через SSH, без необходимости физического отключения диска от Mac. Это бесконечно полезно для устранения неполадок, для сценариев и автоматизации, и это отличный трюк для тех из нас, кто просто любит возиться с Терминалом.
Как отключить диск из командной строки на Mac
Давайте сначала рассмотрим размонтирование дисков. Для этого вам понадобится еще один том, подключенный или подключенный к Mac в той или иной форме, затем запустите Терминал, чтобы начать работу (находится в / Applications / Utilities /).
1: Список всех дисков
Первое, что вам нужно сделать, это перечислить подключенные диски. Это предоставит список всех дисков, которые подключены к Mac, которые либо подключены, либо отключены, а также все их соответствующие разделы. Мы делаем это, чтобы получить идентификатор диска, который обычно выглядит как disk1s2, disk2s2 и т. Д.
Результат будет выглядеть примерно так:
$ diskutil list
/dev/disk0
#: TYPE NAME SIZE IDENTIFIER
0: GUID_partition_scheme *121.3 GB disk0
1: EFI 209.7 MB disk0s1
2: Apple_HFS Macintosh HD 120.5 GB disk0s2
3: Apple_Boot Recovery HD 650.0 MB disk0s3
/dev/disk1
#: TYPE NAME SIZE IDENTIFIER
0: GUID_partition_scheme *16.0 GB disk1
1: EFI 209.7 MB disk1s1
2: Apple_HFS OSXDaily 15.7 GB disk1s2
В этом примере мы сосредоточимся на подключенном диске с именем «OSXDaily», который оказывается внешним флэш-накопителем USB, который появляется последним в списке. Обратите внимание, что идентификатор этого диска — «disk1s2», и мы перенесем его в следующую серию команд, чтобы размонтировать и снова подключить его.
Вероятно, стоит упомянуть, что диски всегда будут располагаться в / dev / и поэтому / dev / всегда будет иметь префикс перед идентификатором.
2. Отключить указанный диск
По-прежнему используя команду diskutil, мы укажем ей диск, о котором идет речь, для отключения.
diskutil unmount /dev/disk1s2
Это сообщит, что названный том и местоположение были отключены, например:
$ diskutil unmount /dev/disk1s2
Volume OSXDaily on disk1s2 unmounted
Это все, что нужно сделать. Вы заметите, что диск больше не доступен в Finder, но он по-прежнему будет виден через diskutil из командной строки или более знакомое приложение Disk Utility в графическом интерфейсе Mac OS X.
Как смонтировать диск из командной строки на Mac
Если вы можете размонтировать диск, вы, конечно, можете подключить или снова подключить его. Последовательность команд очень похожа; Найдите том, затем смонтируйте диск.
1. Найдите диск для установки
Если вы уже знаете, где находится том, вы можете проигнорировать часть 1 и сразу перейти к части 2, но давайте все равно рассмотрим получение идентификатора тома. На этот раз мы немного сократим его, потому что мы предполагаем, что знаем имя диска, который нужно смонтировать, поэтому нам нужно только найти идентификатор. Мы сделаем это, используя grep, чтобы сократить вывод команды diskutil следующим образом:
$ diskutil list |grep OSXDaily
2: Apple_HFS OSXDaily 15.7 GB disk1s2
Этот вывод, очевидно, намного короче, чем полный вывод diskutil list, который мы показали выше.
В этом примере диск «OSXDaily» по-прежнему находится в / dev / disk1s2, и мы его смонтируем.
2. Смонтируйте (или перемонтируйте) диск
Чтобы смонтировать (или перемонтировать) диск, мы будем использовать ту же команду diskutil с новым флагом и такими входными данными:
diskutil mount /dev/disk1s2
Используя те же примеры, что и в других местах, вот как будут выглядеть команда и результат:
$ diskutil mount /dev/disk1s2
Volume OSXDaily on /dev/disk1s2 mounted
Это, очевидно, снова монтирует диск, а также снова делает подключенный том видимым в Mac OS X Finder и для приложений на основе графического интерфейса в различных диалоговых окнах Open или Save.
Как отключить и снова подключить диск / том с помощью одной команды
Хотите быстро размонтировать и снова подключить тот же том, по сути отключив и отключив его подключение к Mac? Вы можете сделать это с помощью одной команды, связав их вместе следующим образом:
diskutil unmount /dev/disk1s2;diskutil mount /dev/disk1s2;echo «Remounted Volume»
При выполнении это будет выглядеть следующим образом:
$ diskutil unmount /dev/disk1s2;diskutil mount /dev/disk1s2;echo «Remounted Volume»
Volume OSXDaily on disk1s2 unmounted
Volume OSXDaily on /dev/disk1s2 mounted
Remounted Volume
Если бы вы случайно наблюдали за громкостью в Finder во время этого процесса, вы бы обнаружили, что он на короткое время исчезнет, а затем снова появится снова. Последняя часть эха является необязательной, но она делает все действие команды еще более подробным.
Источник