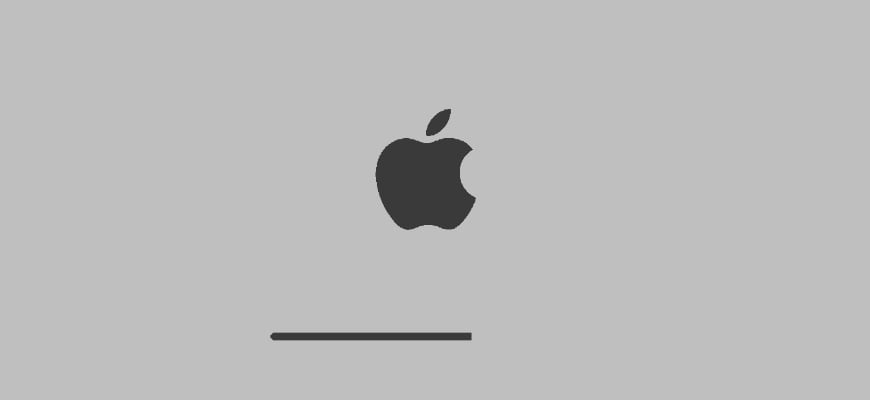- Если при обновлении или установке macOS произошла ошибка
- Проверка подключения к Интернету
- Установка в безопасном режиме
- Процессор Apple
- Процессор Intel
- Установка после восстановления диска
- Установка из раздела восстановления macOS
- Процессор Apple
- Процессор Intel
- Установка после стирания данных с компьютера Mac
- Что делать, если не загружается или зависает macOS при загрузке Mac – горит яблоко и ничего не происходит
- Причины «подвисания» операционной системы macOS
- Загрузка macOS в безопасных режимах Safe Boot или Verbose mode
- Запуск Дисковой утилиты
- Не загружается MacBook (зависает при загрузке) — что делать
- ШАГ 1: Загрузка в безопасном режиме (Safe Boot)
- ШАГ 2: Загрузка Дисковой Утилиты (Disk Utility)
- ШАГ 3: Режим внешнего диска (Target Disk Mode)
- ШАГ 4: Переустановка OS X
Если при обновлении или установке macOS произошла ошибка
В сообщении может быть указано, что при загрузке, подготовке или установке произошла ошибка либо что установщик поврежден или не может быть проверен.
Такие сообщения могут появляться по разным причинам, иногда эти причины являются временными. Если в сообщении рекомендовано решение проблемы, например повторная загрузка установщика перед повторением попытки, попробуйте его в первую очередь. Здесь предложены другие решения, начиная с самого простого. Если проблема не решена или нужны дополнительные инструкции, обратитесь в службу поддержки Apple.
Проверка подключения к Интернету
Даже если вы устанавливаете macOS не через Интернет, установщику требуется доступ в интернет для получения прошивки и другой информации, необходимой для компьютера Mac. Убедитесь, что компьютер Mac имеет активное и стабильное подключение к Интернету.
Установка в безопасном режиме
Выполните установку после запуска компьютера Mac в безопасном режиме. Для запуска в безопасном режиме убедитесь в том, что используете компьютер Mac с процессором Apple, а затем выполните следующие действия.
Процессор Apple
- Выключите компьютер Mac.
- Нажмите кнопку питания, чтобы включить компьютер Mac, и удерживайте ее, пока не отобразится окно с параметрами запуска.
- Выберите загрузочный диск и нажмите «Продолжить в безопасном режиме», одновременно нажав и удерживая клавишу Shift.
- Войдите в систему на компьютере Mac. Возможно, вам придется выполнить вход повторно.
Процессор Intel
- Включите или перезапустите компьютер Mac, после чего сразу нажмите и удерживайте клавишу Shift.
- Отпустите клавишу при появлении окна входа и войдите в систему компьютера Mac.
- Возможно, вам придется выполнить вход повторно. В правом верхнем углу первого или второго окна входа должна отобразиться надпись «Загрузка в безопасном режиме».
Установка после восстановления диска
Установка из раздела восстановления macOS
Выполните установку после запуска компьютера Mac из раздела восстановления macOS. Эта процедура позволяет установить последнюю версию macOS. Чтобы выполнить запуск из раздела восстановления macOS, выполните следующие действия.
Процессор Apple
Нажмите кнопку питания, чтобы включить компьютер Mac, и удерживать ее, пока не отобразится окно с параметрами запуска. Нажмите значок в виде шестеренки (меню «Параметры»), затем нажмите «Продолжить».
Процессор Intel
Включите компьютер Mac и сразу же нажмите и удерживайте клавиши Command (⌘)-R, пока не увидите логотип Apple или другое изображение.
Если вам предложат выбрать пользователя, пароль которого вы знаете, выберите такого пользователя, нажмите «Далее» и введите пароль администратора. После того как при запуске из раздела восстановления macOS отобразится окно утилит, выберите «Переустановить macOS», затем нажмите «Продолжить» и следуйте инструкциям на экране. Узнайте больше об использовании раздела восстановления macOS для переустановки системы.
Установка после стирания данных с компьютера Mac
Если другие решения не работают, сотрите данные с компьютера Mac, а затем переустановите macOS или восстановите из резервной копии.
Источник
Что делать, если не загружается или зависает macOS при загрузке Mac – горит яблоко и ничего не происходит
Компьютеры Mac, функционирующие на операционной системе macOS, представляют собой надежное и работоспособное устройство. Однако это не является гарантией того, что можно избежать непредвиденных обстоятельств, в результате которых операционная система может не загрузиться или «зависнуть».
Причины «подвисания» операционной системы macOS
Если компьютер Mac не загружается или же «подвисает» во время работы и в процессе запуска, нужно рассмотреть основные причины такой неполадки:
- сложность, связанная с ПО или же сопутствующими обновлениями;
- возможно проблемы в технической части (SSD, HDD, RAM, процессор, материнская плата, контроллер и другое);
- присоединенное новое оборудование, например, флешка или ключ с USB-входом. Можно попробовать отключить и проверить работоспособность компьютера.
Пользователям MacBook следует также удостовериться в том, что не разрядилась батарея, а также в исправности зарядного устройства.
В том случае когда компьютер все-таки запускается, а macOS начинает загружаться, но присутствует «подвисание» во время появления «яблока», нужно применить один из представленных ниже способов.
Загрузка macOS в безопасных режимах Safe Boot или Verbose mode
Если при загрузке макбука наблюдается «зависание» на моменте появления «яблока», можно запустить операционную систему в безопасном режиме Safe Boot, то есть с ограниченными функциями и возможностями, при котором компьютер все равно может работать.
Приступать к действиям необходимо при выключенном компьютере. Чтобы прервать работу устройства, достаточно удерживать кнопку питания около двух или трех секунд. Операционная система MacOS, прежде чем работать в режиме Safe Boot, загружается немного медленнее, поэтому стоит подождать, а не отчаиваться, если ничего не получится.
Чтобы запустить компьютер в безопасном режиме Safe Boot, нужно включить Mac, зажимая клавишу Shift.
Кроме Safe Boot существует, аналогичный безопасный режим – Verbose mode. Он отличается тем, что может выводить на экран все сведения о появляющихся процессах в загрузке, программном обеспечении устройства и установленных драйверах. Для запуска компьютера в таком режиме следует включить макбук, зажимая кнопки Shift+Command+V.
В том случае если компьютер будет работать в одном из безопасных режимов, следует зайти в меню устройства, перезапустить его в стандартном режиме. При успешной загрузке гаджета можно начинать работать.
Запуск Дисковой утилиты
Если вариант с запуском в безопасном режиме не помог, можно попробовать применить Дисковую утилиту.
«Зависание» макбука устранить несложно, достаточно следовать алгоритму:
- Выключить устройство, затем запустить, зажимая клавиши Command+R.
- Выбрать нужный язык.
- Перейти в Дисковую утилиту. После того как отобразится активное окно, нужно найти диск Macintosh HD. Он находится в левой части. При рассматриваемой проблеме компьютера диск должен быть не смонтирован. Название будет выделяться серым цветом.
- Далее нужно смонтировать диск. Для этого перейти в верхнюю панель Дисковой утилиты, нажать кнопку «Подключить» и ввести пароль.
- Справа в нижнем углу находится название диска (disk2s1), его нужно запомнить.
- После этого необходимо выйти из Дисковой утилиты, кликнуть на вкладку «Утилиты», которая находится сверху на панели. Затем приступить к поиску терминала, запустить его.
- В терминале прописать следующую команду: ls -aOl «/Volumes/Macintosh HD/Recovered Items».
Стоит понимать, что Macintosh HD – это стандартное наименование диска. Бывает, когда пользователи компьютера название переименовывают.
- Появится строка с фразой «No such file or directory». Нужно ввести следующую команду: «diskutil apfs updatePreboot disk2s1». Наименование диска disk2s1 аналогично диску под названием Macintosh HD. Имена указаны по умолчанию и могут быть изменены пользователем ПК.
- После произведенных действий нужно дождаться, пока команда будет выполнена, затем перезагрузить макбук и пользоваться в нужных целях.
Рассмотрено несколько способов устранения неприятной проблемы «зависания» макбука на стадии загрузки. С этим можно справиться, если следовать инструкции. Но бывают случаи, когда проблема намного серьезнее, и самостоятельно ее нельзя будет устранить. Рекомендуется обратиться к специалистам сервисного центра для дальнейшей диагностики и восстановления работы устройства.
Источник
Не загружается MacBook (зависает при загрузке) — что делать
В одной из предыдущих статей я писал о том, какие шаги стоит предпринять когда не включается ваш iPhone. Я думаю что будет справедливо, если подобная статья появится и про MacBook.
Ведь что может быть хуже ситуации, когда ваш MacBook не загружается, а вы четко осознаете что на нем осталась вся ваша информация, на накопление которой были потрачены сотни рабочих часов.
В этой статье я изложу план действий на экстренный случай, когда ваш MAC наотрез отказался запускаться. Выполнять абсолютно все перечисленные действия совсем не обязательно. Но действовать все равно надо.
Если ваш MacBook не загружается или зависает при загрузке, причиной этому может быть:
- проблема с железом (hdd, память, контроллер, процессор и т.п.);
- проблема с OS X (например обновление до El Capitan)
- недавно установленное оборудование (отключите все USB устройства)
Как и в случае с не включающимся iPhone, первым делом удостоверьтесь что батарея MacBook попросту не разрядилась, а зарядка не вышла из строя.
Если на экране все-же что-то отображается или даже начинается процесс загрузки (который в итоге зависает на крутящемся диске или вовсе обрывается), вам стоит попробовать выполнить ниже описанные шаги в порядке их следования.
- Если MacBook наглухо завис и требует перезагрузки — читай эту статью
- Необходимо создать загрузочную флешку с OS X?- читай эту статью
- После обновления OS X MAC виснет на белом экране — читай эту статью
- Подробнее о различных режимах загрузки написано — вот здесь
- Не знаешь что означает экран появившийся при загрузке MAC — читай эту статью
ШАГ 1: Загрузка в безопасном режиме (Safe Boot)
Сперва стоит попробовать загрузить MacBook в безопасном режиме, который ограничивает проверки и загружаемый функционал, выполняемый маком при запуске. Я не даю гарантию что после запуска в этом режиме ваш MAC вдруг сразу начнет работать как и прежде, но попробовать все же стоит.
Выключите MacBook, а затем включите его с зажатой кнопкой shift . Загрузка в безопасном режиме может занять продолжительно время (если компьютер вообще загрузится), поэтому будьте терпеливы.
Если вы желаете знать что именно происходит при загрузке в безопасном режиме, можно загрузить MacBook удерживая кнопки shift + Command + V , что в свою очередь запустит на MAC безопасный режим + подробный режим (verbose mode).
Verbose mode (подробный режим) — это опциональный режим загрузки операционной системы (включая OS X, Windows, Linux), при котором на экран выводится подробная информация о загружаемых драйверах, программном обеспечении и процессах, происходящих в момент загрузки компьютера.
Будьте терпеливы и внимательны во время загрузки MacBook. Если ваш компьютер все-таки загрузится в безопасном режиме, попробуйте просто перезагрузить его из верхнего меню Apple.
Если макбук загрузится теперь и в обычный способ, будем считать что ситуация исправлена и теперь все хорошо. Если же макбук не загрузится, приступайте к следующему шагу.
ШАГ 2: Загрузка Дисковой Утилиты (Disk Utility)
Причин по которым MacBook зависает при загрузке может быть уйма. Но давайте сейчас проверим, а затем отбросим или постараемся исправить причину, связанную с неполадками жесткого диска вашего MAC. Самым легким способом проверки жесткого диска является запуск Дисковой Утилиты (Disk Utility).
Первым делом необходимо выключить ваш MAC. Если MacBook завис на сером (белом, синем, розовом…) экране с крутящимся диском, вам необходимо принудительно его (компьютер) выключить. Для этого нажмите и удерживайте кнопку включения на протяжении 5-8 секунд.
Для запуска Дисковой Утилиты вам необходимо попасть в режим восстановления OS X. Для этого при включении компьютера удерживайте комбинацию Command + R .
Если все прошло удачно, вы попадете на экран с заголовком MAC OS X Utilities (см. картинку ниже). На этом экране необходимо кликнуть по «Disk Utility» (Дисковая утилита).
Затем кликните по названию встроенного жесткого диска в левой части Дисковой Утилиты и запустите процесс проверки нажав на Verify Disk в нижней правой части экрана. Ожидайте окончания проверки.
В случае обнаружения неисправностей вам будет предложено их исправить. Подтвердите ваши намерения кликнув по Repair Disk. После этого попробуйте перезагрузить MacBook еще раз.
ШАГ 3: Режим внешнего диска (Target Disk Mode)
Как говорится «лучше иметь синицу в руках, нежели журавля в небе». Как у вас обстоят дела с резервными копиями данных? Ну тех данных что хранились на вашем MacBook… А теперь он не запускается… Печаль!
Если потеря данных на макбуке вас особо не пугает, сразу переходите к следующему шагу. Но если вы сейчас в холодном поту пытаетесь вспомнить копировали ли вы что-нибудь из ценного на другие диски или флешки, то вот вам еще один подарок от Apple — РЕЖИМ ВНЕШНЕГО ДИСКА.
Режим внешнего диска (Target Disc Mode) — специальный режим загрузки уникальный для компьютеров MAC, который позволяет получить доступ к жесткому диску вашего компьютера без загрузки OS X.
Воспользовавшись данным режимом можно спасти данные когда ваш MacBook не загружается по какой-либо причине.
Для запуска режима внешнего диска и получения доступа к содержимому жесткого диска MacBook делаем так:
- Находим еще один компьютер MAC. Если лично у вас нет, поспрашивайте у друзей
- Подключите оба мака с помощью кабеля Thunderbolt
- Выключите ваш MAC. Если необходимо удерживайте более 5 секунд кнопку POWER
- Зажмите кнопку T сразу после включения макбука и удерживайте ее до появления на синем экране иконки Thunderbolt.
Вы только что запустили Режим Внешнего Диска. Этот режим, грубо говоря, превращает ваш MAC во внешний жесткий диск. Если все прошло гладко, на компьютере MAC вашего друга в Finder отобразится дополнительный внешний жесткий диск. Теперь скопируйте и сохраните все что вам необходимо.
Когда вы закончите с диском, необходимо будет извлечь его в Finder как и любое другое устройство. После этого отсоедините кабель Thunderbolt и выключите свой MAC компьютер (удерживая кнопку включения более 5 секунд).
ШАГ 4: Переустановка OS X
Если ни один из предыдущих шагов не принес «облегчения», остается только переустановить операционную систему OS X. Для этого необходимо еще раз загрузить компьютер в режиме восстановления, ну помните как в шаге 2. Для этого включаем компьютер с зажатыми Command + R .
Дождитесь загрузки OS X Utilities и выберите из списка Reinstall OS X. Следуйте инструкциям на экране до полной переустановки операционной системы.
Если ваш MAC не осилил установки OS X или проработал на свежей операционке недолгое время, скорее всего с вашим MAC какие-то более серьезные проблемы.
Такие проблемы могут возникать из-за недавно установленного нового оборудования (память, жесткий диск, и т.п.). Проверьте новое оборудование на совместимость с вашим компьютером.
Если вы ничего в свой MAC не устанавливали, необходимо проверить существующие модули (контроллер жесткого диска, модули памяти и т.д.). Но такие проверки лучше доверить специалистам сервисного центра.
Источник