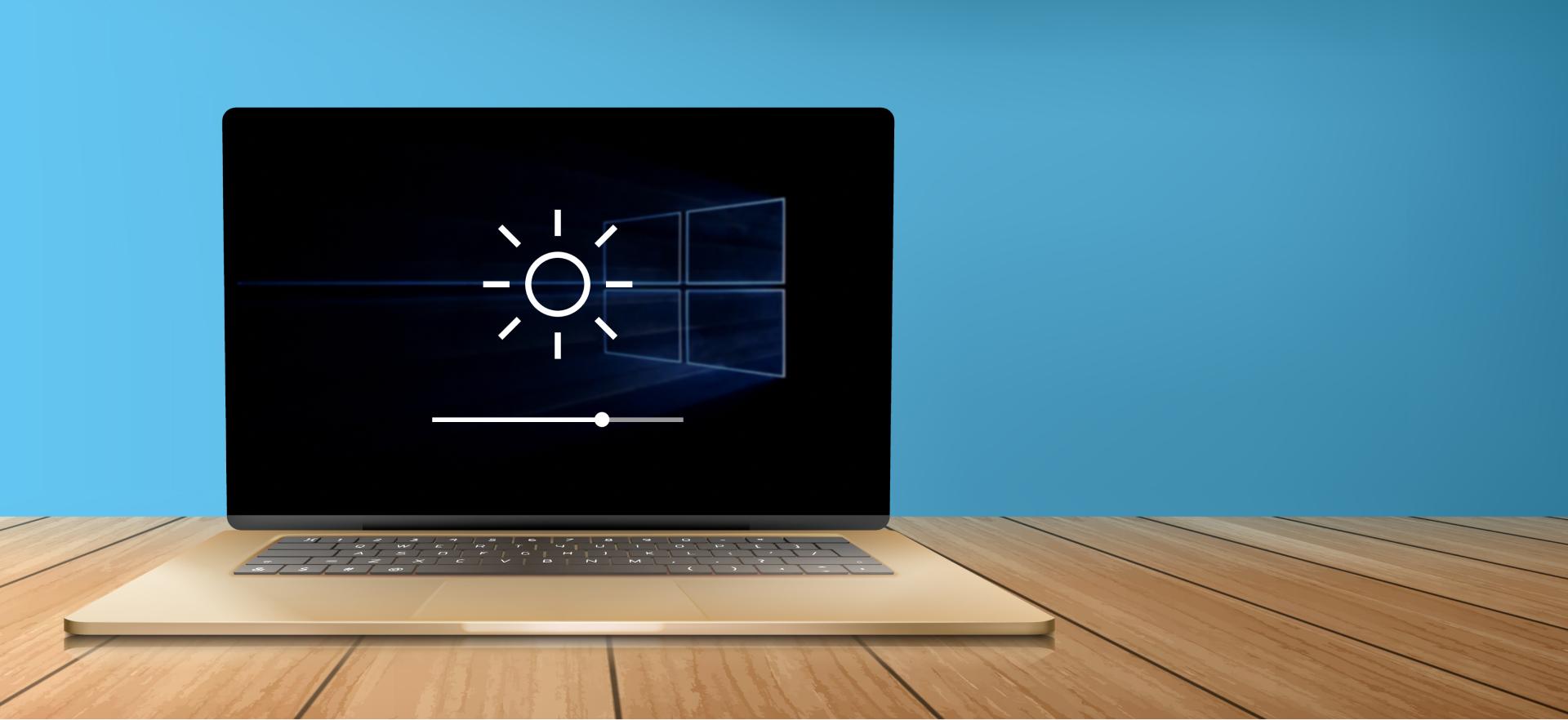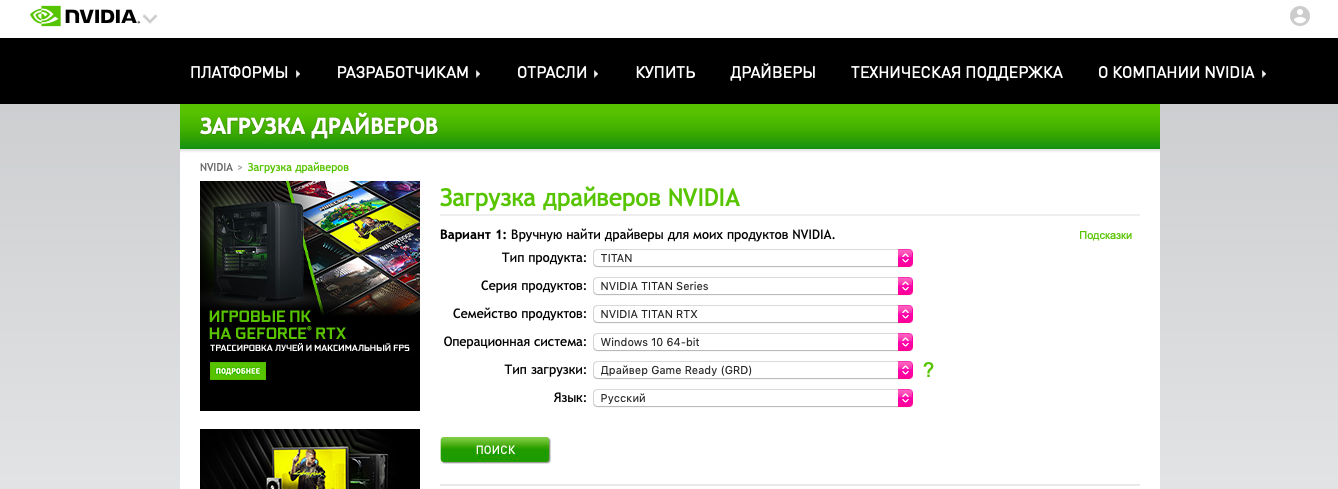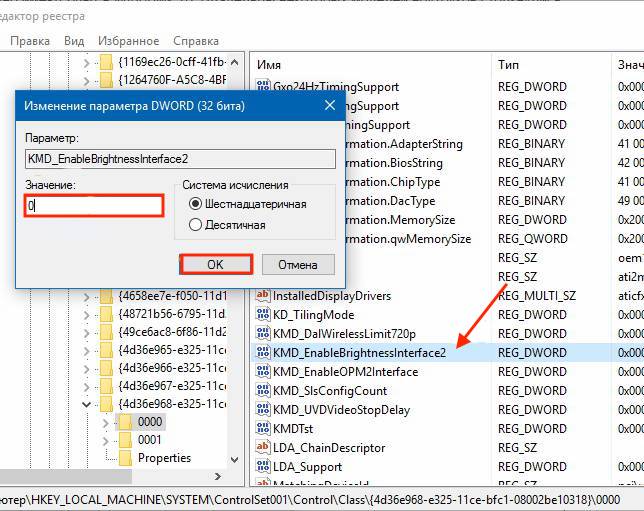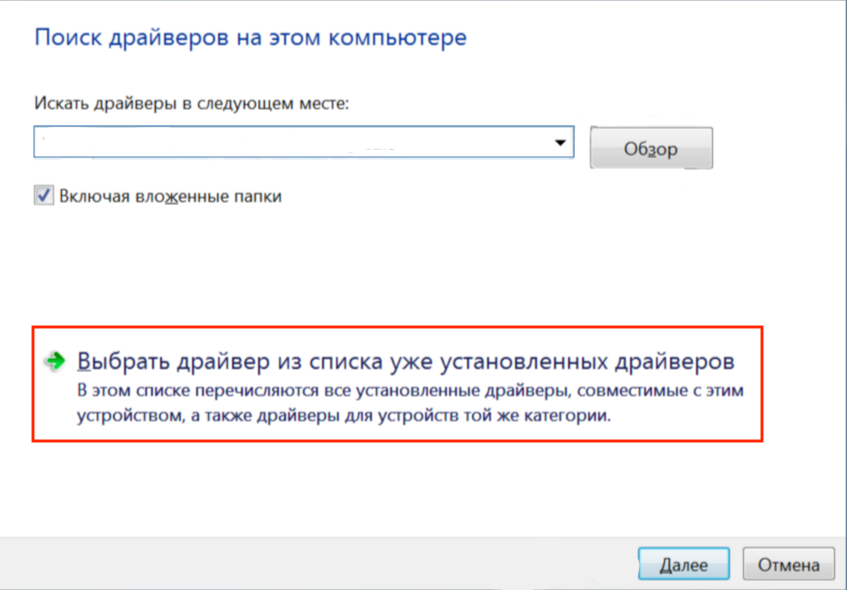- Изменение яркости экрана в Windows 10
- Не регулируется яркость на ноутбуке Windows 10 — что делать
- Почему не регулируется яркость на ноутбуке Windows 10
- Выключен «Универсальный монитор PnP»
- Некорректно работает видеопроцессор
- Драйвера видеокарты устарели
- Отсутствует системное ПО для Intel HD Graphics
- Видеопроцессор отключен в диспетчере устройств
- Отсутствуют драйвера клавиш «Fn»
- Ошибка в панели управления видеокартой
- Сбой из-за приложений для удалённого доступа к ПК
- Неверные параметры электропитания
- Почему не регулируется яркость экрана на ноутбуке в Windows 10: что делать?
- Регулировка яркости с позиции параметров электропитания
- Изменение яркости в настройках графики
- Обновление интегрированной графики
- Перезапуск универсального монитора PnP
- Обновление драйверов дискретной видеокарты
- Изменение типа графического дисплея в настройках Биоса
- Исправление ошибки Catalyst с помощью Редактора реестра
Изменение яркости экрана в Windows 10
Выберите центр уведомлений в правой части панели задач, а затем переместите ползунок яркости для регулировки яркости. (Если ползунок отсутствует, см. раздел примечаний ниже.)
На некоторых компьютерах Windows может автоматически регулировать яркость экрана в зависимости от текущих условий освещения. Чтобы узнать, поддерживает ли ваш компьютер эту возможность, перейдите в раздел Параметры > Система > Экран. В разделе «Яркость и цвет» установите флажок Автоматически менять яркость при изменении освещения, чтобы использовать эту функцию. Благодаря этой автоматической настройке текст на экране будет хорошо виден независимо от окружающих условий. Даже если вы используете ее, вы можете переместить ползунок Изменение яркости встроенного дисплея, чтобы точно настроить уровень яркости.
Ползунок изменения яркости встроенного дисплея может не отображаться на настольных компьютерах с внешним монитором. Чтобы изменить яркость внешнего монитора, используйте кнопки на нем.
Ползунок яркости отображается в центре уведомлений Windows 10 версии 1903. Чтобы найти ползунок яркости в более ранних версиях Windows 10, выберите Параметры > Система > Экран, а затем переместите ползунок изменения яркости для регулировки яркости.
Если вы не используете настольный компьютер, но ползунок не отображается или не работает, попробуйте обновить видеодрайвер. В поле поиска на панели задач введите Диспетчер устройств, а затем выберите пункт Диспетчер устройств из списка результатов. В диспетчере устройств выберите Видеоадаптеры, затем выберите видеоадаптер. Нажмите и удерживайте (или щелкните правой кнопкой мыши) имя видеоадаптера, а затем выберите Обновить драйвер и следуйте инструкциям.
Не регулируется яркость на ноутбуке Windows 10 — что делать
Выпуск десятого поколения OC Windows для многих был долгожданным, ведь разработчики компании Microsoft обещали устранить в ней недостатки предыдущих релизов, сделать интересные и полезные нововведения, а также учесть различные пожелания пользователей. За несколько лет своего существования прошивка действительно показала себя как продукт высокого качества и стала очень популярна, однако даже она оказалась не лишена недостатков. Так, некоторые пользователи Windows 10 периодически сталкиваются с невозможностью изменить яркость экрана своего ноутбука. Эта мелкая неполадка способна существенно сократить время работы девайса от батареи и негативно сказаться на здоровье глаз, а значит требует немедленного устранения.
Почему не регулируется яркость на ноутбуке Windows 10
Причин такого явления множество, равно как и их решений.
Выключен «Универсальный монитор PnP»
Если ни в параметрах системы, ни в панели уведомлений нет ползунка яркости экрана Windows 10, проблема, скорее всего, связана с выключенным универсальным монитором PnP.
Регулировка яркости на Windows 10
К сведению! В результате такой деактивации монитор не теряет физическое соединение и продолжает выводить информацию, но на программном уровне он отключается, из-за чего большая часть его возможностей становится пользователю недоступна.
Если регулировка яркости стала неактивна из-за монитора, устранить проблему можно следующим образом:
- Запустить диспетчер устройств любым удобным способом: кликнуть ПКМ по иконке «Пуск» и выбрать нужный раздел или ввести команду «devmgmt.msс» в окне «Выполнить».
- Перейти к разделу «Мониторы».
- Найти строку «Универсальный монитор PnP» или «Generic Pnp Monitor». Убедиться в том, что он включён.
- Если монитор выключен, щелкнуть по нему правой кнопкой мыши и выбрать опцию «Задействовать» или «Enable». О том, что монитор неактивен, расскажет расположенный рядом значок в виде направленной вниз стрелки.
- Перезагрузить ноутбук.
- Проверить, можно ли теперь изменять яркость.
Если монитор был включён или его активация не дала результата, стоит переходить к дальнейшим шагам.
Некорректно работает видеопроцессор
Интегрированный в ноутбук графический процессор — это ещё одно устройство, которое часто не даёт яркости уменьшаться и увеличиваться. Неполадки в его работе могут быть вызваны сразу несколькими факторами.
Драйвера видеокарты устарели
Для их обновления нужно открыть «Диспетчер устройств», в ветке «Видеоадаптеры» кликнуть ПКМ по своей видеокарте, нажать на пункт «Обновить» и выбрать опцию автоматического поиска, а затем установить найденный пакет драйверов.
Обратите внимание! Если переустановка драйверов не удалась или не решила проблему, следует стереть установленный пакет и вручную загрузить новые драйвера с официального сайта производителя видеопроцессора.
Ручной поиск драйверов для видеокарты NVIDIA
Отсутствует системное ПО для Intel HD Graphics
Этот драйвер является необходимым для нормального функционирования устройств и управления их работой, в том числе и параметрами яркости экрана. Так как по умолчанию элемент находится в списке скрытых устройств, пользователи зачастую и не знают о том, что он неактивен. Чтобы его увидеть, нужно в диспетчере устройств кликнуть по меню «Вид» и поставить отметку в пункте «Показать скрытые устройства».
Важно! Если видеоадаптер отключён, необходимо с официального портала разработчика загрузить и установить подходящую для своего устройства версию пакета.
Видеопроцессор отключен в диспетчере устройств
Видеокарта, как и PnP монитор, может автоматически отключиться в результате некоторых обстоятельств. К потере изображения это также не приведёт, но любая её настройка станет для пользователя невозможной.
Чтобы снова активировать видеопроцессор, понадобится запустить диспетчер устройств, правой кнопкой мыши нажать на его название и выбрать из контекстного меню соответствующую опцию.
Обратите внимание! После каждого выполненного шага следует сначала перезагружать устройство и только потом проверять работу настроек яркости.
Отсутствуют драйвера клавиш «Fn»
Встречаются ситуации, когда функциональными кнопками яркость ноутбука Windows 10 не регулируется, но менять её в параметрах девайса при этом можно. Подобные неполадки легко исправить загрузкой на ноут специального ПО для клавиш, найти которое можно на официальном сайте производителя своего ноутбука.
Важно! Если найти пакет для десятого поколения системы не удастся, можно скачать его версию для Windows 8.1
Ошибка в панели управления видеокартой
Причиной того, что на ноутбуке Windows 10 не меняется яркость экрана, также может быть проблема в работе панели управления видеопроцессором.
Изменение значения параметра DWORD
Для её устранения понадобится соблюсти следующий алгоритм:
- Комбинацией «Win + R» запустить окно «Выполнить».
- Вбить в строку поиска команду «regedit».
- Используя сочетание клавиш «Ctrl + F» вызвать окно поиска.
- Ввести в него «KMD_EnableBrightnessInterface» и дождаться окончания процесса.
- Двойным щелчком мыши открыть файл и изменить его значение с 1 на 0, затем кликнуть на «Ок».
- Нажать «F3» для продолжения поиска.
- Исправить значение параметра DWORD с 1 на 0 в каждом обнаруженном файле.
- Закрыть редактор реестра.
- Перезагрузить устройство.
- Проверить, позволяет ли система регулировать яркость.
Важно! Данный способ подойдёт только для устройств, работающих с видеокартой AMD (Radeon).
Сбой из-за приложений для удалённого доступа к ПК
Многие пользователи также отмечают, что возможность менять на ноутбуке яркость дисплея может пропасть из-за программы TeamViewer или аналогичных ей утилит. Это связано с тем, что для ускорения обмена данными она автоматически заменяет драйвер монитора собственным.
Поиск из списка установленных драйверов
Чтобы вернуть настройки в норму, нужно:
- В диспетчере устройств открыть ветку «Мониторы».
- ПКМ щелкнуть по указанному в ней монитору.
- Нажать на «Обновить драйверы».
- Кликнуть по варианту поиска драйверов на этом компьютере, а затем по выбору драйвера из списка уже установленных.
- Указать пункт «Универсальный монитор PnP».
- Установить драйвер.
- Перезагрузить ноутбук.
Неверные параметры электропитания
Если регулировка яркости стала неактивна сразу после апгрейда системы до версии 1803, стоит предпринять следующее:
- Открыть меню «Выполнить» и ввести команду «powercfg.cpl».
- Перейти в раздел «Настройки схемы электропитания».
- Кликнуть на строку «Изменить дополнительные параметры питания».
- Во вкладках «Экран» и «Уровень яркости экрана в режиме уменьшенной яркости» выставить желаемые значения.
- Убедиться в том, что адаптивная регулировка яркости выключена как при работе от сети, так и при работе от батареи.
- Нажать на кнопку «Применить», а затем на «Ок».
- Открыть панель уведомлений ноутбука и удостовериться в том, что на нём отключена опция «Очень яркий».
Обратите внимание! Если таким образом активировать функцию не удалось, исправить ошибку поможет только откат к предыдущей версии виндовс или установка обновления от 12 июня 2018 г., в котором данная проблема уже была устранена.
Регулировка яркости экрана — это важный элемент системы, исправная работа которого необходима каждому владельцу ноутбука. Данная опция позволяет подстраивать параметры дисплея под личные предпочтения и экономить заряд батареи, именно поэтому её выход из строя доставляет серьёзный дискомфорт и требует скорейшего исправления ситуации. Чаще всего источниками неполадок являются автоматическое отключение монитора или видеокарты, некорректная работа их драйверов, утилиты для удалённого доступа, отсутствующие драйвера клавиш и даже сама ОС Windows 10. Последний вариант может потребовать полной переустановки операционной системы и отнять довольно много времени, остальные же неполадки любой пользователь сможет самостоятельно исправить за несколько минут.
Почему не регулируется яркость экрана на ноутбуке в Windows 10: что делать?
После обновления Windows 10 перестала регулироваться яркость экрана? Она остается на максимуме независимо от схемы питания? Неполадка с регулировкой может показаться не очень серьезной проблемой, поскольку яркость можно изменить с помощью монитора. Но в случае использования ноутбука, продолжительность работы от батареи существенно сокращается при установке максимального значения.
Регулировка яркости с позиции параметров электропитания
Проблему можно решить путем изменения некоторых настроек в схеме электропитания. Этот способ можно также применить в Windows 7 и 8.1.
Откройте раздел Электропитания запуском команды powercfg.cpl из окна «Выполнить» (Win + R).
Перейдите в настройки активной схемы электропитания.
Кликните на ссылку «Изменить дополнительные параметры питания».
Найдите и разверните вкладку Экран. Затем разверните яркость экрана, и отрегулируйте значения по своим предпочтениям. Повторите эти действия с опцией «Уровень яркости экрана в режиме уменьшенной яркости».
Затем убедитесь, что параметр «Включить адаптивную регулировку яркости» отключен. Сохраните изменения нажатием на кнопку «Применить».
Если отсутствуют указанные настройки или яркость по-прежнему не регулируется, перейдите к следующему шагу.
Изменение яркости в настройках графики
Яркость экрана также можно отрегулировать в настройках видеокарты. Рассмотрим, как это сделать в Панели управления графикой Intel.
Щелкните правой кнопкой мыши на пустом поле рабочего стола и выберите графические характеристики.
В следующем окне щелкните на расширенный режим.
Разверните меню Дисплей и откройте Повышение качества цветности. Сделайте регулировку перемещением ползунка яркости, пока не будете удовлетворены результатом.
Если используете панель управления NVIDIA, то яркость можно регулировать на вкладке «Регулировка параметров цвета рабочего стола».
Обновление интегрированной графики
Проблема часто связана с драйверами интегрированного графического процессора, поэтому попробуйте их переустановить.
Перейдите в «Диспетчер устройств» командой devmgmt.msc , запущенной из окна «Выполнить» (WIn + R).
Разверните вкладку «Видеоадаптеры», щелкните правой кнопкой мыши на имени установленной видеокарты и выберите «Обновить».
Примечание: Если используете ноутбук, то можете увидеть два графических процессора. В этом случае обновите интегрированную графику.
Затем выберите автоматический поиск и посмотрите, удается ли мастеру найти новую версию. На этом этапе Windows должна использовать подключение к интернету для ее загрузки.
Если системе удается найти, загрузить и установить новую версию драйвера для встроенной видеокарты, перезагрузите компьютер и посмотрите, сможете ли регулировать яркость.
В случае, если поиск определяет, что уже установлен последний драйвер, выберите второй вариант, а в следующем окне из списка уже остановленных.
Установите флажок «Только совместимые устройства», выберите Стандартный графический адаптер и щелкните Далее.
После установки перезагрузите компьютер и посмотрите, регулируется ли яркость экрана.
Перезапуск универсального монитора PnP
Если яркость экрана перестала регулироваться, то проблема могла возникнуть после автоматического обновления драйвера видеокарты. Во время установки могут возникнуть несоответствия, которые приведут к отключению универсального монитора PnP, что и помешает пользователю регулировать яркость. Для решения неполадки попробуйте его перезапустить
Откройте Диспетчер устройств командой devmgmt.msc из окна «Выполнить».
Разверните вкладку Мониторы. Щелкните правой кнопкой мыши на универсальном мониторе PnP и выберите «Отключить». После опять откройте правым кликом мыши меню и кликните на «Задействовать».
После перезапуска ноутбука проверьте, регулируется ли в Windows 10 яркость экрана.
Обновление драйверов дискретной видеокарты
Попробуйте обновить драйвера дискретной видеокарты, а затем убедитесь, что универсальный монитор PnP не был отключен в ходе их установки.
Откройте страницу загрузки на сайте производителя видеокарты и загрузите последнюю версию программного обеспечения в соответствии с моделью и версией Windows.
Запустите загруженный файл и следуйте запросам установщика на экране, чтобы обновить устройство. После перезагрузки компьютера проверьте, что монитор PnP не был отключен в ходе установки. Для этого разверните вкладку Мониторы в Диспетчере устройств и проверьте, что он включен, в противном случае, нажмите «Задействовать».
Изменение типа графического дисплея в настройках Биоса
Если пользуетесь ноутбуком Lenovo, проверьте настройки BIOS. Для этого на первом экране, после включения ноутбука, нажмите F2. В настройках перейдите на вкладку Конфигурация (Configuration) и измените тип графического устройства (Graphics Device) с Switchable Graphics на Discrete Graphic.
Для сохранения настроек и выхода из Биоса нажмите F10. После загрузки проверьте, регулируется ли яркость.
Исправление ошибки Catalyst с помощью Редактора реестра
Если используете видеокарту ATI, то, возможно, возникли проблемы в работе панели управления AMD Catalyst. Для исправления выполните следующие шаги:
Откройте Редактор реестра командой regedit из окна командного интерпретатора (Win + R).
На левой панели перейдите к разделу:
HKEY_LOCAL_MACHINE \ SYSTEM \ ControlSet001 \ Control\Class \ <4d36e968-e325-11ce-bfc1-08002be10318>\ 0000
Дважды щелкните на параметр MD_EnableBrightnesslf2 и установите значение 0. Затем повторите те же шаги с KMD_EnableBrightnessInterface2 .
После перейдите к разделу:
HKEY_LOCAL_MACHINE \ SYSTEM \ CurrentControlSet \ Control \ Class \ <4d36e968-e325-11ce-bfc1-08002be10318>\ 0001
Также присвойте параметрам MD_EnableBrightnesslf2 и KMD_EnableBrightnessInterface2 значение 0.
Закройте Редактор реестра, перезагрузите компьютер. Проверьте, регулируется ли теперь яркость экрана.