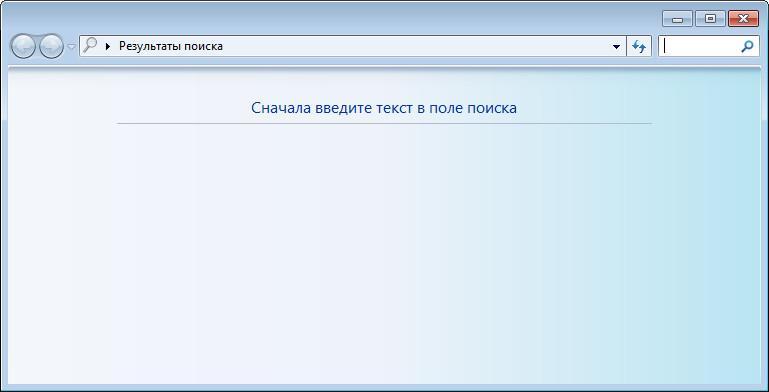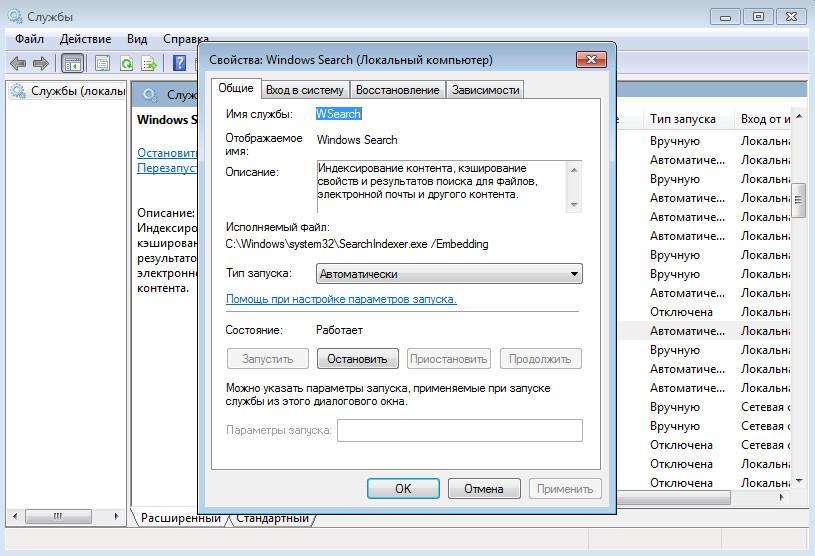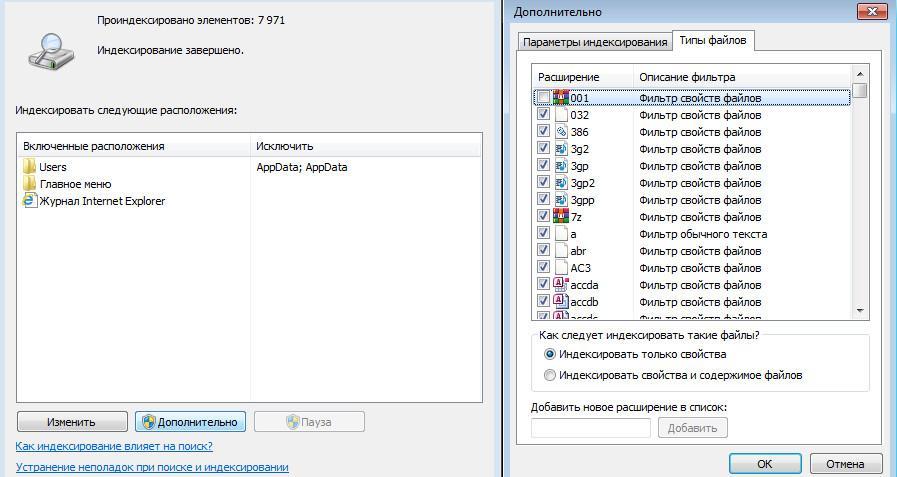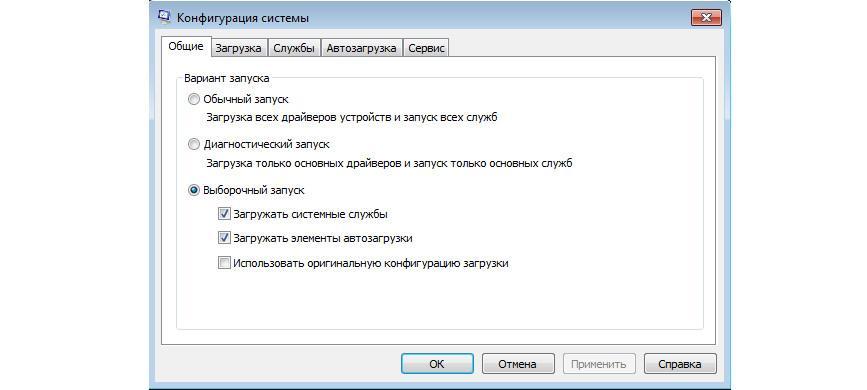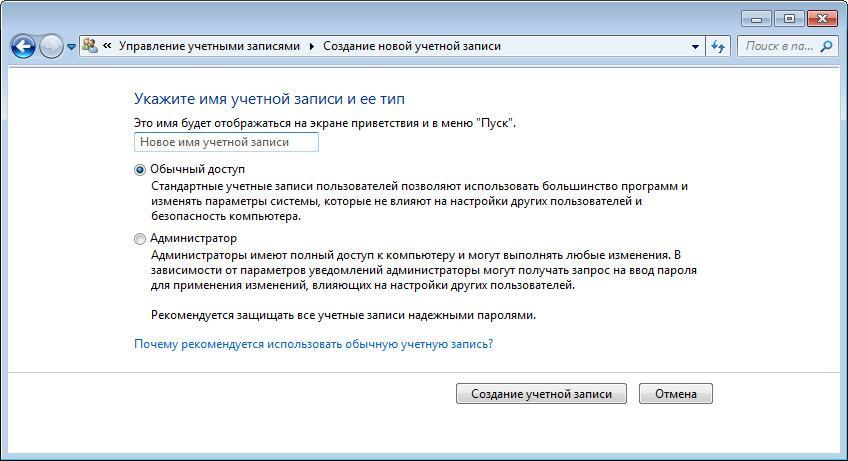- Ошибка «Операционная система не найдена» при загрузке Windows
- Проблема
- Решение
- Почему не работает поиск в Windows 7 — как включить службу
- Почему не работает поиск в Windows 7
- Проверка службы поиска на компьютере с Windows 7
- Решение проблемы с поиском на Windows 7 через Параметры папок
- Как включить Индексирование для корректной работы поиска на Windows
- Как задать дополнительные параметры поиска через Свойства панели задач
- Как загрузить Windows 7 без пользовательских настроек с рабочим поиском
- Создание новой учетной записи и проверка работоспособности поиска на Windows 7
- Не удалось найти папку AppData в Windows 7, 10
- AppData – что это?
- Как найти папку
- Если папка AppData скрыта
Ошибка «Операционная система не найдена» при загрузке Windows
Проблема
При попытке загрузить Windows вы получаете ошибку:
Операционная система не найдена. Попробуйте отключить все диски, которые не содержат операционную систему.
Нажмите CTRL+ALT+DEL для перезапуска.
Решение
Чтобы вывести командную строку, необходим загрузочный USB-накопитель или DVD-диск с ОС Windows 7 или более поздней версией. Если у вас нет загрузочного диска, вы можете сделать его, выполнив указания по его созданию, приведенные здесь.
Откройте командную строку:
Загрузите систему из любого загрузочного DVD-диска или USB-накопителя с ОС Windows 7, 8 или 10.
Дойдя до экрана «Установка Windows» (на котором необходимо выбрать язык, время и параметры клавиатуры), нажмите сочетание клавиш SHIFT + F10, чтобы вызвать командную строку.
Выясните, какой формат выбран для диска: таблица разделов GUID (GPT) или основная загрузочная запись (MBR):
В командной строке введите команду diskpart и нажмите клавишу ВВОД.
Введите команду list disk и нажмите клавишу ВВОД.
Найдите свой диск и проверьте, отмечен ли он символом звездочка (*) в колонке GPT – если да, значит, диск имеет формат GPT. Если символа звездочки нет, значит, формат диска MBR.
Введите команду exit и нажмите клавишу ВВОД.
Если формат диска MBR:
В командной строке введите команду dir a: и нажмите клавишу ВВОД.
Если диск A: обнаружен и отображается соответствующий каталог, проверьте в нем наличие папки \Windows. Если вы нашли папку, значит это – системный диск. Перейдите к выполнению шага 2.
Если диск не был найден или в нем не было папки \Windows, введите команду «dir b:» и нажмите клавишу ВВОД. Продолжайте проверять наличие папки \Windows на дисках под другими буквами, кроме диска X:. На нем будут храниться установочные файлы USB-накопителя или DVD-диска, который вы используете. Наиболее распространенным расположением является диск C:, так что в дальнейшем мы будем использовать его в качестве примера.
Найдя нужный диск, введите команду: bcdboot C:\Windows /S C:
В данном примере C – это буква диска, на котором была найдена папка Windows. Если папка Windows была найдена на другом диске, используйте присвоенную ему букву вместо «C» в приведенной выше команде bcdboot.
Перед тем, как вы сможете продолжить, должно появиться сообщение Файлы загрузки успешно созданы.
Введите: diskpart и нажмите клавишу ВВОД.
Введите: list disk и нажмите клавишу ВВОД.
Введите: sel disk C и нажмите клавишу ВВОД.
В данном примере C – это буква диска, на котором была найдена папка Windows. Если папка Windows была найдена на другом диске, используйте присвоенную ему букву вместо «C» в приведенной выше команде sel disk.
Введите: list vol и нажмите клавишу ВВОД.
Введите: sel vol C и нажмите клавишу ВВОД.
В данном примере C – это буква диска, на котором была найдена папка Windows. Если папка Windows была найдена на другом диске, используйте присвоенную ему букву вместо «C» в приведенной выше команде sel disk.
Введите: active и нажмите клавишу ВВОД.
Вы должны получить подтверждение того, что том был успешно выбран в качестве активного тома. Если вы не получили подтверждения, это означает, что либо диск имеет формат GPT (а не MBR), либо он неисправен. Убедитесь, что вы работаете с нужным диском.
Введите: exit и нажмите клавишу ВВОД.
Перезагрузите устройство – вы можете быстро сделать это, введя команду: shutdown -f -r -t 00 и нажав клавишу ВВОД.
Если формат диска GPT:
В командной строке введите команду dir a: и нажмите клавишу ВВОД.
Если диск A: обнаружен и отображается соответствующий каталог, проверьте в нем наличие папки \Windows. Если вы нашли папку, значит это – системный диск. Перейдите к выполнению шага 2.
Если диск не был найден или в нем не было папки \Windows, введите команду «dir b:» и нажмите клавишу ВВОД. Продолжайте проверять наличие папки \Windows на дисках под другими буквами, кроме диска X:. На нем будут храниться установочные файлы USB-накопителя или DVD-диска, который вы используете. Наиболее распространенным расположением является диск C:, так что в дальнейшем мы будем использовать его в качестве примера.
Введите: diskpart и нажмите клавишу ВВОД.
Введите: list disk и нажмите клавишу ВВОД.
Введите: sel disk C и нажмите клавишу ВВОД.
В данном примере C – это буква диска, на котором была найдена папка Windows. Если папка Windows была найдена на другом диске, используйте присвоенную ему букву вместо «C» в приведенной выше команде sel disk.
Введите: list part и нажмите клавишу ВВОД.
Найдите раздел, помеченный как System (системный).
Найдя его, назначьте разделу букву R. Если буква R занята, вы можете выбрать другую незанятую букву. Чтобы назначить букву, введите команду: assign letter=r: и нажмите клавишу ВВОД.
Введите: exit и нажмите клавишу ВВОД.
Вернитесь к командной строке и введите следующие строки, нажимая после каждой из них клавишу ВВОД.
cd /d r:\EFI\Microsoft\Boot\
bcdboot c:\Windows /l en-us /s m: /f UEFI
Примечание. Часть команды /l en-us устанавливает английский язык в качестве языка по умолчанию в Windows. Чтобы выбрать другой язык, замените фрагмент en-us на код другого языка (например, de-de для немецкого языка).
Перезагрузите устройство – вы можете быстро сделать это, введя команду: shutdown -f -r -t 00 и нажмите клавишу ВВОД.
Почему не работает поиск в Windows 7 — как включить службу
Поиск в Виндовс 7 помогает пользователям операционной системы найти нужные файлы и папки. Также с его помощью осуществляется поиск пакетов установщиков драйверов. Разработчики для упрощения нахождения нужных элементов создали специальные фильтры параметров. С их помощью владельцы персонального компьютера могут находить файлы и папки по дате создания и редактирования, размеру, метке тома, оценке, наименованию. Поиск можно выполнить через специальную утилиту, нажав сочетание горячих клавиш. Помимо этого, поисковая строка внедрена в стартовое меню «Пуск». В некоторых ситуациях данная опция перестает корректно работать. Ошибка в первую очередь связана с неправильной работой некоторых программных компонентов. Таким образом, многие пользователи спрашивают, почему поисковая строка в ОС Windows 7 не работает?
Почему не работает поиск в Windows 7
Поиск может не работать из-за разных неисправностей, наиболее частые причины следующие:
- Пользователь отключил службу индексирования Microsoft или Windows Search.
- Ошибки в ключах и подключах редактора системного реестра.
- Владелец персонального компьютера установил пиратскую версию операционной системы, и данная опция по умолчанию была вырезана, чтобы уменьшить объем билда.
- Сбои при установке пакетов обновлений или драйверов.
- Пропасть поисковая строка может в случае, когда на компьютере функционирует вредоносное ПО.
- Если не работает поиск в Windows 7, то проблема может быть связана с изменением темы персонализации. Некоторые сторонние темы могут провоцировать отказ некоторых функций пользовательского интерфейса.
Поиск файлов и папок в ОС Виндовс 7
Важно! Не стоит устанавливать пиратскую версию операционной системы, так как часть функционала может быть вырезана.
Когда пользователь вводит ключевой запрос в поисковую строку, то на экране появляется сообщение «Не удается найти файл по запросу, рекомендуется проверить настройки индексирования».
Проверка службы поиска на компьютере с Windows 7
В первую очередь, необходимо включить службу Windows Search, если она отключена:
- Необходимо нажать горячие клавиши на физической клавиатуре «Ctrl+Alt+Del».
- После этого на экране появится уведомление «Подготовка параметров безопасности».
- В диспетчере задач открыть раздел с наименованием «Службы».
- В списке требуется найти компонент «Search» и щелкнуть по нему ПКМ.
- Выбрать пункт «Свойства» и в строке «Тип запуска» указать «Автоматически».
- В пункте «Состояние» нужно вместо «Отключить» поставить «Включать».
Если служба неактивна, осуществить поиск невозможно
Важно! После включения службы, рекомендуется выполнить рестарт операционной системы.
Решение проблемы с поиском на Windows 7 через Параметры папок
Если не работает поиск файлов и документов в Windows 7, нужно проверить параметры папок:
- Необходимо открыть стартовое окно и выбрать пункт «Панель управления».
- После этого открыть пункт «Показать все», в правом верхнем углу окна.
- Далее требуется найти «Параметры папок» и выполнить их настройку.
- В диалоговом окне нужно выбрать раздел «Windows Search».
- В пункте «Найти» поставить отметку в чекбоксе «Искать по именам и содержимому».
- В разделе «Как осуществлять поиск в неиндексированных расположениях» выставить «Все папки».
Как включить Индексирование для корректной работы поиска на Windows
Для корректной работы поиска нужно настроить индексирование. Служба индексирования помогает пользователям быстрее искать нужные файлы и папки на локальном томе.
- Необходимо открыть панель параметров через стартовое окно или «Проводник».
- В правом верхнем углу экрана найти кнопку «Показать все».
- Найти компонент «Параметры индекса».
- В нижней части диалогового окна найти кнопку «Дополнительно».
- Поставить отметки во всех чекбоксах и нажать «Применить».
- Затем требуется щелкнуть параметр «Расширенные настройки».
- В пункте «Исправить ошибки» нажать «Перенастроить».
Индексирование элементов операционной системы поможет пользователям получить быстрый доступ к файлам и папкам
Как задать дополнительные параметры поиска через Свойства панели задач
Многие пользователи спрашивают, как открыть поиск в ОС Виндовс 7, если он не работает? Необходимо указать дополнительные параметры в свойствах панели задач:
- Требуется переместить курсов мышки на панель задач. На панели задач находятся иконки приложений быстрого запуска, кнопка стартового меню и системный трей.
- После этого, нужно ПКМ, чтобы вызвать диалоговое окно и нажать «Свойства».
- Затем требуется выбрать раздел с наименованием «Стартовое меню».
- Далее необходимо нажать по кнопке «Параметры».
- В пункте «Осуществлять поиск в других расположениях» поставить отметку «Использовать для поиска общие файлы и папки».
- Далее нужно выделить чекбокс «Производить поиск в панели управления и интернете».
- Нажать на кнопку «Применить».
Как загрузить Windows 7 без пользовательских настроек с рабочим поиском
Многие пользователей интересует вопрос, как найти файлы или папки в Виндовс 7, если поисковая строка неактивна. В этой ситуации требуется выполнить загрузку операционной системы без использования дополнительных настроек. В данном случае нужно воспользоваться безопасным режимом. Благодаря ему, система будет использовать только критически важные драйвера и службы. При этом, загрузка программ из автозапуска не предусматривается.
- Требуется на физической клавиатуре нажать кнопки «WIN+R».
- В окне утилиты «Выполнить» прописать команду с наименованием «Msconfig». С ее помощью будет выполнена загрузка утилиты параметров ОС.
- В окне утилиты требуется найти раздел «Загрузка».
- Отметить чекбокс «Использовать выборочные параметры загрузки».
- Далее следует выделить следующие параметры «Использовать важные службы».
- Затем необходимо выполнить рестарт системы и вновь открыть утилиту «Параметры» через компонент «Выполнить».
- Перейти в «Загрузка» и отметить чекбокс «Обычный запуск Windows».
- Далее вновь нужно сделать перезагрузку.
- После этого, работа поиска будет восстановлена.
Загрузка системы с использованием выборочных параметров поможет исправить работу важных служб
Создание новой учетной записи и проверка работоспособности поиска на Windows 7
Создание учетно записи потребуется в той ситуации, когда вследствие действий пользователя или вредоносного программного обеспечения были удалены важные системные файлы:
- Требуется открыть «Панель параметров».
- Далее необходимо найти пункт «Семейные данные и учетные записи».
- Затем требуется кликнуть по кнопке «Добавить новый пользовательский аккаунт».
- После этого в нижней части окна нужно щелкнуть «Создать».
- В пункте «Указать имя» прописать наименование профиля. Можно использовать латиницу и кириллицу.
- Затем нужно выбрать права учетной записи «Обычный пользователь» или «Администратор».
- В завершении нужно задать пароль и войти в новый аккаунт.
- Нужно запустить утилиту Windows Search, щелкнув сочетание клавиш «WIN+F».
- Далее в специальной строке ввести название файла или папки.
- При включенном индексировании, результаты появятся практически сразу.
- Если индексирование отключено, то потребуется подождать 2 или 5 минут.
- Если в поле выдачи результатов появились нужные элементы, то поиск работает.
Некоторые компоненты ОС могут повреждаться из-за вредоносного программного обеспечения, чтобы исправить проблему нужно создать новую учетную запись
Многие пользователи спрашивают, как найти папку на компьютере Windows 7? На помощь приходит служба Windows Search. С ее помощью можно отыскать системные файлы и папки на любом разделе локального тома. Если по каким-либо причинам поиск не работает нужно проверить активность служб, а также изменить настройки папок и индекса.
Не удалось найти папку AppData в Windows 7, 10
Сегодня расскажем как поступить если вам не удалось найти папку AppData на жестком диске системы Windows 7 или 10.
Windows – пожалуй, самая популярная операционная система. Чаще всего, у пользователей установлена седьмая, восьмая или самая последняя – десятая версия. Но большинство владельцев ПК не особо вникают в тонкости операционки. Кто-то боится нажать что-то не то, а для кого-то это слишком сложно.
Но мой опыт мне говорит о том, что любознательность часто бывает полезной. Главное, палку не перегибать.
AppData – что это?
Многие папки в вашей операционки скрыты. Ну, по крайней мере, начинающему пользователю очень сложно их найти. Большинство настроек, конечно, доступны для вас, но есть секретные файлы, найти которые является сложным делом. Для чего это сделано? Все просто – чтобы вы не нанесли вред своему ПК.
Ведь, удалив или изменив системный файл, вы можете повредить установленное ПО. Вот к таким файлам и относится наша папка Appdata. Она есть в любой версии, вот только найти ее непросто. В ранних версиях папка носила свое полное название – Application Data. В ней вы найдете всю информацию по установленным на ПК программам.
Поэтому, если вы случайно или по незнанию измените ее, то последствия могут быть серьезные. Но, если вы понимаете ее принцип, то ничего страшного не случится. Как результат, вы получаете значительную экономию пространства на жестком диске. Как правило, большого интереса для вас в обычной ситуации эта папка не представляет.
Но, если вдруг вы загоритесь желанием почистить систему от мусора, то, как раз, на эту папку с ненужным мусором и стоит обратить внимание. Неудивительно, ведь со временем она растет все больше, ведь там информация обо всех приложениях. Ведь мало кто, удалив программу, чистит все до основания.
Если вы долгое время не переустанавливали систему, то эта папка постепенно заполняется хламом. В итоге, вы получаете десятки гигов занятого ею пространства, если не больше. Почему это имеет большое значение? Там располагается весь фундамент операционной системы, а захламленность может привести к медленной работе системы.
Как найти папку
С данной проблемой вы можете столкнуться, когда возникнет необходимость установить моды. И вот тогда нужна папка C:\Users\»имя пользователя»\AppData\Local\. И не стоит забывать, что эта системная папка скрыта, вот и начинает пользователь биться головой о стену в тщетных попытках найти ее.
Если в Windows 7 после многочасовых метаний еще можно найти, то в «десятке» «имя пользователя» — тайна за семью печатями. На самом деле, решение легкое и простое. Не штурмуйте панели управления и свойства системы. Просто наберите в адресной строке следующее: %localappdata% .
Это способ сработает без проблем, если у вас «семерка». В Windows 10 все чуть сложнее. Там трудно найти ярлык на проводника или папку «Мой компьютер». Но сделать это можно через поиск или кликнув по значку на рабочем столе. В итоге, это команда сработает и в десятой версии операционки как на скриншоте выше. В открывшемся окне находим нужные папки с играми и бросаем в них plugins со списком загрузки.
Если папка AppData скрыта
Поскольку AppData системная папка, она часто бывает скрытой. Т.е даже делая всё по инструкции вы все равно её не видите. Таким способом операционная система защищает системные файлы конфигураций от вмешательств пользователя. Что бы увидеть скрытые папки вам нужно:
- Зайти в «Панель управления». Для Виндовс 7 там будет раздел «Свойства папки». В Виндовс 10 он называется «Параметры проводника»;
- Заходим туда и открываем вкладку «Вид»;
- Листаем список вниз до пункта «Скрытые файлы и папки»;
- Устанавливаем галочку на «Показывать скрытые файлы, диски и папки»;
- Сохраняем изменения кнопками «Применить» и «Ок».
После этих манипуляций можно вернуться и найти папку вручную на диске C по адресу C:\Users\»имя пользователя»\AppData\ . Или набрать команду %localappdata .