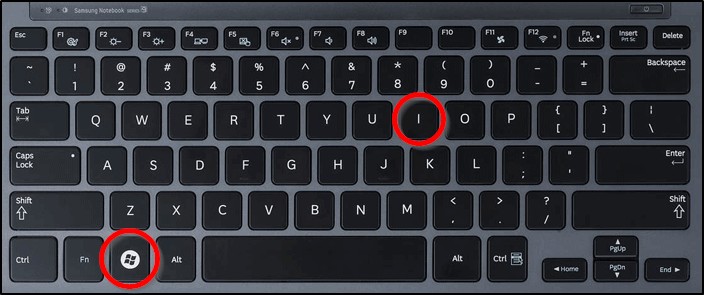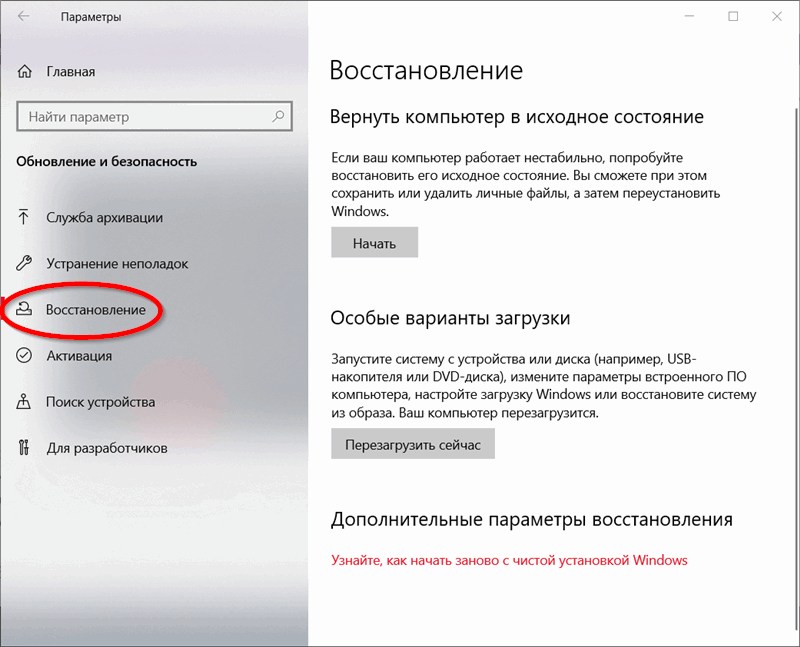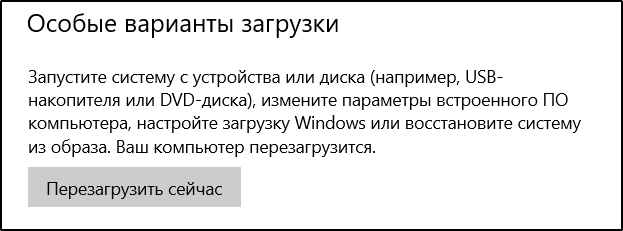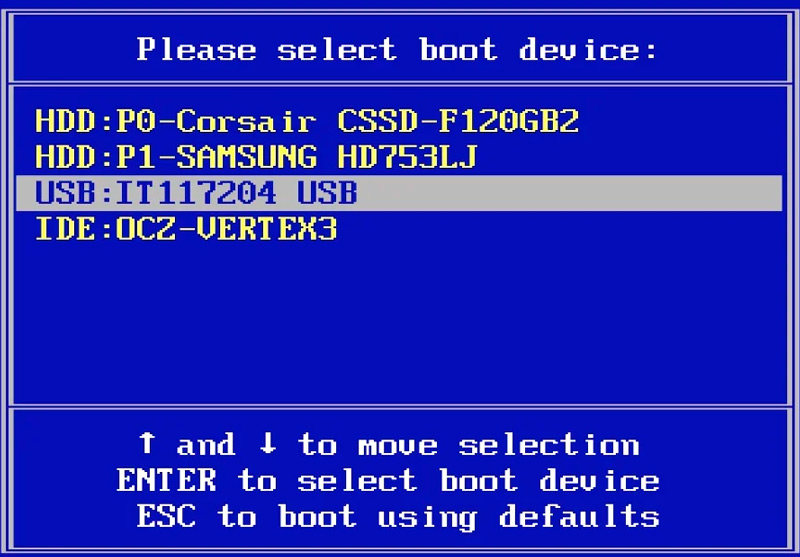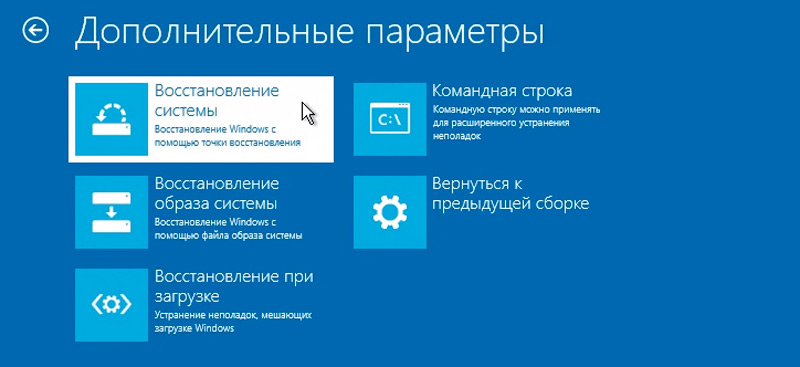- Не удалось найти среду восстановления в Windows 10
- Среда восстановления Windows не работает
- Не удалось найти среду восстановления
- 1] Включить Windows RE
- 2] Исправить поврежденный или отсутствующий Winre.wim
- 3] Проверьте и исправьте неверную ссылку WinRE в загрузчике Windows
- Способы запуска среды восстановления Windows 10
- Простой запуск среды восстановления Windows 10 в «Параметрах»
- Способ зайти в среду восстановления с экрана блокировки
- Что делать, если невозможно найти среду восстановления
- Использование среды восстановления с загрузочного накопителя
- Невозможно найти среду восстановления Windows 10
- Невозможно найти среду восстановления Windows 10 — что делать?
- Восстанавливаем среду восстановления
- Еще один способ исправить среду восстановления Windows 10, если она не была удалена с компьютера или ноутбука
- Использование среды восстановления с загрузочного накопителя
- Как установить Windows 7
- Пересоздание среды восстановления Windows 10
- Пересоздание среды восстановления Windows 10
- Не удалось найти среду восстановления
- Сведения о вопросе
- Ответы (60)
- Восстановление среды Windows Recovery Environment (WinRE) в Windows 10
- Отключение и включение WinRE
- Проверка записей WinRE в файле конфигурации BCD
- Метаположение файла Winre.wim
- Сброс настроек в файле ReAgent.xml
Не удалось найти среду восстановления в Windows 10
Если среда восстановления Windows не работает, и вы получаете сообщение Не удалось найти среду восстановления в Windows 10, возможно, вам поможет эта публикация. Иногда вы можете столкнуться с проблемой, когда вы не можете загрузить Windows RE. Причин может быть несколько, но задумывались ли вы когда-нибудь, где Windows RE доступна на вашем компьютере?
Среда восстановления Windows не работает
Во время установки Windows Windows изначально помещает файл образа Windows RE в раздел установки. Если вы установили Windows на диск C, она будет доступна в папке C: \ Windows \ System32 \ Recovery или C: \ Recovery . Это скрытая папка. Позже система копирует этот файл образа в раздел инструментов восстановления. Он гарантирует, что можно загрузиться в recovery, если есть проблема с разделом диска.
Не удалось найти среду восстановления
Ошибка обычно возникает, когда Windows RE отключена или файл Winre.wim поврежден. Поэтому, если вы получаете сообщение об ошибке, когда среда восстановления Windows не работает, вот как вы можете это исправить:
1] Включить Windows RE
- Откройте PowerShell или командную строку с правами администратора.
- Введите reagentc/info и нажмите Enter.
- Если на выходе указано «Статус включен», все готово.
Чтобы включить Windows RE, введите reagentc/enable и нажмите Enter. Сообщение об успешном завершении в конце обеспечит доступность Windows RE.
2] Исправить поврежденный или отсутствующий Winre.wim
В любом случае вам понадобится новая копия Winre.wim . Вы можете выполнить поиск на компьютере или найти файл на другом аналогичном компьютере, на котором работает Windows RE. Найдя файл, скопируйте его с другого компьютера. Вам необходимо установить путь к изображению в новом месте.
Затем выполните следующую команду, чтобы изменить путь файла WIM к новому местоположению. Шаги следует использовать, когда путь к файлу Windows RE отличается от обычного места.
Если файл поврежден, вы можете скопировать его с другого компьютера. Скопируйте его в C: \ Recovery path и затем установите путь снова. Обязательно проверьте путь с помощью команды reagentc/info .
Папка восстановления скрыта и недоступна с помощью проводника Windows. Также папка WINRE внутри скрыта. Вам нужно будет использовать PowerShell или командную строку для доступа к ним. Перед копированием обязательно отключите WINRE на этом компьютере и включите его позже.
3] Проверьте и исправьте неверную ссылку WinRE в загрузчике Windows
Загрузчик Windows определяет, должен ли он загружать Windows RE. Возможно, загрузчик указывает на неправильное местоположение.
Откройте PowerShell с правами администратора и выполните следующую команду:
Найдите запись в идентификаторе загрузчика Windows, установленную как Текущая.
В этом разделе найдите «последовательность восстановления» и запишите GUID.
Снова, в результате, ищите идентификатор Загрузчика Windows, установленный как отмеченный GUID.
Убедитесь, что элементы device и osdevice показывают путь к файлу Winre.wim и совпадают. Если нет, мы должны будем указать текущий идентификатор на тот, который имеет тот же.
Как только вы найдете новый GUID, выполните команду:
Посмотрите, решит ли это проблему.
4] Создание носителя для восстановления
Загрузите ISO-файл Windows 10 с помощью Media Creation Tool. Создать диск восстановления и так по необходимости. Проверьте, решает ли это проблему.
Способы запуска среды восстановления Windows 10
Операционная система Windows независимо от её сборки не всегда работает стабильно и время от времени преподносит неожиданные «сюрпризы» в виде сбоев и ошибок, которые могут, в том числе спровоцировать отказ ОС. При этом не обязательно идти на крайние меры и переустанавливать Windows, восстановить корректную работу операционной системы можно и из среды восстановления.
Запуск набора инструментов Windows Recovery Environment (WinRE), включённого в «оконную» ОС, позволяет диагностировать и восстанавливать работоспособность системы путём использования различных вариантов загрузки, ввода специальных команд в командной строке или прочих доступных средств.
В среде восстановления можно решить многие проблемы, связанные с отсутствием или повреждением системных файлов, драйверов, повреждением загрузчика, некорректными записями реестра и т. д. Используется WinRE с разными целями и запуск возможен как при работающей ОС, так и тогда, когда старт системы невозможен. Рассмотрим несколько вариантов входа в Windows Recovery.
Простой запуск среды восстановления Windows 10 в «Параметрах»
Самый простой способ на «Десятке» – использование стандартного приложения «Параметры» (в ранних версиях ОС недоступно), частично предлагающее те же функции, что и «Панель управления».
Как войти в среду восстановления ОС Windows 10:
- Идём в «Параметры». Перейти к приложению можно через «Пуск», нажав значок шестерёнки, а также из Проводника или, применив комбинацию клавиш Win+I.
- Переходим к разделу «Обновление и безопасность» и в левом меню выбираем «Восстановление».
- В блоке «Особые варианты загрузки» жмём кнопку «Перезагрузить сейчас» и дожидаемся окончания процесса.
- После того, как устройство перезагрузится, будет выполнен запуск Windows Recovery, где можно использовать нужные инструменты диагностики и устранения неисправностей.
Способ зайти в среду восстановления с экрана блокировки
Воспользоваться системными средствами исправления сбоев и ошибок WinRE можно также в том случае, когда система не загружается.
Запуск среды восстановления Windows возможен с экрана блокировки ОС:
- На экране приветствия, появляющемся при входе в учётную запись пользователя, в нижнем правом углу жмём по значку в виде кнопки питания и, удерживая клавишу Shift, выбираем опцию перезагрузки.
- Игнорируем предупреждающее оповещение о вероятности потери несохраненных данных, нажимаем «Всё равно перезагрузить», что даёт возможность попасть в среду восстановления Windows.
Обычно всё загружается без проблем и инструменты, позволяющие реанимировать систему готовы к работе, но в отдельных ситуациях, обычно при попытке сброса ОС к заводским настройкам, совершить процедуру не удаётся по причине появления ошибки. Сообщение «Невозможно найти среду восстановления» свидетельствует о том, что образа WinRE нет в Windows 10 или же он был повреждён. Для исправления ошибки можно воспользоваться нижеприведённым методом.
Что делать, если невозможно найти среду восстановления
Если раздел восстановления не был удалён с накопителя устройства (HDD или SSD), достаточно будет включить WinRE, для чего нужно задействовать командную строку от имени администратора, где необходимо задать команду reagentc /enable и нажать Enter. Система оповестит, что процедура прошла успешно и тогда наша миссия выполнена, но если же появилось уведомление о том, что образ среды WinRE не был найден, придётся заняться его восстановлением:
- Идём в Проводник и настраиваем видимость скрытых элементов.
- Переходим в системную папку по адресу C:\Windows\System32\Recovery и проверяем наличие файла Winre.wim.
- Если его нет, монтируем образ ISO с Windows 10 или подключаем внешний носитель с записанной на нём системой. Затем в каталоге «sources» открываем, используя архиватор, файл install.wim или install.esd, находим здесь папку Windows\System32\Recovery, где и берём элемент Winre.wim, копируем его в одноимённую папку на компьютере.
- Когда файл будет в наличии, в командной строке, запущенной от имени администратора задаём команды:
reagentc /setreimage /path C:\windows\system32\recovery
reagent /enable
Ошибка должна исчезнуть и вы сможете полноценно пользоваться инструментами Windows RE.
Использование среды восстановления с загрузочного накопителя
На случай внезапных неприятностей с операционной системой, а она может перестать загружаться даже в безопасном режиме, лучше всегда иметь под рукой загрузочную флешку или диск с образом ОС, откуда можно при необходимости также переустановить операционную систему. Это может быть также диск восстановления, который содержит все необходимые файлы и тоже создаётся заранее. Неплохо иметь в арсенале и накопитель с портативными утилитами для диагностики и устранения неисправностей, папка с таким софтом может быть также добавлена на загрузочную флешку с Windows RE. С помощью такого накопителя можно запустить среду восстановления Windows 7, 10 или другой версии, после чего восстановить ОС в исходное состояние, откатить к контрольной точке (она должна быть создана заранее), а также выполнять прочие действия. Загрузочный накопитель понадобится, в том числе в ситуации, когда среда восстановления Windows 10 не найдена.
Итак, следующий способ подразумевает использование диска или USB-флешки для запуска WinRE. Рассмотрим, как запустить среду восстановления с загрузочного носителя Windows 10:
- Загружаемся с накопителя, выставив необходимые настройки в BIOS/UEFI.
- Жмём «Далее» в первом окне установки Windows.
- В следующем окне в нижнем левом углу нажимаем «Восстановление системы».
- Выбираем нужную операционную систему из установленных и жмём «Далее».
- Эти действия позволяют попасть в среду восстановления Windows
В зависимости от того, работоспособна ОС или нет, вы можете выбрать любой из предоставленных способов запуска WinRE и восстановить систему, чтобы наладить её полноценное функционирование.
Невозможно найти среду восстановления Windows 10
Невозможно найти среду восстановления Windows 10 — что делать?

В этой инструкции о том, как исправить проблему несколькими способами и восстановить среду восстановления Windows 10 (Windows Recovery Environment), а также дополнительная информация о запуске среды восстановления с загрузочного диска или флешки.
Восстанавливаем среду восстановления
Если по той или иной причине Windows 10 сообщает о том, что не удается найти среду восстановления, мы можем попробовать: включить её или восстановить.
Если вы не удаляли раздел восстановления с жесткого диска, вполне возможно достаточным окажется простое включение Windows RE:
- Запустите командную строку от имени администратора.
- Введите команду reagentc /enable и нажмите Enter (учтите, что иногда выполнение команды «подвисает» на некоторое время).
- В результате вы получите либо сообщение «Операция выполнена успешно», либо сообщение о том, что «Образ среды восстановления не найден».
Если вам повезло, и итогом стал первый результат, делать что-либо ещё обычно не требуется. Если же образ среды восстановления не найден, приступим к его поиску и восстановлению:
- Откройте проводник, включите показ скрытых файлов и отключите скрытие защищенных системных файлов: это можно сделать в меню «Вид» — «Параметры» — «Изменить параметры папок и поиска» — вкладка «Вид», снять отметку «Скрывать защищенные системные файлы», установить отметку «Показывать скрытые файлы, папки и диски». В этот раз, вероятнее всего всё пройдет успешно, а сообщений о том, что невозможно найти среду восстановления Windows 10 вы больше не получите. При необходимости, снова отключите показ скрытых и системных файлов в параметрах проводники.
Это не единственный способ восстановления, но, возможно, самый быстрый и работающий в большинстве случаев.
Еще один способ исправить среду восстановления Windows 10, если она не была удалена с компьютера или ноутбука
Дополнительный метод, который может оказаться работоспособным в случае повреждений BCD или файловой системы на скрытом разделе со средой восстановления (при условии, что вы не удаляли этот раздел) состоит из следующих этапов:
- Запустите командную строку от имени администратора и введите команду bcdedit /enum all
- В выдаче команды найдите пункт recoverysequence, нам требуется его буквенно-цифровой идентификатор GU >После попытки исправления, если вы присваивали букву скрытому разделу со средой восстановления, её можно удалить используя команды из 7-го шага, но вместо последней команды — remove letter=Z (со своей буквой).
Использование среды восстановления с загрузочного накопителя
Существует способ запустить среду восстановления при её отсутствии на компьютере — использовать загрузочную флешку Windows 10 или диск восстановления Windows 10, причем их можно создать и на другом компьютере с такой же ОС (разрядность должна совпадать).
Далее — пример запуска среды восстановления и сброса Windows 10 с загрузочной флешки (при использовании диска восстановления вы сразу приступите к 3-му шагу):
- Загрузитесь с загрузочной флешки Windows 10, на первом экране нажмите «Далее».
- В следующем окне программы установки внизу слева нажмите «Восстановление системы».
Откроется экран среды восстановления. Однако, некоторые пункты (например, «Вернуть компьютер в исходное состояние») в ней может отсутствовать. Дополнительные полезные инструкции на тему в материале: Восстановление Windows 10.
А вдруг и это будет интересно:
Почему бы не подписаться?
Рассылка новых, иногда интересных и полезных, материалов сайта remontka.pro. Никакой рекламы и бесплатная компьютерная помощь подписчикам от автора. Другие способы подписки (ВК, Одноклассники, Телеграм, Facebook, Twitter, Youtube, Яндекс.Дзен)
18.04.2019 в 13:33
Добрый день, Дмитрий! Всё, что изложено Вами в статье, можно ли использовать к Windows 8.1?
18.04.2019 в 13:36
Здравствуйте.
Перепроверить сейчас не могу, но почти точно — да, системы практически одинаковы в этом плане.
18.04.2019 в 15:23
При вводе reagentc/enable не распознает пишет неизвестная команда
19.04.2019 в 12:18
У вас отсутствует пробел после reagentc
25.04.2019 в 15:29
При вводе команд reagentc выходит ошибка REAGENTC.EXE: сбой операции: 3 REAGENTC.EXE: произошла ошибка.
25.04.2019 в 16:28
Здравствуйте.
Сам не сталкивался, но пишут, что при поврежденных системных файлах такое происходит, либо при поврежденных файлах среды восстановления. Проверьте целостность системных файлов Windows.
21.09.2019 в 10:15
Здравствуйте. При архивации системы пропал раздел восстановления, раньше было: система, раздел восстановления, диск Д. В управлении дисков он имеется. Что можно сделать, будет ли работать восстановление системы?
21.09.2019 в 11:08
Здравствуйте. Да, должен работать. По идее он и должен быть скрыт, т.е. то что вы его раньше видели в проводнике — как раз это неправильно.
Примечание: после отправки комментария он не появляется на странице сразу. Всё в порядке — ваше сообщение получено. Ответы на комментарии и их публикация выполняются ежедневно днём, иногда чаще. Возвращайтесь.
Как установить Windows 7
Пересоздание среды восстановления Windows 10
Пересоздание среды восстановления Windows 10
С помощью diskpart определяем буквы разделов:
Видим, что буква диска с установленной Win 10 является (C:).
Выходим из diskpart командой exit
В среде предустановки (Windows PE) отсутствует reagentc, поэтому заходим в каталог system32 и запускаем reagentc командой:
cd /d C:Windowssystem32
затем смотрим информацию о среде восстановления командой
reagentc /info /target C:Windows
В данном окне видно, что среда восстановления включена.
Но она привязана к старому загрузчику и поэтому не работает. Отключить её в Windows PE нельзя и перепривязать к новому загрузчику тоже, поэтому создадим среду восстановления с нуля. Reagentc показал нам путь к среде восстановления.
cd /d C:Windowssystem32
затем смотрим информацию о среде восстановления командой
reagentc /info /target C:Windows
Проверяем её работоспособность.
После этого закрываем окно, перезагружаемся и начинаем процесс возвращения Windows 10 к исходным настройкам.
После пары неудачных загрузок окно с параметрами среды восстановления откроется само.
Выберите «Дополнительные параметры».
«Вернуть компьютер в исходное состояние».
В параметры среды восстановления можно попасть ещё одним способом.
Загружаем ноутбук с установочной флешки с Windows 10 и в начальной фазе установки ОС жмём клавиатурное сочетание Shift + F10, откроется окно командной строки.
Вводим команду: bcdedit /set bootmenupolicy legacy (данная команда включит в Windows 10 классический диспетчер загрузки в стиле Windows 7). Теперь, если нажать F8 в начале загрузки ноутбука, то откроется классический диспетчер загрузки в стиле Windows 7.
Не удалось найти среду восстановления
Доброго времени суток! Сегодня решил сделать «восстановление компьютера без удаления файлов» но столкнулся с ошибкой «не удалось найти среду восстановления». После покупки ноутбука (Acer Aspire E5-571G-37FY) сразу разбил диск на два. Сегодня прочитал,что восстановление может не происходить по этой причине. Снова объединил диск, но проблема не решилась. В аналогичной теме нашел описание,что сделать в командной строке. Вот, что вышло. Помогите пожалуйста.
Сведения о вопросе
Ответы (60)
* Попробуйте выбрать меньший номер страницы.
* Введите только числа.
* Попробуйте выбрать меньший номер страницы.
* Введите только числа.
Попробуйте запустить восстановление не через панель управления, а так, как описано в руководстве к ноутбуку. ПО для восстановления, поставляемое изготовителем устройства, может запускаться другим способом.( через комбинации спец клавиш при загрузке) Точнее можно узнать в техподдержке изготовителя или поищите в сети. Сейчас много видеороликов с подробными инструкциями уже выложено пользователями на различных ресурсах.
Это помогло устранить вашу проблему?
К сожалению, это не помогло.
Великолепно! Спасибо, что пометили это как ответ.
Насколько Вы удовлетворены этим ответом?
Благодарим за отзыв, он поможет улучшить наш сайт.
Насколько Вы удовлетворены этим ответом?
Благодарим за отзыв.
Здравствуйте. Раздел восстановления на месте, ещё ничего не потеряно. Надеюсь вам не жалко 350МБ на вашем HDD. Вот статья о том как вернуть среду восстановления. Раздел создавайте на 350МБ. И также после того, как настроите среду и выполните всё что сказано в статье сделайте его скрытым с помощью команды в DISKPART «set id 27» предварительно выбрав раздел со средой. Не надо бояться, что вы что-то сломаете. Просто делайте как сказано в инструкции.
P.s. Ответить вас смогу после 17:00 наверно, потому что я за границей.
Этот ответ помог 3 польз.
Это помогло устранить вашу проблему?
К сожалению, это не помогло.
Великолепно! Спасибо, что пометили это как ответ.
Насколько Вы удовлетворены этим ответом?
Благодарим за отзыв, он поможет улучшить наш сайт.
Насколько Вы удовлетворены этим ответом?
Благодарим за отзыв.
Это помогло устранить вашу проблему?
К сожалению, это не помогло.
Великолепно! Спасибо, что пометили это как ответ.
Насколько Вы удовлетворены этим ответом?
Благодарим за отзыв, он поможет улучшить наш сайт.
Насколько Вы удовлетворены этим ответом?
Благодарим за отзыв.
Здравствуйте! Спасибо, что откликнулись!
Хочу сказать, что попытки запустить восстановление системы, сочетанием клавиш при загрузке компьютера,не принесли успеха. Если не менять ничего в BIOS, то,впринципе,ничего не происходит-компьютер просто запускается в штатном режиме. Если же поменять во вкладке BOOT, Boot Mode UEFI на Legaci (так советуют на ютубе) и применить все то же сочетание клавиш, то вижу следующее:
Так же, хочу отметить, что в BIOS вкладка Recovery активна (Enable). Пробовал вернуться к стандартным настройкам BIOS-ничего не меняется.
Теперь, что касается инструкции. Ещё на этапе проверки того, что «у нас неактивна среда восстановления», вместо сообщения, что она неактивна, выходит ошибка. Я решил все равно сделать все, что написано. Но когда дошел до командной строки, ничего не изменилось-вылазит все та же ошибка. Вот, что должно быть и что вижу я:
Вот. Надеюсь, что решение все же есть.
Восстановление среды Windows Recovery Environment (WinRE) в Windows 10
Среда восстановления Windows Recovery Environment (WinRE) представляет собой минимальную ОС на базе среды предварительной установки Windows Preinstallation Environment (WinPE), в которую включен ряд инструментов для восстановления, сброса и диагностики ОС Windows. В том случае, если основная ОС по какой-то причине перестает загружаться, компьютер пытается запустить среду восстановления WinRE, которая в автоматическом (или ручном режиме) может помочь исправить возникшие проблемы.
В некоторых случаях компьютер не может загрузиться в среде Windows Recovery Environment из-за различных проблем. В этой статье мы рассмотрим основные способы восстановления среды WinRE на примере Windows 10 (для Windows 7 и Windows 8.1 процедура аналогична).
Причины, по которым среда WinRE перестает грузится или работает некорректно, в общем случае могут быть разными:
- Среда WinRE отключена на уровне настроек Windows.
- В хранилище конфигурации загрузки (BCD) отсутствуют записи для загрузки в режиме восстановления
- Файл с образом среды winre.wim отсутствует или перемещен
- Отсутствует или содержит некорректные данные файл конфигурации WinRE — ReAgent.xml
Отключение и включение WinRE
Попробуйте отключить и включить режим WinRE, выполнив в командной строке с правами администратора следующие команды:
reagentc /disable
reagentc /enable
Проверка записей WinRE в файле конфигурации BCD
Проверьте, что в конфигурации загрузки BCD (Boot Configuratin Data) имеются корректные записи для загрузки WinRE.
Выведем текущие записи в BCD
bcdedit /enum all
В списке вариантов загрузки найдите секцию Windows Boot Loader, с идентификатором >
Windows Boot Loader
——————-
identifier
device partition=C:
path Windowssystem32winload.exe
description Windows 10
locale ru-RU
inherit
recoverysequence
recoveryenabled Yes
allowedinmemorysettings 0x15000075
osdevice partition=C:
systemroot Windows
resumeobject
nx OptIn
bootmenupolicy Standard
Далее нужно найти секцию конфигурации загрузки, у которой значение идентификатора (identifier) равно полученному выше GUID, а в описании поля (description) указано Windows Recovery Environment. Эта запись может выглядеть так:
Windows Boot Loader
——————-
identifier
device ramdisk=[F:]RecoveryWindowsREWinre.wim,
path windowssystem32winload.exe
description Windows Recovery Environment
locale ru-RU
inherit
displaymessage Recovery
osdevice ramdisk=[F:]RecoveryWindowsREWinre.wim,
systemroot windows
nx OptIn
bootmenupolicy Standard
winpe Yes

Путь к wim файлу может указывать на другой диск (к примеру, [DeviceHarddiskVolume2]). Если такая секция найдена, можно привязать данную запись для загрузки WinRe в качестве среды восстановления для текущей системы. Скопируйте GUID найденной записи и замените его в следующей команде:
bcdedit /set recoverysequence
Метаположение файла Winre.wim
Убедитесь, что файл Winre.wim находится по указанному пути. Как правило, он хранится в одном из следующих местоположений (папки скрытые): каталоге C:WindowsSystem32Recovery, на отдельном скрытом разделе System Reserved, либо на разделе восстановления от производителя. В нашем примере он должен находится на диске F: в каталоге RecoveryWindowsREWinre.wim.
Также проверьте путь к wim файлу, который указан в файле ReAgent.xml (находится в каталоге C:WindowsSystem32Recovery либо в каталоге Recovery на разделе восстановления). Откройте данный файл с помощью любого редактора и проверьте значение атрибута reagentc /disable
reagentc /enable
Сброс настроек в файле ReAgent.xml
В том случае, если методики выше не помогли восстановить работоспособность WinRe, можно попробовать сбросить настройки в файле ReAgent.xml (предварительно сделайте его копию).