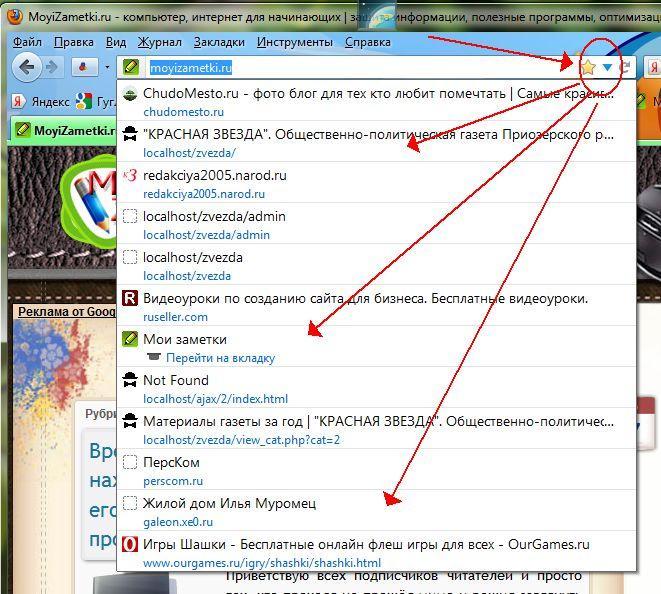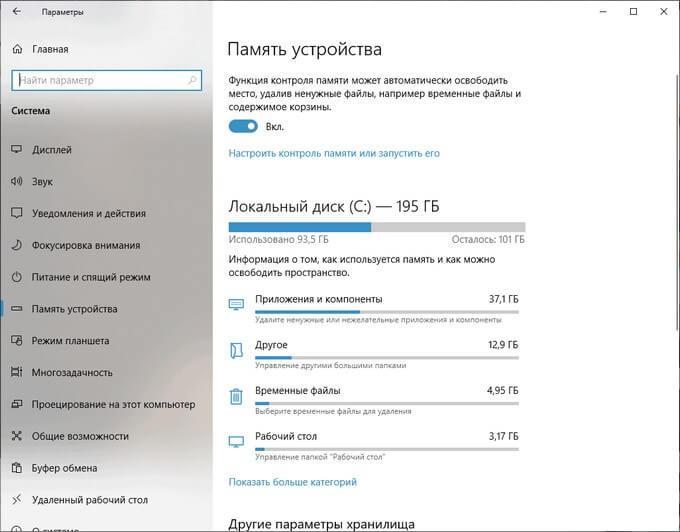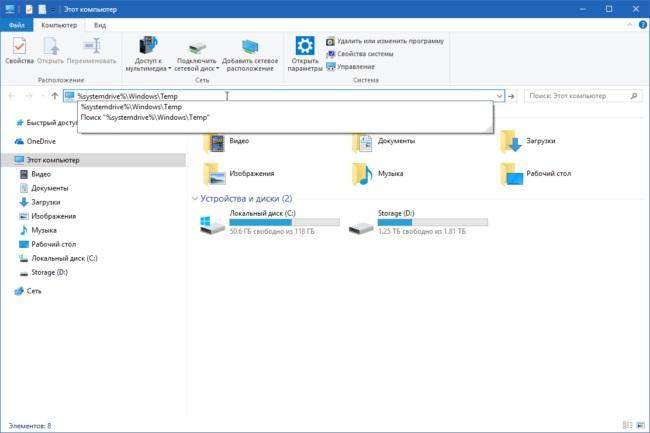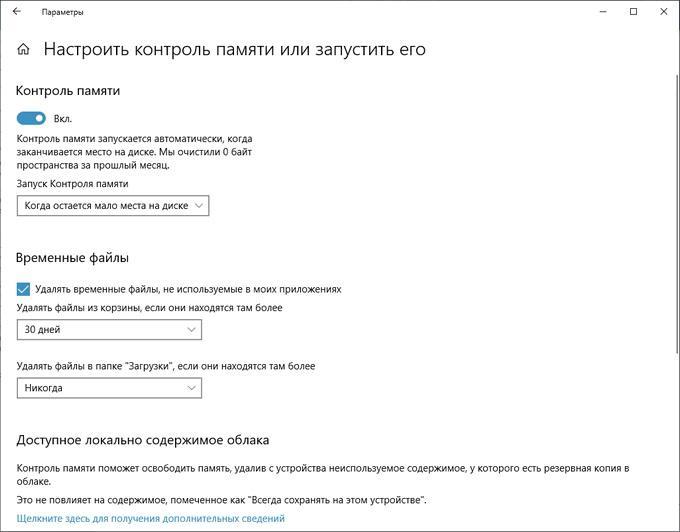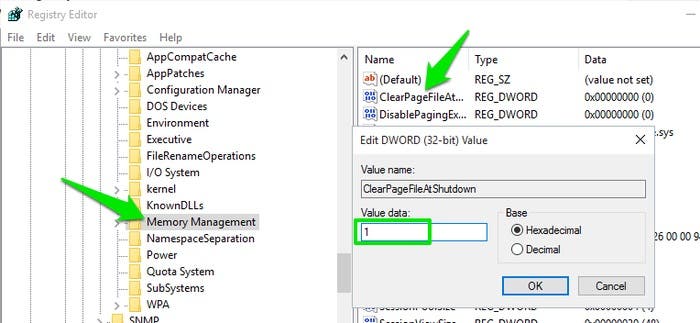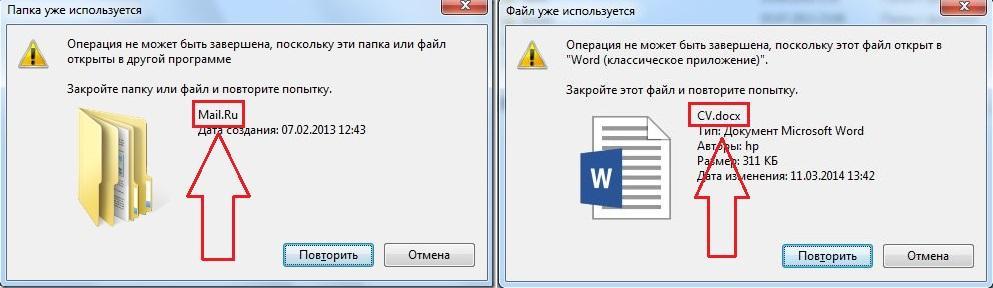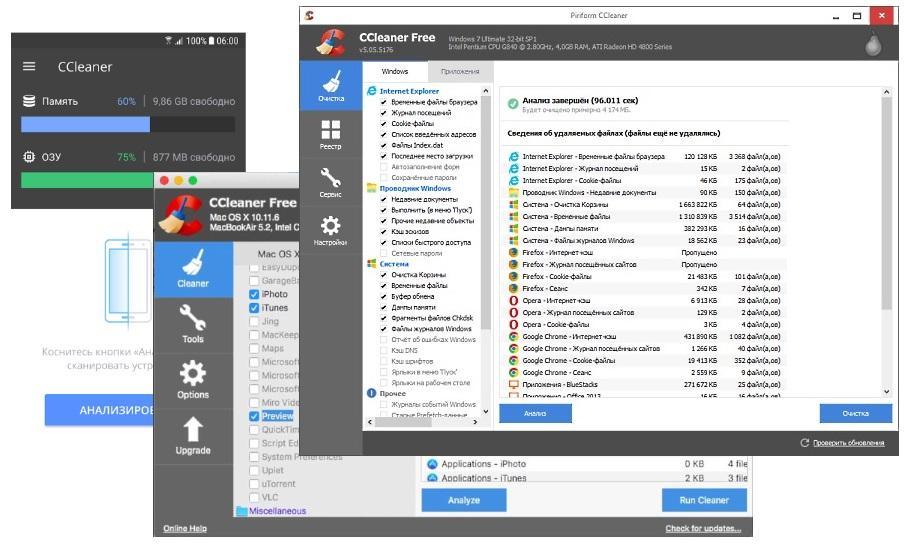- Не могу обновить виндовс 7 с флешки
- Рассказываем как избавится от временных файлов в Win 10
- 1. Удаляем временные файлы через настройки системы.
- 2. Используем проводник для удаление временных файлов.
- 3. Создаем файл с расширение .BAT для удаления временных файлов.
- Не найдены временные файлы установки windows
- Как почистить временные файлы в Windows 10 и других версиях ОС
- Что такое временные файлы в Windows 10 и для чего они нужны
- Как в Windows 10 удалить временные файлы
- Ручная очистка системных папок с временными файлами
- Автоматическая очистка Windows 10 в фоновом режиме
- Как автоматически удалить pagefile.sys при выключении компьютера
- Что делать, если очистка диска не срабатывает
- Удаление временных файлов с помощью сторонней программы CCleaner
Не могу обновить виндовс 7 с флешки
Помогите решить проблему. Пытаюсь обновить Windows 7 переустанавливать не хочется. Причина обновления- перестал работать привод( ошибка в реестре). Скачал образ виндовс с торрента записал на загрузочную флешку. С флешки виндовс устанавливается(что мне не требуется), а вот обновлять виндовс не хочет. Выдает ошибку следующего характера:
«Программа установки Windows не может найти место для хранения временных файлов. Для установки Windows необходимо как минимум 853 (Мб) свободного места на загрузочном диске» Код ошибки : 0х80070490.
Как решить эту проблему. Может как-то можно увеличить место на загрузочном диске. Или я не правильно записал образ на флешку. Очень нужна помощь. Заранее благодарен.
Не могу установить виндовс ХР с флешки
не могу установить виндовс ХР с флешки. Раньше стояла виндовс 7. флешку отформатировал в формат.

После выбора флешки, перезагрузка и. searching for boot record from usb rmd-fdd..ok и.

Раньше не раз проделывал такую операцию на своем компе в этот раз столкнулся проблемой. Создал.
Установка виндовс xp с флешки.
Ситуация такая: Есть нет-бук Asus Eee PC 4G. Есть флешка на 2Гб. Есть оригинальный образ диска.
Рассказываем как избавится от временных файлов в Win 10
Временные файлы — это информация, созданная приложениями для хранения быстрых задач, которые вы обычно выполняете, или повышения производительности между программами и оперативной памятью.
Они также рассматриваются как резервная копия, созданная вашей операционной системой перед изменением некоторых файлов для восстановления их исходного состояния, избегая потери данных.
1. Удаляем временные файлы через настройки системы.
- Первое, что вам нужно сделать, это открыть меню « Пуск ». В этом меню вы увидите левую боковую панель, где вы можете найти некоторые параметры. Наведите указатель мыши на значок шестеренки , и вы увидите ярлык « Настройки ». Щелкните этот значок, чтобы открыть настройки Windows .
- В открывшемся новом окне нужно перейти в раздел Система
- Слева вам нужно нажать на Хранилище
- В правом разделе вы увидите свой диск. Под ним нажмите кнопку Временные файлы
- Windows 10 просканирует временные файлы , а затем вы сможете выбрать, какие файлы вы хотите удалить. Установите столько флажков, сколько хотите, а затем нажмите кнопку Удалить файлы .
2. Используем проводник для удаление временных файлов.
Еще один вариант — удалить временные файлы в Windows 10 и использовать проводник. Для этого выполните следующие действия:
- Сначала откройте диалог Выполнить , нажав клавиши Win + R
- В этом диалоговом окне вам нужно скопировать команду %temp% и нажать Enter .
- Эта команда откроет папку временных файлов на вашем компьютере. Теперь вам нужно только выбрать все файлы внутри и удалить их.
- Вы можете использовать сочетание клавиш Ctrl + A.
3. Создаем файл с расширение .BAT для удаления временных файлов.
Сначала откройте Блокнот.
- Оказавшись там, скопируйте следующие строки:
del C:\Users\%username%\AppData\Local\Temp /f /s /q
rd C:\Users\%username%\AppData\Local\Temp /s /q
del c:\Windows\Temp /f /s /q
rd c:\Windows\Temp /s /q
pause
- Теперь сохраните файл, изменив расширение txt с помощью bat . Помните, что вам нужно изменить тип файла, чтобы правильно изменить расширение
- После этого, когда вы хотите удалить временные файлы, вы можете щелкнуть правой кнопкой мыши файл, который вы создали, и выбрать опцию Запуск от имени администратора.
Я надеюсь, что все методы, которые я вам только что показал, помогут вам удалить временные файлы в Windows 10. Если вы знаете другой способ выполнить этот процесс, дайте мне знать в разделе комментариев ниже.
Не найдены временные файлы установки windows
| Конфигурация компьютера |
| Материнская плата: Asrock P45DE |
| HDD: (SATA) WD 1001faLs 1 ТБ, Hitati 2 ТБ, Adata 128 ГБ |
| CD/DVD: Matshita SW-9576 |
| Ноутбук/нетбук: Tosiba satellite M45 -> 2 ГБ пам. |
 Профиль | Отправить PM | Цитировать Профиль | Отправить PM | Цитировать Откуда такое берётся. Много раз на это наталкивался, и как расплести не знаю. Просто иногда это есть, с другими сборами — нет. (Да и вообще зачем ему временные файлы? Есть 2 диска, скопировал бы с одного на другой и записался в загрузочный сектор и всё.) Гружусь с брелка Transcend v600-jet 16, дисковода нету. Брелок приготовлен программой Winsetupfromusb версия 1 β-7. По странице сайта flashboot. Правда щас вспомнил, что форматировал её не fat32, а тоже ntfs! Но там не говорится что нельзя, там говорится «выбираем файловую систему». Сбора же, которую я туда подсовываю — собранная по новичёчным советам этого сайта. На основе «оригинального» русифицированного образа который уже содержит SP3 и критические обновления по март 2011. Изменения вносились сначала Setupmgr-ом, потом nlite-ом без стр. tweaks в тот же образ, но на новый winnt.sif (потому что nlite перезаписывает всё что пытались внести в этот файл до него). Потом из setupmgr winnt.sifa я вручную добавил тамошнее. Кажется, что он буквы неправильно переназначает, но как это замять? Как почистить временные файлы в Windows 10 и других версиях ОСРабота персонального компьютера или ноутбука под управлением операционной системы виндовс неизменно сопряжена с созданием и хранением различных файлов. Они появляются не только в процессе работы, но из-за запуска компьютерных программ и игр. Сегодня разработчики пытаются уместить все настройки в системный реестр, но некоторые по старинке используют файлы и папки для хранения конфигураций и прочих данных. Грешит этим и сама ОС. Необходимо рассмотреть, что собой представляют мусорные и временные данные, для чего они нужны, можно ли их удалять, и безопасно ли это. Что такое временные файлы в Windows 10 и для чего они нужныВременные данные нужны операционной системе и различным работающим в ней программам, чтобы хранить в себе ту или иную информацию, которая необходима для стабильной работы программного обеспечения. В идеале сразу же после завершения работы ОС виндовс или закрытия программы файлы должны удаляться или очищаться, но так происходит далеко не всегда. Файловый мусор в браузере легко убрать Обратите внимание! Часто настает момент, когда временного мусора становится настолько много, что персональный компьютер или ноутбук начинает медленно работать, плохо загружаться и лагать. Всему виной ненужные файлы, которые засоряют диск и не позволяют ему нормально работать. Как уже было сказано, временные данные создают не только программы или игры, но и сама операционная система, причем не только для работы с ними, но и для собственного функционирования. Постепенно мусор копится, но пользователь этого не замечает, так как современные жесткие диски обладают достаточно солидным объемом доступной памяти. Однако рано или поздно любой сталкивается с тем, что ОС перестает функционировать корректно, все тормозит, а на диск нельзя установить даже легкую программку. Всему виной скопившиеся файлы. В операционной системе временные файлы хранятся в двух местах. Именно туда направляются практически все созданные мусорные данные, которые нужны для текущей сессии работы программы или ОС. Если пользоваться стандартным проводником, то попасть в них можно, пройдя путь: %systemdrive%\Windows\Temp или %userprofile%\AppData\Local\Temp, где systemdrive — это системный диск, а userprofile — это имя учетной записи пользователя. Обратите внимание! Временная папка на системном диске используется самой операционной системой виндовс 7, 8 или 10, а каталог в директории с названием, схожим с именем пользователя, предназначен для файлов программ. Стандартное средство очистки операционной системы виндовс 10 Как в Windows 10 удалить временные файлыУдаление временных файлов — не сложная процедура, так как она может быть выполнена не только вручную, но и в автоматическом режиме. К тому же на данный момент пользователям доступно огромное количество сторонних программ для управления временными файлами, их сканирования и удаления. Далее все эти способы разобраны более подробно. Ручная очистка системных папок с временными файламиКаталоги, которые содержат в себе временные файлы, находятся на системном диске. Любой пользователь операционной системы виндовс 10 может перейти в эти папки, открыть их и даже удалить некоторое содержимое. Важно! Есть один нюанс: делать это необходимо после того, как приложения закрыты, а после очитки планируется выключение компьютера. Общая пошаговая инструкция выглядит следующим образом:
Далее необходимо проделать то же самое, но с папкой «Temp», хранящейся по пути: %systemdrive%\Windows\Temp. Следует снова выделить все документы и каталоги и удалить их. После всего процесса рекомендуется выполнить перезапуск ПК или ноута. Обратите внимание! Папки «Temp» и «AppData» видны не всегда, так как в них хранится важная информация. Если они скрыты, то необходимо перейти в меню «Пуск» и написать слово «папки». Остается выбрать пункт «Параметры отображения файлов и папок», найти пункт «Показывать скрытые каталоги», активировать его и выйти из диалогового окна. Переход к папке, где хранятся мусорные данные программ и ОС, чтобы их очистить Автоматическая очистка Windows 10 в фоновом режимеАналогичные действия, но только более быстро и качественно можно произвести с помощью стандартной утилиты от виндовс, которая называется как «Очистка диска». Она была доступна и в семерке, но в последней десятой версии винды программа получила новый внешний вид и функции. Одной из них является возможность автоматической очистки памяти компа от мусора в фоновом режиме без участия пользователя. Перед эти необходимо настроить работу программы. Для этого переходят в меню «Пуск» и прописывают там словосочетание «память устройства», выбрав соответствующий пункт. Откроется окно настроек, в котором необходимо передвинуть активационный ползунок в положение «Включить». Остается просмотреть информацию по занимаемому и свободному месту на системном диске, а потом нажать по пункту «Настроить контроль памяти», находящейся в самом верху. Далее пользователь может собственноручно настроить функцию контроля данных, выбрать, когда будет запускаться утилита и при каких обстоятельствах. Обратите внимание! В утилите можно настроить удаление временных данных из корзины, а также очищение папки «Загрузки» через определенные промежутки времени. Настройка автоматической очистки временных файлов в виндовс 10 Как автоматически удалить pagefile.sys при выключении компьютераСуть файла pagefile.sys в том, что он содержит в себе модули подкачки, которые помогают компьютеру работать с программами и играми, когда физической оперативной памяти на это не хватает. Удаление этого системного файла повысит объем жесткого диска, но пользователь лишится скорости запуска своего ПК и комфорта работы, но это не столько критично, если на HDD или SSD нет места для более важных программ. Удалить этот файл проще всего через системных реестр. Пошаговая инструкция по удалению представлена ниже:
Обратите внимание! После этой операции каждый раз, когда пользователь будет перезапускать или выключать свой компьютер или ноутбук, файл страницы pagefile.sys будет уничтожаться, как и все его мусорное содержимое. После включения системы он создается вновь. Деактивация файла подкачки pagefile.sys Что делать, если очистка диска не срабатываетИногда случается так, что по тем или иным причинам стандартная функция очистки диска отказывается работать, или результаты ее сканирования оставляют желать лучшего. Основными проблемами, из-за которых это может происходить, являются:
Если файл открыт или используется другой программной, то удалить его не получится Удаление временных файлов с помощью сторонней программы CCleanerИногда легче воспользоваться сторонним программным обеспечением. Оно позволяет более быстро и эффективно удалить все временные файлы и даже почистить браузеры и их историю. Одним из наиболее популярных решений является CCleaner. Его последнюю версию можно скачать на этом официальном интернет-ресурсе полностью бесплатно. Обратите внимание! Сразу же после установки доступен простой, но эффективный инструмент для очистки ПК и реестра виндовс. Пользоваться софтом крайне просто. CCleaner позволяет быстро и эффективно очищать память ПК от мусорных данных Очистка временных файлов — это операция, которую нужно производить регулярно. Рекомендуется пользоваться встроенными средствами для этих целей или скачивать сторонние приложения, чтобы не удалять папки вручную. |