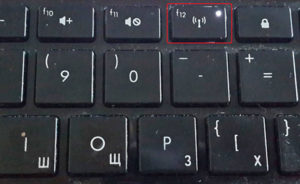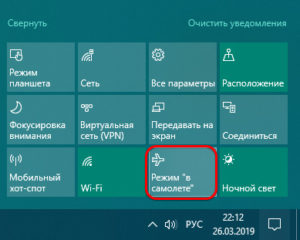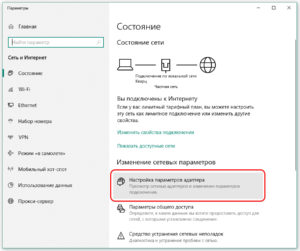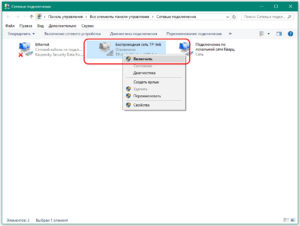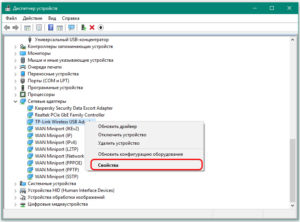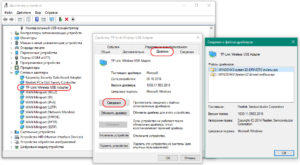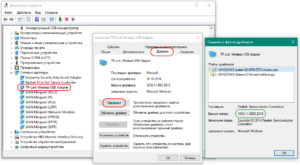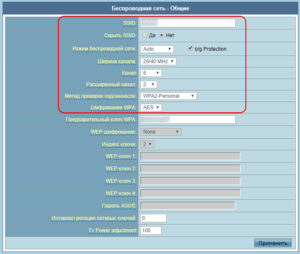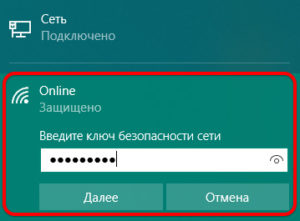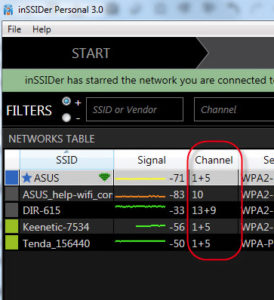- Что делать, если на ноутбуке Windows 10 не работает или не включается wifi
- Проверка включения Wi-Fi на ноутбуке
- Установка драйверов
- Проверка включения Wi-Fi в ОС
- Проверка драйверов
- Дополнительные ошибки
- Проблемы с аппаратной частью
- Заключение
- Решение проблемы «Беспроводная сеть — Отключено» в Windows 10
- Устраняем ошибку «Беспроводная сеть — Отключено» в Windows 10
- Способ 1: Включение Wi-Fi
- Способ 2: Использование средства устранения неполадок
- Способ 3: Редактирование параметров реестра
- Способ 4: Изменение плана электропитания
- Способ 5: Сканирование устройства на вирусы
- Способ 6: Установка или обновление драйверов Wi-Fi адаптера
- Способ 7: Устранение системных изменений
Что делать, если на ноутбуке Windows 10 не работает или не включается wifi
Причины, по которым не работает вай фай на ноутбуке «Виндовс 10», могут быть разными. Это часто вызвано поломкой роутера, отсутствием нужных драйверов, неверными настройками на компьютере. Все эти неполадки можно устранить самостоятельно, не используя услуги сервисных центров.
Проверка включения Wi-Fi на ноутбуке
Не на каждом ноутбуке автоматически включается WiFi при загрузке, после выключения Сеть может пропасть или перестать отвечать. Если не работает WiFi на ноутбуке Windows 10, в первую очередь следует проверить его включение. На некоторых моделях ноутбуков есть рычажок, с помощью которого активируется модуль вифи. Обычно он располагается на боковой панели компьютера.
О включении модуля узнают и по индикатору интернета. Некоторые ноутбуки, например, от фирмы «Асус», оснащены светодиодом, рядом с которым нарисована антенна. При мигании или стабильном свечении индикатора можно понять, что Сеть есть, и устройство готово к передаче данных. Если светодиод выключается, вай фай отсутствует.
На других устройствах активация происходит после нажатия комбинации клавиш, которая отличается в зависимости от марки ПК. Одна кнопка – Fn, другая расположена в ряду с клавишами «F» и отмечена значком антенны или самолета. Например, на ноутбуках Lenovo нужно нажать F7, на HP – F12, на Asus и Acer aspire – F2, на dell – F2, F8 или F12.
Такой способ подходит, если установлена оригинальная операционная система «Виндовс 10». Если ОС переустанавливалась, могут отсутствовать необходимые драйверы.
Установка драйверов
При обновлении операционной системы пользователи забывают поставить подходящие версии программ и утилит, обеспечивающих работу дополнительной периферии. Если при нажатии кнопок не включается WiFi на ноутбуке, вероятная причина — отсутствуют драйверы. Их загружают на официальном сайте производителя. В списке появятся доступные версии, из которых подбирается подходящая для данной модели ПК. После установки Сеть должна появиться.
Проверка включения Wi-Fi в ОС
Интернет может быть не активирован в самой операционной системе. Проверить это можно следующим образом:
- Открыть в нижней части Windows 10 значок сетевого подключения.
- Убедиться, что не активирован режим «в самолете» и отсутствует красный крестик.
- Перейти в «Пуск» — «Параметры» — «Сеть и интернет».
- Кликнуть правой кнопкой мыши и выбрать «Центр управления».
- В появившемся окне найти «Изменение параметров адаптера».
- Найти иконку вай фай, вызвать меню и нажать «Включить».
После проведения процедуры может потребоваться перезагрузка системы. Неполадка должна исчезнуть.
Проверка драйверов
Если на Windows 10 не включается WiFi, нужно поставить или обновить драйверы. Это делается следующим образом:
- Перейти в «Пуск» — «Панель управления» — «Диспетчер устройств».
- Найти «Сетевые адаптеры» и выбрать там необходимый компонент (в названии должно быть WiFi или Wireless).
- Открыть «Свойства».
- Перейти на «Драйвер».
- Посмотреть, кто поставщик и дату последнего обновления, и отправиться на официальный сайт.
На сайте производителя можно скачать последнюю версию драйвера. Если информация о разработчике отсутствует, нужно делать следующее:
- Открыть «Сетевые адаптеры», выбрать нужный элемент.
- Перейти в «Свойства» — «Сведения».
- В пункте «Свойства» указывают ИД оборудования и копируют первую строку в «Значение».
Эту информацию надо вставить в поисковую строку браузера и найти производителя. С официального ресурса устанавливаются нужные драйверы, после чего ноутбук следует перезагрузить.
Дополнительные ошибки
Помимо описанных причин, бывают и другие факторы, влияющие на то, что не включается вай фай на ноутбуке «Виндовс 10» или связь плохая. Основная причина – это неправильно выставленные настройки Интернета. Пользователю стоит проверить корректность следующих параметров:
- Канал. Обычно в настройках установлен автоматический выбор, но его можно поменять на свободный с помощью специальных программ.
- Частоту сигнала.
- Логин и пароль.
- Регион.
После внесенных вручную корректировок требуется выполнить перезагрузку ноутбука Win 10.
Современные маршрутизаторы работают в диапазоне частот 2,401 ГГц – 2,483 ГГц. Частотные полосы формируют каналы. В РФ используется 13. При неправильном выборе канала роутер не сможет обнаружить точку доступа. В настройках устанавливается автоматический выбор, но если точка доступа не обнаружена, канал можно выбрать вручную. Для этого используются программы inSSIDer, WiFiInfoView и другие похожие утилиты.
Приложения устанавливаются на мобильное устройство либо на ноутбук. Пользователь запускает его при включенном Wi-Fi и смотрит диаграмму. Пример взят из inSSIDer.
Красным отмечена колонка, которая отвечает за номер канала каждого сетевого устройства. Каждый номер канала захватывает два соседних с каждого ряда, то есть номер 4 пересекается с 2, 3, 5 и 6.
Во вкладке «Channel» некоторые значение отображаются через знак «+». Это означает, что первый параметр установлен роутером автоматически, а второй выбран вручную. При этом ширина канала на сетевом устройстве установлена в 40 МГц.
Номера каналов, которые никогда не пересекаются: 1,6 и 11. Если они не заняты, выставляем любое значение в параметрах беспроводной связи маршрутизатора. В противном случае выбираем другое значение.
Помогает и прописывание IP-адресов. Для этого нужно перейти в «Сетевые параметры» — «Настройка параметров адаптера», выбрать нужную Сеть и кликнуть «Свойства». Следует выделить пункт IP версии 4 и нажать «Свойства». Писать данные IP-адреса и DNS-сервера нужно в соответствующих строках.
Важно! Если ошибки подключения повторяются, или ноутбук видит сеть, но доступ к ней запрещен, можно отключить антивирус и другие защитные приложения. Может потребоваться их обновление или переустановка. Также рекомендуется отключить программы для чистки, оптимизаторы и ускорители.
В «виндовс» есть автоматическая диагностика неполадок и настройка Интернета. Ее можно выполнить, когда на ноутбуке перестал работать WiFi, перейдя в панель «Пуск». Следует нажать на значок Интернета правой кнопкой и выбрать «Диагностику неполадок». Ноут найдет причину отсутствия сети и исправит ее.
Проблемы с аппаратной частью
Отсутствие вайфай на ноутбукe может быть связано с отключением или поломкой роутера или проблемами со стороны поставщика услуг. О неполадках интернет-провайдера узнают, позвонив по телефону.
Следует проверить, включен ли роутер. На корпусе должен гореть зеленый индикатор. Следует выполнить его перезагрузку. Если Интернет не ловит на других устройствах (телефон, планшет, другие компьютеры), требуется вызвать мастера.
Отсутствие вай фай может быть вызвано перегревом роутера. В таком случае надо перестать его использовать, и устройство отключить на несколько часов. После следует активировать модем и проверить, появился ли Интернет.
В ноутбуке может перегореть или отключиться сетевая карта. Тогда доступ также будет ограничен. Проверить работоспособность карты можно при переключении ее к другому слоту на материнской плате. Если она не работает, нужно проверить сетевые кабели путем подключения к другому ПК.
Нельзя допускать перегрева сетевой карты, поэтому не рекомендуется ставить ноутбук на мягкие поверхности. Через отверстия, расположенные в нижней части ПК, попадает холодный воздух. При их перекрытии система начинает греться и может привести к поломке комплектующих.
Заключение
Отсутствие интернета Wi-Fi на ноутбуке Windows 10 может быть вызвано различными факторами. Неправильные настройки роутера, деактивация модуля на компьютере, режим «в самолете» приводят к тому, что пользователь не может выйти в Интернет. Каждую из ошибок можно исправить, способы устранения представлены в этой статье.
Решение проблемы «Беспроводная сеть — Отключено» в Windows 10
Сейчас у многих юзеров в использовании ноутбуки под управлением операционной системы Windows 10. В большинстве случаев соединение с интернетом на таких устройствах производится при помощи технологии Wi-Fi. Иногда обладатели мобильных ПК сталкиваются с уведомлением о том, что беспроводная сеть пребывает в состоянии «Отключено». В рамках этой статьи мы бы хотели максимально детально рассказать обо всех существующих методах исправления этой трудности.
Устраняем ошибку «Беспроводная сеть — Отключено» в Windows 10
При таком состоянии Wi-Fi никакая из беспроводных сетей не будет обнаруживаться и, соответственно, подключение выполнить не удастся. Это свидетельствует о том, что сейчас сеть в отключенном состоянии и даже не осуществляет поиск.
В первую очередь советуем перезагрузить компьютер — возможно, какой-то системный сбой привел к появлению этой проблемы. Если это не помогло, рекомендуем ознакомиться со следующими способами. Мы расставили каждый вариант от самого простого и действенного до более сложных и редко встречающихся, чтобы вам было быстрее и проще отыскать решение случившейся ситуации. Если же вы столкнулись с тем, что значок сети пропал из системного трея, вам поможет другой наш материал, где указаны детальные руководства по исправлению этой неполадки. Ознакомьтесь с ним, перейдя по следующей ссылке.
Способ 1: Включение Wi-Fi
Конечно, первоочередно необходимо попытаться включить Wi-Fi, ведь чаще всего пользователи сталкиваются именно с причиной банального отключения модуля. Для начала используйте функциональные клавиши на ноутбуке, например, Fn + F12, чтобы включить беспроводную сеть. Внимательно изучите обозначения на клавишах, скорее всего, вам без труда удастся отыскать подходящее сочетание.
Если вы не нашли эту клавишу или выполненные действия не принесли никакого результата, нажмите на соответствующий значок подключения в системном трее и включите Wi-Fi или выключите режим «В самолете», чтобы выполнить активацию.
Помимо этого, активировать Wi-Fi можно через меню «Параметры» в соответствующем разделе. Делается это буквально в несколько кликов:
- Откройте меню «Пуск» и нажмите на значок в виде шестеренки, чтобы запустить окно «Параметры».
Здесь выберите раздел «Сеть и Интернет», щелкнув на надписи ЛКМ.
Через панель слева переместитесь в категорию «Wi-Fi».
Переместите ползунок «Беспроводная сеть» в состояние «Вкл».
В случае нерезультативности двух указанных выше инструкций следует проверить настройки BIOS и убедиться в том, что там включен режим WLAN. Ознакомиться с тем, как открыть меню BIOS, вы можете, перейдя по указанной ниже ссылке. В самом же БИОС необходимо перейти в раздел «Configuration» или «Security» и убедиться в том, что параметр «Wireless LAN» или «Wireless Device Control» находится в состоянии «Enabled» или «Always On». После внесения изменений не забудьте сохранить их перед выходом.
Однако не всегда метод с банальным включением беспроводной сети оказывается действенным, ведь проблема часто заключается в совсем другом. Сбои в системных настройках, изменение параметров реестра, действие программного обеспечения или вирусов — все это приводит к появлению подобной неполадки. Поэтому давайте постараемся разобраться с каждым фактором, чтобы по порядку исключить каждый из них или найти раздражителя.
Способ 2: Использование средства устранения неполадок
Системное средство исправления неполадок проводит комплексный анализ многих составляющих для быстрого и верного поиска пути решения различных трудностей с работой операционной системы, касается это и подключения к интернету. Запуск диагностики позволит автоматически отыскать и исправить неполадку, что может сэкономить не только время, но и силы.
- Перейдите в меню «Параметры», например, через «Пуск» и выберите там «Обновление и безопасность».
Через панель слева перейдите в «Устранение неполадок».
Выберите там пункт «Подключения к Интернету».
При отображении кнопки «Запустить средство устранения неполадок» щелкните на нее левой кнопкой мыши.
Дожидайтесь завершения сканирования и следуйте указанным на экране инструкциям.
К сожалению, системное средство затрагивает далеко не все возможные факторы возникновения различных ошибок, поэтому его эффективность является достаточно спорной. Однако, проведя подобный анализ, вы можете быть уверены в том, что на этом этапе были исключены самые распространенные проблемы.
Способ 3: Редактирование параметров реестра
Реестр в Виндовс 10 хранит в себе множество системных значений для определения конфигурации. Внесение каких-либо изменений или добавление лишних параметров приводит к возникновению самых разнообразных сбоев в ОС. Мы советуем запустить «Командую строку» одним из способов, приведенных в указанной ниже статье, и выполнить там команду netcfg -s n , которая выведет на экран сетевую конфигурацию.
При обнаружении в отобразившемся результате строки «DNI_DNE» потребуется редактировать параметры реестра, чтобы очистить конфигурацию беспроводной сети. Сделать это можно прямо в консоли, указав сначала reg delete HKCR\CLSID\ <988248f3-a1ad-49bf-9170-676cbbc36ba3>/va /f , а затем netcfg -v -u dni_dne .
После внесения определенных изменений в реестр необходимо обязательно перезагрузить компьютер или ноутбук, чтобы новая конфигурация вступила в силу. Только после этого следует пытаться повторно активировать Wi-Fi.
Способ 4: Изменение плана электропитания
Включенный на ноутбуке режим энергосбережения нередко приводит к тому, что адаптер беспроводной сети отключается, чтобы продлить срок работы батареи. Во избежание подобных ситуаций этот режим стоит отключить или перенастроить под себя. Всегда лучше выбрать режим «Максимальная производительность», если вы работаете от сети, тогда ничего подобного происходить не будет.
Способ 5: Сканирование устройства на вирусы
Не исключено, что действие вредоносных файлов могло негативно сказаться на работе Wi-Fi модуля, что и приводит к возникновению рассматриваемой сегодня проблемы. В таком случае вирус сосредотачивается в системных файлах и мешает запуску беспроводной сети. Его нужно отыскать и удалить. Самостоятельно сделать это вряд ли получится, поэтому лучше воспользоваться специальным программным обеспечением. О том, как производится сканирование антивирусом, читайте в материале по следующей ссылке.
Способ 6: Установка или обновление драйверов Wi-Fi адаптера
Иногда включение Wi-Fi на ноутбуке или компьютере обусловлено тем, что необходимые драйверы отсутствуют, работают некорректно или устарели. Поэтому необходимо заглянуть в раздел «Диспетчер устройств» и проверить там текущее состояние адаптера. Помочь с поиском и установкой драйверов призван наш отдельный материал, который вы можете найти, перейдя по указанной ниже ссылке.
Способ 7: Устранение системных изменений
Если неполадка с подключением возникла после внесения каких-либо системных изменений или установки программного обеспечения, например, VPN-сервиса, их необходимо откатить. Деинсталлировать посторонний софт вы можете самостоятельно с помощью встроенных средств ОС. Детальнее об этом читайте в следующем руководстве.
Однако подобные действия не всегда помогают, поэтому приходится восстанавливать состояние операционной системы, откатывая ее до точки восстановления или исправляя стандартные параметры. С инструкциями по осуществлению подобных действий знакомьтесь ниже.
Как видите, целых семь различных факторов могут вызывать рассматриваемую сегодня проблему. От вас требуется произвести анализ, чтобы отыскать подходящий метод ее исправления. После этого останется только выполнить приведенные инструкции и беспроводная сеть должна работать корректно, не отключаясь просто так.