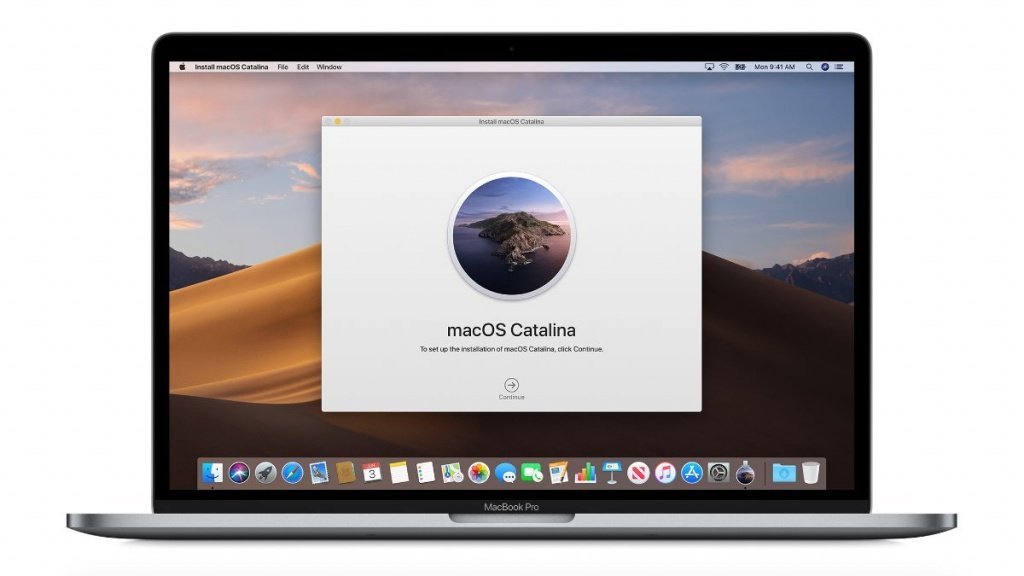- Если при обновлении или установке macOS произошла ошибка
- Проверка подключения к Интернету
- Установка в безопасном режиме
- Процессор Apple
- Процессор Intel
- Установка после восстановления диска
- Установка из раздела восстановления macOS
- Процессор Apple
- Процессор Intel
- Установка после стирания данных с компьютера Mac
- Ошибки macOS Catalina и как их исправить
- Как исправить ошибки macOS Catalina
- 1. Ошибки при загрузке и установке macOS Catalina
- 2. macOS Catalina застряла на экране настройки
- 3. Не могу зайти в MacOS Catalina
- 4. Не работает Bluetooth или Wi-Fi в macOS Catalina
- 5. Не работает клавиатура или мышь в macOS Catalina
- 6. Не работают 32-битные программы в macOS Catalina
- 7. Не включается Sidecar в macOS Catalina
- Что в итоге
- Как получить старые версии macOS
- Проверка совместимости
- Загрузка macOS на компьютер Mac с помощью Safari
- Проблемы при обновлении на macOS Catalina
- Какие модели Mac поддерживают macOS Catalina?
- Почему macOS Catalina не обновляется, не работают некоторые программы?
- Невозможно обновить macOS Catalina
- Обновление на macOS Catalina не проходит
- Отказ от 32-битных программ
- Профессиональная помощь по обновлению macOS Catalina и программ
Если при обновлении или установке macOS произошла ошибка
В сообщении может быть указано, что при загрузке, подготовке или установке произошла ошибка либо что установщик поврежден или не может быть проверен.
Такие сообщения могут появляться по разным причинам, иногда эти причины являются временными. Если в сообщении рекомендовано решение проблемы, например повторная загрузка установщика перед повторением попытки, попробуйте его в первую очередь. Здесь предложены другие решения, начиная с самого простого. Если проблема не решена или нужны дополнительные инструкции, обратитесь в службу поддержки Apple.
Проверка подключения к Интернету
Даже если вы устанавливаете macOS не через Интернет, установщику требуется доступ в интернет для получения прошивки и другой информации, необходимой для компьютера Mac. Убедитесь, что компьютер Mac имеет активное и стабильное подключение к Интернету.
Установка в безопасном режиме
Выполните установку после запуска компьютера Mac в безопасном режиме. Для запуска в безопасном режиме убедитесь в том, что используете компьютер Mac с процессором Apple, а затем выполните следующие действия.
Процессор Apple
- Выключите компьютер Mac.
- Нажмите кнопку питания, чтобы включить компьютер Mac, и удерживайте ее, пока не отобразится окно с параметрами запуска.
- Выберите загрузочный диск и нажмите «Продолжить в безопасном режиме», одновременно нажав и удерживая клавишу Shift.
- Войдите в систему на компьютере Mac. Возможно, вам придется выполнить вход повторно.
Процессор Intel
- Включите или перезапустите компьютер Mac, после чего сразу нажмите и удерживайте клавишу Shift.
- Отпустите клавишу при появлении окна входа и войдите в систему компьютера Mac.
- Возможно, вам придется выполнить вход повторно. В правом верхнем углу первого или второго окна входа должна отобразиться надпись «Загрузка в безопасном режиме».
Установка после восстановления диска
Установка из раздела восстановления macOS
Выполните установку после запуска компьютера Mac из раздела восстановления macOS. Эта процедура позволяет установить последнюю версию macOS. Чтобы выполнить запуск из раздела восстановления macOS, выполните следующие действия.
Процессор Apple
Нажмите кнопку питания, чтобы включить компьютер Mac, и удерживать ее, пока не отобразится окно с параметрами запуска. Нажмите значок в виде шестеренки (меню «Параметры»), затем нажмите «Продолжить».
Процессор Intel
Включите компьютер Mac и сразу же нажмите и удерживайте клавиши Command (⌘)-R, пока не увидите логотип Apple или другое изображение.
Если вам предложат выбрать пользователя, пароль которого вы знаете, выберите такого пользователя, нажмите «Далее» и введите пароль администратора. После того как при запуске из раздела восстановления macOS отобразится окно утилит, выберите «Переустановить macOS», затем нажмите «Продолжить» и следуйте инструкциям на экране. Узнайте больше об использовании раздела восстановления macOS для переустановки системы.
Установка после стирания данных с компьютера Mac
Если другие решения не работают, сотрите данные с компьютера Mac, а затем переустановите macOS или восстановите из резервной копии.
Источник
Ошибки macOS Catalina и как их исправить
Apple выпустила обновление MacOS Catalina для Mac три месяца назад. В обновленной версии представлены новые функции, в том числе Sidecar, поддержка беспроводных игровых контроллеров, новые приложения для воспроизведения аудио- и видеоформатов, новое приложение «Локатор» и улучшенное — «Напоминания».
Одни пользователи Mac сразу обновляют ОС, другие — переходят на новую версию macOS только через несколько недель после релиза, чтобы убедиться, что в обновлении нет проблем или их исправили, или вообще предпочитают не обновляться.
В статье собрали очевидные проблемы и ошибки новой MacOS Catalina, с которыми пользователи сталкиваются во время или после установки обновления.
Как исправить ошибки macOS Catalina
1. Ошибки при загрузке и установке macOS Catalina
Прежде чем скачать и установить обновление MacOS Catalina из Mac App Store, убедитесь, что ваш Mac поддерживает MacOS Catalina. Список компьютеров, совместимых с Catalina:
- iMAC (2012 или позже),
- iMac Pro (2017),
- Mac Pro (2013 или более поздняя версия),
- MacBook 12 дюймов (2015 или более поздняя версия),
- MacBook Air (2012 или более поздняя версия),
- MacBook Pro (2012 или более поздняя версия).
Некоторые пользователи столкнулись с проблемами при загрузке и установке обновления на Mac.
Ошибки «Сетевое соединение потеряно» или «Установка macOS не может быть продолжена» появляются при плохом или медленном интернет-соединении, а также если много пользователей одновременно загружают ОС. Используйте более быструю сеть Wi-Fi или подключитесь к интернету с помощью кабеля. Перезагрузите App Store или попробуйте скачать обновление чуть позже.
Если с соединением все хорошо, проверьте, достаточно ли места на диске. Обновление весит около 6 ГБ, при этом для установки и корректной работы MacOS Catalina потребуется от 15 до 20 ГБ. Чтобы узнать, сколько осталось места на вашем Mac, нажмите в строке меню на значок Apple > Об этом Mac > Хранилище. Если места недостаточно, удалите большие неиспользуемые файлы или перенесите их на внешний диск.
Если установщик macOS Catalina загружен частично или поврежден, найдите в приложении Finder файл с именем Install macOS 10.15 и удалите его. Загрузите обновление еще раз.
Если при загрузке обновления появились ошибки «Превышено время ожидания шлюза» или «Сбой шлюза», загрузите Mac в безопасном режиме, а затем скачайте и установите обновление. Выход и вход в учетную запись iCloud тоже могут помочь.
Если обновление загружено, но мастер установки не запускается, найдите файл Install macOS 10.15 в приложении Finder и дважды щелкните по нему, чтобы начать установку.
2. macOS Catalina застряла на экране настройки
После загрузки и установки обновления MacOS Catalina некоторые маки застревают на экране настройки.
Принудительно перезагрузите Mac, нажав и удерживая кнопку выключения в течение нескольких секунд. Подождите несколько секунд и снова нажмите кнопку включения, чтобы включить Mac. Заново запустите процесс установки macOS Catalina.
3. Не могу зайти в MacOS Catalina
Некоторые пользователи после установки обновления macOS Catalina не смогли залогиниться под своим профилем. Также многие столкнулись с проблемой вылета из профиля пользователя на экран входа.
Перезагрузите Mac удерживая клавиши Command (⌘) и S на клавиатуре во время загрузки. В появившейся командной строке введите:
Затем нажмите клавишу Enter и введите команду:
Эта команда удаляет поврежденный системный файл, таким образом вход в систему будет как в первый раз. Этот способ поможет войти в MacOS Catalina под управлением iMac, Mac Pro или MacBook.
4. Не работает Bluetooth или Wi-Fi в macOS Catalina
Если после перехода на macOS Catalina вы не можете включить или выключить Bluetooth, а также подключиться к Bluetooth-устройствам, откройте Finder, в верхнем меню выберите пункт Переход > Переход к папке…, введите
Удалите файл com.apple.Bluetooth.plist или переместите в другую папку. Перезагрузите компьютер и попробуйте подключиться к устройству по Bluetooth.
Если вы не можете подключиться к интернету через кабель (Ethernet) или Wi-Fi, запустите Mac в безопасном режиме и проверьте, работает ли интернет. Если в безопасном режиме интернет работает, проблема с браузером или расширением в браузере. Обновите браузер и расширения, установите последнее обновление macOS.
5. Не работает клавиатура или мышь в macOS Catalina
Если после обновления macOS Catalina не работает клавиатура, перезагрузите Mac. Закройте крышку MacBook на несколько секунд, затем откройте. Клавиатура должна заработать.
Если после установки macOS Catalina не работает мышка, откройте Finder и перейдите в каталог
/Library/Preferences/. Удалите два файла:
Также можно переместить файлы в другую папку (например, загрузки или рабочий стол). Перезагрузите Mac.
6. Не работают 32-битные программы в macOS Catalina
Apple не поддерживает 32-битные программы на компьютерах с MacOS Catalina, и заставить их работать невозможно.
Если вы еще не обновили Mac до macOS Catalina, проверьте, какие 32-битные приложения установлены на вашем компьютере.
Нажмите в строке меню на логотип Apple > Об этом Mac > Отчет о системе > Программное обеспечение > Программы. Если в списке программ в крайнем правом столбце 64 бит (Intel) напротив приложения указано «Нет», значит оно не будет работать на macOS Catalina.
Обновите текущую программу до 64-разрядной версии или найдите другую.
7. Не включается Sidecar в macOS Catalina
Sidecar — новая функция Apple, представленная в MacOS Catalina. Позволяет использовать iPad как второй монитор для Mac.
Совместимые устройства iPad:
- iPad 6
- iPad 7
- iPad Air 3
- iPad Mini 5
- iPad Pro (все версии)
Удостоверьтесь, что на айпэде установлена одна из последних версий iPadOS.
Список Mac, совместимых с Sidecar:
- iMac 27-дюймовый (конец 2015-го или новее)
- Mac Mini (2018)
- Mac Pro (2019)
- MacBook (начало 2016-го или новее)
- MacBook Air (2018)
- MacBook Pro (2016-й или новее)
На Mac и iPad должны быть включены Bluetooth и Wi-Fi. Также необходимо включить функцию передачи обслуживания на обоих устройствах. Mac и iPad должны быть подключены к одной сети Wi-Fi, чтобы функция Sidecar работала без проблем.
Если у вас более старые модели iPad или Mac, можно попробовать включить Sidecar, но результат вряд ли будет удовлетворительным. Также можно использовать сторонние приложения с аналогичным функционалом, например Duet Display.
Что в итоге
Мы описали семь распространенных ошибок установки и загрузки macOS Catalina. Если вы столкнулись с проблемами при обновлении macOS, которых нет в статье, пишите о них в комментариях.
Источник
Как получить старые версии macOS
Если ваш компьютер Mac несовместим с последней версией macOS, можно перейти на более раннюю версию macOS, например: macOS Catalina, Mojave, High Sierra, Sierra или El Capitan.
Для получения новейшего функционала и поддержания безопасности, стабильности, совместимости и производительности компьютера Mac крайне важно поддерживать программное обеспечение в актуальном состоянии. Apple рекомендует использовать последнюю версию macOS, совместимую с вашим компьютером Mac.
Проверка совместимости
Версия macOS, входящая в комплект поставки компьютера Mac, является самой ранней версией, которую он поддерживает. Например, если на вашем компьютере Mac была установлена macOS Big Sur, вам не удастся установить macOS Catalina или более ранние версии.
Если версия macOS не может использоваться на компьютере Mac, приложение App Store или установщик сообщит вам об этом. Например, он может сообщить о несовместимости с данным устройством или что установщик устарел для открытия в этой версии macOS. Чтобы проверить совместимость до начала загрузки, проверьте минимальные требования к аппаратному обеспечению.
- Требования к аппаратному обеспечению macOS Catalina 10.15
- Требования к аппаратному обеспечению macOS Mojave 10.14
- Требования к аппаратному обеспечению macOS High Sierra 10.13
- Требования к аппаратному обеспечению macOS Sierra 10.12
- Требования к аппаратному обеспечению OS X El Capitan 10.11
- Требования к аппаратному обеспечению OS X Yosemite 10.10
Загрузка macOS на компьютер Mac с помощью Safari
Safari использует эти ссылки для поиска устаревших установщиков в App Store. После выполнения загрузки из App Store установщик открывается автоматически.
- macOS Catalina 10.15 обновляет Mojave, High Sierra, Sierra, El Capitan, Yosemite, Mavericks
- macOS Mojave 10.14 обновляет High Sierra, Sierra, El Capitan, Yosemite, Mavericks, Mountain Lion
- macOS High Sierra 10.13 обновляет Sierra, El Capitan, Yosemite, Mavericks, Mountain Lion
Safari загружает следующие более старые установщики в виде образа диска с именем InstallOS.dmg или InstallMacOSX.dmg. Откройте образ диска, затем откройте установщик .pkg из образа диска. Он устанавливает приложение с именем «Установить [ название версии ]». Чтобы начать установку операционной системы, откройте это приложение из папки «Программы».
- macOS Sierra 10.12 обновляет El Capitan, Yosemite, Mavericks, Mountain Lion или Lion
- OS X El Capitan 10.11 обновляет Yosemite, Mavericks, Mountain Lion, Lion или Snow Leopard
- OS X Yosemite 10.10обновляет Mavericks, Mountain Lion, Lion или Snow Leopard
Источник
Проблемы при обновлении на macOS Catalina

Новая операционная система macOS Catalina 10.15, которая официально вышла в октябре 2019 года уже получила немало положительных отзывов. В сравнении с предыдущей версией Mojave, операционка получила ряд улучшений.
Тем не менее, обновление на Catalina происходит не всегда гладко. В этой статье мы рассмотрим самые распространенные проблемы при обновлении, а также дадим советы по их решению. Если вы столкнетесь с трудностями при установке Mac OS, вы можете обратится в наш сервисный центр для решения подобных неполадок.
Какие модели Mac поддерживают macOS Catalina?
Перед обновлением нелишним будет проверить совместим ли ваш Мак с новой операционной системой. Apple официально заявила, что установка и обновление возможны на:
- 12-дюймовый MacBook;
- MacBook Air 2012 и моложе;
- MacBook Pro 2012 и моложе;
- Mac mini 2012 и моложе;
- iMac 2012 и моложе;
- iMac Pro;
- Mac Pro 2013 и моложе.
Почему macOS Catalina не обновляется, не работают некоторые программы?
Мы приведем несколько самых распространенных случаев, при которых система отказывается обновляться, или же обновление проходит некорректно.
Невозможно обновить macOS Catalina
Проблема, при которой вы попросту не можете запустить процесс обновления. Причин может быть несколько, но одна из самых распространенных — если предыдущая версия macOS работала на файловой системе HFS+. Напомним, что перед установкой High Sierra и Mojave существовала возможность выбора файловой системы. Новая macOS Catalina работает только на APFS. Решить данную проблему можно только копированием ваших данных, установкой новой чистой системы с внешнего диска и миграцией данных обратно. Процедура достаточно сложная для неопытных пользователей, поэтому предлагаем профессиональную помощь в нашем сервисе Apple Pro.
Обновление на macOS Catalina не проходит
Неполадка характеризуется зависанием процесса обновления, различными системными уведомлениями о невозможности дальнейшего обновления. Иногда это связано все с той же предыдущей файловой системой HFS+, или файловым шифрованием FileVault. В данном случае, без соответствующего опыта исправить проблему невозможно. Просто выключите свой Мак продолжительным нажатием на кнопку питания и обратитесь к нам для диагностики и решения.
Отказ от 32-битных программ
До последней версии 10.15 система поддерживала работу с 32-битными программами и приложениями, новая же Catalina работает только с 64-битными. Поэтому некоторые ваши программы после обновления не смогут запуститься. Желательно заранее проверить совместимость вашего ПО перед обновлением. Если проблема все же проявилась — необходимо обновление программ до последней версии (если существует 64-битная). Эту услугу вы также можете заказать в нашем сервисном центре.
Профессиональная помощь по обновлению macOS Catalina и программ
Обратитесь в наш сервис Apple Pro в Москве для качественного обновления Mac на macOS Catalina. Профессионально решим любые проблемы, при необходимости переустановим систему с сохранением ваших данных, обновим программы. Ждем вас!
Источник