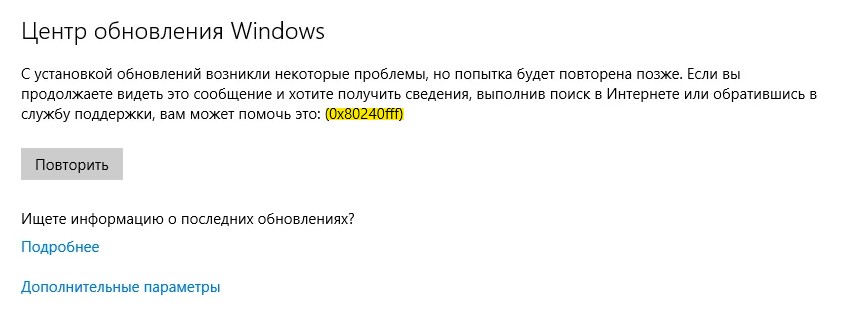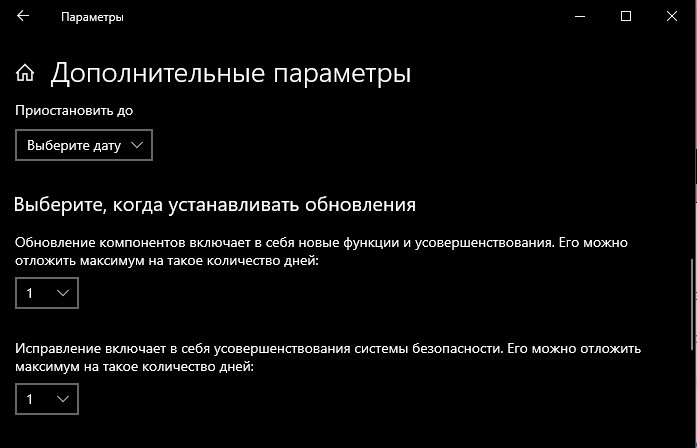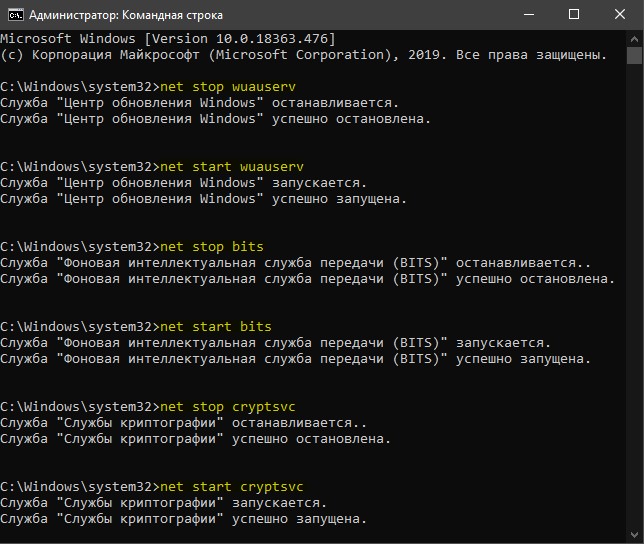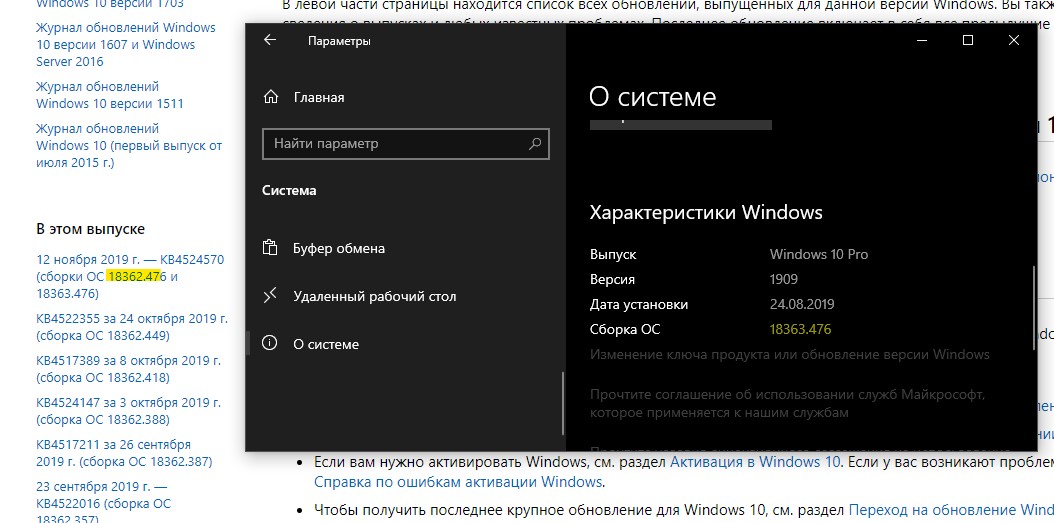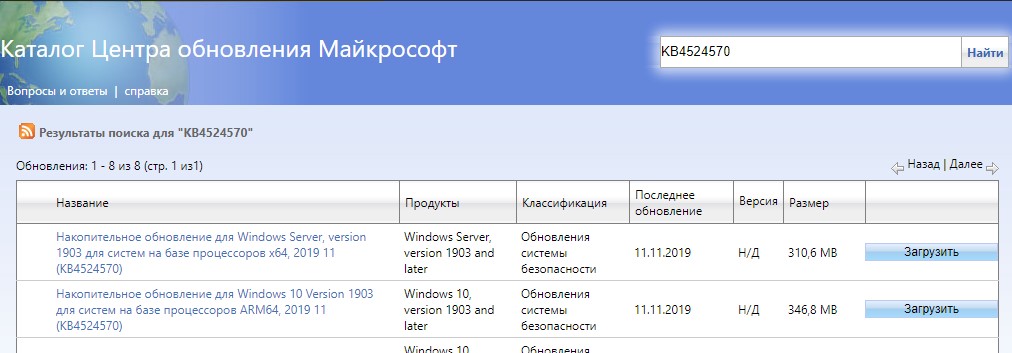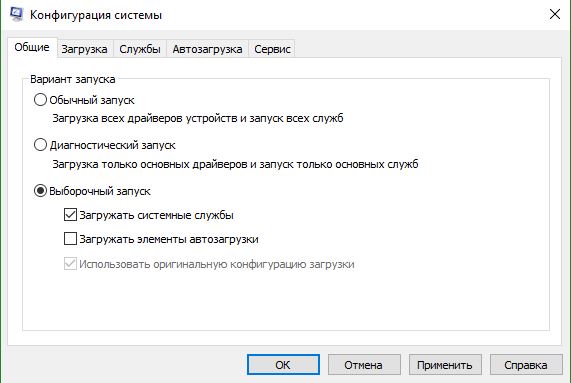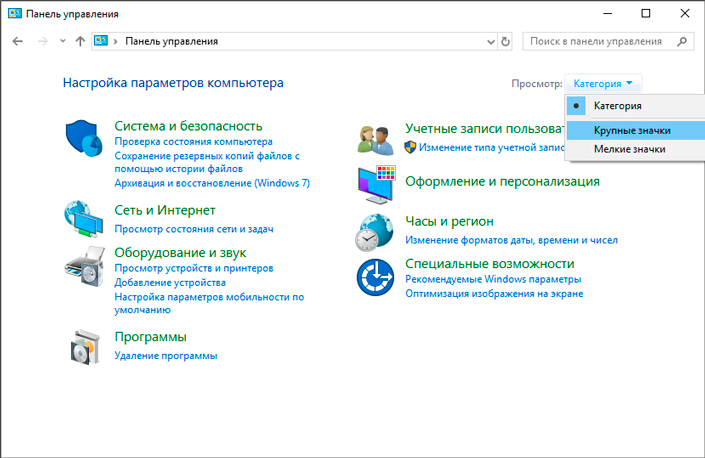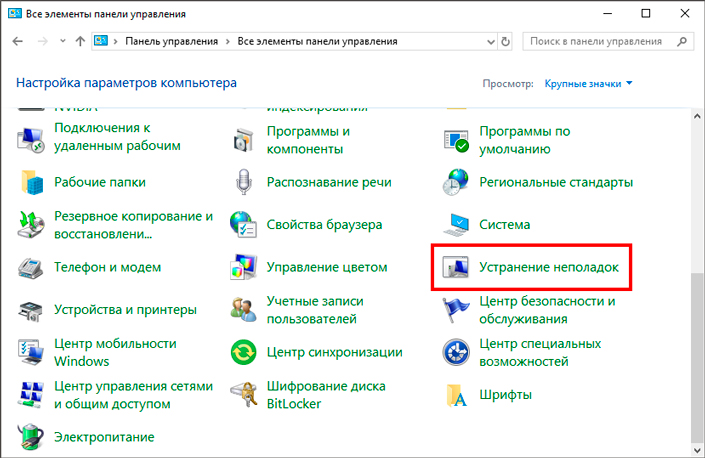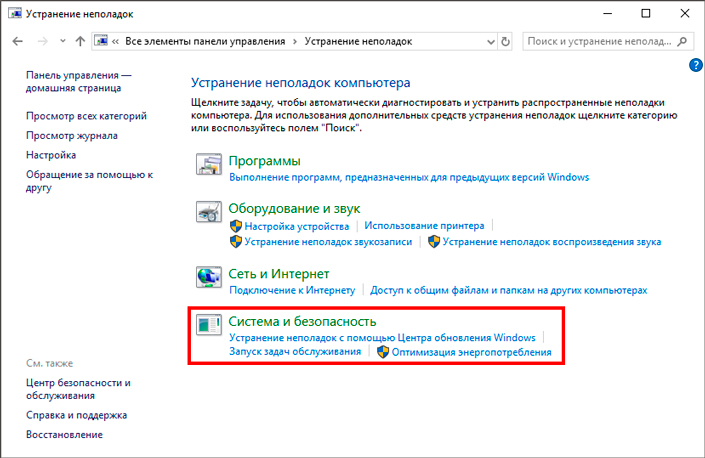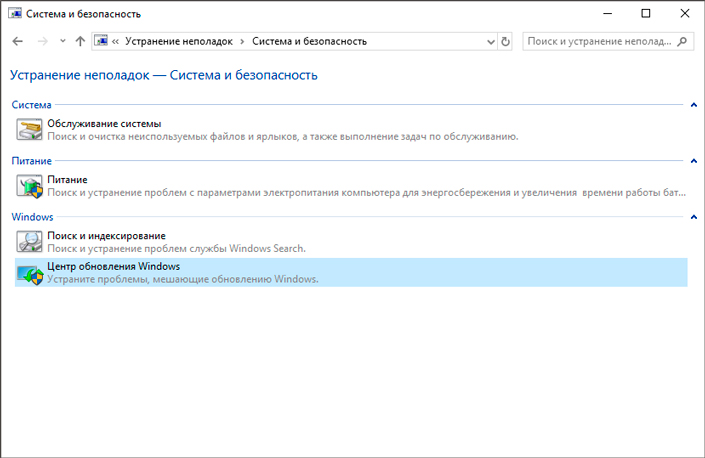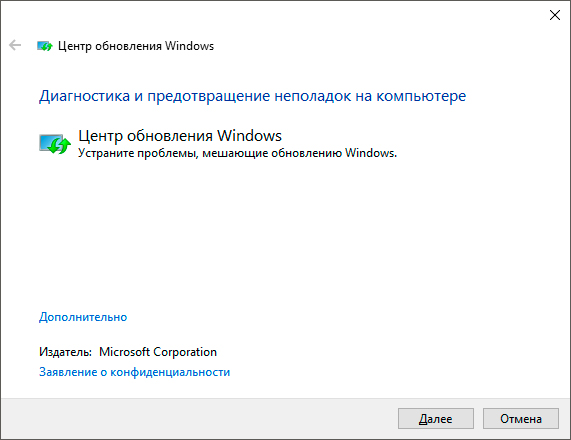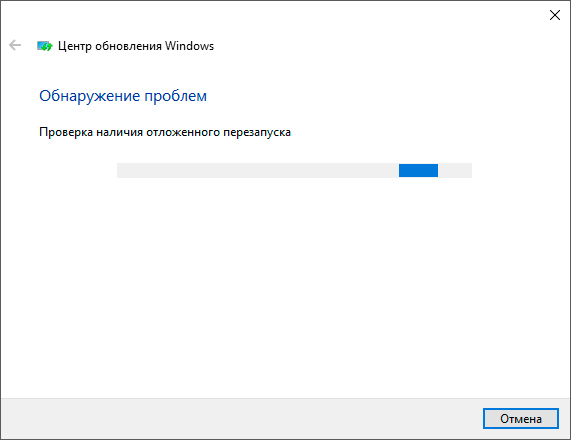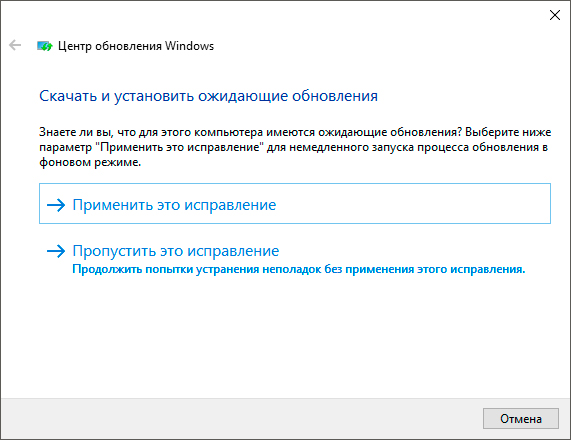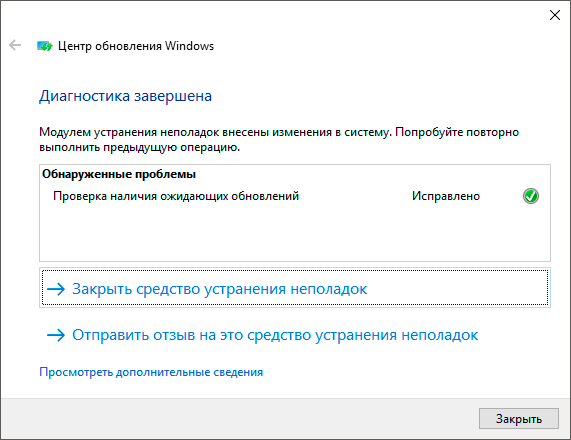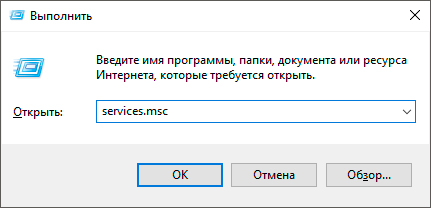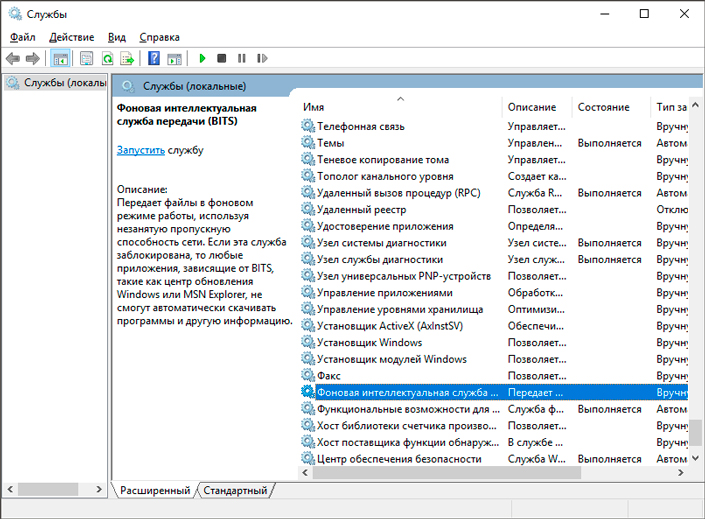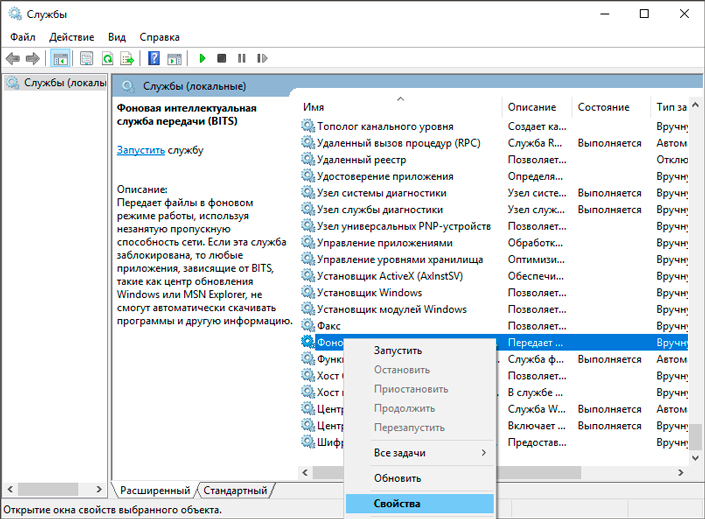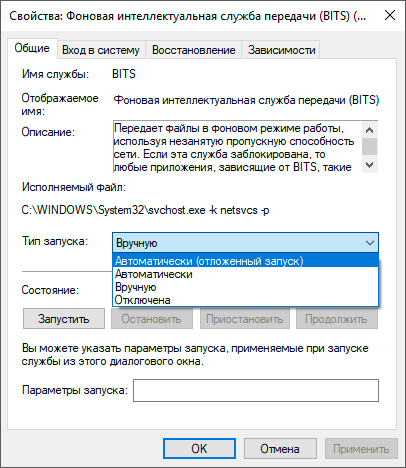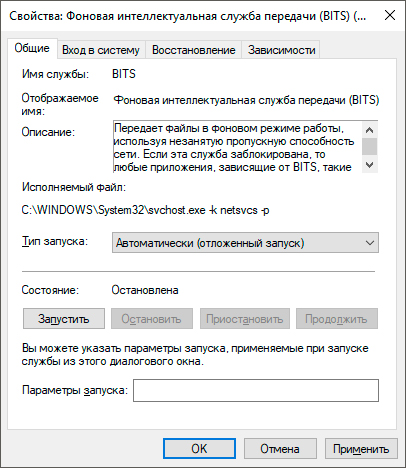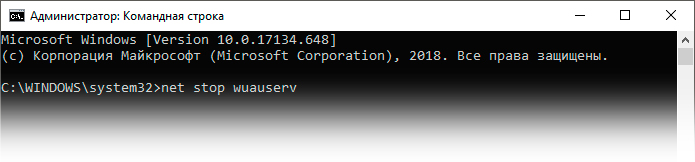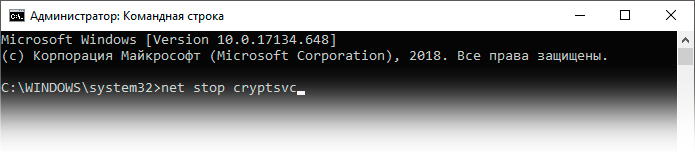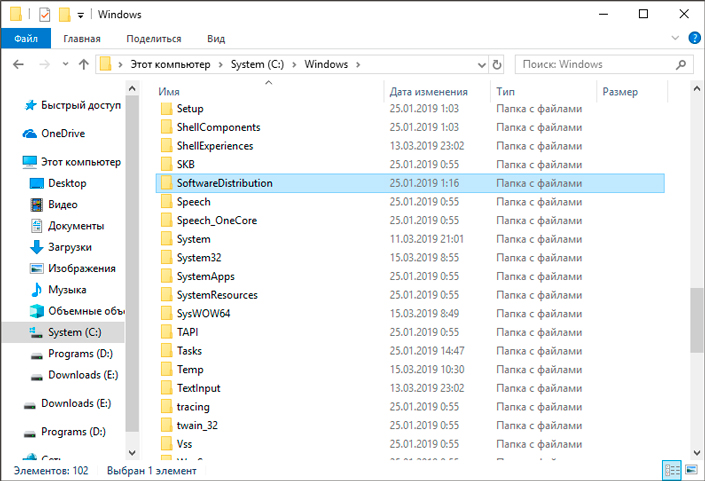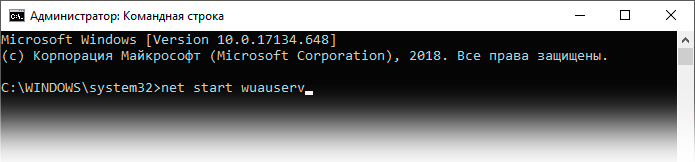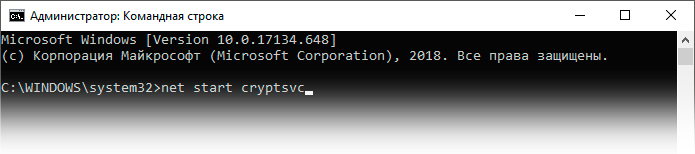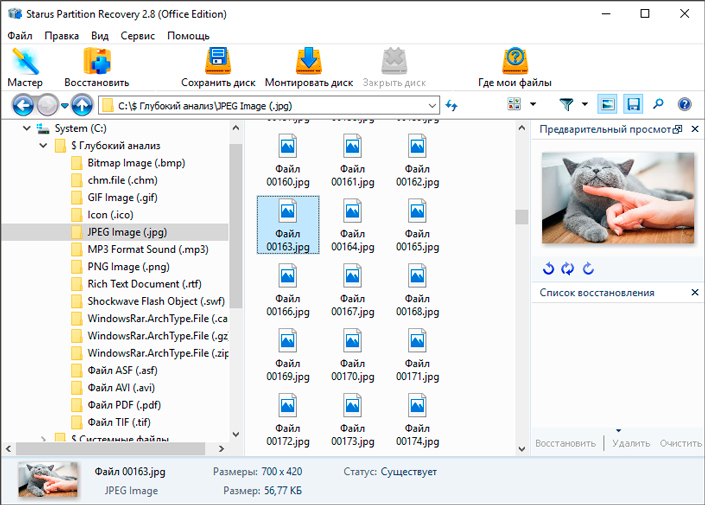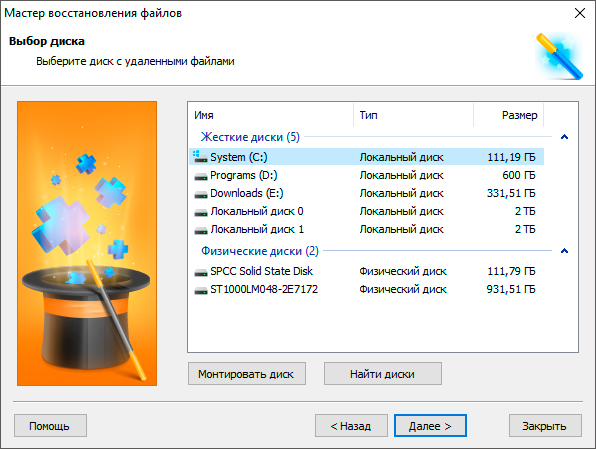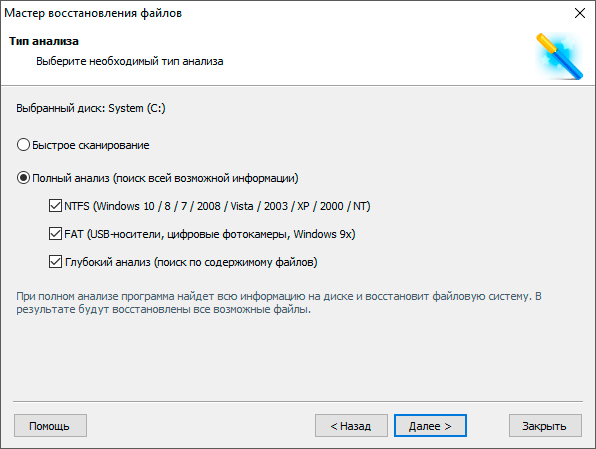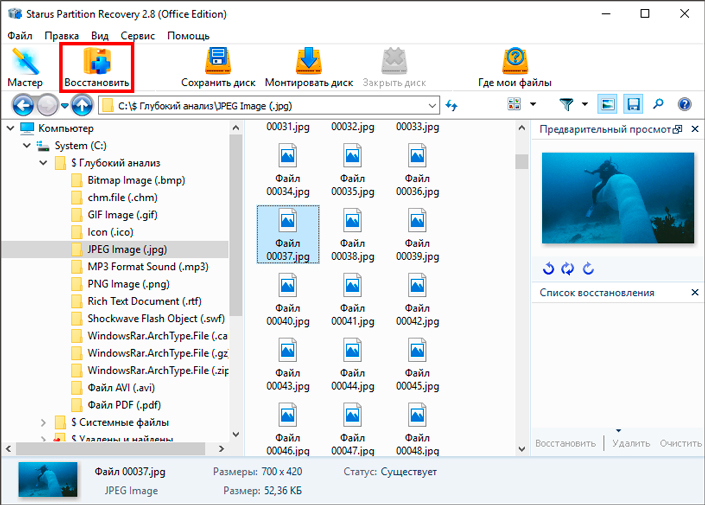- 0x80240FFF — Ошибка при обновлении Windows 10
- 1. Отложить обновления
- 2. Воспользуйтесь инструментом Media Creation Tool
- 3. Средство устранения неполадок
- 4. Сброс компонентов центра обновления
- 5. Проверка и восстановление системных файлов
- 6. Установить патч обновления вручную
- 7. Выполнение чистой загрузки
- WIndows 10 не хочет обновляться — как исправить ошибку Code 0x80240fff
- Исправление ошибки 0x80240fff
- Способ №1. Использование средства устранения неполадок Windows
- Способ №2. Остановка Фоновой Интеллектуальной Службы Передачи
- Дополнительное решение. Использование командной строки
- Starus Partition Recovery — Восстановление потерянных файлов после ошибки обновления
- Похожие статьи про восстановление данных:
- Сбой жесткого диска — как исправить SMART ошибку 301?
- Как исправить ошибку INACCESSIBLE_BOOT_DEVICE в Windows 10
- Яркая палитра ошибок Windows и что такое синий экран смерти BSOD
0x80240FFF — Ошибка при обновлении Windows 10
Пользователи Windows 10 сталкиваются с ошибкой 0x80240FFF при попытке обновить свою систему в центре обновлений. Очень много обсуждений по этому поводу на форуме Microsoft, и я собрал популярные рабочие решения, чтобы исправить ошибку 0x80240FFF в Windows 10.
1. Отложить обновления
Ошибка может быть связана с подключением к определенному серверу Microsoft. Когда мы откладываем на некоторое время сами обновления, то при следующем подключении будет использоваться другой сервер Microsoft по обновлению. Но знайте, что это отложит ваши обновления, и они появятся через некоторое время, которое вы задали. Второй плюс в этом способе, что Microsoft знает о ошибке 0x80240FFF и готовит рабочее решение при со следующим обновлении. В этом случае нужно подождать.
Нажмите «Параметры» > «Обновления и безопасность» > «Центр обновления Windows» > справа нажмите на «Дополнительные параметры«. Далее укажите количество дней, которое вам предпочтительнее.
2. Воспользуйтесь инструментом Media Creation Tool
Если вы получили ошибку 0x80240FFF при обновлении Windows 10, то разумным будет воспользоваться инструментом от Microsoft по автоматическому обновлению. Просто загрузите утилиту MediaCreationTool , запустите её и выберите «Обновить этот компьютер сейчас«. (Вторая по счету).
В Windows 10 Home нет функции отложенного обновления. Поэтому, если вы все еще используете старую версию и сталкиваетесь с этой проблемой, вы не сможете отложить обновления. Этот вариант по обновлению самый оптимальный для пользователей Windows 10 HOME, чтобы исправить ошибку 0x80240FFF.
3. Средство устранения неполадок
Ошибку 0x80240FFF при обновлении можем попытаться исправить встроенным средством по устранению неполадок. Для этого перейдите в «Параметры» > «Обновление и безопасность» > «Устранение неполадок» > справа «Центр обновления Windows«.
4. Сброс компонентов центра обновления
Запустите командную строку от имени админа им введите команды по очереди, нажимая Enter после каждой, после чего перезагрузить ПК:
- net stop wuauserv
- net start wuauserv
- net stop bits
- net start bits
- net stop cryptsvc
- net start cryptsvc
5. Проверка и восстановление системных файлов
Некоторые системные файлы могут быть повреждены, тем самым не давая вам обновиться и выдавать ошибку 0x80240FFF при обновлении Windows 10. Воспоьзуемся встроенным средствами по восстановлению системных файлов. Запустите командую строку от имени администратора и введите команды по очереди, дожидаясь окончание процесса после каждой, после чего перезагрузите систему и проверьте обновления:
- sfc /scannow
- dism /online /cleanup-image /restorehealth
6. Установить патч обновления вручную
У Microsoft есть специальный сайт с отдельными патчами по обновлению для Windowsa 10/7/8.1 и другим продуктам.
- Откройте «параметры» > «Система» > «О системе» > с правой стороны в самом низу запомните номер «Сборка ОС». В моем случае это 18363.476.
- Далее откройте сайт Microsoft с историями обновлений и найдите свою сборку. Она должна быть такой же или выше.
- Запомните номер KB, в моем случае это KB4524570.
Далее перейдите в каталог обновлений Microsoft и введите номер патча, в моем случае это KB4524570. Вам выдаст список обновлений, просто скачайте и установите. К примеру у вас Windows 10 версии 1903 и разрядность 64-bit.
7. Выполнение чистой загрузки
Некоторые старые программы или несовместимые службы от драйверов, могут мешать нормальной работе Windows 10. В этом случае логичным будет сделать выполнение чистой загрузки. Она позволит вам загрузит систему, только со всеми службами и процессами от Microsoft, тем самым, исключая сторонние.
Нажмите Win+R и введите msconfig. Далее выделите пункт «Выборочный запуск» и установите галочку на «Загружать системные службы«. Не закрывайте окно, следуйте ниже.
Перейдите во вкладку «Службы» и снизу установите галочку «Не отображать службы Microsoft«. Выделите все сторонние службы в списке и нажмите «Отключить все«. Нажмите OK, и после перезагрузки вы загрузите систему в состояние чистой загрузке.
Далее выполните обновления и проверьте появляется ли ошибка 0x80240FFF. Если все прошло отлично, то ошибка в какой-либо программе или драйвере. Может быть это сторонний антивирус. Вы должны вспомнить, что вы установили недавно, и когда ваша система работала до этого хорошо.
WIndows 10 не хочет обновляться — как исправить ошибку Code 0x80240fff
Если при обновлении вашей системы WIndows на вашем компьютере возникла ошибка 0x80240fff и вы не знаете как поступить в сложившейся ситуации, обратите внимание на подготовленные нами три способа решений, которые в кратчайшие сроки помогут вам исправить неполадку !
Ни один продукт за все время существования операционной системы Windows, впрочем как и любой другой ОС, не выходил идеальным. В любом свежем релизе всегда были и будут присутствовать как незначительные, так и существенные баги. Именно для их исправления, улучшения текущего функционала и создания новых возможностей компания Microsoft продолжает регулярный выпуск обновлений.
К сожалению, в некоторых случаях от возникших багов избавиться довольно проблематично. Одной из основных причин тому является ошибка обновления Windows с кодом 0x80240fff. Она возникает не только при попытке запуска апдейтов, но и, иногда, при установке новой операционной системы. Казалось бы, можно спокойно работать с Windows даже не получая своевременных обновлений, однако в долгосрочной перспективе это приводит к тому, что пользователи лишают себя большого количества потенциальных возможностей.
Содержание статьи:
Исправление ошибки 0x80240fff
Даже несмотря на то как часто порой могут возникать ошибки на наших устройствах, инженерам Microsoft стоит отдать должное. Они разработали встроенные системные утилиты, которые способны исправить практически любую возникшую ошибку: от логического повреждения жесткого диска до критических повреждений операционной системы.
Давайте подробнее изучим способы устранения неполадки.
Способ №1. Использование средства устранения неполадок Windows
Перед тем как приступать к работе, убедитесь что ваш компьютер отключен от сети Интернет и то правильно ли работают сетевой адаптер и службы Microsoft Update. В случае если вы не заметили каких-либо сбоев, обратите внимание на инструкцию ниже.
1. Откройте Панель управления.
2. Измените режим просмотра на Мелкие/Крупные значки. Вне зависимости от вашего выбора, на экране появится нужное меню — разница только в величине объектов.
3. Найдите раздел Устранение неполадок и откройте его.
4. Теперь откройте раздел Система и безопасность.
5. Откройте Центр обновления Windows.
6. Щелкните клавишу Далее.
7. Дождитесь завершения сканирования.
8. Завершите исправление неполадок обновления Windows.
Если этот способ вам не помог, давайте рассмотрим следующий.
Способ №2. Остановка Фоновой Интеллектуальной Службы Передачи
Фоновая Интеллектуальная Служба Передачи (Background Intelligent Transfer Service, BITS) — это сервис передачи данных между клиентом и HTTP-сервером. Данная служба задействует часть пропускной способности сети и используется для систем Windows Update и Microsoft Security Essentials.
Чтобы исправить неполадки, препятствующие запуску обновления операционной системы, обратите внимание на инструкцию ниже.
1. Откройте утилиту Выполнить с помощью клавиш Win + R.
2. Введите команду services.msc и нажмите Enter.
3. В представленном списке найдите Фоновую интеллектуальную службу передачи.
4. Щелкните по названию службы правой кнопкой мыши и откройте Свойства.
5. Во вкладке Общие найдите параметр Тип запуска. Установленным значением должно быть “Автоматически (отложенный запуск)”. Если у вас установлено значение “Вручную” или любое другое — измените его на правильное.
6. Примените внесенные изменения.
Дополнительное решение. Использование командной строки
Это решение подразумевает обновление данных папки SoftwareDistribution.
1. Перезапустите компьютер и запустите командную строку от имени администратора.
2. Введите команду: net stop wuauserv и нажмите клавишу Enter.
3. Введите следующую команду: net stop cryptsvc и нажмите клавишу Enter.
4. Откройте проводник и в папке Windows найдите другую папку под названием SoftwareDistribution. Удалите или переименуйте ее.
5. Вернитесь в командную строку и введите команду: net start wuauserv. Нажмите Enter.
6. Введите следующую команду: net start cryptsvc и нажмите Enter.
7. Перезапустите компьютер.
Теперь вопрос ошибки при обновлении операционной системы должен быть решен.
Starus Partition Recovery — Восстановление потерянных файлов после ошибки обновления
Нередко ошибки обновления операционной системы оборачиваются потерей личных файлов. Это может быть вызвано тем, что при установке нового релиза Windows полностью обновляет системный диск и тем самым случайно удаляет пользовательские файлы. По этой причине настоятельно рекомендуем вам хранить персональные документы на отдельном логическом диске.
Восстановить потерянные файлы вам поможет приложение Starus Partition Recovery, зарекомендовавшее себя как универсальное средство по “реанимации” и возвращению к жизни документов любых форматов. У вас может быть осыпающийся жесткий диск или операционная система, которая практически лишилась здорового функционирования — наша программа поможет найти решение!
Особенности Starus Partition Recovery:
- Совместимость со всеми версиями ОС Windows.
- Совместимость со всеми типами файловых систем.
- Наличие глубокого сканирования.
Такой тип анализа позволит восстановить даже самые самые старые пользовательские файлы. - Наличие окна предварительного просмотра (изображения, видео, аудио).
- Наличие всех доступных сегодня типов экспорта.
Руководство по восстановлению файлов:
1. Запустите приложение Starus Partition Recovery.
2. Выберите диск, который нужно просканировать.
3. Выберите нужный тип анализа.
4. Дождитесь завершения сканирования.
5. Выделите файлы, которые нужно вернуть и нажмите клавишу Восстановить.
6. Экспортируйте данные в удобную для вас директорию.
Примечание:
Рекомендуем не экспортировать файлы на диск с которого вы их восстанавливаете. Это действие может привести к процессу перезаписи и перманентной потере данных, которые ранее гарантированно можно было бы спасти.
Благодарим за прочтение статьи! Надеемся, она была для вас полезной и помогла исправить ошибку обновления.
Похожие статьи про восстановление данных:
Сбой жесткого диска — как исправить SMART ошибку 301?
Причин, вызывающих сбой при котором компьютер перестает нормально функционировать много. Это может б.
Как исправить ошибку INACCESSIBLE_BOOT_DEVICE в Windows 10
Должно быть, многим пользователям доводилось сталкиваться с неполадкой INACCESSIBLE_BOOT_DEVICE (нед.
Яркая палитра ошибок Windows и что такое синий экран смерти BSOD
Вероятно, вы знакомы с известной STOP-ошибкой Windows, чаще упоминаемой как «синий экран смерти.