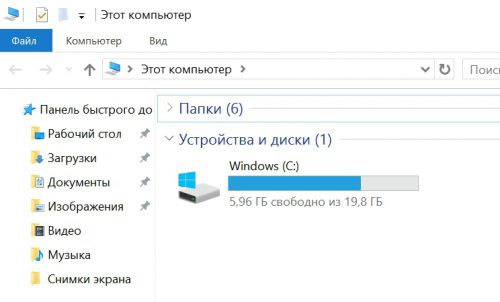- Обновление Windows 10 при недостатке свободного места на диске
- Что нужно для работы
- Установочная флэшка Windows 10
- Процедура установки
- Вместо послесловия
- Освобождение места для обновления Windows 10
- Windows требуется место для обновления
- Расширение пространства с помощью внешнего хранилища
- Освобождение места на устройстве
- Мало памяти для установке обновления Windows 10
- Как обновить компьютер до Windows 10 version 1607 в условиях нехватки свободного места на диске
- Создаем установочную флешку Windows 10
- Немного о планшете Bravis WXi89 3G
- Установка обновления Windows 10 version 1607
- Для тех, кто хочет знать больше
Обновление Windows 10 при недостатке свободного места на диске
При обновлении Windows 10 на планшете можно столкнуться с проблемой нехватки свободного места на внутреннем накопителе. Главная проблема заключается в том, что объем папок с бэкапом старой системы достаточно большой, и он физически не помещается во встроенной памяти устройства. Попробуем разобраться, как обновить операционную систему в этом случае.
Что нужно для работы
- Для того чтобы на ваше устройство можно было установить крупное обновление «десятки» понадобится внешний накопитель, на котором будет находиться самая последняя версия Windows 10, уже включающая в себя требуемые обновления. Оптимальный объем флэшки – 16 Gb и более.
- Если устройство имеет только MicroUSB порт, позаботьтесь о наличии соответствующего переходника (OTG). Мы с вами уже рассматривали аналогичный способ подключения для смартфона.
- Перед началом процедуры необходимо полностью зарядить батарею устройства.
Установочная флэшка Windows 10
Мы с вами уже умеем создавать установочную флэшку с Windows 10, поэтому подробно описывать процесс создания не будем. При ее создании обратите внимание на следующие моменты:
- На вашем носителе должна быть та же редакция «десятки», которая установлена на устройстве, в противном случае вы рискуете потерять активационный ключ.
- Разрядность системы на планшете и флэшке должна быть одинаковой (32 или 64 бита), иначе ничего не получится.
Процедура установки
В Проводнике Windows открываем флэшку и запускаем исполняемый файл setup.exe. Открывается знакомый мастер установки «десятки», в котором нужно выбрать опцию «Сохранить личные файлы и приложения».
Далее просто следуем указаниям мастера. После получения сообщения «Windows требуется больше места» кликаем пункт «Выберите другой диск или подключите внешний диск» и, соответственно, выбираем установочную флэшку, которая теперь будет служить в качестве хранилища для временных файлов. Нажимаем «Установить» и дожидаемся окончания процесса.
Вместо послесловия
Как видите, в условиях дефицита дискового пространства можно достаточно просто установить крупное обновление Windows 10. Будьте внимательны при установке, чтобы ваши приложения и другие данные остались на месте.
Освобождение места для обновления Windows 10
Обновления Windows 10 добавляют новые возможности и улучшают защиту, благодаря чему ваш компьютер всегда будет в актуальном состоянии. Перед началом установки Windows проверяет, имеется ли на устройстве достаточно места для процесса установки, а также для новых возможностей и улучшений системы безопасности.
Если на внутреннем диске недостаточно свободного места, вы увидите сообщение (как показано ниже) о том, что Windows требуется больше места.
Windows требуется место для обновления
Нам не удалось установить новейшие возможности Windows 10 и улучшения системы безопасности на вашем компьютере из-за нехватки места на диске.
Расширение пространства с помощью внешнего хранилища
Вы можете временно увеличить место на диске, используя внешнее запоминающее устройство, такое как USB-накопитель, SD-карта или внешний жесткий диск.
Вот что для этого понадобится:
внешнее запоминающее устройство с объемом памяти не менее 10 ГБ свободного пространства, в зависимости от того, сколько места вам нужно;
подключение к Интернету.
Вот как это сделать.
Выберите Пуск > Параметры > Обновление и безопасность .
На странице Центра обновления Windows выберите Исправить ошибки. Будет запущен инструмент обновления Windows, который позволяет обновить компьютер с использованием внешнего устройства хранения данных.
Обязательно создайте резервные копии важных файлов, хранящихся на внешнем запоминающем устройстве, прежде чем использовать его для обновления.
Подключите внешнее запоминающее устройство и выберите его в раскрывающемся меню.
Нажмите Далее и следуйте инструкциям для установки обновления.
После завершения установки можно безопасно отсоединить внешнее запоминающее устройство.
Если даже после выбора внешнего хранилища у вас недостаточно свободного места на внутреннем диске, вам может быть предложено освободить больше места.
Если вы не хотите использовать внешнее хранилище, выберите Я не хочу использовать внешнее хранилище.
Освобождение места на устройстве
Вот как можно освободить место на внутреннем жестком диске устройства.
Откройте корзину и очистите ее.
Откройте папку Загрузки и удалите все файлы, которые вам не нужны.
Примечание. Если вы не знаете, как найти корзину или папку «Загрузки», то найдите их в поле поиска на панели задач.
Если вам все еще нужно больше места, откройте раздел Использование хранилища.
При этом откроется раздел Параметры > Система > Хранилище.
Выберите Временные файлы и удалите все ненужные файлы.
Вернитесь в окно Windows требуется пространство для обновления.
Если вы все еще видите, что Windows необходимо место для обновления, повторите процесс или попробуйте удалить ненужные файлы из других папок. Кроме того, вы можете перенести некоторые файлы во внешнее хранилище, если вы еще не сделали этого.
После завершения выберите Пуск > Выключение > Перезагрузка.
Мало памяти для установке обновления Windows 10
Обновление операционной системы Windows 10 – это не просто обыденные пользовательские действия, а нечто большее, так как от данного процесса зависит гораздо больше, чем многие из пользователей ПК, могут даже представить. Суть обновлений, чаще всего сводится к тому, чтоб усовершенствовать не только визуальную составляющую часть ОС, но и функциональную. Таким образом, процесс обновления можно сравнить с процессом укладки кирпичей каменщиком, где каждый отдельно взятый кирпичик, в совокупности, образует монолитную стену. Вот только, не всегда процесс обновления ОС протекает беспроблемно, ведь относительно недавно, большинство пользователей сталкивалось с тем, что система их уведомляла о том, что: «Мало памяти для установке обновления Windows 10». Как итог, у тех, кто имел устройства с установленной «десяткой» на жестких дисках и не имел возможности высвободить ещё немного свободного места на используемых HDD-носителях, возникали самые настоящие «танцы с бубном» во время которых, приходилось проходить «семь кругов ада». Но все это было ранее, теперь же, в Майкрософт решили данную проблему и готовы предложить пользовательскому сообществу совершенно новые программные возможности Win 10.
В данный момент, компания разработчик операционной системы, готова предложить пользователям различных устройства два варианта действий, каждый из которых, кардинально отличается другого:
- Возможно использовать внутренние ресурсы системы, которые, позволят высвободить свободное дисковое пространство за счет очистки жесткого диска от ненужных файлов. Для этого действия, вам придется: используя «Параметры» → перейти в раздел системы «Центр обновления Windows» → воспользоваться предложением системы, которое звучит следующим образом — «Теперь мы поможем вам освободить. » → выбрать один из предлагаемых вариантов очистки областей системы: «Корзина», «Загрузки» или «Использование хранилища» → дождаться окончания процесса очистки → можно пробовать установить обновление.
- Возможно использовать, как имеющиеся у устройства дополнительно встроенные или «разбитые» на разделы жесткие диски, так и подключенные к устройству внешние носители, среди которых могут быть: SD-карты, USB-носители, HDD-носители и многое другое. Для этого действия, вам придется: используя «Параметры» → перейти в раздел системы «Центр обновления Windows» → воспользоваться предложением системы, которое звучит следующим образом — «Внешнее запоминающее устройство» → произвести выбор одного из подключенных внешних носителей → нажать на кнопку «Далее».
Как показывает практика, если ранее у вас была проблема — мало памяти для установке обновления Windows 10, то после того, как вы произведёте одно из вышеописанных действий, подобной проблемы не будет, так как она исчезнет раз и навсегда.
Кроме того, при возникновении в будущем ситуации, которая будет иметь отношении к невозможности установки очередного крупного системного обновления, вы всегда можете использовать вышеописанные способы для того, чтоб настроить систему и дополнительная установка обновления прошла успешно.
Как обновить компьютер до Windows 10 version 1607 в условиях нехватки свободного места на диске
Выход Windows 10 породил много слухов, споров, жалоб, проблем и способов их решения. В компании всегда говорили и говорят об универсальности операционной системы, о том, что ее можно на любое устройство, которое отвечает хотя бы минимальным требованиям. Естественно этим воспользовались производители и представили на рынок устройства, в которых всего 16 ГБ Flash-памяти. Но такое небольшое количество памяти конечно же недостаточно, чтобы каждый раз обновлять устройство до актуальной версии операционной системы. Ведь банально зачастую не хватает свободного места на диске. Конечно же пользователи жалуются на такое неудобство. Но есть два способа решения этой проблемы. Первый очень простой — освободить необходимое количество памяти, но иногда он не помогает. Вы не сможете этого сделать, так как операционная система займет очень много памяти и очистить диск не удастся. Но вот тут вам пригодиться второй способ, о котором я и хочу вам рассказать, опираясь на свой личный опыт и практические навыки.
Создаем установочную флешку Windows 10
В своих статьях много раз описывал способ создания ISO-образа Windows 10 с помощью утилиты от Майкрософт Media Creation Tool. Но все же расскажу поэтапно о ее создании, так как здесь все же есть свои нюансы. Прежде всего необходимо отформатировать USB-накопитель, также он должен иметь хотя бы 16 Гб памяти. Это нам особо важно будет при обновлении.
Загрузить утилиту можно с официального сайта Майкрософт, если пройдете по ссылке https://www.microsoft.com/uk-ua/software-download/windows10 и нажмите на кнопку Скачать средство сейчас.
Запускаем скачанную утилиту и нажимаем на опцию Создать установочный носитель для другого компьютера.
Теперь как раз о том нюансе, что я писал выше. Вам необходимо выбрать страну, язык и архитектуру, то есть разрядность, системы.
Это очень важно, чтобы выбрать именно ту разрядность, которая установлена на вашем устройстве. У меня это была 32-битная версия ОС. Конечно же руки чесались установить 64-битную версию, но я не рискнул, так как могли возникнуть критические проблемы, поэтому и вам не рекомендую.
Далее выбираем опцию USB—устройство флэш—памяти
В появившемся списке, выбираете свой USB-накопитель, на который как раз хотите скачать операционную систему. Несколько минут терпения и ваша загрузочная флешка Windows 10 будет готова.
Немного о планшете Bravis WXi89 3G
В качестве устройства, на который я устанавливал обновление Windows 10, был весьма бюджетный планшет с док-станцией Bravis WXi89 3G.Это гибридное устройство 2 в 1 с экраном 8.95” при разрешении 1280×800 точек, технология IPS. На левом торце планшета увидите разъемы microUSB, microHDMI, mini-jack 3,5 mm, слот для карт памяти microSD и программную кнопку Windows., а справа можно обнаружить микрофон. Вверху расположена кнопка включения, качелька регулировки громкости звука, а правее слот для для nanoSIM, снизу ‒ контакты для дока и пазы.
То есть разъемов явно мало, если учесть, что нам придется подключать USB-накопитель. Хорошо, что есть переходник OTG, который решит эту проблему. Но при установке необходимо еще и держать устройство на зарядке. Вот тут спасительным кругом для меня стала док-станция, на которой по бокам вы увидите так необходимые разъемы USB2.0. Как раз в один из них я и воткнул свою флешку.
Работу планшета обеспечивает 4-ядерный процессор Intel Atom Z3735F, который работает на таковой частоте 1,83 ГГц и имеет встроенную графику Intel HD Graphics. Оперативной памяти в устройстве 1 ГБ, накопитель ограничен 16 ГБ флеш-памяти. Есть также возможность расширить память до 64 Гб при помощи слота для карт памяти microSD. Как видите памяти очень мало, что конечно же я обнаружил в Проводнике.
Установка обновления Windows 10 version 1607
Прежде всего я обратил внимание, что в Центре обновления мне предлагают обновиться до Windows 10 version 1607
. Решил все же попробовать получить обновление до последней версии. Как оказалось, сделать мне естественно не удалось. Система буквально через пару минут выдала мне ошибку, открыв которую, я обнаружил, что Windows требуется больше места.
Мои попытки закончились ничем. Даже попробовал выбрать другое устройство в качестве жесткого диска, но обновления все равно не устанавливалось, снова обращая мое внимание на то, что не хватает места на жестком диске.
Вот здесь как раз и пригодится тот вариант обновления, о котором я обещал вам рассказать. Вы помните, что наш USB- флеш накопитель подключен к планшету и поэтому я легко его обнаружил в Проводнике. Кликаете на флешку и запускаете функцию Setup, но не забудьте при этом Сохранить личные файлы м приложения.
Через пару секунд начнется процесс установки обновления Windows 10. Вас система снова уведомит о том, что Windows требуется больше места, но теперь это не будет проблемой для вас. Нажимаете на пункт Выберите другой диск или подключите внешний жесткий диск, на котором свободно не менее 10Гб пространства. В качестве другого диска я выбрал мою установочную флешку с Windows 10 version 1607. Потом нажал на опцию Обновить, тем самым запустил процесс обновления своего устройства.
Вы пройдете все этапы установки Windows 10, как и при обычной установке.
Пусть вас не пугает черный экран, который несколько раз будет появляется вместо синего фона с процентами процесса обновления. Именно так происходит перезагрузка планшета в процессе обновления.
Немного терпения и вы будете вознаграждены появлением Рабочего стола, что будет означать, что обновления до последней актуальной версии Windows 10 прошло успешно.
Убедитесь в этом, пройдя путь Параметры-Система-О системе. Теперь можете отключить свою флешку от планшета, так как теперь она уже выполнила свою работу.
Один факт очень порадовал: после обновления на жестком диске у меня добавилось места, а удаление предыдущих версий Windows несомненно еще больше очистит Flash-память.
Теперь ваше устройство будет работать на последней версии Windows 10, принося вам удовольствие и удобства при использовании.
Для тех, кто хочет знать больше
Подписывайтесь на наш нескучный канал в Telegram, чтобы ничего не пропустить.