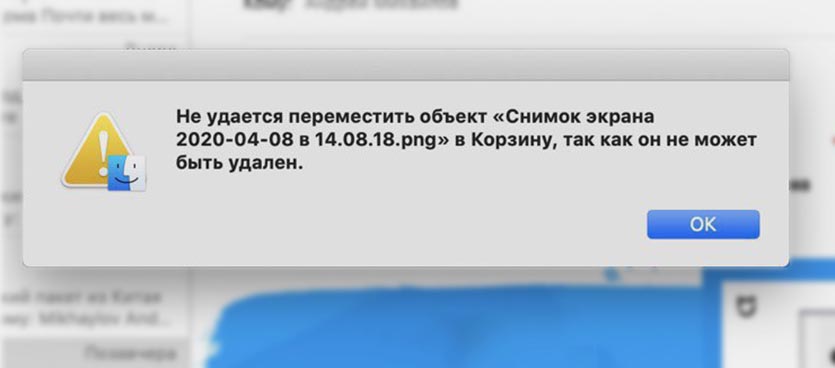- Не удаляются файлы в macOS. Что делать?
- Не очищается «Корзина» на Mac? Это поправимо!
- Как очистить корзину, когда используются файлы
- Расширенные возможности
- Как очистить корзину, когда файлы заблокированы
- Как очистить корзину, когда ваш диск нуждается в ремонте
- Принудительная очистка корзины
- [Mac OS X] Решение проблем с очисткой Корзины
- Лонгриды для вас
- Как удалить неудаляемые файлы в macOS
- Что делать, если возникает ошибка при удалении файла
Не удаляются файлы в macOS. Что делать?

Удаление файлов на компьютере – рутинная процедура, которую ежедневно проходит каждый из нас. Выделяешь нужные файлы, а дальше либо просто перетаскиваешь или через контекстное меню отправляешь в корзину. Казалось бы, какие могут возникнуть тут трудности, но иногда система не разрешает удалять файлы или корзина просто не очищается. Что делать в таких случаях?
Во-первых, необходимо убедиться, что у вашей учетной записи есть права администратора. Некоторые системные файлы не разрешено удалять обычным пользователям, а также администратор компьютера мог запретить удалять те или иные файлы на компьютере. Проверить права пользователя можно в «Системные настройки» > «Пользователи и группы».

Во-вторых, если файл перемещается в корзину, но при попытке очистить корзину появляется сообщение «Операция не может быть выполнена, поскольку объект «имя файла» заблокирован», попробуйте очистить корзину следующим образом: открыть Finder > на верхней панели управления выбрать Finder > «Очистить корзину» > нажать клавишу Option и «Очистить корзину».
Если это не помогло, то необходимо убедиться, что файл, который вы пытаетесь удалить, не заблокирован. Для этого выберите проблемный файл, нажмите правой кнопкой, выберите пункт «Свойства» > «Защита». Если стоит галочка напротив пункта, то снимите её.
Если в корзине несколько файлов с защитой, то для того, чтобы не снимать с каждого них защиту вручную, можно воспользоваться командой терминала, которая снимет защиту сразу со всех файлов.
Откройте приложение «Терминал» и «Корзину», так, чтобы окна приложений были расположены рядом. Скопируйте в терминал команду chflags -R nouchg, но не вводите её. После nouchg необходимо поставить пробел. Далее просто выделите и перенесите из «Корзины» все файлы в окно терминала. Нажмите Enter.
Другая возможная причина – некорректное имя файла. Если в названии использованы специальные символы ASCII (кавычки, тире, звездочки), это может приводить к ошибкам в работе macOS. Переименуйте файл и попробуйте удалить его снова.
Также, убедитесь, что никакое из запущенных приложений не задействует файл, который вы пытаетесь удалить.
Если ни один из советов не помог, то проверьте файловую систему дисков компьютера на наличие ошибок. Для этого откройте «Дисковую утилиту» > «Первая помощь».
Источник
Не очищается «Корзина» на Mac? Это поправимо!

Как правило, очистка папки «Корзина» на вашем Mac – это быстрый и простой процесс. Вы открываете папку и нажимаете кнопку «Очистить» в правом верхнем углу. Вот и все, что нужно, прежде чем продолжить работу в Системе.
Тем не менее, в некоторых случаях, «Корзина» не позволяет окончательно удалить определенные файлы. Это может происходить по разным причинам.
В этом руководстве мы расскажем как бороться с такими случаями. Покажем, как проверить используются ли файлы приложениями или заблокированы. Мы также рассмотрим, как выполнить восстановление диска в тех случаях, когда подобная проблема мешает вам очистить корзину. А для более опытных пользователей мы рассмотрим, как использовать терминал для принудительной очистки корзины.
Как очистить корзину, когда используются файлы
Часто корзина Mac не очищается, поскольку определенные файлы внутри все еще используются в Системе.
Их может использовать другое приложение или какой-то фоновый рабочий процесс. В любом случае, вы будете знать, что это так, потому что всплывающее окно скажет вам что-то вроде «Операция не может быть завершена, потому что элемент используется».
Это означает, что вам придется закрыть файл, прежде чем вы сможете удалить его навсегда. Например, если элемент представляет собой документ Word, необходимо закрыть его в Word. Если это приложение, вам придется выйти из этого приложения. И так далее.
Иногда вы не можете точно определить, в каком из приложений открыт тот или иной файл. В этих случаях, возможно, его использует фоновый процесс. Чтобы узнать, так ли это, перезагрузите Mac и попробуйте снова удалить файл. Если фоновый процесс действительно его использовал, вы сможете удалить файл из корзины.
Расширенные возможности
Кроме того, файл может использоваться элементом запуска или входа в Систему. Вы можете обойти это, запустив свой Mac в безопасном режиме. Это останавит загрузку некоторых запускаемых автоматически программ.
Чтобы загрузить Mac в безопасном режиме и очистить корзину проделайте следующие шаги:
- Полностью выключите Mac.
- Включите и сразу же удерживайте Shift.
- После загрузки в безопасном режиме откройте Корзину.
- Нажмите кнопку Очистить (в правом верхнем углу).
Это приведет к удалению файла, если его использует приложение из автозапуска. Если нет, еще один вариант – использовать терминал, чтобы проверить, в каком приложении заблокирован файл. Это можно сделать достаточно просто:
- Откройте Корзину.
- Нажмите Cmd + Space для запуска Spotlight.
- Введите Terminal и нажмите Enter.
- Введите lsofи нажмите пробел. Эта команда отображает список открытых файлов и показывает список файлов, используемых с процессами, которые их открыли.
- Вернитесь в Корзину и перетащите файл, который вы хотите удалить в Терминал.
- Нажмите Enter, чтобы выполнить команду.
Это выведет список приложений, использующих файл.
Закройте те из них, что используются Системой. Однако, имейте в виду, что Terminal может не указывать полные названия приложений. Например, на приведенном выше скриншоте, он отображает Microsoft Word как Microsoft 1839. Возможно, вам придется попробовать закрыть несколько разных приложений.
Как очистить корзину, когда файлы заблокированы
В иных случаях файлы, которые вы пытаетесь удалить, могут быть заблокированы. Вы можете легко исправить это, перейдя в Корзину и разблокировав их.
Вот что вам нужно сделать:
- Откройте Корзину.
- Щелкните правой кнопкой мыши файл, который вы хотите удалить.
- Нажмите Получить информацию.
- Установите флажок Заблокировано.
Как очистить корзину, когда ваш диск нуждается в ремонте
Возможно, проблема с жестким диском может привести к проблемам с очисткой Корзины. Для этого можно запустить тест Дисковой утилиты и воспользоваваться функцией «Первая помощь».
Следуйте этим инструкциям, чтобы завершить процесс:
- Нажмите Cmd + Пробел для запуска Spotlight.
- Начните набирать Дисковая утилита и нажмите Enter.
- Выберите диск на котором находится файл.
- Нажмите Первая помощь и запустите проверку.
Утилита «Первая помощь» сообщит вам, если обнаружит какие-либо ошибки, но не сможет решить проблемы с вашим основным диском во время его работы. Вам нужно будет перезагрузить Mac в режиме восстановления, чтобы исправить проблемы на загрузочном диске.
Восстановление диска Mac – хороший вариант, если у вас остались проблемы, а другие шаги не помогли. В большинстве случаев восстановление диска должно позволить вам навсегда удалить элементы из корзины.
Однако, бывают и даже иные ситуации. Давайте рассмотрим еще один, последний, вариант.
Принудительная очистка корзины
Существует несколько способов принудительной очистки корзины. Если файл заблокирован, и вы не можете разблокировать его, вы можете попробовать удалить его принудительно, удерживая клавишу Option.
Удерживая кнопку Option, ваш Mac будет обходить любые блокировки файлов. Это очень полезно, если компьютер не позволяет разблокировать какой-либо файл.
Последний вариант – использовать команду терминала, чтобы очистить корзину. Это отменяет любые блокировки ваших файлов и удаляет те, что все еще используются. Он также обходит любые другие ошибки, которые мешают очистить корзину.
Таким образом, это один из самых эффективных способов удаления файлов без возможности восстановления. Однако, есть вариант что, macOS не позволит вам удалять файлы по уважительной причине. Возможно, вы случайно отправили в корзину что-то, что важно для работы определенного приложения.
Именно поэтому следует соблюдать осторожность при использовании метода, описанного ниже:
- Нажмите Cmd + Пробел для запуска Spotlight.
- Введите Терминал и нажмите Enter для его запуска.
- Введите sudo rm -R и нажмите Пробел. Эта команда принудительного удаления файлов.
- Вернитесь в корзину и перетащите файлы, которые вы хотите удалить, в окно терминала..
- Нажмите Enter.
- Введите пароль администратора вашего Mac. Он не будет отображаться при вводе для большей безопасности.
- Нажмите Enter для подтверждения удаления команды.
Это немедленно удалит файлы, которые вы перетащили в окно терминала. Теперь вы можете быть уверены, что ваш Mac стал немного чище.
Источник
[Mac OS X] Решение проблем с очисткой Корзины
Иногда пользователи OS X сталкиваются с проблемой очистки Корзины от содержащихся в ней удаленных файлов и каталогов.
Вот и наш главный редактор Михаил Королев сегодня воззвал в Твиттере:
Как отчистить корзину? Удалил бэкапы тайммашины в корзину и теперь эти файлы не удалить
Чаще всего подобные проблемы связаны как раз с тем, что обычно в подобных случаях сообщает сама OS X — что-то вроде “Файл который вы хотите удалить используется другой программой”. И это на самом деле так. Большинство пользователей не задумываются над тем, что закрытие окна программы и ее завершение в OS X совсем не одно и то же (в отличие от Windows). Как правило, в таких случаях проблему очистки Корзины решить достаточно просто.
Нужно лишь понять, какой программой может быть открыт тот файл, который не удается удалить из Корзины, завершить эту программу (Cmd+Q) и попробовать снова очистить Корзину. Обычно это помогает.
Но в некоторых случаях (а именно с подобным случаем и столкнулся Михаил) предыдущий совет не помогает и связано это обычно с нарушением системных разрешений для удаляемого файла или каталога. И вот в таких случаях проблема решается очень простой командой, которую нужно выполнить запустив Терминал.app. Вот эта команда:
sudo rm -r ./.Trash/*
При выполнении этой команды потребуется ввести ваш пароль. А в результате вы и получите, то чего добивались:
P.S. Однако Михаил не искал легких путей! И поступил иначе. Он просто нашел программу, которая фактически выполняет приведенную выше команду. И тем самым решил таки свою проблему. Ну что ж, тоже неплохой вариант.
Новости, статьи и анонсы публикаций
Свободное общение и обсуждение материалов
Лонгриды для вас
В этом году Apple что-то сделает с челкой в iPhone, но что если она совсем откажется от выемки в экране и сделает выступ? Звучит дико, но мы посмотрели, как это может выглядеть. Спойлер — очень даже неплохо.
Израильская компания NSO Group уже несколько лет взламывает iOS и следит за пользователями iPhone, изымая любые данные из их памяти. Но Apple считает, что всё нормально. Главное — регулярно устанавливать обновления
Новые данные показывают, что только 4% пользователей в США и 12% в мире соглашаются на отслеживание в приложениях. Это может поставить под сильный удар бизнес Facebook, Instagram и других компаний, так как ранние прогнозы были гораздо лучше.
Источник
Как удалить неудаляемые файлы в macOS
Операционная система macOS очень гибко работает с данными и позволяет переносить даже те файлы, с которыми в данный момент работают приложения.
Иногда система не дает переместить в корзину тот или иной файл, сообщая, что он не может быть удален. Такое случается при работе с NTFS-накопителями, данными, которые в данный момент используются или с защищенными файлами.
? Спасибо re:Store за полезную информацию. ?
Сейчас разберемся, что делать в таком случае.
Что делать, если возникает ошибка при удалении файла
1. Убедитесь, что вы пытаетесь удалить файл не с внешнего накопителя, который отформатирован в NTFS.
При необходимости полноценной работы с данной файловой системой, воспользуйтесь специализированными приложениями.
2. Перезагрузите компьютер и попробуйте удалить файл после запуска системы перед открытием приложений. Возможно, данные использовались в какой-либо программе и не могли быть удалены.
3. Откройте свойства файла из контекстного меню и убедитесь, что у него не установлен флаг Защита.
Снимите флаг для возможности удаления файла.
4. При необходимости изменить атрибут сразу у нескольких файлов, запустите Терминал и введите следующую команду:
chflags -R nouchg
После этого перетяните фалы в окно приложения Terminal и нажмите кнопку Ввод для выполнения команды.
Когда атрибуты будут изменены, файлы получится удалить.
Источник