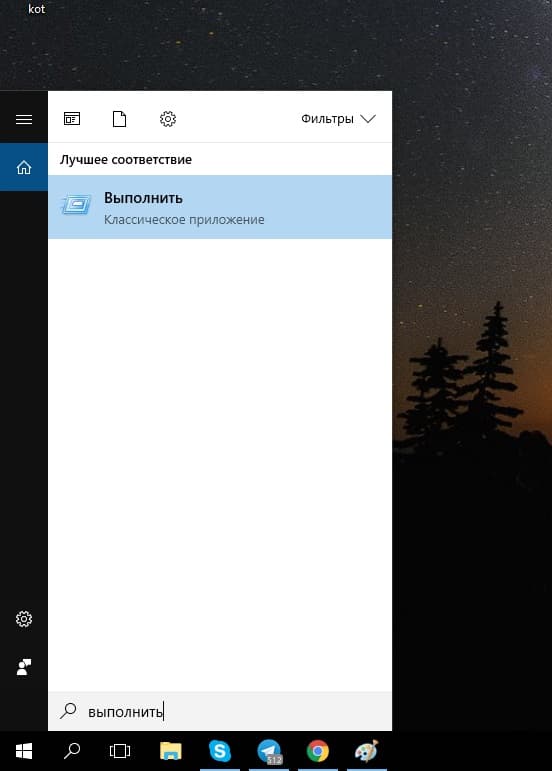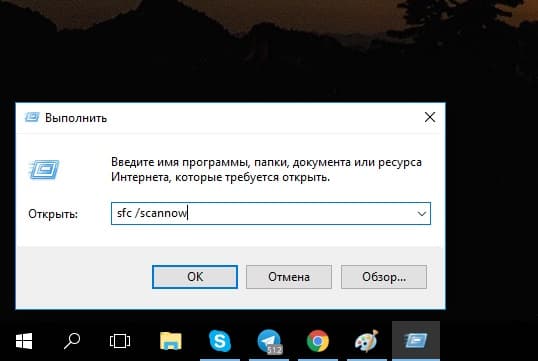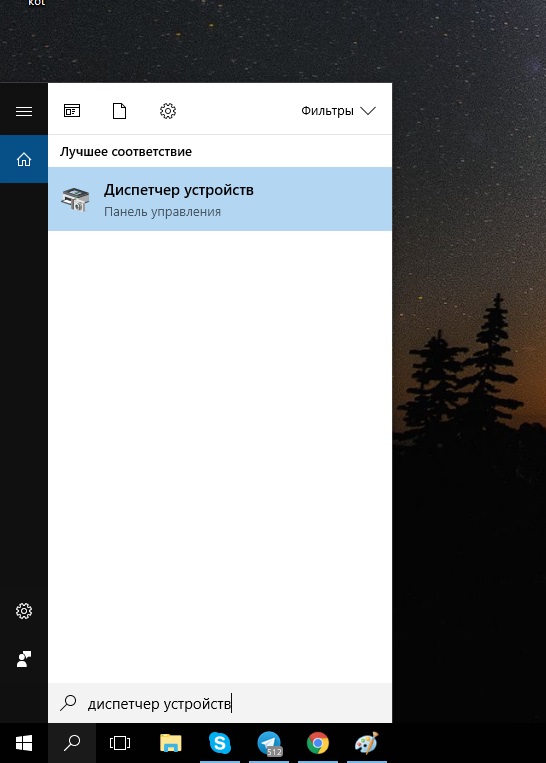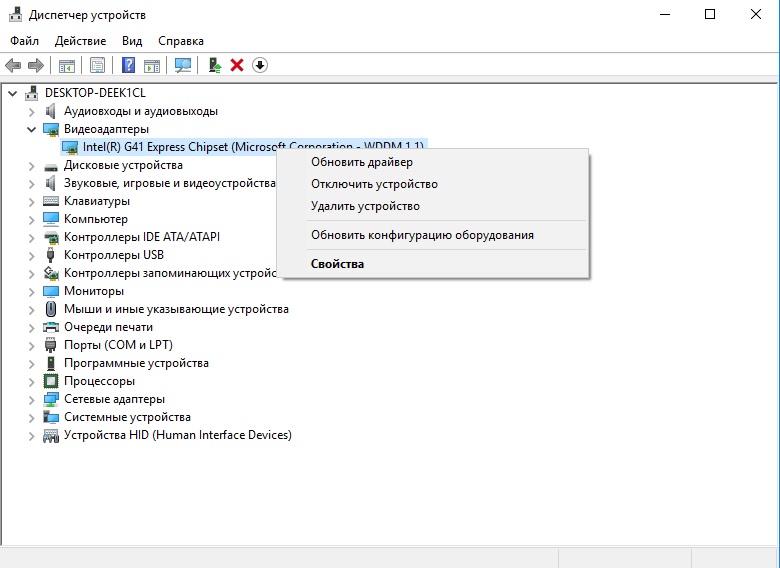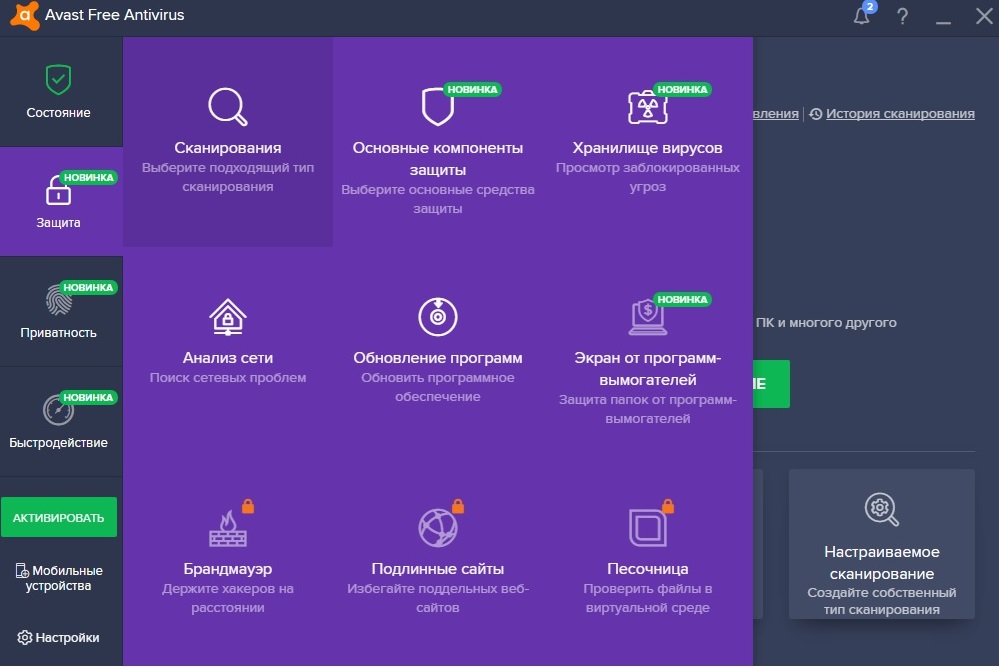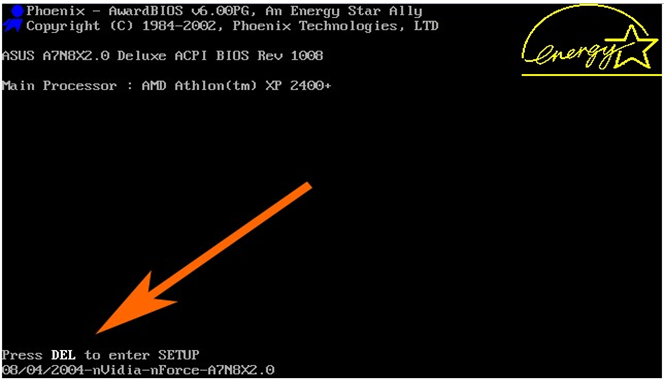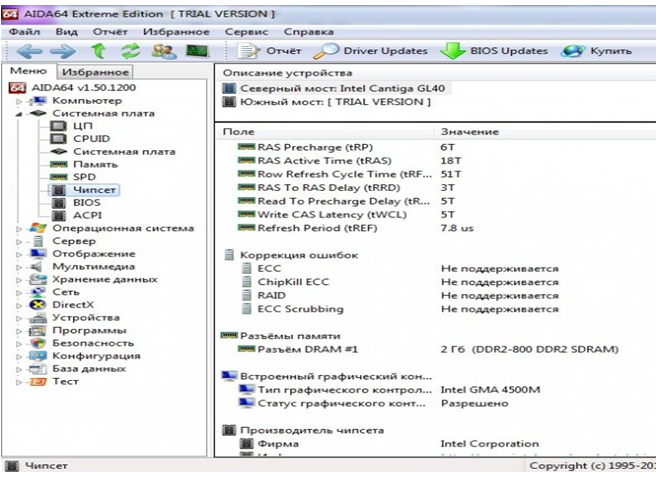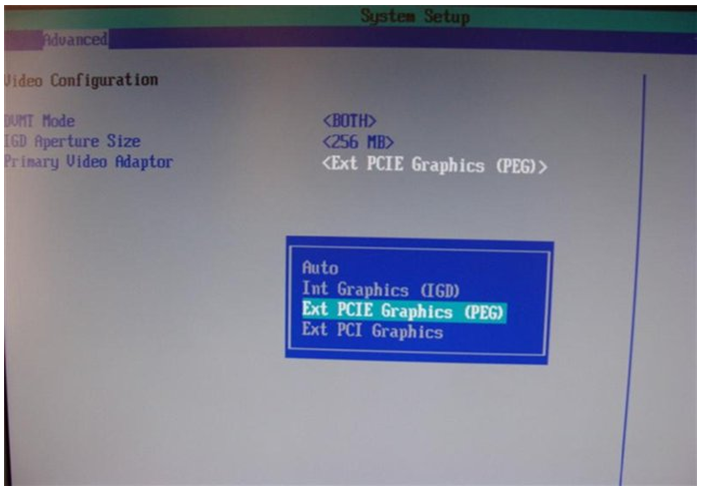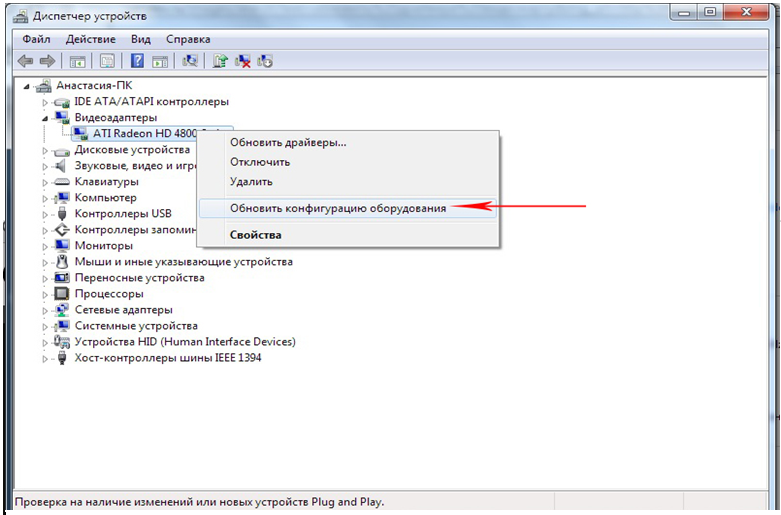- Что делать если компьютер не видит видеокарту
- Возможные неполадки и варианты их исправления
- Неправильное подключение
- Сбой в работе Windows
- Конфликт драйверов
- Настройки BIOS
- Вирусы
- Проблемы со встроенной картой
- Поломка видеокарты
- Видеокарта не видна в диспетчере устройств
- Симптоматика проблемы
- Почему видеокарта не отображается в диспетчере устройств
- Исчезла видеокарта на компьютере — как исправить
- Заключение
- ПК не видит видеокарту – решаем проблему
- Причины, по которым компьютер не видит графическую карту
- Как добавить видеокарту в диспетчер устройств Windows
- Как правильно подключить видеокарту
- Отключаем встроенную видеокарту
- Если не показывается вторая видеокарта
- Видеокарта не видна в Windows 7
- Видеоадаптер не виден в Windows 8
- Карту не видит Windows 10
Что делать если компьютер не видит видеокарту
Видеокарта — это важный элемент ПК и ноутбука. Она постоянно находится в работе и переносит немалые нагрузки, соответственно иногда могут возникать сбои в работе.
Наиболее популярная проблема, связанная с этим компонентом — это когда компьютер не видит видеокарту в диспетчере устройств. Предложенные решения подойдут для видеокарт Nvidia, AMD Radeon и остальных.
Возможные неполадки и варианты их исправления
Бывает не так уж и много причин неисправности, все они вполне решаемы. Для этого нужно разобраться в чем же поломка.
Неправильное подключение
Данная проблема актуальна, если видеокарту доставали или только установили.
Чтобы проверить этот вариант неполадки:
- Обязательно отключите питание компьютера.
- Снимите боковую крышку ПК.
- Проверьте плотно ли сидит карта в разъеме на материнской плате.
- Если необходимо, извлеките её и установите заново.
- Закройте крышку и включите ПК.
Если данные действия не помогли, то причина другая.
Сбой в работе Windows
Самая простая и наиболее частая проблема, которая возникает в результате неправильного завершения работы компьютера. Для решения обычно достаточно простой перезагрузки.
Можно также просканировать системные файлы и заменить битые.
- В поиск по компьютеру введите «Выполнить».
- Введите команду «sfc /scannow» и дождитесь выполнения.
- Перезагрузите ПК.
Конфликт драйверов
Эта причина чаще всего возникает из-за того, что драйвера устарели либо вообще отсутствуют.
Для решения проблемы:
- Введите в поиск по компьютеру «Диспетчер устройств» и откройте его.
- Откройте вкладку «Видеоадаптеры».
- Выбрав видеокарту, кликните по ней ПКМ → «Удалить устройство».
- Перезагрузите ПК.
- Скачайте драйвера с официального сайта и запустите их.
- После завершения установки, перезагрузите ПК.
Как провести более детальную проверку драйверов, смотрите здесь.
Настройки BIOS
Возможно, BIOS не видит вашу видеокарту. Либо если у вас ноутбук с 2 видеокартами, то возможно стоит неправильная приоритетность. Сбросив настройки, проверим действительно ли в этом проблема.
Для решения проблемы:
- Перезагрузите ПК.
- До появления загрузочного окна Windows зажмите специальные клавиши, которые отвечают за вход в BIOS.
Вирусы
Вирусы способны сильно навредить системе. Их огромное количество в интернете, соответственно очень просто подцепить, особенно скачивая файл с непроверенных источников. Антивирус на ПК должен быть установлен обязательно (какой лучше выбрать, смотрите здесь)
Для проверки системы на наличие вирусов (рассмотрим на примере программы от Avast) :
- Скачайте антивирус с официального сайта и установите.
- Запустите проверку на вирусы.
- В случае обнаружения, удалите вредоносные файлы.
- Перезагрузите компьютер.
Проблемы со встроенной картой
Если у вас на ноутбуке проблема с интегрированной картой, то данную проблему также можно решить.
- Скачайте с официального сайта драйвера для видеокарты и чипсета.
- Установите драйвера для чипсета.
- После чипсета установите на видеокарту.
- Перезагрузите ноутбук.
Если дело было в драйверах, то карта будет отображаться.
Поломка видеокарты
Если вышеуказанные действия не помогли, а видеокарта так и не появилась в диспетчере устройств, то предположим что она неисправна. Особенно это касается геймеров, так как карта активно нагружалась. В этом случае придется обратиться в сервисный центр за помощью специалистов.
Видеокарта не видна в диспетчере устройств
Ряд пользователей ПК может столкнуться с ситуацией, когда их видеокарта не отображается в списке видеоадаптеров Диспетчера устройств. Особенно часто случается подобное при условии наличия на компьютере двух видеокарт – встроенной и дискретной, при этом последняя может внезапно «пропасть» из списка имеющихся на ПК модулей. В этом материале я расскажу, почему графическая карта не отображается в диспетчере устройств, какова специфика данной дисфункции и как её исправить.
Симптоматика проблемы
В большинстве случаев данная проблема возникает внезапно, и без особых видимых на то причин. Если ранее в Диспетчере задач были видны две видеокарты, то после возникновения дисфункции может отображаться только одна (обычно встроенная), часто появляется «неизвестное устройство», а качество графики при этом падает до базового уровня.
Все попытки как-то обнаружить вторую видеокарту или установить на неё драйвера обычно не дают результатов. При попытке установки драйверов для пропавшей дискретной видеокарты программа установки может сигнализировать об отсутствии данной карты на компьютере.
Почему видеокарта не отображается в диспетчере устройств
Итак, почему же видеокарта не обнаружена в диспетчере устройств? Это может возникнуть по следующим причинам:
- Случайный сбой операционной системы;
- Отсутствие необходимых драйверов для графической карты (особенно это актуально для пользователей модерной Виндовс 10, под которую могут быть просто не выпущены необходимые драйвера);
- Неудачное обновлений операционной системы, вследствие чего драйвера одной из видеокарт перестают работать корректно, а сама видеокарта может «исчезнуть» из диспетчере задач;
- Дискретная видеокарта отключена в БИОС;
- Злокачественное действие вирусных программ;
- Не плотное соединение графической карты к материнской плате.
Исчезла видеокарта на компьютере — как исправить
Как же исправить ситуацию, при которой видеокарта не отображается в Диспетчере устройств вашего компьютера? Рекомендую выполнить следующие действия:
- Перегрузите ваш компьютер (если вы не делали этого до того). Если сбой имеет случайную природу – он исчезнет;
- Если у вас стационарный компьютер (desktop), и видеокарта вставлена в соответствующий разъём материнской платы, проверьте плотность подключения видеокарты к соответствующему разъёму материнки;
- Сбросьте БИОС до заводских настроек. Зайдите в БИОС при запуске компьютера, выберите сброс до заводских настроек и подтвердите изменения;
- Если проблема наблюдается у ноутбука – завершите его работу, выньте шнур блока питания из розетки, а затем изымите аккумулятор из корпуса вашего лэптопа. Подождите минуту, затем верните аккумулятор обратно и включите ваш ПК;
- Отобразите скрытые устройства в Диспетчере Задач. Перейдите в Диспетчер задач (нажмите на кнопку «Пуск», в строке поиска введите devmgmt.msc и нажмите ввод), нажмите вверху на «Вид», и выберите опцию «Показать скрытые устройства».

Если пропавшая карта отобразилась – удалите данное устройство, нажав на него правой клавишей мыши и выбрав «Удалить». Затем попробуйте заново установить драйвера к вашей видеокарте (можно использовать для этого специальные программы для установки драйверов уровня DriverEasy или DriverPack Solution).
- Попробуйте удалить все драйвера для пропавшей графической карты, а затем установить их с нуля. Для удаления драйверов к графической карте используйте функционал программы DDU (Display Driver Uninstaller – Деинсталлятор драйверов дисплея). Загрузите и установите данную программу, перегрузите свой компьютер в «Безопасном режиме» (Safe mode), запустите DDU.
Затем выберите драйвер к своей пропавшей карте (NVIDIA, ATI и др.), и кликните на опцию «Clean and Restart» (Удалить и Перезагрузить). Программа полностью удалит драйвера к вашей карте, затем система перезагрузится и постарается заново установить драйвера к вашей графической карте (или сделайте это самостоятельно, скачав свежие драйвера к вашей карте с сайта производителя вашей графической карты (или вашего ноутбука)).
Альтернативой к DDU может стать использование другой подобной утилиты – Driver Fusion c подобным функционалом и соответствующей направленности действий;
- Попробуйте откатить систему до точки восстановления, при которой проблем с «исчезновением» видеокарты не наблюдалось. Нажмите на кнопку «Пуск», введите в строке поиска rstrui и нажмите на ввод. Затем выберите нужную точку восстановления и выполните откат системы на стабильный уровень;
- Проверьте систему на наличие вирусов (помогут Dr.Web CureIt!, Malware Anti-Malware и ряд других);
- Попробуйте обновить ваш БИОС до самой свежей версии (поищите свежую версию БИОС на сайте производителя материнской платы вашего ПК).
Заключение
Если вас интересует, как вернуть видеокарту в Диспетчер устройств, то рекомендую выполнить весь комплекс советов, предложенных мной выше. Наиболее эффективным вариантом среди вышеперечисленных является полное удаление драйверов к пропавшей видеокарте с помощью DDU или Driver Fusion, а затем установка самых свежих драйверов для видеокарты, скачанных на сайте производителя. Данный метод показал свою наибольшую эффективность при исправлении рассмотренной мной проблемы, при которой в Диспетчере устройств нет видеокарты.
ПК не видит видеокарту – решаем проблему

Такая проблема может возникнуть с любой видеокартой — даже если это Nvidia GeForce или AMD Radeon. Эта статья подробно опишет и расскажет причины такой проблемы, а также легкие пути самостоятельного ее решения.
Причины, по которым компьютер не видит графическую карту
Самой распространенной причиной является некорректная установка устройства в системный блок, точнее — неверное его подключение. Это довольно характерно для стационарных ПК, поскольку аппаратные составляющие компьютера со временем подлежат замене. Поэтому, если в диспетчере устройств не показывается подключенная карта, следует проверить, правильно ли она подключена к материнской плате.
В этом случае следует заново установить видеокарту, следуя инструкции, приложенной производителем.
Но бывают и более серьезные проблемы. Например, неполадки с самой материнской платой – при выходе «материнки» из строя непременно возникнут проблемы с большинством аппаратных составляющих, подключенных к ней. Самой частой поломкой материнской платы бывает банальное повреждение одного или нескольких ее разъемов.
В случае обнаружения неполадок в материнской плате, следует обратиться к профессионалам, которые занимаются ремонтом компьютерной техники, или в сервисный центр. Очень часто поврежденные разъемы подлежат восстановлению.
Как добавить видеокарту в диспетчер устройств Windows
Если возникла проблема с отсутствием видеоадаптера в списке устройств (не важно, какая ОС – Windows 7, Windows 10), первое, с чего следует начать — анализ состояния комплектующих:
- в первую очередь, необходимо удостовериться в том, что карта установлена корректно, кулер крутится, все разъемы подключены в соответствующие слоты и в верном положении;
- следующим этапом нужно убедиться в надежности подключения монитора (к системному блоку и к сети соответственно);
- если описанные выше пункты проблем не показали — компьютер нужно перезагрузить и еще раз проверить состояние диспетчера устройств;
- в случае, если попытка была безуспешной — проблему нужно решать более серьезным путем, а точнее, посредством системы BIOS.
BIOS (basic input/output system) — это базовая система ввода-вывода. Она служит для проверки состояния подключенных к компьютеру устройств.
Алгоритм действий в среде БИОС:
- Запускаем перезагрузку компьютера. При перезагрузке, после появления надписи “Press DEL to enter setup” (Для ноутбуков F2 вместо DEL) нажать соответствующую клавишу.
- В пункте с настройками видеокарты активируем элементы [Video][VGA][Display].
- Пункт “Шина видеокарты» выбираем значения [PEG][PCI][IGD][AGP].
- Нажатием F10 сохраняем изменения и перезагружаем компьютер.
Если видеоадаптер в списке устройств так и не появился, его следует протестировать на другом компьютере. В случае, если тест покажет исправную работу устройства — проблема, скорее всего, заключается в неисправности самой материнской платы, которую нужно будет заменить.
Если у вас часто появляется “синий экран смерти”, то значит, что у компьютера есть неполадки, как их правильно выявить – расскажет наша статья.
Как правильно подключить видеокарту
Самая первая, и самая частая ошибка многих пользователей заключается в том, что драйверы не установлены, либо установлены не те, которые нужны.
Когда Виндовс не видит даже исправную видеокарту с официальным драйвером — дело, скорее всего, в несовместимости материнской платы с картоц. Такое, к сожалению, случается даже в самыми дорогостоящими устройствами.
Отключаем встроенную видеокарту
Чтобы отключить интегрированную карту в БИОС, или непосредственно при включенной Виндовс — необходимо нажать правой кнопкой мыши на название видеоадаптера в диспетчере устройств и далее нажать «отключить».
С помощью BIOS это также можно сделать со встроенной видеокартой (в ноутбуке). Для этого при перезагрузке компьютера нужно нажать уже известную нам DEL, далее найти пункты Primary Video, Integration Video, и для обоих выставить DISABLE.
Если не показывается вторая видеокарта
Такое бывает, когда две видеокарты параллельно подключаются к материнской плате при помощи моста. Вообще, специалисты не рекомендуют использовать две карты одновременно, только если есть острая необходимость.
Итак, одна видеокарта обнаружена системой, а вторая — нет:
- Проверить, правильно ли присоединена карта.
- Проверить, активна ли опция SLI.
- Проверить наличие соответствующих драйверов.
Ситуация с ошибкой драйверов легко устранима: их следует удалить и провести очистку с помощью утилиты Driver Fusion.
Проблема с двумя видеокартами бывает банально проста — соединили не тем мостиком. Мост должен быть в комплекте с видеоадаптером, в ее оригинальной фирменной коробке.
Видеокарта не видна в Windows 7
Кроме описанных выше причин, бывают ситуации, когда пользователь просто не знает, какая ОС установлена — 32-разрядная, или 64-разрядная. А для этих версий драйверы почти всегда разные.
Случается, что к карте также неверно подсоединены провода. Об этом пользователю сообщит система, выведя на экран сообщение об аппаратной ошибке.
Видеоадаптер не виден в Windows 8
Довольно частая проблема, когда после установки 8-й версии видеокарта просто исчезает из диспетчера устройств. Видна лишь встроенная карта.
Проблема решается отключением в диспетчере неизвестных устройств, дискретной карты, а далее переустанавливаются необходимые драйверы.
После чего перезагружается ПК, и видеоадаптер должен появиться в диспетчере.
Совсем немного денег, но поиграть хочется? Мы поможем вам собрать недорогой игровой ПК – https://forzapc.ru/igrovoj-pk-za-15000-rublej-2019.html
Наша инструкция покажет вам, как проверить свой жесткий диск на ошибки, читайте тут.
Карту не видит Windows 10
Проблема (скорее, особенность) этой ОС в том, что она часто не распознает подключаемые графические устройства, так как отсутствуют новые, обновленные версии драйверов. Виндовс 10 очень «привередлива» к соответствию программного обеспечения конкретным моделям графических адаптеров.
Что нужно сделать:
- Установить необходимые Framework-и.
- Переустановить драйверы.
- Если подключено несколько карт — подключаем IGPU.
- Обязательно убедиться в том, что для материнской платы установлено корректное программное обеспечение.
Если устранить проблему так и не получилось — не страшно. Существуют специалисты, люди, которые решают такие неполадки быстро и легко — доверьте проблему профессионалам.