BIOS не обнаруживает или не распознает жесткий диск ATA/SATA
BIOS не обнаруживает или не распознает жесткий диск ATA/SATA.
Существует шесть основных причин, из-за которых BIOS системы может не обнаруживать наличие внутреннего жесткого диска. Здесь приведен список таких причин. Они не упорядочены, однако для выявления и устранения данной проблемы вы можете выполнить предложенные здесь действия одно за другим.
Примечание. Разделы 3, 4, 5, и 6 применимы к системам ПК и Mac. Разделы 1 и 2 применимы только к системам ПК.
Более подробные пошаговые инструкции по обнаружению и устранению проблем, которым посвящена эта тема, см. в разделе Поиск и устранение неисправностей жестких дисков Serial ATA: «накопитель не обнаружен».
Если вы убедились в том, что для порта ATA или SATA задан параметр автоматического обнаружения или данный порт включен, но BIOS системы все еще не обнаруживает (не выполняет автоматическое обнаружение) дискового накопителя, попробуйте выявить/устранить проблему, выполнив следующие действия.
Накопитель не включен в BIOS
На большинстве персональных компьютеров после включения питания ненадолго отображается сообщение о входе в меню настроек системы. Меню настроек системы также называется «BIOS системы» или, в некоторых случаях, «Настройка CMOS» — это одно и то же.
Например, в системах Dell при загрузке компьютера в правом верхнем углу иногда отображается сообщение F2=Setup (F2=Настройка). Это значит, что для входа в меню настройки (BIOS) нужно нажать клавишу F2. Метод входа в меню настройки зависит от производителя компьютера, поэтому за более точными сведениями следует обращаться к документации на соответствующую систему. Кроме того, вам может быть полезна эта ссылка.
В меню настройки системы хранятся данные о дате и времени, а также настраиваются предпочтения загрузки, такие как NumLock или пароли. Помимо этого, меню настроек системы используется для настройки многочисленных параметров аппаратного обеспечения.
В частности, с помощью этого меню, как правило, выполняется управление жесткими дисками. На простейшем уровне жестким дискам в меню настройки назначается нумерация Drive 0 (Диск 0), Drive 1 (Диск 1) и т. д. или, в некоторых случаях, Primary Master (Основной ведущий), Primary Slave (Основной подчиненный). Вне зависимости от наименования к накопителю применима базовая настройка включения и выключения (иногда включающая параметр AUTOMATIC (АВТОМАТИЧЕСКИ) или его аналог). Жесткий диск может не обнаруживаться по причине того, что в меню настроек системы ему назначен параметр OFF (ВЫКЛ.).
В большинстве случаев загрузочным является жесткий диск 0 или основной ведущий диск. При добавлении второго диска в систему может потребоваться включить его в меню настроек системы.
На приведенном в качестве примера снимке экрана представлен раздел настроек системы Dell для дисковых накопителей:

Драйверы материнской платы Serial ATA не загружены должным образом (особенно в ОС Windows XP/2000)
Если ОС Windows XP/2000 устанавливается на накопитель, который будет использоваться в качестве загрузочного (т. е. на диск C:), то при установке ОС Windows накопитель может не обнаруживаться. Ниже представлены инструкции по правильному выполнению данной процедуры:
Вставьте диск с ОС Windows XP/2000 в привод для компакт- и DVD-дисков.
Установите и подключите жесткий диск с интерфейсом SATA.
Интерактивное Flash-руководство по выполнению данной процедуры см. здесь.
Для некоторых встроенных контроллеров SATA необходимо установить драйверы, нажав клавишу F6 при появлении экрана настройки Windows.
—Возможно, ранее вы не обращали внимания на информацию об использовании клавиши F6, поскольку при стандартной установке она появляется в нижней части экрана всего на несколько секунд. В процессе настройки появится экран с сообщением о том, что программа установки не нашла на компьютере установленные накопители и не может продолжить работу (образец сообщения см. на изображении экрана ниже).
(Нажмите, чтобы увеличить)

Для того чтобы поймать нужный момент и вовремя нажать клавишу F6, запустите процесс установки заново, нажмите клавишу Enter на экране «Добро пожаловать в программу установки» и следите за нижней частью экрана. Через несколько мгновений после загрузки файлов появится следующее сообщение: «Press F6 if you need to install a 3rd party SCSI or RAID driver» (Нажмите F6, если требуется установить особый драйвер SCSI или RAID). Сообщение будет отображаться на экране всего несколько секунд, поэтому клавишу F6 нужно нажать сразу, как только оно появится.
(Нажмите, чтобы увеличить)

После этого появятся другие сообщения, загрузка будет продолжена, как если бы это был обычный режим, но через какое-то время откроется экран, позволяющий установить драйверы для встроенного контроллера SATA. Экран будет выглядеть следующим образом (см. образец ниже).
(Нажмите, чтобы увеличить)

После нажатия клавиши S процесс установки драйверов продолжится и потребуются дискеты. После завершения установки драйверов появятся дополнительные инструкции.
(Нажмите, чтобы увеличить)

Вставьте дискету с драйверами для встроенного контроллера SATA.
После загрузки драйверов начнется стандартный процесс установки ОС Windows XP/2000.
Несколько дополнительных замечаний по применению дискеты с драйвером:
Чтобы жесткий диск обнаруживался при новой установке, в начале установки необходимо загрузить драйверы дополнительного контроллера/материнской платы SATA.
Драйверы контроллера/материнской платы находятся либо на комплектном компакт-диске, либо на веб-сайте производителя. Компания Seagate не предоставляет подобные драйверы; их необходимо получить у производителя материнской платы. Просто загрузите необходимые драйверы на дискету и держите ее под рукой.
Кабель данных неисправен или отключен
- Всегда проверяйте разъемы материнской платы и жесткого диска на предмет изгиба или смещения контактов. Сгибание, защемление или давление на кабели данных может привести к разрыву проводов под изоляцией при отсутствии внешних признаков подобного разрыва на внешней стороне кабеля. При наличии сомнений в целостности кабель данных следует заменить.
- Кабели SATA, по рекомендации Seagate, не должны быть длиннее 39,37 дюймов (1 метр). Дополнительные сведения см. в коде документа Doc ID 182453.
Ниже представлено несколько изображений кабелей Serial ATA. Чтобы увеличить изображение, щелкните его.


В частности, кабели Serial ATA иногда выпадают из разъемов. Обязательно убедитесь в том, что кабели SATA надежно подключены к разъему порта SATA.
- Синий разъем подключается к материнской плате.
- Серый (средний) разъем используется для подключения подчиненных устройств.
- Черный разъем используется для подключения ведущих устройств.
См. изображение ниже:
(Нажмите, чтобы увеличить)

Накопитель не вращается
Накопитель не будет вращаться, если к нему не поступает питание или поступает недостаточное количество питания. Чтобы узнать, является ли это причиной необнаружения жесткого диска в BIOS, сделайте следующее:
Откройте корпус компьютера и отключите кабель данных от жесткого диска. После этого перестанут передаваться команды об экономии энергии.
Включите систему. Проверьте, вращается ли жесткий диск. Коснувшись боковой стороны жесткого диска, вы должны почувствовать легкую вибрацию. Если вы не слышите или не ощущаете вибрации жесткого диска, то он не запущен.
Если невозможно определить, вращается ли накопитель:
включите компьютер и прислушайтесь;
отключите кабель питания компьютера;
отключите кабель питания рассматриваемого жесткого диска;
повторно подключите кабель питания компьютера;
включите компьютер, чтобы определить, были ли слышны звуки работы накопителя ранее; и
затем повторите те же действия, теперь уже подключив питание к жесткому диску и прислушиваясь к звукам работы диска.
Неверная установка перемычек на накопителе
Serial ATA: при наличии жесткого диска SATA 3,0 Гбит/с, который не определяется контроллером SATA 1,5 Гбит/с или вызывает блокировку системы при подключении к контроллеру SATA 1,5 Гбит/с может потребоваться снизить скорость жесткого диска SATA 3,0 до 1,5 Гбит/с, чтобы система смогла распознать его. Дополнительную информацию по изменению настроек перемычки в целях снижения скорости передачи жесткого диска SATA см. в этой статье базы знаний.
—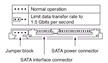
—
ATA: для всех жестких дисков Seagate ATA, поддерживающих параметр перемычки Cable Select (Выбирается кабелем), рекомендуется задать параметр Cable Select (Выбирается кабелем). Если ваш компьютер был собран до октября 1998 года и не поддерживает UDMA 66 или выше, вам потребуется использовать настройки перемычки Master/Slave (Ведущий/подчиненный).
— 
— 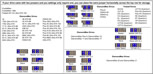
При использовании для перемычки параметра Cable Select (Выбирается кабелем) на жестком диске ATA для всех устройств, подключенных к кабелю UDMA, также необходимо задать параметр Cable Select (Выбирается кабелем). При использовании параметра перемычки Cable Select (Выбирается кабелем) кабель определяет, относится ли устройство к ведущим или подчиненным. Дополнительные инструкции см. в коде документа Doc ID 196299.
Жесткий диск неисправен
Если выполнение вышеперечисленных проверок и процедур не привело к должному обнаружению жесткого диска, попробуйте протестировать данный диск с помощью Средств SeaTools для DOS (см. руководство здесь). Если средства SeaTools не обнаруживают диск после выполнения вышеперечисленных инструкций или если отображается код ошибки, свидетельствующий о неисправности жесткого диска, перейдите на нашу страницу гарантийного обслуживания, чтобы оформить заказ на замену по гарантии.
Windows не видит второй жесткий диск

В случае же если второй жесткий диск не показывается в БИОС, а произошло это после каких-либо действий внутри компьютера или просто после установки второго жесткого диска, то рекомендую в первую очередь проверить, а правильно ли все подключено: Как подключить жесткий диск к компьютеру или ноутбуку.
Как «включить» второй жесткий диск или SSD в Windows
Все, что нам потребуется для исправления проблемы с диском, который не виден — встроенная утилита «Управление дисками», которая присутствует в Windows 7, 8.1 и Windows 10.
Для ее запуска нажмите клавиши Windows + R на клавиатуре (где Windows — клавиша с соответствующей эмблемой), а в появившемся окне «Выполнить» наберите diskmgmt.msc после чего нажмите Enter.
После короткой инициализации откроется окно управления дисками. В нем вам следует обратить внимание на следующие вещи в нижней части окна: есть ли там диски, в информации о которых присутствуют следующие сведения.
- «Нет данных. Не проинициализирован» (в случае, если у вас не виден физический HDD или SSD).
- Имеются ли на жестком диске области, в которых написано «Не распределена» (в случае если у вас не виден раздел на одном физическом диске).
- Если нет ни того ни другого, а вместо этого вы видите раздел RAW (на физическом диске или логический раздел), а также раздел NTFS или FAT32, который при этом не отображается в проводнике и не имеет буквы диска — просто кликните по нему правой кнопкой мыши по такому разделу и выберите либо «Форматировать» (для RAW), либо «Назначить букву диску» (для уже отформатированного раздела). Если на диске были данные, то см. Как восстановить диск RAW.
В первом случае, кликните правой кнопкой мыши по названию диска и выберите пункт меню «Инициализировать диск». В окне, которое появится вслед за этим необходимо выбрать структуру разделов — GPT (GUID) или MBR (в Windows 7 такой выбор может не появиться).
Я рекомендую использовать MBR для Windows 7 и GPT для Windows 8.1 и Windows 10 (при условии, что они установлены на современном компьютере). Если не уверены, выбирайте MBR.
По завершении инициализации диска, вы получите область «Не распределена» на нем — т.е. второй из двух описанных выше случаев.
Следующий шаг для первого случая и единственный для второго — кликнуть правой кнопкой мыши по нераспределенной области, выбрать пункт меню «Создать простой том».
После этого останется лишь следовать указаниям мастера создания томов: назначить букву, выбрать файловую систему (если сомневаетесь, то NTFS) и размер.
Что касается размера — по умолчанию новый диск или раздел будут занимать все свободное место. Если вам требуется создать несколько разделов на одном диске, укажите размер вручную (меньше имеющегося свободного пространства), после чего проделайте те же действия с оставшимся не распределенным местом.
По завершении всех этих действий, второй диск появится в проводнике Windows и будет пригоден для использования.
Видео инструкция
Ниже — небольшое видео руководство, где все шаги, позволяющие добавить в систему второй диск (включить его в проводнике), описанные выше показаны наглядно и с некоторыми дополнительными пояснениями.
Делаем второй диск видимым с помощью командной строки
Внимание: следующий способ исправить ситуацию с отсутствующим вторым диском с помощью командной строки дается лишь в информационных целях. Если вам не помогли вышеописанные способы, а вы при этом не понимаете сути приведенных ниже команд, лучше их не использовать.
Также отмечу, что указанные действия без изменений применимы для базовых (не динамических или RAID дисков) без расширенных разделов.
Запустите командную строку от имени администратора, после чего введите по порядку следующие команды:
Запомните номер диска, который не виден, либо номер того диска (далее — N), раздел на котором не отображается в проводнике. Введите команду select disk N и нажмите Enter.
В первом случае, когда не виден второй физический диск, используйте следующие команды (внимание: данные будут удалены. Если диск перестал отображаться, но на нем были данные, не делайте описанного, возможно, достаточно просто назначить букву диска или воспользоваться программами для восстановления потерянных разделов):
- clean (очищает диск. Данные будут потеряны.)
- create partition primary (здесь можно также задать параметр size=S, задав размер раздела в мегабайтах, если требуется сделать несколько разделов).
- format fs=ntfs quick
- assign letter=D (назначаем букву D).
- exit
Во втором случае (имеется нераспределенная область на одном жестком диске, не видная в проводнике) используем все те же команды, за исключением clean (очистка диска), в результате операция по созданию раздела будет произведена именно на нераспределенном месте выбранного физического диска.
Примечание: в способах с помощью командной строки я описал лишь два базовых, наиболее вероятных варианта, однако возможны и другие, так что проделывайте описанное только в том случае, если понимаете и уверены в своих действиях, а также позаботились о сохранности данных. Более подробно о работе с разделами с помощью Diskpart можно прочесть на официальной странице Microsoft Создание раздела или логического диска.
А вдруг и это будет интересно:
Почему бы не подписаться?
Рассылка новых, иногда интересных и полезных, материалов сайта remontka.pro. Никакой рекламы и бесплатная компьютерная помощь подписчикам от автора. Другие способы подписки (ВК, Одноклассники, Телеграм, Facebook, Twitter, Youtube, Яндекс.Дзен)
23.02.2021 в 19:54
Добрый вечер. А третья графа, (format fs=ntfs quick), отформатирует хард? А то важная инфа на харде, а «Управление дисками» пишет — Не проинициализирован Хард
24.02.2021 в 11:21
Здравствуйте.
Да, это именно форматирование.
А просто проинициализировать нельзя? Правый клик по имени диска в управлении внизу слева — инициализировать.
26.03.2021 в 20:09
Здраствуйте. У меня такая любопытная проблема. В компьютере стоит два диска. Один nvme, второй — sata ssd. На sata стоит windows 8.1, на nvme windows 10. При загрузке windows 8.1 видны оба диска, а при загрузке windows 10 только загрузочный. При чём в управлении дисками его тоже нет. Что не контроллер дисков виноват — сд-ром виден, он тоже sata. Что может такое быть? С какого диска грузиться — выбираю в биосе.
27.03.2021 в 08:17
Здравствуйте.
Звучит странно… я бы понял обратную ситуацию (NVMe не виден), а для данного случая не знаю что предположить. Из идей лишь одна: а не на разных ли SATA контроллерах висят привод и диск? Многие мат.платы их имеют более одного (в этом случае разъемы обычно расположены группами отдельными).
27.03.2021 в 00:57
Спасибо.Все получилось. Теперь система видит второй диск)
27.03.2021 в 01:00
Здравствуйте. помогите пожалуйста.
Стационарный пк, поставил ssd. При установке win 10×64 разбил на два: 200 и 50Гб.
Виндовс видит прекрасно два диска и открывает в проводнике-все ок. Но, собрался ставить вторую ось на 50Гб win XP. И «чудо» установщик не видит логический диск, только один весь на 256Гб.
Подскажите пожалуйста. как побороть,в чем причина? Очень нужна вторая ось, именно хр.
27.03.2021 в 08:27
Здравствуйте.
У меня лишь догадка, не гарантирую правоту:
1. Диск — GPT и мы успешно поставили 10-ку, которая грузится в режиме UEFI. Всё как положено.
2. А вот программа установки XP не умеет работать с GPT и видит просто физическое устройство и готова очистить его и превратить в понятный для себя MBR.
28.03.2021 в 14:56
а возможно решить без переустановки 10-ки? подскажите пожалуйста.
29.03.2021 в 08:38
Не ставить XP или устанавливать его в виртуальную машину.
29.03.2021 в 13:34
подскажите название виртуальной машины.
29.03.2021 в 21:03
В virtualbox, например
30.03.2021 в 13:42
спасибо Вам, всегда помогаете!
лучший сайт!!
31.03.2021 в 20:43
Спасибо за отзыв!
31.03.2021 в 11:38
Добрый день. Такая проблема. На ноутбуке ACER поменял HDD диск на SSD, а освободившийся HDD с установленной Windows 7 поставил вместо DVD Rom, предварительно установив на SSD Windows 10. Стоит отметить что у HDD, разметка диска MBR а у SSD GPT. В проводнике я вижу все диски, но загружается только Windows 10 то есть SSD,а вот Windows 7 ну никак не могу. В BIOS не вижу HDD диск. Дайте совет, что делать?
31.03.2021 в 20:56
Здравствуйте. А DVD есть в БИОС? если да — с него загрузку попробовать поставить.
01.04.2021 в 09:45
Добрый день. В BIOS сам CD ROM есть, но как будто к нему ни чего не подключено. Я только что на этот диск переустанови Windows 7, правда пришлось для этого снять SSD диск, вместе с SSD никак не хочет. Без SSD загружается нормально. Может попробовать поменять их местами? И еще такой вопрос. Разная разметка дисков (GPT и MBR ) может влиять на эту проблему?
02.04.2021 в 10:40
Здравствуйте.
1. Попробовать поменять местами можно, хотя бы для того, чтобы проанализировать поведение и, может, дополнительные закономерности увидеть.
2. Если у нас поддерживается загрузка и Legacy и UEFI (и обе включены) и для каждой системы есть свой загрузчик на своем диске, то сочетание MBR и GPT не должно повлиять: выбрали диск MBR, загрузился в Legacy с него, выбрали GPT — в UEFI с него.
Но: при установке системы (в вашем случае — 7-ки) на компьютере с несколькими дисками, загрузчик мог оказаться на другом (первом по счету диске), а не на том же диске, где сама система, это нужно учитывать.
03.04.2021 в 14:34
Добрый день. Спасибо за советы, буду пробовать. Так вот. Поменял местами SSD и HDD. SSD в Bios видно а HDD как не было так и нет. Честно говоря, меня напрягает только то что я не могу загрузиться с HDD ( там где семерка), а так файлами этого диска я пользуюсь через проводник и не только. Пробовал убрать ssd, hdd сразу появляется в Bios, вставляю , снова исчезает. Задача.
04.04.2021 в 11:53
Добрый день. Итог. Задумка не удалась. Решение. Отформатировал оба диска (предварительно скопировав все файлы) и выделил весь hdd диск под файлы. SSD диск разбил на три раздела под три windows ( 7. 8.1 10) плюс оставил 50ГБ резерв на всякий случай. Установил все три ОС. Да еще, на оптибее аж два переключателя, хотя многие пишут про один. Якобы этот переключатель для совместимости моделей ноутбуков. Не знаю для чего они точно, но мне они не помогли. Вот как то так. Всем спасибо.
16.04.2021 в 14:59
Добрый день. Ноутбук Леново В590, виндоус 7 64. В ноутбуке был сегейт на 500 гб, есть переназначенные сектора, грелся, поставил вместо него ссд, а сегейт поставил вместо двд привода. Теперь в биос виден только ссд, а в виндоус виден сегейт (номер диска 0) и ссд (номер диска 1). Все нормально работает, но в биосе не виден сегейт. То что диск сегейт не виден в биос, а виден в виндоус критично или нет?
16.04.2021 в 19:04
Здравствуйте. Если вам с него загрузка не требуется — то не критично, всё ок.








