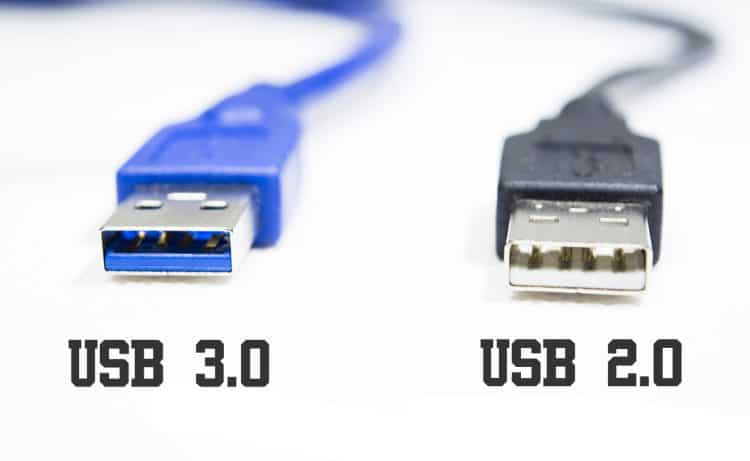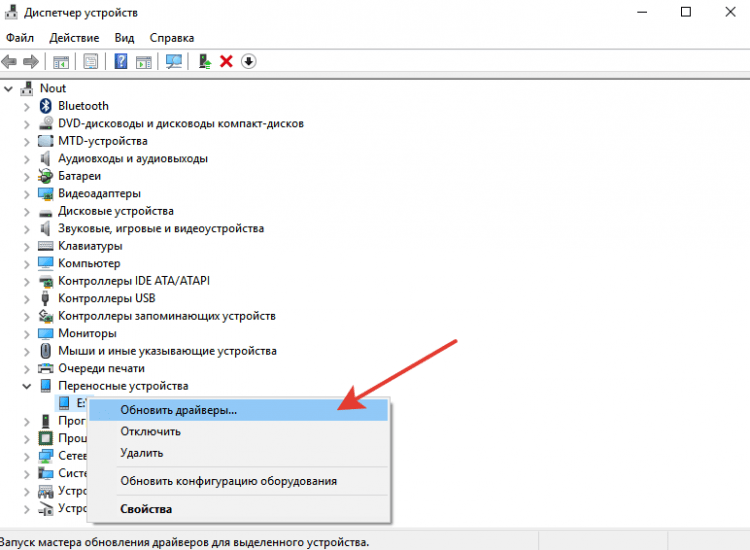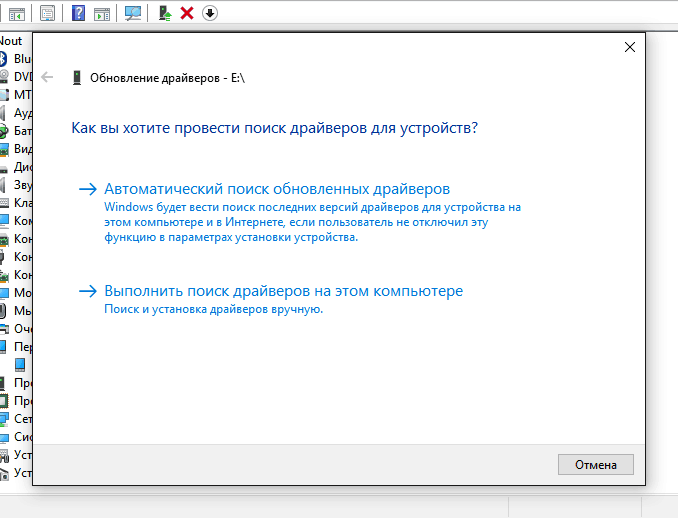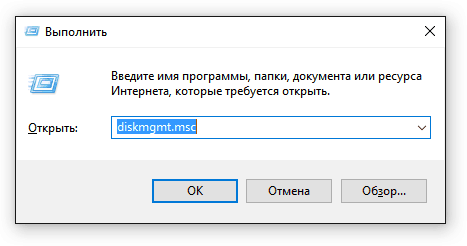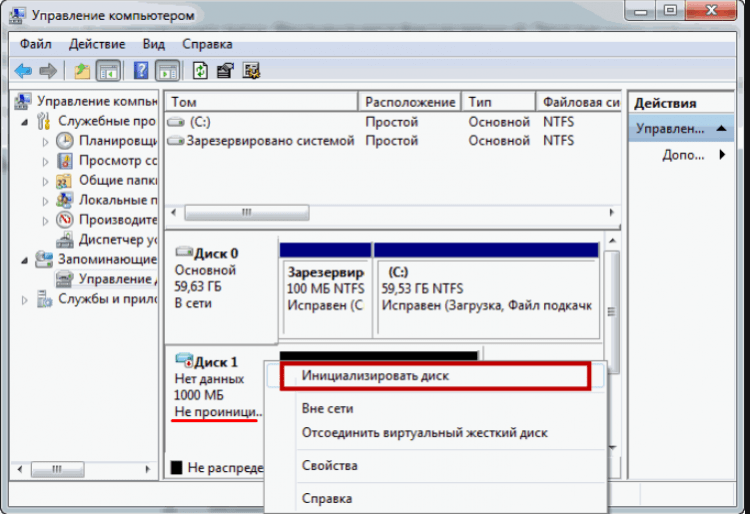- Решение проблемы с отображением флешки в Windows 10
- Решаем проблему отображения USB флешки в Windows 10
- Способ 1: Проверка компьютера на вирусы
- Способ 2: Использование USBOblivion
- Способ 3: Обновление драйверов
- Способ 4: Использование официальной утилиты от Microsoft
- Способ 5: Восстановление флешки стандартными средствами
- Способ 6: Изменения буквы USB-накопителя
- Способ 7: Форматирование USB-накопителя
- Способ 8: Настройка BIOS
- Способ 9: Прошивка контроллера
- Windows 10 не видит внешний жесткий диск или флешку: находим сами и показываем системе
- Проверка подключения
- Программные ошибки
- Разметка тома
- Повреждение жесткого диска
Решение проблемы с отображением флешки в Windows 10
Бывает так, что Windows 10 не видит флешку, хотя она вставлена в компьютер и всё должно работать. Далее будут описаны самые основные способы решения данной проблемы.
Решаем проблему отображения USB флешки в Windows 10
Неполадка может скрываться, например, в драйверах, конфликте букв в названиях накопителей или неправильной настройке BIOS. Также нужно убедиться, что физически оборудование исправно. Попробуйте вставить флешку в другой порт. Если это не сработало, то возможно проблема в самой флешке и она физически повреждена. Проверьте её работоспособность на другом устройстве.
Способ 1: Проверка компьютера на вирусы
Если система отображает накопитель, но не показывает содержимое или отказывает в доступе, то скорее всего причина в вирусе. Рекомендуется проверить устройство с помощью портативных антивирусных утилит. Например, Dr. Web Curelt, AVZ и т.д.
В Dr. Web Curelt это делается так:
- Скачайте и запустите утилиту.
- Нажмите «Начать проверку».
Запустится процесс поиска вирусного ПО.
Если антивирус ничего не нашёл, то удалите файл «Autorun.inf», который находится на флешке.
- Кликните на значок лупы на Панели задач.
- В поисковом поле введите «показ скрытых» и выберите первый результат.
Способ 2: Использование USBOblivion
Данный вариант подойдёт вам, если после установки обновлений система перестала отображать флешку. Желательно сделать резервную копию реестра (это можно сделать с помощью CCleaner) и точку восстановления Виндовс 10.
Перед началом нужно вынуть все флеш накопители с устройства.
- Теперь можно запустить USBOblivion. Разархивируйте файл и выберите ту версию, которая соответствует вашей разрядности. Если у вас 64-х разрядная версия системы, то выберите приложение с соответствующей цифрой.
Отмечаем пункты о сохранении точек восстановления и полной чистке, а после жмём «Clean» («Очистить»).
Способ 3: Обновление драйверов
Вы можете обновить драйвера с помощью Диспетчера устройств или специальных утилит. Также данный способ может решить проблему сбоя запроса дескриптора.
Например, в Driver Booster это делается так:
- Запустите программу и нажмите кнопку «Пуск».
После сканирования вам будет показан список доступных к обновлению драйверов. Нажмите напротив компонента «Обновить» или «Обновить всё», если объектов несколько.

Если вы хотите воспользоваться стандартными способами, то:
- Найдите «Диспетчер устройств».
Теперь кликните по «Автоматический поиск обновлённых драйверов» и следуйте инструкции.
Если это не помогло, то в контекстном меню флешки перейдите к «Свойствам».
Во вкладке «Драйвера» откатите или удалите компонент.
Теперь в верхнем меню найдите «Действие» — «Обновить конфигурацию оборудования».

Способ 4: Использование официальной утилиты от Microsoft
Возможно вам поможет средство устранения неполадок USB. Эту утилиту можно скачать с официального сайта Microsoft.
- Откройте средство устранения неполадок и кликните «Далее».
Начнётся поиск ошибки.
После процедуры вам будет предоставлен отчёт. Чтобы исправить проблему, вам нужно всего лишь кликнуть по ее названию и следовать инструкции. Если средство не нашло никаких проблем, то напротив компонента будет написано «Элемент отсутствует».

Способ 5: Восстановление флешки стандартными средствами
Можно запустить проверку накопителя на наличие ошибок, которые система автоматически исправит.
- Зайдите в «Этот компьютер» и вызовите на неисправном устройстве контекстное меню.
- Кликните на пункт «Свойства».
Во вкладке «Сервис» запустите сканирование кнопкой «Проверить».
Способ 6: Изменения буквы USB-накопителя
Возможно произошёл конфликт имен двух устройств, поэтому система не хочет показывать вашу флешку. Вам придётся вручную назначить букву накопителю.
- Найдите «Управление компьютером».
Теперь нажмите на «Изменить…».
Назначьте другую букву и сохраните, нажав «ОК».
Способ 7: Форматирование USB-накопителя
Если система предлагает вам отформатировать флешку, то лучше согласиться, но если накопитель хранит какие-то важные данные, рисковать не стоит, ведь есть шанс спасти их специальными утилитами.
Возможно, система не покажет вам такого уведомления, но флешка может нуждаться в форматировании. В таком случае проделайте такие шаги:
- Перейдите к «Этот компьютер» и вызовите контекстное меню на вашем устройстве.
- Выберите «Форматировать».
Оставьте все опции как есть. Уберите отметку с «Быстрое», если хотите удалить все файлы начисто.
Также форматирование можно сделать через «Управление устройствами».
- Найдите флешку и в меню выберите «Форматировать».
Настройки можно оставить по умолчанию. Также можно убрать отметку с «Быстрое форматирование», если нужно удалить всё.

Способ 8: Настройка BIOS
Есть также вероятность того, что БИОС настроен так, что компьютер не видит накопитель.
- Перезагрузитесь и при включении зажмите F2. Запуск BIOS на различных устройствах может очень отличатся. Поинтересуйтесь, как это делается на вашей модели.
- Перейдите к «Advanced» — «USB Configuration». Напротив должно быть значение «Enabled».
Способ 9: Прошивка контроллера
В том случае, когда ничего из вышеперечисленного не помогло, возможно, что слетел контроллер флешки. Чтобы его восстановить, понадобится несколько утилит и терпение.
- Для начала нужно узнать некоторые данные о контроллере. Скачайте и запустите программу CheckUDisk.
Поставьте галочку на «All USB Device» и в списке подключённых устройств найдите нужный накопитель.
Вам будет предоставлен список. В колонке «UTILS» указаны программы, которые могут подойти для прошивки.
Скопируйте название утилиты, перейдите к поиску файлов и вставьте в поле нужное имя.
Вот таким образом можно решить проблему с отображением флеш-накопителя и его содержимым. Если эти способы не помогли, то убедитесь, что порты и сама флешка в порядке.
Windows 10 не видит внешний жесткий диск или флешку: находим сами и показываем системе
Запутались? Не переживайте, сейчас быстро разберемся, как проверить внешний носитель, чтобы определить источник проблемы и устранить его своими силами или с помощью специалистов сервисного центра, если поломка имеет аппаратный характер.
Проверка подключения
Даже если вы вставляете накопитель в правильный порт, ему может не хватать питания. Особенно это относится к внешним жестким дискам: у некоторых старых моделей на корпусе два разъема, для передачи данных и питания. Не пользуйтесь хабами – только прямое подключение к системному блоку/ноутбуку.
Отключите от компьютера лишнее оборудование, оставив только самое необходимое: клавиатуру и мышь. Попробуйте подключить накопитель еще раз, возможно, теперь ему хватит питания.
Обращайте также внимание на тип порта: это может быть USB 2.0 и USB 3.0. Разъем для версии 3.0 обычно покрашен в синий цвет. Совместимость с USB 2.0 полная, но если вы подключите к 2.0 устройство, поддерживающее передачу по 3.0, то заметно срежете производительность работы.
Чтобы убедиться, что порт вообще работает, подключите к нему любое другое устройство. Самое простое – компьютерная мышь. Драйверы на нее уже установлены в системе, так что от переключения портов не должно ничего измениться. Если в другом разъеме мышь перестает работать, то проблема точно в нем.
Программные ошибки
Если диск пустой, или на нем не хранится ничего важного, согласитесь на форматирование с очисткой содержимого.
Требование выполнить форматирование может появиться из-за несоответствия файловой систем накопителя и системы. Для извлечения данных придется использовать специальные утилиты восстановления информации с дисков или обращаться в сервисный центр.
Еще одной причиной того, что внешний диск не определяется, может быть отсутствие необходимых драйверов. Обычно они устанавливаются автоматически при первом подключении. Но иногда этого не происходит, или пользователь сам удаляет необходимо программное обеспечение. Чтобы проверить состояние драйверов:
- Щелкните правой кнопкой по «Пуску».
- Выберите «Диспетчер устройств».
- Найдите подключенный накопитель. Раз он не отображается в «Компьютере», то будет отмечен восклицательным знаком и спрятан в подменю «Другие устройства».
- Щелкните правой кнопкой и запустите обновление драйверов.
Если драйверы поставляются в комплекте, или вы скачали их с официального сайта производителя, укажите место хранения, чтобы система могла установить необходимое программное обеспечение.
Иногда хватает нажатия на кнопку «Обновить конфигурацию оборудования». Система заново проверяет все устройства и внезапно обнаруживает диск, который вы давным-давно подключили. Меня несколько раз спасало это решение, попробуйте обязательно.
Разметка тома
- Нажмите на клавиатуре сочетание Win+R.
- Выполните команду «diskmgmt.msc».
Появится окно «Управление дисками». Посмотрите на подключенные накопители. Если у одного из них статус «Нет данных» и «Не проинициализирован», то это ваш клиент, который не хочет показываться в Проводнике. Чтобы сделать диск видимым в системе:
- Кликните по накопителю правой кнопкой.
- Выберите в меню «Инициализировать».
- Задайте структуру разделов GPT.
После нажатия кнопки «Ок» вы увидите нераспределенное пространство. Чтобы превратить его в полезный объем накопителя, щелкните правой кнопкой и выберите создание простого тома. Далее останется только назначить незанятую букву и выполнить другие действия, которые посоветует мастер создания простых томов. Подробно об этой операции мы уже рассказывали, разбирая, почему внешний жесткий диск не открывается.
Важно: при разметке тома с диска будет удалена вся информация. Если на носителе хранится что-то важное, выполните восстановление данных, прежде чем начнете выполнять указанные выше действия по инициализации носителя.
Повреждение жесткого диска
С флешками можно не церемониться. Если на них нет важной информации – выбрасывайте, проще купить новую. Внешний диск же стоит дорого, поэтому придется озадачиться его ремонтом. Важно понимать, что даже с поврежденного накопителя в сервисе могут снять образ с информацией, так что вероятность того, что записанные данные будут утеряны, крайне мала.