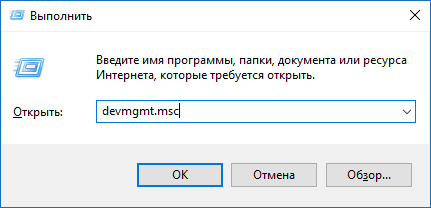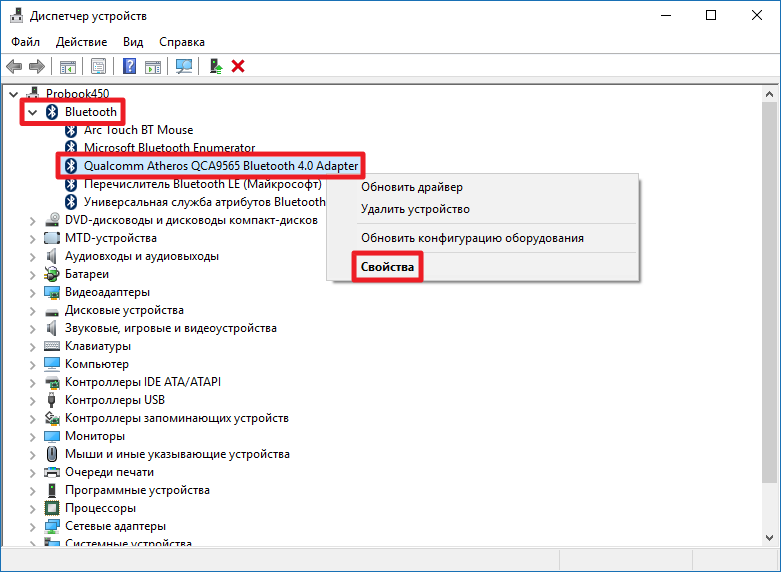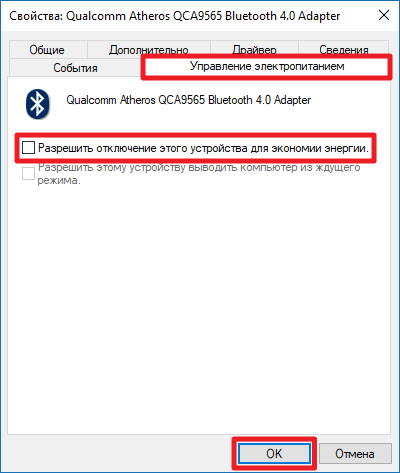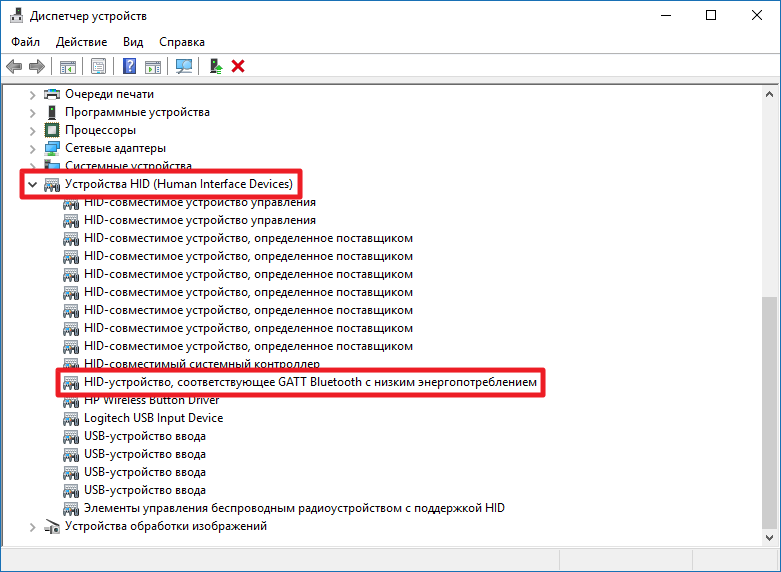- Не работает Bluetooth в Windows 10
- 1. Запуск средства устранения неполадок Bluetooth
- 2. Обновить драйвер Bluetooth
- 3. Проверка службы
- 4. Изменить параметр энергосбережения
- 5. Видимость системы
- 6. Удаление устройств Bluetooth
- 7. Другой USB порт
- 8. Включение Bluetooth на ноутбуках
- Не удается отключить Bluetooth программными средствами — он включен постоянно
- Что делать, если Bluetooth мышь или клавиатура отключаются
- Обновление драйвера Bluetooth-адаптера
- Отключение функции энергосбережения Bluetooth
- Что делать если не работает Блютуз на ноутбуке Windows 10 — алгоритм действий
- Проверка наличия модуля в диспетчере устройств
- Адаптер отключен
- Проверка функционирования службы поддержки Bluetooth в Инструменте управления службами Windows
- Режим «В самолете»
- Технология работает, но компьютер с windows 10 не видит и не находит bluetooth устройства
- Компьютер все-равно не видит
Не работает Bluetooth в Windows 10
Bluetooth — беспроводная технология, которая позволяет соединить периферийные устройства как мышь, клавиатура, наушники или телефон, вместе, для взаимодействия или передачи данных. Иногда бывают проблемы при подключении и сопряжении устройств по Bluetooth. Давайте разберем наиболее распространенные решения, когда Bluetooth не работает в Windows 10.
1. Запуск средства устранения неполадок Bluetooth
Откройте «Параметры» > «Обновления и безопасность» > «Устранение неполадок» > справа найдите Bluetooth и запустите.
2. Обновить драйвер Bluetooth
Нажмите сочетание кнопок Win+X и выберите «Диспетчер устройств«. В списке найдите и разверните графу Bluetooth, далее нажмите правой кнопки мыши по устройству и выберите «Обновить драйвер«. Проделайте это с каждым пунктом Bluetooth. Если не помогло, то удалите все Bluetooth устройства и перезагрузите ПК. После перезагрузки система автоматически переустановит драйверы. Если этого не произойдет, то зайдите обратно в диспетчер устройств и обновите.
3. Проверка службы
Нажмите сочетание кнопок Win+R и введите services.msc, чтобы открыть службы Windows. Найдите в писке «Служба поддержки Bluetooth» и убедитесь, что она работает (выполняется). Если она не работает, то нажмите по ней правой кнопкой мыши и выберите «Запустить«, если же служба работает, то выберите «перезапустить«. Перезагрузите компьютер, если служба была отключена и вы её запустили.
4. Изменить параметр энергосбережения
Если ваша беспроводная мышь или клавиатура Bluetooth все время отключается и подключается заново, то дело в режиме энергосбережения. Нажмите Win+X и выберите «Диспетчер устройств«, далее найдите и разверните графу Bluetooth. В развернутом списке найдите радиомодуль Bluetooth (Generic Bluetooth adapter) и нажмите по нему правой кнопкой мыши, после чего выберите «Свойства«. В новом окне перейдите во вкладку «Управление электропитанием» и снимите галочку «Разрешить отключение этого устройства для экономии энергии«.
5. Видимость системы
Откройте «Параметры» > «Устройства» > «Bluetooth и другие устройства» > справа найдите «Другие параметры Bluetooth«. В новом окне установите галочку «Разрешить устройствам Bluetooth обнаруживать этот ПК«.
6. Удаление устройств Bluetooth
Если вы подключаете Bluetooth-устройство, которое не использовали долгое время, то его нужно удалить и добавить заново. Также, старые не используемые Bluetooth-устройства могут мешать сопрягать текущее. Откройте «Параметры» > «Устройства» > «Bluetooth и другие устройства» > справа удалите все существующие подключения, после чего создайте новое.
Не удаляйте «USB Device», так как это устройства, которые подключены по USB порту по проводу.
7. Другой USB порт
Если вы используете Bluetooth адаптер, который подключается через USB к компьютеру, то может быть так, что сам USB порт не работает. Попробуйте подключить USB-Bluetooth в другой порт компьютера.
8. Включение Bluetooth на ноутбуках
Наверняка многие не знают, что на некоторых ноутбуках есть физические комбинации кнопок для включения Bluetooth. Ниже на картинке, чтобы задействовать сам адаптер Bluetooth нужно нажать сочетание кнопок Fn+F3. На разных ноутбуках разные комбинации, но кнопка Fn есть всегда. Вы просто смотрите на иконки, какая кнопка обозначает связь. Также, это может быть отдельная кнопка на ноутбуке с боку или около тачпада.
Не удается отключить Bluetooth программными средствами — он включен постоянно
Всем доброго времени суток! Пожалуйста, помогите решить проблему — не удается никакими программными средствами/ способами отключить на компьютере Asus ET2230INK (моноблок). На компьютере установлена лицензионная Windows 10, со всеми последними обновлениями. Проблема возникла и была замечена мною сразу же после установки операционной системы. Симптомы: 1) в «Центре уведомлений» значок «Bluetooth» всегда закрашен, нажатие на него не позволяет отключить Bluetooth; 2) если же нажать на него и провалиться в «Параметры — > Устройства — > Bluetooth», то там отсутствует включатель/выключатель Bluetooth и выполняется бесконечный поиск устройств Bluetooth (фото прилагаю к своему сообщению). Я попытался обновить драйвера самого Bluetooth и чипсета с официального сайта Asus — не помогло. Сталкивался ли кто-то с этой проблемой? Если да, то как вы ее решили?
PS/ Вариант «Выключи его в Диспетчере устройств и забудь» я знаю, спасибо 

Управление программными средствами.
Возможно уже кто спрашивал и ему ответили, но не подскажите мне как передать процессу нажатие.

Как создать окно в приложении c# программными средствами, конкретно:какой класс для этого(и его.
Определение конфигурации компьютера программными средствами
Определить тип центрального процессора. #include #include #include.
Что делать, если Bluetooth мышь или клавиатура отключаются
На сегодняшний день различные Bluetooth-аксессуары становятся всё более популярными. Полностью беспроводные мыши и клавиатуры обладают значимым преимуществом перед обычными: они не требуют никаких портов для подключения, что очень важно в компактных девайсах (вроде планшетов или ультрабуков). Тем не менее, при использовании подобных устройств в Windows 10 вы можете столкнуться с довольно неприятной проблемой. Периодически они просто отключаются и требуют потратить лишнее время на повторное подключение.
Чаще всего автоматическое отключение периферии происходит по вине механизмов энергосбережения Windows. Дело в том, что по умолчанию система отключает часть компонентов компьютера при их бездействии для экономии энергии. Bluetooth-девайсы не входят в список критически важных для работы ПК, так что через 15-20 минут покоя Windows 10 автоматически их выключит. «Покоем» разработчики считают любую ситуацию, когда девайс не задействован непосредственно. Кроме того, подобная ситуация может возникать из-за проблем в драйверах Bluetooth-адаптера.
Обновление драйвера Bluetooth-адаптера
Неправильный драйвер может привести к нестабильной работе любых Bluetooth-устройств (мыши, клавиатуры и так далее) и их отключению. В большинстве случаев его можно обновить прямо через диспетчер системных устройств Windows.
- Запустите Выполнить сочетанием клавиш Win + R и введите команду devmgmt.msc.
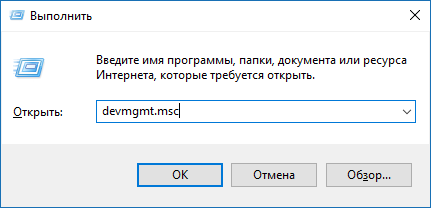
Вы также можете поискать обновление драйвера вручную на сайте производителя ПК или сетевого адаптера.
Отключение функции энергосбережения Bluetooth
Разработчики Windows предусмотрели специальную опцию, позволяющую проигнорировать системные функции энергосбережения и предотвратить случайное отключение Bluetooth-аксессуаров.
- Подключите беспроводную мышь, клавиатуру или другое устройство.
- Нажмите Win + R, ведите команду devmgmt.msc и нажмите Enter.
- Отыщите в списке и разверните категорию Bluetooth. Кликните по драйверу сетевого адаптера правой клавишей мыши и выберите пункт Свойства.
- Перейдите во вкладку Управление электропитанием. Снимите галочку Разрешить отключение этого устройства для экономии энергии и нажмите ОК.
- Разверните категорию Устройства HID (Human Interface Devices). Найдите в списке драйвер, в названии которого содержится Bluetooth (оно может отличаться в зависимости от беспроводного аксессуара). В случае с мышью Microsoft Arc Touch BT этот драйвер называется HID-устройство, соответствующее GATT Bluetooth с низким энергопотреблением. В списке может присутствовать несколько названий, включающих Bluetooth. В таком случае вам необходимо будет выполнить описываемые операции со всеми подобными драйверами.
- Кликните по указанному драйверу правой клавишей мыши и выберите пункт Свойства.
- Перейдите во вкладку Управление электропитанием.
- Снимите галочку Разрешить отключение этого устройства для экономии энергии и нажмите ОК.
После выполнения этих операций периодическое отключение Bluetooth-аксессуара вас больше беспокоить не должно. Не забывайте, что перебои в подключении возможны из-за физической поломки устройства. В этом случае описанные в статье инструкции могут не помочь вовсе.
Что делать если не работает Блютуз на ноутбуке Windows 10 — алгоритм действий
Использование технологии Bluetooth предусмотрено практически в каждом электронном устройстве. Пользователи домашних ПК и ноутбуков давно привыкли к тому, что с помощью этого модуля можно легко передать нужные файлы без использования проводов. Не говоря уже о том, что многие аксессуары (например, беспроводная мышь или аудиосистемы) подключаются к компьютеру именно таким образом. К сожалению (особенно в последних версиях операционных систем), из-за неправильной настройки компьютера, некорректно установленных драйверов и других подобных причин можно столкнуться с проблемой, когда не работает блютуз на ноутбуке на windows 10.
Разбираемся по порядку, что делать, когда не работает блютуз на ноутбуке на windows 10:
Проверка наличия модуля в диспетчере устройств
Проблемы с bluetooth на windows 10 могут быть связаны с тем, что адаптер отключен физически, в bios или программно он задан как «неактивный». Что делать в таких случаях?
В первую очередь, чтобы проверить, присутствует ли в списке подключенной техники блютуз-аксессуар, необходимо открыть диспетчер устройств. Сделать это можно следующим образом:
- На клавиатуре одновременно зажать клавиши Win и R.
- В строке открывшегося окна «Выполнить» набрать команду devmgmt.msc и нажать клавишу «Ок».
Если в списке нет вкладки «Bluetooth», необходимо в верхней части окна открыть меню «Вид» и поставить галочку напротив «Показать скрытые устройства». После этого, вероятно, гаджет отобразится в списке.
Если рядом с названием установленного аппарата находится желтый значок с восклицательным знаком, проблема заключается в установке необходимых драйверов. Как правило, после сбоя при обновлении или при переустановке системы можно обнаружить, что блютуз на ноутбуке с windows 10 перестал работать. Нужные драйвера лучше скачивать с официального сайта поддержки вашей модели ноутбука. При этом стоит обратить внимание на версию системы и ее разрядность.
Если в диспетчере устройств рядом с названием находится стрелочка вниз, то аксессуар в данный момент попросту отключено. Чтобы его включить, достаточно щелкнуть по строке с названием правой клавишей мыши и в открывшемся окне выбрать «Задействовать».
Адаптер отключен
Помимо рассмотренных случаев может возникнуть ситуация, когда в windows 10 на ноутбуке в диспетчере устройств bluetooth пропал и не появляется даже после отображения скрытых элементов. В таком случае вероятно адаптер отключен физически или в bios. Проверяем:
- При включении компьютера перейти в БИОС
- Открыть вкладку «Advanced» (или «System Configuration)
- Проверить состояние всех пунктов, в которых встречается «Bluetooth», «Wireless» или «WLAN». Напротив каждого такого пункта выставить значение «Enabled».
Если же после реализации всех вышеперечисленных операций все еще не включается блютуз на ноутбуке виндовс 10, стоит приступить ко второму пункту.
Проверка функционирования службы поддержки Bluetooth в Инструменте управления службами Windows
Чтобы открыть окно данного инструмента нужно:
- На клавиатуре одновременно зажать клавиши Win и R.
- В строке открывшегося окна «Выполнить» набрать команду services.msc и нажать клавишу «Ок».
Откроется окно «Службы». Здесь в списке нужно найти службу поддержки Bluetooth и по состоянию ее статуса убедиться, что она функционирует.
Что делать, если нужный адаптер подключен, новый драйвер работает, служба поддержки активна, но я все равно не могу включить блютуз на виндовс 10?
Режим «В самолете»
Иногда проблема может быть решена еще более простым образом: проверьте, выключен ли режим «В самолете». Возможно, случайно на клавиатуре была нажата клавиша, которая активирует данную функцию.
Если режим полета отключен, но блютуз все равно не активен, проверьте его состояние в разделе «Беспроводные устройства» (Пуск — Параметры — Сеть и Интернет — Режим в самолете), либо: «Параметры» — «Устройства» — «Bluetooth».
Технология работает, но компьютер с windows 10 не видит и не находит bluetooth устройства
Чтобы разобраться с данной проблемой, сначала необходимо проверить, попадает ли само устройство в зону действия блютуза. Ведь, если подключаемый гаджет находится на расстоянии большем, указанного в документации, то компьютер не сможет его «увидеть». Также нужно убедиться, что рядом не находится какое-либо устройство, подключенное к порту USB 3.0. Неэкранированные USB-устройства иногда могут мешать bluetooth-подключениям.
Компьютер все-равно не видит
Подключаемое устройство находится в зоне действия, режим передачи данных по блютуз активирован, но компьютер все равно его не видит. Как быть?
Вероятнее всего в настройках bluetooth не активно свойство «разрешить подключение устройства» в ОС windows 10. Чтобы это исправить, необходимо зайти в панель управления. На вкладке «Устройства и принеры», в разделе «Устройства» найти свой компьютер и щелкнуть на нем правую клавишу мыши. В списке выбрать «Параметры Bluetooth» и в открывшемся окне поставить галочку напротив «Разрешить устройствам Bluetooth обнаруживать этот компьютер».
Надеемся, что описанные случаи помогут исправить работу модуля беспроводной передачи данных на вашем компьютере.