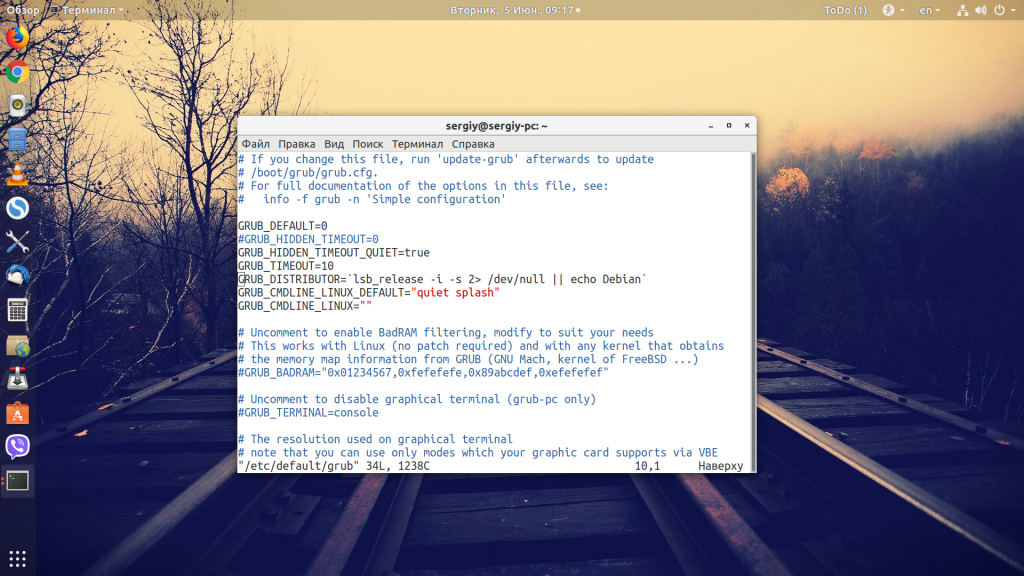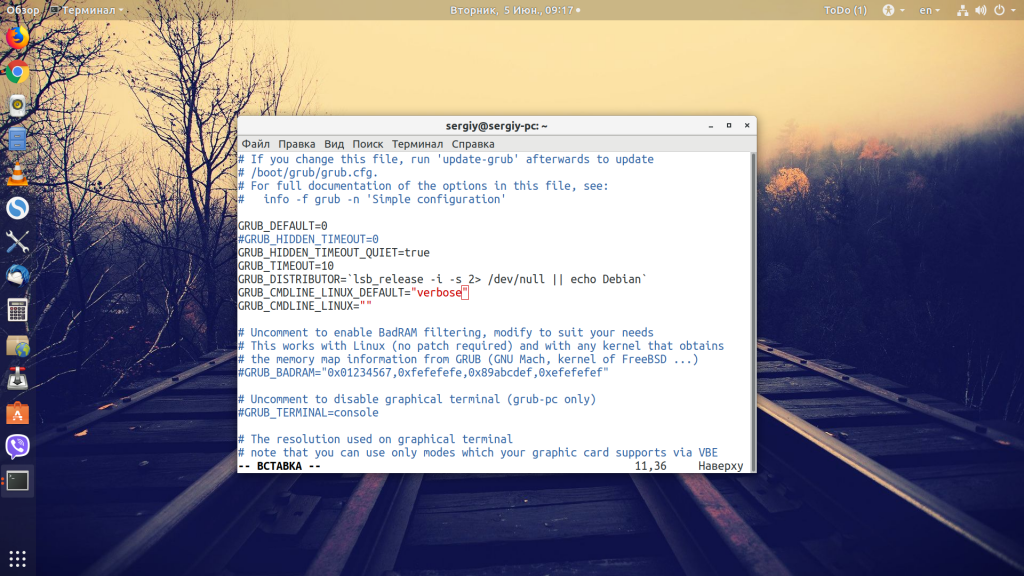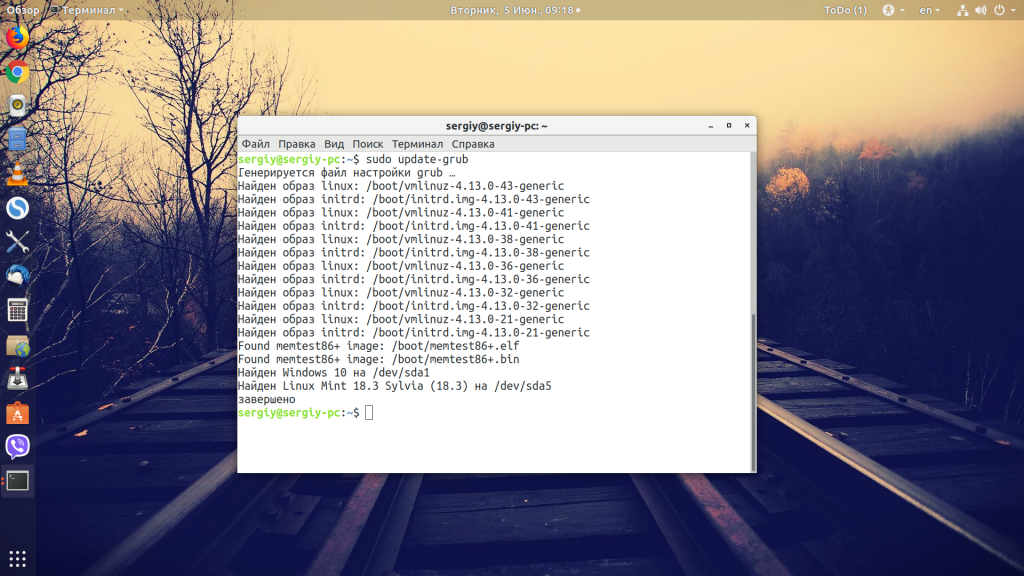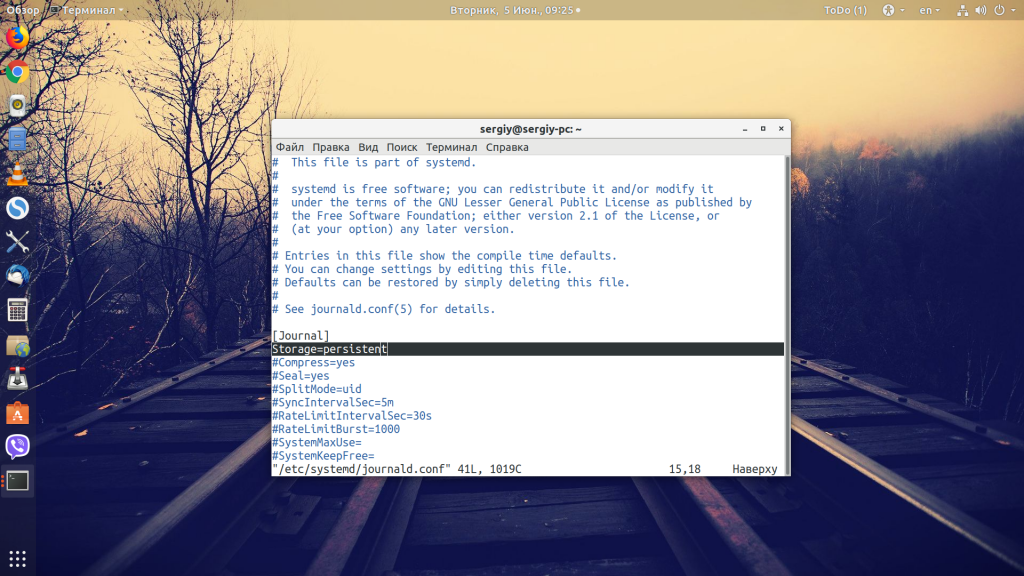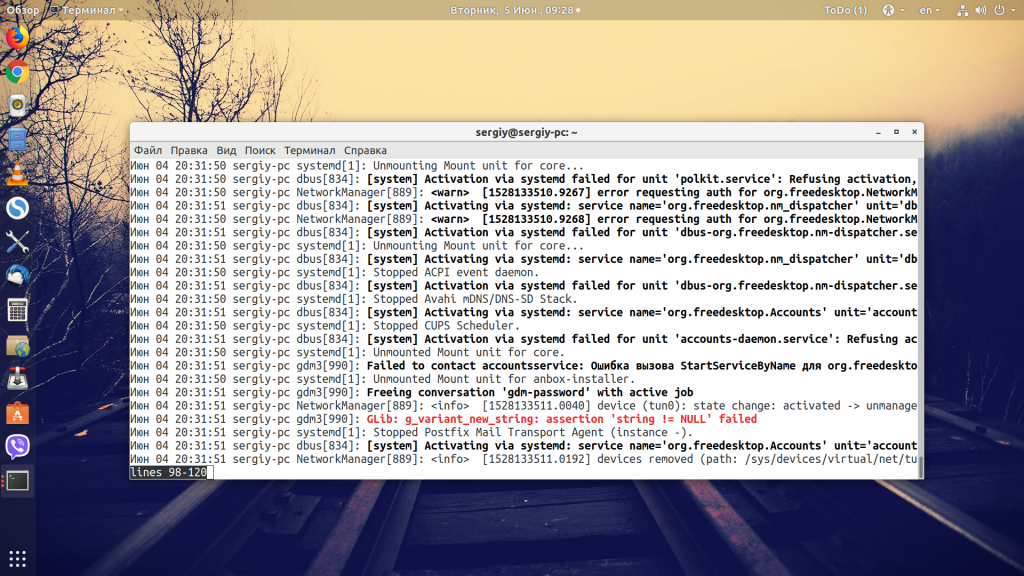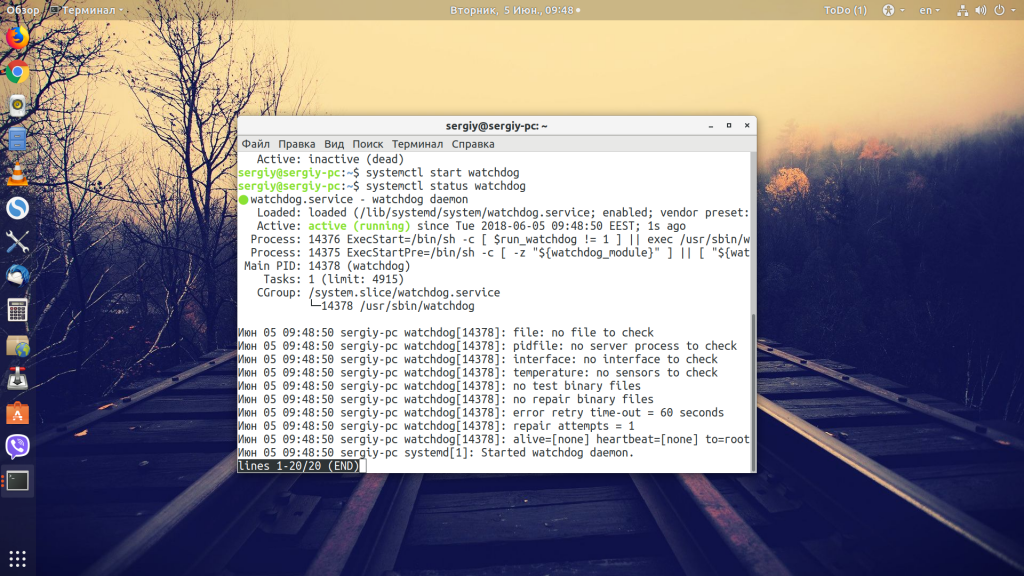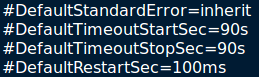- Не отключается линукс минт
- Linux Mint Cinnamon — ноутбук не выключается графической кнопкой
- Linux Mint Cinnamon — ноутбук не выключается графической кнопкой
- Linux mint не выключается ноутбук
- Почему не выключается компьютер Linux?
- Как исправить ошибку «не выключается Linux»
- 1. Лог выключения в реальном времени
- 2. Лог выключения в journalctl
- 3. Настройка таймаутов в systemd
- Выводы
- четверг, 7 июня 2018 г.
- Проблема с выключением Linux?
- Не выключается Linux
- Почему не выключается компьютер Linux?
- Как исправить ошибку «не выключается Linux»
- 1. Лог выключения в реальном времени
- 2. Лог выключения в journalctl
- 3. Настройка таймаутов в systemd
- Выводы
Не отключается линукс минт
20 мар 2020, 18:47
Linux Mint Cinnamon — ноутбук не выключается графической кнопкой
20 мар 2020, 18:49
Linux Mint Cinnamon — ноутбук не выключается графической кнопкой
20 мар 2020, 18:55
60Hz
OpenGL: renderer: AMD KABINI (DRM 2.50.0 5.3.0-42-generic LLVM 9.0.0)
v: 4.5 Mesa 19.2.8 direct render: Yes
Audio:
Device-1: AMD Kabini HDMI/DP Audio vendor: Dell driver: snd_hda_intel
v: kernel bus ID: 00:01.1
Device-2: AMD FCH Azalia vendor: Dell driver: snd_hda_intel v: kernel
bus ID: 00:14.2
Sound Server: ALSA v: k5.3.0-42-generic
Network:
Device-1: Realtek RTL810xE PCI Express Fast Ethernet vendor: Dell
driver: r8169 v: kernel port: e000 bus ID: 02:00.0
IF: enp2s0 state: down mac:
Device-2: Qualcomm Atheros QCA9565 / AR9565 Wireless Network Adapter
vendor: Dell driver: ath9k v: kernel port: e000 bus ID: 03:00.0
IF: wlp3s0 state: up mac:
Drives:
Local Storage: total: 465.76 GiB used: 70.00 GiB (15.0%)
ID-1: /dev/sda vendor: Seagate model: ST500LT012-1DG142 size: 465.76 GiB
Partition:
ID-1: / size: 456.50 GiB used: 69.99 GiB (15.3%) fs: ext4 dev: /dev/dm-0
ID-2: swap-1 size: 976.0 MiB used: 1.5 MiB (0.2%) fs: swap dev: /dev/dm-1
Sensors:
System Temperatures: cpu: 44.0 C mobo: 44.0 C gpu: radeon temp: 47 C
Fan Speeds (RPM): cpu: 2363
Info:
Processes: 202 Uptime: 1h 37m Memory: 3.28 GiB used: 1.33 GiB (40.4%)
Init: systemd runlevel: 5 Compilers: gcc: 7.5.0 Shell: bash v: 4.4.20
inxi: 3.0.32
Источник
Linux mint не выключается ноутбук
Сразу после установки, как правило, любая операционная система будет работать очень хорошо и быстро. Но со временем ошибки могут накапливаться и вызывать различные проблемы с использованием ОС.
В сегодняшней статье мы рассмотрим такую ошибку, как «не выключается Linux». Разберём, почему может возникнуть такая проблема, методы её отладки и исправления.
Почему не выключается компьютер Linux?
Инициализацией и завершением работы сервисов в системе Linux занимается system, и если компьютер не может выключиться, это означает, что systemd не может справиться с каким-либо процессом и ждёт его завершения. По умолчанию система даёт каждому сервису одну минуту и тридцать секунд, а затем отправляет сигнал экстренного завершения. Но таких сервисов может быть несколько, и завершение работы Linux может затянуться.
Есть несколько путей решения этой проблемы:
- Во первых, нам необходимо понять в чём именно проблема, какой сервис её вызывает и попытаться её решить;
- Во вторых, мы можем уменьшить время ожидания от 90 до пяти секунд, для большинства сервисов этого будет вполне достаточно.
А теперь давайте рассмотрим пути решения проблемы.
Как исправить ошибку «не выключается Linux»
Чтобы понять, почему система не может выключиться, нам сначала необходимо посмотреть лог её выключения. И тут у нас тоже есть два пути: либо отключить заставку и выводить лог в реальном времени, либо записывать лог выключения с помощью journalctl.
1. Лог выключения в реальном времени
Первый способ не настолько информативный, но всё же может быть полезным. Для отключения заставки откройте /etc/default/grub и в строке GRUB_CMDLINE_LINUX_DEFAULT замените слова quiet splash на verbose:
Затем перезагрузите компьютер. Сначала вы будете видеть полный лог загрузки, а при выключении вы увидите полный лог выключения. Преимущество этого пути в том, что вы увидите, на какой команде загрузка зависает, и сможете понять, куда копать дальше. Например, часто бывает, что Linux не может выключиться из-за ошибки «a stop job is running for Session c2 of user», т.е. мы не можем завершить сессию пользователя. Ещё выключению могут препятствовать примонтированные удалённые файловые системы.
2. Лог выключения в journalctl
Утилита journalctl занимается обработкой логов в Linux, но есть одна проблема: она записывает журналы только из текущей сессии, при перезагрузке всё стирается. Но это можно исправить. Для этого окройте конфигурационный файл /etc/systemd/journald.conf и замените в нём значение строки Storage=auto на Storage=persistent:
Затем два раза перезапустите компьютер. Первый раз мы перезапускаем, чтобы настройки логирования вступили в силу, а второй, чтобы собрать лог последнего выключения Linux. После того, как загрузка завершиться, вы можете посмотреть лог с помощью такой команды:
sudo journalctl -b -1 -n300
Опция —b позволяет вывести лог загрузки, -1 говорит, что нужно брать не текущую загрузку, а предыдущую, а —n300 отображает только последние 300 строк. Здесь вы можете видеть, что по таймауту была завершена именно сессия session-c1. Мы можем отфильтровать сообщения только по ней:
sudo journalctl -b -1 -u session-c1.scope
Если вы увидели ошибку и смогли её решить, то ваша система будет выключаться уже мгновенно, если же нет, то всё ещё есть несколько путей решения.
3. Настройка таймаутов в systemd
Если никакое из предыдущих решение не помогло, и в системе просто баг, который не позволяет ей адекватно выключиться, то вы всё ещё можете уменьшить время ожидания до того, как процессу будет отправлен сигнал экстренного завершения. Для этого откройте файл /etc/systemd/system.conf и добавьте туда такие строки:
sudo vi /etc/systemd/system.conf
Теперь система будет ждать только 5 секунд перед тем, как завершить проблемный процесс. Также на некоторых форумах рекомендуют установить сервис watchdog, чтобы он следил за правильностью работы системного таймера. Это тоже делается очень просто:
sudo apt install watchdog
sudo systemctl enable watchdog
sudo systemctl start watchdog
Выводы
Может быть огромное количество причин, по которым ваша система не сможет включиться, и чтобы их найти и исправить, необходимо анализировать логи, искать по форумах и настраивать свою систему. Надеюсь, информация из этой статьи сделает вашу работу в Linux более комфортной.
Установил себе linux mint 18.1, но возникла проблема с выключением. Когда выключаю — ноут гаснет на секунды 3-4 а потом опять включается. Ноутбук hp probook 4540s. Раньше на ноуте были mint 17, ubuntu, elementary, win 7/10 — проблем не было подобных.
про свой опыт решения некоторых проблем и использования ряда возможностей ОС и приложений
четверг, 7 июня 2018 г.
Проблема с выключением Linux?
Указанный ниже материал был прочитан на сайте losst.ru в статье под наименованием «Не выключается Linux».
Как указано в статье выделенным текстом, «Инициализацией и завершением работы сервисов в системе Linux занимается system, и если компьютер не может выключиться, это означает, что systemd не может справиться с каким-либо процессом и ждёт его завершения. По умолчанию система даёт каждому сервису одну минуту и тридцать секунд, а затем отправляет сигнал экстренного завершения. Но таких сервисов может быть несколько, и завершение работы Linux может затянуться.»
И хотя в моей практике таких случаев не наблюдалось, меня заинтересовала практическая часть решения проблемы: так сказать, осуществление превентивных действий.
В тексте статьи указано, что необходимо осуществить изменение значений в файле system.conf
sudo vi /etc/systemd/system.conf и установить:
Ввожу в терминале команду sudo gedit /etc/systemd/system.conf

sudo xed /etc/systemd/system.conf
В результате откроется файл system.conf
Как видно из рисунка, указанные строки DefaultTimeoutStartSec и DefaultTimeoutStopSec закоментированы.
Уберите символ #, установить нужное Вам число секунд (s) и сохраните изменения.
Новые значения вступят в силу при следующем старте системы.
Источник
Не выключается Linux
Сразу после установки, как правило, любая операционная система будет работать очень хорошо и быстро. Но со временем ошибки могут накапливаться и вызывать различные проблемы с использованием ОС.
В сегодняшней статье мы рассмотрим такую ошибку, как «не выключается Linux». Разберём, почему может возникнуть такая проблема, методы её отладки и исправления.
Почему не выключается компьютер Linux?
Инициализацией и завершением работы сервисов в системе Linux занимается system, и если компьютер не может выключиться, это означает, что systemd не может справиться с каким-либо процессом и ждёт его завершения. По умолчанию система даёт каждому сервису одну минуту и тридцать секунд, а затем отправляет сигнал экстренного завершения. Но таких сервисов может быть несколько, и завершение работы Linux может затянуться.
Есть несколько путей решения этой проблемы:
- Во первых, нам необходимо понять в чём именно проблема, какой сервис её вызывает и попытаться её решить;
- Во вторых, мы можем уменьшить время ожидания от 90 до пяти секунд, для большинства сервисов этого будет вполне достаточно.
А теперь давайте рассмотрим пути решения проблемы.
Как исправить ошибку «не выключается Linux»
Чтобы понять, почему система не может выключиться, нам сначала необходимо посмотреть лог её выключения. И тут у нас тоже есть два пути: либо отключить заставку и выводить лог в реальном времени, либо записывать лог выключения с помощью journalctl.
1. Лог выключения в реальном времени
Первый способ не настолько информативный, но всё же может быть полезным. Для отключения заставки откройте /etc/default/grub и в строке GRUB_CMDLINE_LINUX_DEFAULT замените слова quiet splash на verbose:
Затем перезагрузите компьютер. Сначала вы будете видеть полный лог загрузки, а при выключении вы увидите полный лог выключения. Преимущество этого пути в том, что вы увидите, на какой команде загрузка зависает, и сможете понять, куда копать дальше. Например, часто бывает, что Linux не может выключиться из-за ошибки «a stop job is running for Session c2 of user», т.е. мы не можем завершить сессию пользователя. Ещё выключению могут препятствовать примонтированные удалённые файловые системы.
2. Лог выключения в journalctl
Утилита journalctl занимается обработкой логов в Linux, но есть одна проблема: она записывает журналы только из текущей сессии, при перезагрузке всё стирается. Но это можно исправить. Для этого окройте конфигурационный файл /etc/systemd/journald.conf и замените в нём значение строки Storage=auto на Storage=persistent:
Затем два раза перезапустите компьютер. Первый раз мы перезапускаем, чтобы настройки логирования вступили в силу, а второй, чтобы собрать лог последнего выключения Linux. После того, как загрузка завершиться, вы можете посмотреть лог с помощью такой команды:
sudo journalctl -b -1 -n300
Опция —b позволяет вывести лог загрузки, -1 говорит, что нужно брать не текущую загрузку, а предыдущую, а —n300 отображает только последние 300 строк. Здесь вы можете видеть, что по таймауту была завершена именно сессия session-c1. Мы можем отфильтровать сообщения только по ней:
sudo journalctl -b -1 -u session-c1.scope
Если вы увидели ошибку и смогли её решить, то ваша система будет выключаться уже мгновенно, если же нет, то всё ещё есть несколько путей решения.
3. Настройка таймаутов в systemd
Если никакое из предыдущих решение не помогло, и в системе просто баг, который не позволяет ей адекватно выключиться, то вы всё ещё можете уменьшить время ожидания до того, как процессу будет отправлен сигнал экстренного завершения. Для этого откройте файл /etc/systemd/system.conf и добавьте туда такие строки:
sudo vi /etc/systemd/system.conf
Теперь система будет ждать только 5 секунд перед тем, как завершить проблемный процесс. Также на некоторых форумах рекомендуют установить сервис watchdog, чтобы он следил за правильностью работы системного таймера. Это тоже делается очень просто:
sudo apt install watchdog
sudo systemctl enable watchdog
sudo systemctl start watchdog
Выводы
Может быть огромное количество причин, по которым ваша система не сможет включиться, и чтобы их найти и исправить, необходимо анализировать логи, искать по форумах и настраивать свою систему. Надеюсь, информация из этой статьи сделает вашу работу в Linux более комфортной.
Источник