- Управление электропитанием в Linux (Xfce)
- Где в Xfce настройки электропитания
- Как сделать, чтобы ноутбук не отключался при закрытии крышки?
- Как отключить блокировку экрана в Xfce
- Как сделать, чтобы экран никогда не выключался
- Как настроить время отключения экрана
- Как сделать, чтобы в системном лотке отображался заряд батареи
- Как изменить поведение при нажатии кнопки питания
- Как сделать, чтобы компьютер не переходил в ждущий режим
- Как сделать, чтобы компьютер автоматически переходил в спящий режим при критическом уровне заряде батареи
- Где в Xfce посмотреть модель и характеристики батареи
- В чём различие между «Спящим режимом» и «Ждущим режимом»
- Настройка действия при закрытии крышки ноубука в Linux
- Настройка действия при закрытии крышки ноубука в Linux
- Вывод
- Как настроить действия при закрытии крышки ноутбука в Ubuntu
- Как настроить действия при закрытии крышки ноутбука в Ubuntu
- Респект за пост! Спасибо за работу!
- партнёры блога
- telegram
- Реклама
- Последние
- Рубрики
- СЧЕТЧИКИ
- РЕКЛАМА И ДОНАТЫ
- Социальные сети
- Как отключить сон при закрытии крышки [dубликат]
- 22 ответа
- Для 13.10 — 18.04:
- Для 13.10 — 18.04:
- Для 11.04 и более ранних версий:
- Для 11.10 — 12.04:
- Ubuntu 15.10 — Ubuntu 18.10
Управление электропитанием в Linux (Xfce)
С помощью управления электропитанием, вы можете настроить поведение компьютера при отсутствии активности, а также в случае закрытия крышки ноутбука.
- Если у вас дистрибутив Linux с окружением рабочего стола Cinnamon, то смотрите статью «Управление электропитанием в Linux (Cinnamon)».
- Если у вас дистрибутив Linux с окружением рабочего стола GNOME, то смотрите статью «Управление электропитанием в Linux (GNOME)».
Различают два состояния:
- подключение компьютера/ноутбука к электросети
- работа компьютера/ноутбука от батареи
Для каждого из этих вариантов можно сделать отдельные настройки.
Где в Xfce настройки электропитания
Самый быстрый способ перейти к настройкам электропитания в Xfce это нажать на значок батареи рядом с часами и выбрать в меню «Параметры менеджера питания»:
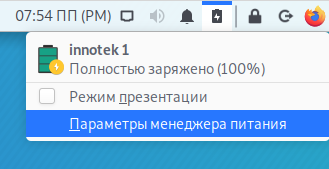
Либо вы можете выполнить в меню поиск по фразе «Менеджер питания»:

Либо просто найдя соответствующий пункт в настройках.

Если вы предпочитаете командую строку, то Менеджер питания можно запустить следующей командой:
Как сделать, чтобы ноутбук не отключался при закрытии крышки?
В Менеджере питания Xfce перейдите на вкладку «Общие» и в группе «Крышка ноутбука» измените значение настройки «При закрытии крышки ноутбука» на «Выключить экран». При этой настройке ноутбук продолжит работу при закрытой крышки, но выключит экран, поскольку смотреть на него всё равно не получится. При открытии крышки экран немедленно включится. Эту настройку можно установить отдельно для работы от батареи и для работы от электросети.

Если вы не видите эту настройку, значит вы работаете не за ноутбуком или в виртуальной машине, либо по какой-то причине ОС не видит датчик закрытия крышки.
Как отключить блокировку экрана в Xfce
В менеджере питания Xfce перейдите во вкладку «Безопасность» и для «Автоматически блокировать сеанс» выберите «Никогда». Также снимите галочку с «Блокировать экран при переходе в ждущий режим».
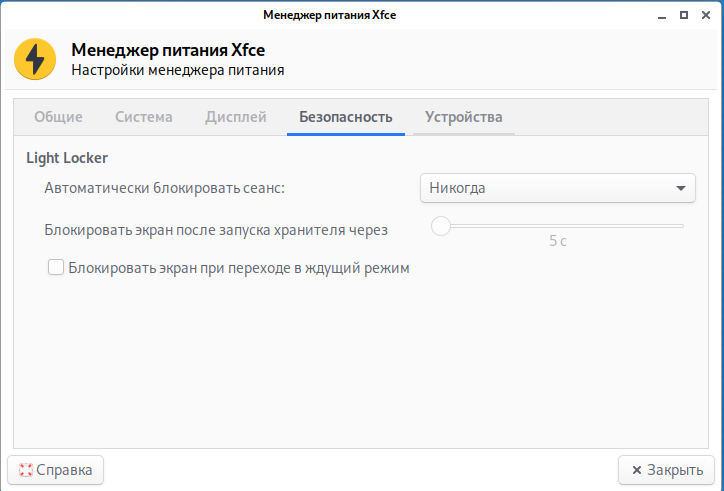
Как сделать, чтобы экран никогда не выключался
Перейдите на вкладку «Дисплей» и, перетаскивая ползунок, установите настройку «Погасить экран через» на «Никогда». Вы можете по отдельности установить настройку на время работы от батареи и от электросети.

Как настроить время отключения экрана
На вкладке «Дисплей» имеется три настройки экрана:
- Погасить экран через
- Ждущий режим
- Выключить через
На некоторых системах фактическое значение имеет только настройка «Погасить экран через». Например, на ноутбуках две другие настройки не играют никакой роли. Но на компьютерах с отдельным монитором другие настройки могут иметь эффект. Каждая последующая настройка сохраняет больше энергии, но увеличивает время включения монитора.
Как сделать, чтобы в системном лотке отображался заряд батареи
На самом деле, он уже отображается, причём при работе от батареи, показывается оставшийся процент заряда.

Если вы хотите иконку побольше, то на вкладке «Общие» включите «Значок в системном лотке». Если включить «Уведомление статуса», то при включении или отключении электропитания от сети, а также при полной зарядке батареи и других событиях будет показываться небольшое уведомление.
Как изменить поведение при нажатии кнопки питания
Вы можете сделать так, чтобы при нажатии кнопки питания компьютер немедленно отключался или переходил в спящий режим. По умолчанию при её нажатии система покажет окно выключения и можно выбрать любое из действий (выключение, спящий режим, ждущий режим, перезагрузка). Чтобы изменить это поведение, перейдите на вкладку «Общие» и в группе «Кнопки» установите желаемое действие для кнопки питания. Другие упомянутые там кнопки могут отсутствовать на вашем компьютере.

Как сделать, чтобы компьютер не переходил в ждущий режим
Если вы не хотите, чтобы компьютер переходил в спящий или ждущий режим, либо вы хотите выбрать другой режим, чем установленный по умолчанию, то перейдите на вкладку «Система» и перетащите ползунок «Если не активен в течении» на «Никогда» или на любое другое время.

Вы также можете выбрать «Спящий режим» или «Ждущий режим» отдельно для случаев, когда вы компьютер работает от батареи или подключён к электросети.
Как сделать, чтобы компьютер автоматически переходил в спящий режим при критическом уровне заряде батареи
Вы можете выбрать любое действие на тот случай, если уровень заряда батареи достиг критического.
- Доступные действия:
- Ничего не делать
- Ждущий режим
- Спящий режим
- Выключить компьютер
- Спрашивать
Вы самостоятельно можете установить, какой уровень заряда считается критическим (по умолчанию это 10%).
Эти настройки доступны на вкладке «Система» Менеджера питания.

Где в Xfce посмотреть модель и характеристики батареи
Перейдите в Менеджер питания и выберите вкладку Устройства. Здесь вы найдёте такую информацию как модель батареи, текущий уровень заряда, номинальную ёмкость батареи, фактическую ёмкость батареи, напряжение и производитель батареи.

В чём различие между «Спящим режимом» и «Ждущим режимом»
Ждущим режимом — компьютер переходит в режим экономии питания, но всё равно продолжает потреблять электроэнергию. Если в таком состоянии выключить компьютер, то все не сохранённые данные будут потеряны. Время возврата в нормальное рабочее состояние небольшое.
Спящий режим — компьютер сохраняет все данные на диск и выключается. Если отключить питание, то все данные должны быть сохранены. Возвращение компьютера из спящего режима нормальное рабочее состояние может занять больше времени, чем обычная загрузка, поскольку системе нужно сначала загрузиться, а затем открыть все файлы и окна, которые были открыты перед уходом в спящий режим.
Источник
Настройка действия при закрытии крышки ноубука в Linux
Иногда, вам может потребоваться, чтобы когда крышка ноутбука закрыта, он не переходил в режим сна или блокировался. Не во всех дистрибутивах можно найти эту настройку в параметрах системы, или она работает не корректно.
В сегодняшней статье, я вам расскажу как изменить действие при закрытии крышки ноутбука.
Настройка действия при закрытии крышки ноубука в Linux
Изменять действие при закрытии крышки мы будем в конфигурационном файле, который располагается по пути /etc/systemd/logind.conf.
- Для начала откройте терминал и введите команду:
2. Теперь, вам нужно найти следующую строку и раскомментировать (убрать символ #):
Если вам нужно, чтобы при закрытии крышки ноутбук переходил в спящий режим, то вы можете сохранить файл. Но, если вам нужно, чтобы выполнялось другое действие, то замените значение suspend на одно из следующих:
- ignore — игнорировать закрытие крышки
- poweroff — выключить ноутбук
- reboot — перезагрузить ноутбук
- suspend — перевести ноутбук в спящий режим
- hibernate — перевести ноутбук в режим гибернации
3. После редактирования файла, вам нужно перезапустить службу systemd-logind, командой:
Вывод
Из сегодняшней статьи, вы узнали как можно изменять действие при закрытии крышки ноутбука. Если у вас остались дополнительные вопросы, то вы можете задать их в комментариях.
Если вы нашли ошибку, пожалуйста, выделите фрагмент текста и нажмите Ctrl+Enter.
Источник
Как настроить действия при закрытии крышки ноутбука в Ubuntu
Как настроить действия при закрытии крышки ноутбука в Ubuntu
На некоторых ноутбуках с ОС Ubuntu категорически отказывается правильно работать настройка действия при закрытии крышки. Классическая настройка (Системные настройки > Питание), где устанавливается поведение операционки в подобных случаях, совершенно бесполезна. Расскажу, как исправить эту ошибку и заодно приобрести несколько дополнительных возможностей.
Как настроить действия при закрытии крышки ноутбука в Ubuntu
1. Встроенный power manager умеет только sleep, suspend и do nothing. Для расширения возможностей установим набор скриптов pm-utils, которые обрабатывают приостановление и возобновление.
2. Правим файл logind.conf . Но для начала сделаем бекап.
3. Откройте logind.conf
4. Раскомментируйте (удалите #) следующую строку. Также измените ее значение:
Теперь ноутбук при закрытии крышки будет блокировать ОС. Данная директива также поддерживает следующие значения:
Разъяснять, что к чему, думаю, нет никакого смысла. Подробнее: man logind.conf
5. Осталось перезапустить службу:
Спасибо, что читаете! Подписывайтесь на мои каналы в Telegram, Яндекс.Мессенджере и Яндекс.Дзен. Только там последние обновления блога и новости мира информационных технологий.
Респект за пост! Спасибо за работу!
Хотите больше постов? Узнавать новости технологий? Читать обзоры на гаджеты? Для всего этого, а также для продвижения сайта, покупки нового дизайна и оплаты хостинга, мне необходима помощь от вас, преданные и благодарные читатели. Подробнее о донатах читайте на специальной странице.
Заранее спасибо! Все собранные средства будут пущены на развитие сайта. Поддержка проекта является подарком владельцу сайта.
партнёры блога
telegram
Реклама
Последние
Рубрики
Спасибо, работает. Правда когда после перезапуска службы рабочее окружение не запустилось сердечко екнуло. Правда после перезапуска ОС, все заработало. Спасибо!
А штоб блокировало, а потом гибернация?
СЧЕТЧИКИ
РЕКЛАМА И ДОНАТЫ
Социальные сети
©2016-2021 Блог Евгения Левашова. Самое интересное и полезное из мира ИТ. Windows 10, Linux, Android и iOS. Обзоры программ и веб-сервисов. Статьи о мотивации и продуктивности.
Использование материалов разрешается с активной ссылкой на levashove.ru. 
Данный блог является личным дневником, содержащим частные мнения автора. В соответствии со статьей 29 Конституции РФ, каждый человек может иметь собственную точку зрения относительно его текстового, графического, аудио и видео наполнения, равно как и высказывать ее в любом формате. Блог не имеет лицензии Министерства культуры и массовых коммуникаций РФ и не является СМИ, а, следовательно, автор не гарантирует предоставления достоверной, не предвзятой и осмысленной информации. Сведения, содержащиеся в этом блоге не имеют никакого юридического смысла и не могут быть использованы в процессе судебного разбирательства. Автор блога не несёт ответственности за содержание комментариев к его записям.
Источник
Как отключить сон при закрытии крышки [dубликат]
Я хотел бы закрыть крышку ноутбука, чтобы быть не-op. Как я могу это сделать?
22 ответа
Для 13.10 — 18.04:
Чтобы Ubuntu ничего не делал, когда закрыта крышка ноутбука:
Откройте файл /etc/systemd/logind.conf в текстовом редакторе с правами root, например sudo -H gedit /etc/systemd/logind.conf Добавьте строку HandleLidSwitch=ignore (убедитесь, что она не закомментирована!), перезапустите демона systemd с помощью этой команды: sudo restart systemd-logind или, начиная с 15.04 и далее: sudo service systemd-logind restart
См. также: Ubuntu Server 13.10 теперь идет спать при закрытии крышки ноутбука
Для 13.10 — 18.04:
Чтобы Ubuntu ничего не делал, когда закрыта крышка ноутбука:
Откройте файл /etc/systemd/logind.conf в текстовом редакторе с правами root, например sudo -H gedit /etc/systemd/logind.conf Добавьте строку HandleLidSwitch=ignore (убедитесь, что она не закомментирована!), перезапустите демона systemd с помощью этой команды: sudo restart systemd-logind или, начиная с 15.04 и далее: sudo service systemd-logind restart
См. также: Ubuntu Server 13.10 теперь идет спать при закрытии крышки ноутбука
В системных настройках откройте Brightness & amp; Замок. На этой странице снимите флажок внизу, в котором говорится: «Требовать мой пароль при пробуждении от приостановки».
У меня 14.04.1 LTS, Trusty Tahr.
Что не сработало для меня:
Откройте файл /etc/systemd/logind.conf в текстовом редакторе как root, например, sudo -H gedit /etc/systemd/logind.conf Добавить строку HandleLidSwitch=ignore (убедитесь, что она не закомментирована!), перезапустите демона systemd с помощью этой команды: sudo restart systemd-logind Редактировать gConf При включении питания переменного тока ничего не делайте, когда крышка ноутбука закрыта : gconftool-2 -t string -s /apps/gnome-power-manager/buttons/lid_ac nothing Когда аккумулятор включен, ничего не делайте, когда крышка ноутбука закрыта: gconftool-2 -t string -s /apps/gnome-power-manager/buttons/lid_battery nothing
Что сработало для меня:
Установка IgnoreLid=true в /etc/UPower/UPower.conf
Для 11.04 и более ранних версий:
Ничего не делайте, когда крышка ноутбука закрыта (полезно при подключении внешнего монитора):
Alt + F2 и введите это: gconf-editor приложения > gnome-power-manager> Установите lid_ac и lid_battery на nothing
1 . При использовании питания от сети переменного тока ничего не делайте, когда крышка ноутбука закрыта: gconftool-2 -t string -s /apps/gnome-power-manager/buttons/lid_ac nothing
2. При питании от батареи ничего не делайте, когда крышка ноутбука закрыта: gconftool-2 -t string -s /apps/gnome-power-manager/buttons/lid_battery nothing [ ! d18]
Ничего не делайте, когда крышка ноутбука закрыта (желательно, если внешний монитор не подключен):
Alt + F2 и введите следующее: gconf-editor Включение питания переменного тока (питание от батареи)> Действия apps> кнопки gnome-power-manager>

1. При включении питания переменного тока пустой экран при закрытой крышке ноутбука: gconftool-2 -t string -s /apps/gnome-power-manager/buttons/lid_ac blank
2. При питании от батареи чистый экран при закрытии крышки ноутбука: gconftool-2 -t string -s /apps/gnome-power-manager/buttons/lid_battery blank
Для 11.10 — 12.04:
Вы можете выбрать «Ничего» в настройках питания. Откройте тире (супер-ключ), найдите «мощность», а затем выберите нужный вариант в раскрывающемся списке. Обратите внимание, что закрытие крышки фактически отключит экран, хотя плюс любые внешние мониторы:
Если вы перемещаете мышь, то любые подключенные мониторы будут включать резервное копирование с закрытым ноутбуком. Это станет основным монитором.
Ubuntu 15.10 — Ubuntu 18.10
TLDR: Добавить IgnoreLid=true в /etc/UPower/UPower.conf
В терминале do: sudoedit /etc/UPower/UPower.conf Изменить IgnoreLid на IgnoreLid=true Сохранить и выйти из редактора , Перезапустите службу UPower с помощью: service upower restart
Мне нравится иногда приостанавливать работу с ноутбуком, а иногда мне нравится держать его в течение долгого времени, как сервер (ничего не делайте, когда я закрываю крышку). Я использую Debian, и вот мой простой скрипт, чтобы сделать один на лету без перезагрузки:
# run this in the as the same user (or root) that xwindow is using # test for required parameter —> empty not allowed if [ «$1» == «» ]; then echo «Please provide true or false» echo «True means keep running when lid is closed» echo «False means suspend the computer when lid is closed» exit; fi # «running true» means keep running even if the lid is closed if [ «$1» = «true» ]; then gsettings set org.gnome.settings-daemon.plugins.power lid-close-ac-action nothing gsettings set org.gnome.settings-daemon.plugins.power lid-close-battery-action nothing fi # «running false» means suspend the computer! if [ «$1» = «false» ]; then gsettings set org.gnome.settings-daemon.plugins.power lid-close-ac-action suspend gsettings set org.gnome.settings-daemon.plugins.power lid-close-battery-action suspend fi # if «echo» is supplied as a param, just show the current settings if [ «$1» = «echo» ]; then gsettings get org.gnome.settings-daemon.plugins.power lid-close-ac-action gsettings get org.gnome.settings-daemon.plugins.power lid-close-battery-action fi # restart gnome to make changes effective /etc/init.d/gdm3 restart
Существует ошибка с некоторыми ноутбуками и мониторами, которые заставляют Ubuntu не соблюдать настройку «ничего не делать», когда крышка ноутбука закрыта. Я не смог найти полное решение, но, возможно, что-то связано с этой ссылкой, где они намекают на этот файл: /etc/default/acpi-support и используя:
gconftool-2 -t string /apps/gnome-power-manager/buttons/lid_ac -s «blank» gconftool-2 -t string /apps/gnome-power-manager/buttons/lid_battery -s «blank»
Источник




