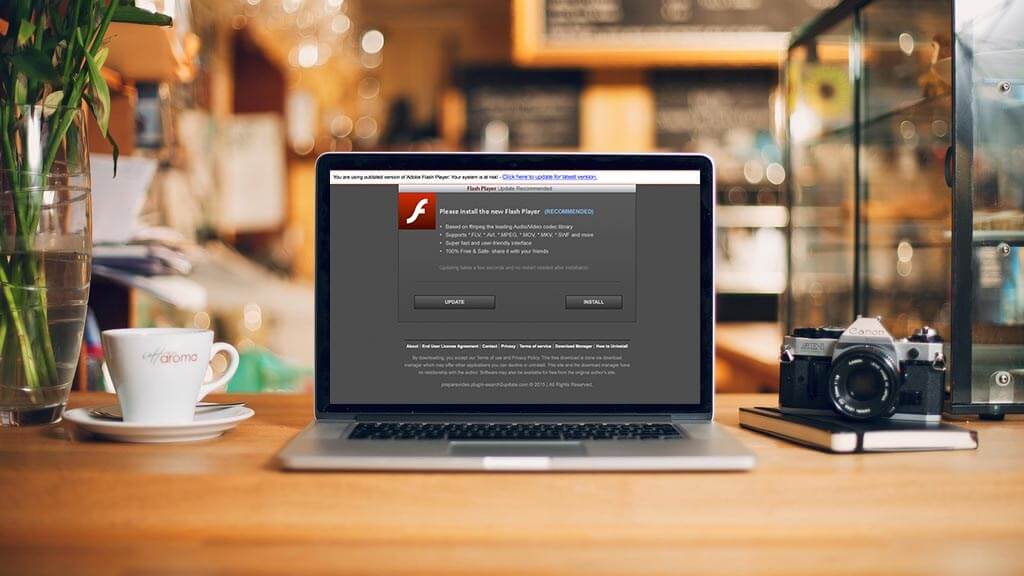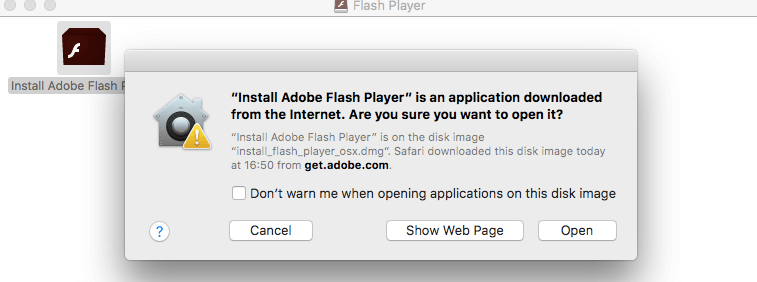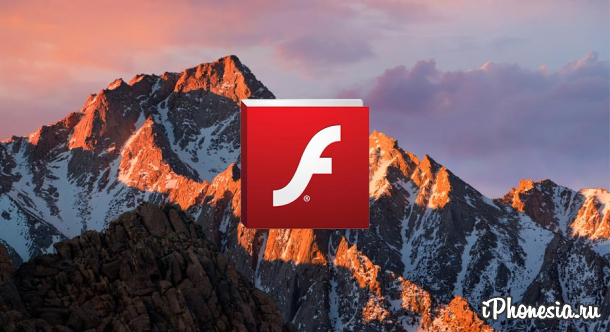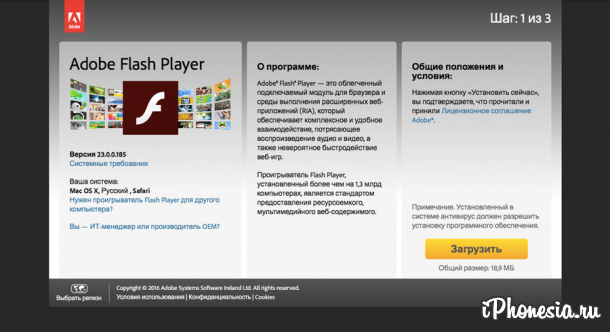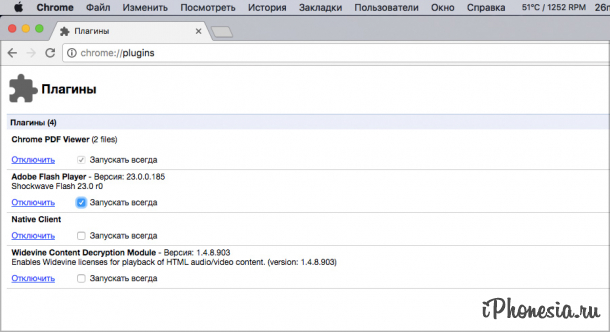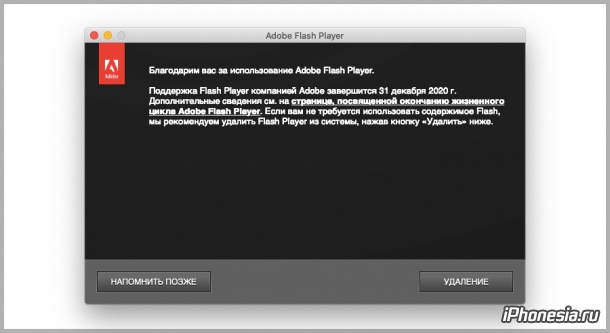- Как установить Adobe Flash Player в Mac OS X
- Как обновить Adobe Flash Player для Mac
- Часть 1. Что такое Adobe Flash Player?
- Часть 2. Как обновить Adobe Flash Player для Mac?
- Часть 3. Бонусные советы: как удалить ненужные приложения на Mac
- Шаг 1. Загрузите и установите iMyMac PowerMyMac на свой Mac
- Шаг 2. Сканируйте программное обеспечение на вашем Mac
- Шаг 3. Выберите и удалите ненужное программное обеспечение.
- Часть 4. Вывод
- iPhonesia.ru
- Flash Player на Mac. Как включить Flash Player в Safari
- Открытие флешки на MacBook
- Открываем флешку на МакБуке
- Решения возможных проблем
- Макбук не распознаёт флешку
- Флешка открывается, но файлы на неё не копируются
- Заключение
Как установить Adobe Flash Player в Mac OS X
Если у вас чистая система Mac OS X или вы еще не успели установить Adobe Flash, то при попытке зайти на сайт, на котором есть Flash элементы, вы получите сообщение, что Adobe Flash Player не установлен. Рассмотрим, как установить Adobe Flash Player в Mac OS X.
Adobe Flash Player устанавливается как обычная программа. Сначала нам нужно его скачать. Перейдите на страницу http://get.adobe.com/ru/flashplayer/ и чтобы скачать Adobe Flash Player нажмите на кнопку Установить сейчас . Обращаю внимание на то, что внешний вид страницы и название кнопки может меняться (также возможно, вам нужно будет выбрать вашу операционную систему из выпадающего списка).
Итак, вы скачали файл программы (по умолчанию в папку Загрузки ). Файл имеет имя вида AdobeFlashPlayerInstaller_14_aaa_aih.dmg . Дважды щелкните по нему, чтобы запустить инсталлятор. Откроется окно инсталлятора, в нем дважды щелкните на надпись Install Adobe Flash Player . Учтите, что внешний вид инсталлятор от версии к версии может несколько меняться.
Откроется окно с предупреждением. Не волнуйтесь, просто нажмите кнопку Открыть .
В следующем окне введите пароль пользователя и нажмите OK .
Далее, следует выбрать вариант работы с обновлениями программы. Рекомендую выбрать автоматическое обновление. Нажимаем кнопку Далее .
Начнется загрузка и установка компонентов программы.
Если у вас открыто окно браузера Safari, то выскочит предупреждение с требованием загрыть программу. Полностью завершите Safari (для этого в программе нажмите Cmd + Q ) и нажмите кнопку Продолжить .
Когда установка завершится, нажмите кнопку Завершить .
Теперь можно открыть браузер Safari и наслаждаться Flash. Например, проигрывать ролики на YouTube.
Источник
Как обновить Adobe Flash Player для Mac
Написано Памела Гарсия Последнее обновление: декабрь 1, 2020
Технический эксперт по написанию текстов, который умеет писать сообщения об устранении неполадок в любой проблеме Mac и помог многим читателям спасти свои компьютеры Mac.
Вам нужно обновить Adobe Flash Player для Mac? Узнайте, как сделать это безопасно, прочитав этот новый пост ниже!
Часть 1. Что такое Adobe Flash Player?
Adobe Flash Player это бесплатная программа, которая используется для создания различных мультимедиа. Сегодня почти большинство веб-сайтов используют флеш-память для показа анимации, рекламы, видео и многого другого.
Хотя некоторые веб-браузеры имеют встроенную флеш-память, такую как Chrome и Firefox, в которой вам может не потребоваться плагин для выполнения этой задачи, тем не менее он играет большую роль с точки зрения общего использования веб-сайта.
В Safari, работающем на MacOS Sierra, флэш-плеер был отключен по умолчанию, чтобы позволить вам использовать HTML5 для более безопасного и нового способа просмотра веб-сайтов без каких-либо угроз безопасности.
Если вы являетесь поклонником потокового вещания, игр и даже образовательных сайтов, вам все равно нужно запустить flash player, чтобы быть в курсе просмотра.
Не все сайты работают на HTML5, поэтому пока они не сделают, флеш-плеер все равно сделает за них работу.
Узнайте, как вы можете установить и включить Adobe Flash Player в следующей части ниже.
Часть 2. Как обновить Adobe Flash Player для Mac?
Вы уже установили Adobe Flash Player для Mac? Если еще нет, вам необходимо загрузить правильную версию на свое устройство, прежде чем вы сможете включить или обновить Adobe Flash Player для Mac в любое время.
Проверьте файл в папке «Загрузки» для Safari, в противном случае он спросит вас, где вы хотите сохранить файл для других браузеров.
Дважды щелкните, чтобы установить
Примите его условия и нажмите «Установить»
Выберите Разрешить Adobe устанавливать обновления
Возможно, вам придется заново открыть браузер, чтобы полностью установить Adobe Flash Player для Mac.
После того, как вы установили Adobe Flash Player для Mac и по-прежнему не можете просматривать некоторые видео, приложения и игры, вам необходимо проверить, включен ли Flash Player в веб-браузере.
Сначала необходимо включить Flash Player в Safari в зависимости от версии, установленной на вашем Mac. Следуйте инструкциям ниже, как это сделать.
Для Mac OS X 10.10
Откройте браузер Safari и нажмите на Safari
Прокрутите и нажмите на Настройки
На вкладке «Безопасность» установите флажки «Включить JavaScript и Разрешить подключаемые модули».
Нажмите на настройки плагина
Выберите Adobe Flash Player
Найти При посещении других сайтов и включите его, нажмите Готово
Выберите Вкл. Для каждого из веб-сайтов в отображаемом списке.
Нажмите Готово, чтобы сохранить изменения
Для MacOS OS X 10.11, 10.12 и 11
Запустите Safari и перейдите в Safari
Нажмите на настройки
Найдите Adobe Flash Player в разделе «Плагины» на вкладке «Веб-сайты».
Установите флажок, чтобы включить Flash Player
Выберите один из вариантов в разделе «Посещение других веб-сайтов» («Спросить», «Выкл.» И «Вкл.»)
Настройте каждый веб-сайт, указанный на дисплее, чтобы включить Flash Player
Выход, когда закончите
Для Google Chrome
Если на вашем Chrome еще нет флеш-плеера, вы можете включить его следуя этим шагам:
Откройте chrome: // настройки / контент в веб-браузере
Найдите Flash и нажмите на кнопку со стрелкой
Включить Ask First (рекомендуется)
Перезапустите браузер Chrome, чтобы применить изменения
Для браузера Opera
Запустите браузер Opera и выберите «Настройки» в меню Apple.
Выберите вкладку «Веб-сайты» и установите флажок «Разрешить запуск сайтов на Flash» в разделе «Параметры Flash».
Для Firefox
Запустите браузер Firefox
Нажмите Инструменты в меню Apple
Найти и выбрать дополнения
В разделе Shockwave Flash измените параметр раскрывающегося меню на «Всегда активно».
Это оно! Этапы настолько просты и понятны и могут быть сделаны новичками в любое время!
В любом случае, при просмотре сайтов появляется всплывающее окно с просьбой обновить проигрыватель Adobe Flash для Mac, затем сделайте это; в противном случае это будет сделано автоматически самой Adobe.
Мы все знаем, что Adobe изо всех сил старается улучшить пользовательский опыт, время от времени совершенствуя свои приложения, поэтому лучше сохранять обновления для автоматической загрузки для будущих ссылок.
Часть 3. Бонусные советы: как удалить ненужные приложения на Mac
Если во время установки Adobe Flash Player вы случайно нажали на Ads и установили на Mac, вы можете удалить их вручную или с помощью эффективного программного обеспечения решения.
Мы все знаем, как трудно найти эти файлы или нежелательные приложения во всей системе, и риск не знать, куда идти и что удалять, — это еще один страх.
Но использование программы удаления iMyMac PowerMyMac может помочь вам быстро найти нежелательное программное обеспечение и помочь вам быстро удалить нежелательное ПО.
Вам больше не нужно беспокоиться о программном обеспечении, которое вы случайно щелкнули во время проигрывателя Adobe Flash Player и установили на ваш Mac. использование iMyMac PowerMyMac чтобы быстро удалить его.
Это полное решение для удаления всего нежелательного программного обеспечения в один клик.
Нужно знать, как Mac Uninstaller может помочь вам? Узнайте ниже
Шаг 1. Загрузите и установите iMyMac PowerMyMac на свой Mac
Во-первых, вам необходимо загрузить и установить iMyMac PowerMyMac. Запустите на Mac, следуя экранному процессу
Шаг 2. Сканируйте программное обеспечение на вашем Mac
Нажмите на Mac Uninstaller среди инструментов в левом боковом меню. Пусть программа Scan вся система
Шаг 3. Выберите и удалите ненужное программное обеспечение.
После сканирования просмотрите все программное обеспечение, отображаемое на экране. Выберите нужное программное обеспечение для очистки, установив соответствующие флажки на нужном размере экрана. Нажмите Oчистка когда-то сделали. Подтвердите действие удаления
Легко не так ли? Mac Uninstaller предоставляет лучший и безопасный способ удаления нежелательного программного обеспечения всего за несколько шагов.
iMyMac PowerMyMac может предложить и другие инструменты, помимо Mac Uninstaller.
Он обеспечивает полный анализ состояния Mac, позволяет уничтожать важные файлы, удалять ненужное содержимое и легко удалять программы, особенно безопасным способом.
Часть 4. Вывод
Вы только что узнали, как обновить Adobe Flash Player для Mac для различных MacOS, а также как удалять нежелательные загрузки.
Чтобы получить дополнительные инструменты для Mac и другие необходимые комплекты, просто загрузите программу удаления Mac от iMyMac PowerMyMac. Он очищает, измельчает и удаляет безопасно и эффективно.
Прекрасно Спасибо за ваш рейтинг.
Источник
iPhonesia.ru
Flash Player на Mac. Как включить Flash Player в Safari
- 16-10-2016, 14:18
- |
- оценили: 0
- |
- просмотров: 16 143
- |
- ошибка в тексте
- |
- ‹ вернуться назад
Одним из нововведений настольной операционной системы macOS Sierrs стал новый браузер Safari 10. В нем компания Apple решила заблокировать по умолчанию некоторые плагины, включая Adobe Flash. В данной статьи мы расскажем как его можно включить как для текущей сессии так и на постоянной основе.
И так, если вы новоиспеченный пользователь компьютера Mac или вы установили macOS Sierra вчистую, то вам первым делом необходимо скачать Adobe Flash Player с официального сайта компании Adobe. Скачать плеер можно перейдя по этой ссылке. Сайт сам определит вашу операционную систему, вам лишь остается нажать на кнопку «Загрузить».
После того, как завершиться загрузка, двойным кликом открываем dmg-образ (install_flash_player_osx.dmg). В нем лежит установочный файл Instal Adobe Flash Player, запускаем его соглашаясь на условия лицензионного соглашения.
Установив Flash Player, перезагружаем браузер. Да бы не потерять ссылку на эту статью, добавьте ее в список чтения, например, или закрепите на панели закладок. Закрепить можно, нажав не отпуская левой кнопкой мыши на саму закладку и потянув до конца влево.
Далее нам необходим включить плеер, для этого заходим в настройки браузера: Safari — «Настройки» — «Безопасность» — «Интернет-плагины» (ставим галочку, если не стоит) — «Настройки плагинов» — Adobe Flash Player (ставим галочку) — «При посещении других веб-ресурсов» (ставим галочку). Готово.
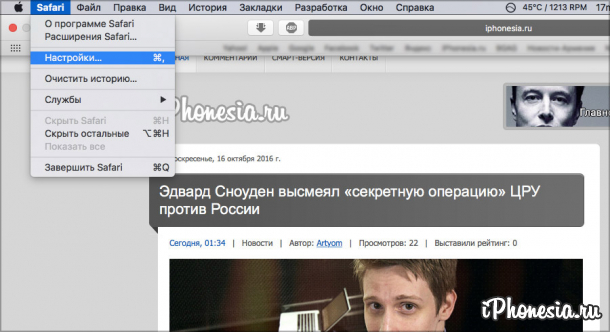
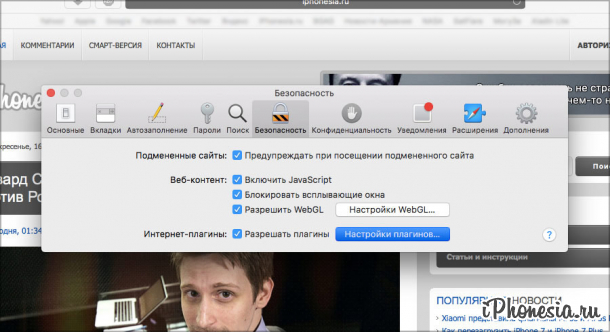
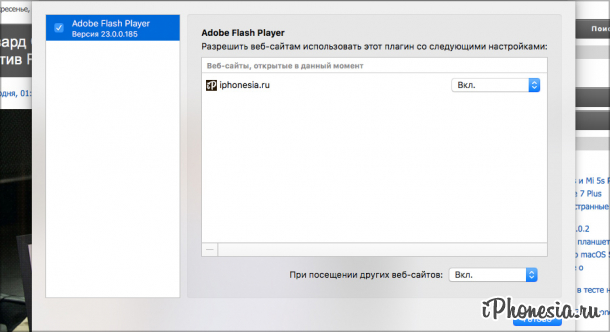
В браузере Google Chrome плеер включается попроще. Введите в командной строке chrome:plugins и проверьте включен ли Adobe Flash Player, также можно поставить галочку напротив «Запускать всегда» для Adobe Flash Player.
Если данная статья была для вас полезной, не забудьте поделитесь ею с друзьями.
[!] Установить Flash Player в Safari 14 не получится, так как Apple отключила поддержку плагина в своем браузере. Adobe, в свою очередь, еще в 2017 года объявила, что прекратит поддержку мультимедийной платформы Flash Player после 31 декабря 2020 года. С 12 января 2021 года запуск Flash-содержимого во Flash Player будет блокироваться Adobe.
Источник
Открытие флешки на MacBook
Открываем флешку на МакБуке
Процедура открытия USB-носителя на MacBook почти ничем не отличается от таковой на любом другом ноутбуке.
- Подключите накопитель к порту USB на устройстве или к хабу.
- Нужно подождать некоторое время, до минуты, пока флешка определится системой. По умолчанию в новейших версиях macOS (High Sierra и Mojave) на рабочем столе появится ярлык быстрого доступа к подключённому носителю – дважды кликните по нему для для просмотра содержимого.
Если указанный ярлык не появился, доступ к флешке можно получить через Finder – откройте его с панели Dock.
Найдите в меню слева блок «Места» – в нём должно быть отображено имя подключённого носителя. Щёлкните по нему для доступа к файлам на флешке.
Процедура элементарная, и с ней справится даже неопытный пользователь macOS.
Решения возможных проблем
Даже macOS не застрахована от сбоев, в том числе и во время подключения флешек. Рассмотрим самые частые из проблем.
Макбук не распознаёт флешку
Самой частой неполадкой является отсутствие реакции системы на подключение накопителя. Причин этого может быть много, как программных, так и аппаратных. Рассмотрим оптимальную последовательность действий в такой ситуации.
- Первым делом переподключите флешку в другое гнездо USB на устройстве или на концентраторе.
- Проверьте, работает ли накопитель на другом компьютере, под управлением Windows или Linux. Заодно проверьте, в какой формат файловой системы отформатирована флешка – macOS не работает с накопителями, отформатированными в системах Linux-based (ext*).
- Проверьте разъёмы USB на МакБуке, подключив к ним другие гаджеты.
Если накопитель работает в других системах, скорее всего проблема в вашем устройстве либо концентраторе. Последний можно заменить без особого труда, тогда как устранить неисправности ноутбука Apple самостоятельно не выйдет, и придётся обратиться в сервисный центр.
Флешка открывается, но файлы на неё не копируются
Порой пользователь MacBook сталкивается с проблемой, когда USB-накопитель открывается без проблем, файлы на нём можно запустить или скопировать, но вот поместить туда данные из macOS не выходит. Это означает, что подключённая флешка отформатирована в файловую систему NTFS, извлекать из которой файлы «яблочная» операционка может, но записывать в неё – нет.
Выходов из этой ситуации существует два. Первый – воспользоваться компьютером с Windows, на котором накопитель следует отформатировать в систему FAT32 или exFAT, с которыми macOS может работать без проблем.
Второй способ заключается в загрузке специальной утилиты, которая позволяет полноценно манипулировать с носителями в NTFS. Самой известной из них является Paragon NTFS for Mac.
Утилита позволяет проводить операции монтирования и размонтирования накопителей в формате НТФС, а также проверку дисков на наличие ошибок.
Заключение
Открыть флешку на MacBook не сложнее, чем на любом другом компьютере, пусть и возникают сложности с определением некоторых файловых систем.
Помимо этой статьи, на сайте еще 12315 инструкций.
Добавьте сайт Lumpics.ru в закладки (CTRL+D) и мы точно еще пригодимся вам.
Отблагодарите автора, поделитесь статьей в социальных сетях.
Источник