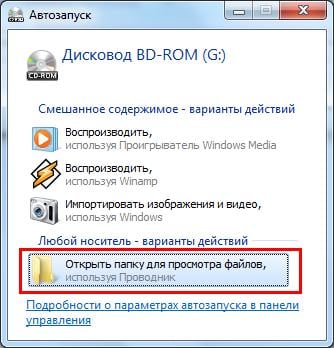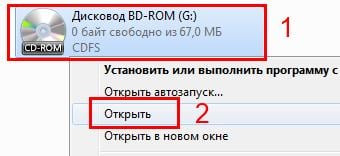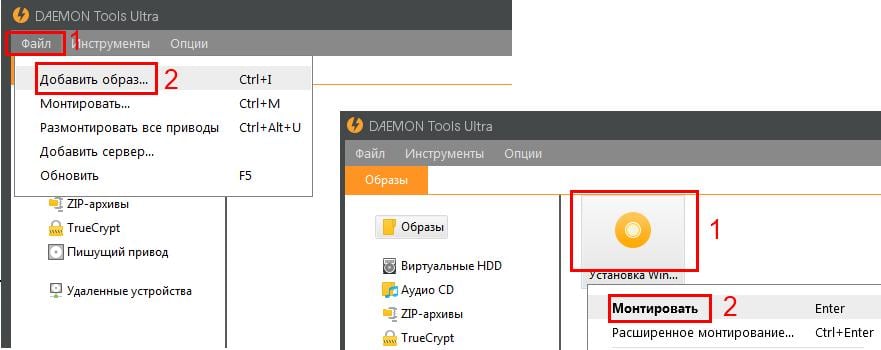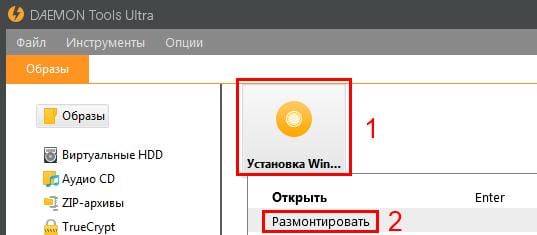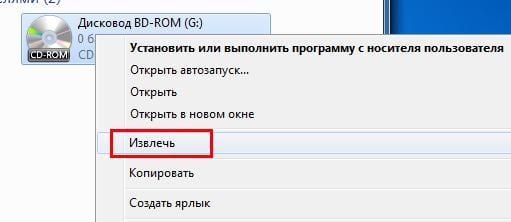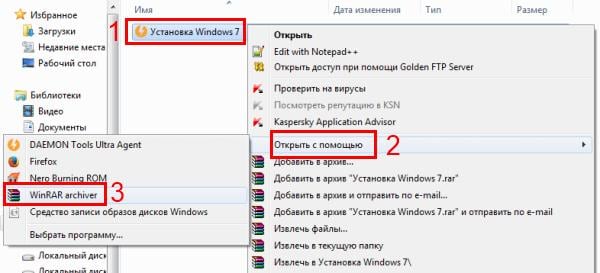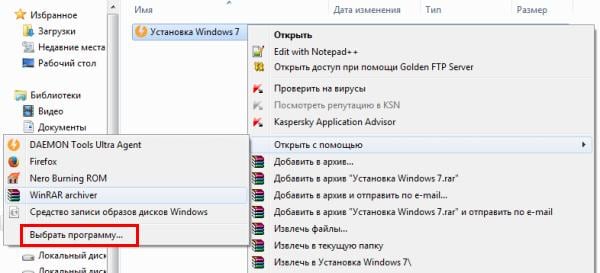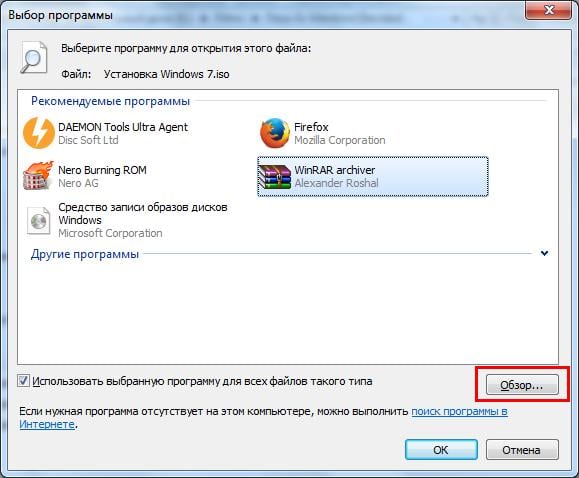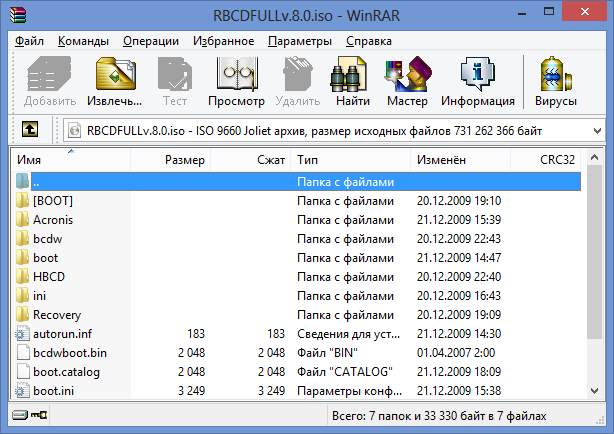- Как открыть ISO файл
- Открываем ISO-файл стандартными средствами Windows
- С помощью архиваторов
- WinRAR
- Используем эмуляторы приводов
- Daemon Tools Lite
- UltraIso
- Как удалить виртуальный привод
- Как запустить файл ISO?
- Какой программой можно открыть файл ISO?
- Чтение файла ISO на Windows 7?
- Как распаковать файл ISO?
- Как распаковать ISO файл на Windows 10 и 8?
- Чем открыть .ISO файл
- Что такое файл ISO?
- Чем можно открыть файлы образов ISO
- Как смонтировать образ .ISO
- Как открыть файл ISO с помощью архиватора и зачем это может понадобиться
- UPD: чем открыть ISO на андроид
Как открыть ISO файл
ISO файл или по-другому «образ» — это эмуляция оптического диска с поддержкой структуры файловой системы. На образы записываются игры, программы, операционные системы. Другими словами — это способ собрать множество данных в одном файле. Рассмотрим способы, как открыть ISO файл.
Открываем ISO-файл стандартными средствами Windows
Операционные системы начиная с версии 8.1 и 10 умеют открывать файл стандартными средствами, поэтому сторонние утилиты можно не использовать.
Порядок действий следующий:
- Найти образ в папке;
- Правой кнопкой открыть контекстное меню и выбрать «Проводник».
После этого операционная система откроет папку с файлами, которые были помещены в Iso при монтировании.
С помощью архиваторов
Архиваторы — это программы для упаковки и чтения сжатых файлов. Обычно они используются для уменьшения размера данных и для объединения нескольких файлов в один архив. Но с их помощью можно также открыть образ. Мы рассмотрим два самых популярных и бесплатных архиватора, которые подойдут для этой задачи.
WinRAR
Программа легко устанавливается и почти не занимает места на жестком диске. Возможно, она даже уже установлена на компьютере, так как Winrar часто входит в начальный пакет программ операционной системы, как одна из самых необходимых. Но если она все-таки не установлена, ее можно скачать с официального сайта.
После установки нужно выполнить следующие действия:
- Развернуть контекстное меню и выбрать «Открыть в Winrar».
Найти установочный файл.
После распаковки образа через архиватор можно увидеть множество файлов. Файл, который поможет установить игру или программу, обычно именуется как «Setup» или «Launcher». Если такого в списке нет, нужно найти файл с расширением «.exe». С помощью него уже можно будет открыть окно установки.
Эта программа имеет более простой алгоритм установки и интеграцию, чем Winrar. Она не встраивается в операционную систему, поэтому при необходимости ее можно легко удалить. Вот как открыть образ с помощью 7-zip:
- В контекстном меню выбрать «7-zip», а затем «Открыть архив»;
Используем эмуляторы приводов
Чтобы открыть файл ISO на windows, можно воспользоваться эмуляторами — программами, которые специально предназначены для создания и чтения образов. Разберем два самых популярных варианта с бесплатным пробным периодом, не ограничивающим необходимый функционал для монтирования.
Daemon Tools Lite
Программа является одним из самых простых, но функциональных эмуляторов. Советуем использовать именно версию «Lite», так как она имеет облегченный интерфейс, но при этом сохраняет необходимый набор инструментов для работы. Программу можно бесплатно скачать с сайта разработчика.
Во время установки может появиться раздел с настройками и установкой нового оборудования. Советуем оставить настройки по умолчанию и обязательно согласиться на установку драйверов, чтобы программа в дальнейшем работала корректно.
Алгоритм следующий:
- Открыть программу и найти раздел «Образы дисков»;
Выбрать пункт «Быстрое монтирование»;
UltraIso
Некоторые файлы имеют расширения, отличные от «.iso», но все равно являются образами, например «.mds» и «.isz». Для монтирования таких образов лучше всего подойдет утилита UltraIso. Она имеет схожие с Daemon Tools функции, но работает с гораздо большим числом расширений.
Порядок действий, следующий:
- Открыть в верхнем меню «Инструменты» и выбрать «Монтировать виртуальный привод»;
Нажать на иконку с тремя точками;
Открыть нужный образ;
Найти в открывшейся папке установочный файл.
Как удалить виртуальный привод
После того, как образ смонтирован, установка будет продолжаться в обычном режиме, как это происходит с любыми другими программами. Однако если монтирование производилось с помощью эмуляторов, после завершения установки останется созданный виртуальный привод, который будет отображаться в папке «Компьютер». Его можно удалить через эмулятор.
Для Daemon Tools:
- Открыть программу и зайти в «Образы дисков»;
- Нажать правой кнопкой по образу и выбрать «Удалить».
Для UltraIso:
- Запустить утилиту от имени администратора;
Открыть вкладку «Опции» и перейти в «Настройки»;
Как запустить файл ISO?
Открытие файлов ISO выполняется довольно просто. И все, что для этого нужно – установить программу, которая осуществляет чтение файлов ISO. После этого Вы легко сможете запустить любой из них двойным щелчком мыши.
Какой программой можно открыть файл ISO?
Файл формата ISO – образ виртуального диска, созданный с помощью специального софта. Проще говоря, что-то вроде архива. В нем может храниться что угодно: музыка, фильмы и т.д.
Существует очень много программ для распаковки ISO файлов:
- Alcohol 120%;
- PowerISO;
- WinRAR;
- Nero и др.
В данном случае необходимо учитывать то, что находится внутри образа. И уже отталкиваясь от этого выбирать подходящий софт.
Например, если это компьютерная игра, то ее нужно не открывать, а смонтировать. Проще говоря, запустить виртуальный диск, чтобы началась установка. В данном случае можно использовать Alcohol 120%. Подробнее об этом читайте здесь: как установить игру с образа ISO?
Если же это дистрибутив Windows, то его не нужно ни открывать, ни устанавливать. В данном случае можно скопировать лицензионный образ на загрузочную флешку, а затем выполнить перезагрузку и запустить ПК (или ноутбук) через BIOS. После этого начнется установка операционной системы.
Если же это книга, разбитая на главы, музыка (например, все альбомы любимого исполнителя) или определенные документы, то в данном случае можно воспроизвести файл ISO в прямом смысле этого слова.
Рекомендую использовать для этого Daemon Tools. Его преимущества:
- бесплатный (только версия Lite);
- занимает мало места;
- простой и понятный в использовании.
Чтение файла ISO на Windows 7?
Для начала рассмотрим чтение файла ISO на Windows 7 (также работает и для XP). О Windows 8 и 10 написано чуть ниже.
Итак, Daemon Tools – бесплатная программа для открытия и распаковки ISO файлов. Загрузить ее можно с оф. сайта разработчиков (ссылка).
Пользоваться этой программой очень просто. Когда Вы ее установите, все файлы формата ISO будут автоматически открываться через нее. Дважды нажимаете на нем левой кнопкой мышки, после чего тут же появится окно автозапуска. Выбираете пункт «Открыть папку», а дальше смотрите по ситуации.
Если это игра – запускаете установочный файл setup.exe. Если же это фильм, музыка или что-то еще, тогда просто открываете их. Или скопируйте в любую другую папку на компьютере (для удобства).
После окончания установки игры или просмотра фильма, необходимо удалить ISO файл. А точнее – размонтировать его. Сделать это можно 2 способами:
- Снова запустить Daemon Tools, нажать на файлике ПКМ и выбрать пункт «Размонтировать».
- Открыть «Мой компьютер», найти виртуальный дисковод, нажать ПКМ и выбрать пункт «Извлечь».
После этого виртуальный образ будет удален.
Также есть еще один способ разархивировать файл ISO без Daemon Tools.
Как распаковать файл ISO?
Daemon Tools – специфическая программа, которая установлена не у всех пользователей. А вот WinRAR или 7-Zip наверняка есть у каждого. Поэтому, если Вам лень устанавливать еще одну программу, можете просто извлечь файлы из ISO с помощью архиватора.
Сделать это очень просто:
- Выделяете нужный файл.
- Нажимаете на нем ПКМ и выбираете пункт «Открыть с помощью».
- Выбираете строку «WinRAR» или «7-Zip».
- Откроется новое окно: нажимаете «Извлечь» и указываете путь, куда нужно разархивировать этот файлик.
Примечание: если архиватора нет в списке, тогда нажимаете «Выбрать программу» и ищете его в расширенном списке.
Если и там его нет, тогда нажимаете кнопку «Обзор», находите папку архиватора и выбираете установочный файлик WinRAR.exe.
Вот таким образом можно распаковать файл ISO без стороннего софта.
Как распаковать ISO файл на Windows 10 и 8?
Какой программой открыть файл с игрой ISO на Windows 8 или 10? В данном случае ничего устанавливать не придется. Ведь запустить его можно и без постороннего софта. Все, что нужно – выбрать файл и дважды кликнуть на нем левой кнопкой мыши. После этого образ смонтируется и запустится окно автозапуска. В конце не забудьте размонтировать его. Для этого откройте «Мой компьютер», выделите виртуальный дисковод, нажмите ПКМ и выберите пункт «Извлечь».
На этом все. Теперь Вы знаете, как можно запустить расширение ISO на Виндовс 7, 8 и 10. И если опять скачаете фильмы или игры с таким расширением, то легко сможете их открыть.
Чем открыть .ISO файл

Что такое файл ISO?
В общих чертах, файл с расширением .ISO — это образ диска CD или DVD. Хотя не обязательно именно этих носителей. Таким образом, в этом файле содержится вся информация о содержимом компакт-диска, какую-бы информацию он на себе не нес, в том числе музыку, загрузочные дистрибутивы операционных систем, игры или программы.
Чем можно открыть файлы образов ISO
Прежде всего, нужно отметить, что это в некотором смысле зависит от того, что именно находится в этом образе. Если это программа или игра, то лучшим способом будет не открытие файла, как таковое, а монтирование образа ISO в операционной системе — т.е. файл .ISO открывается в специальной программе, которая делает так, что в проводнике появляется новый виртуальный компакт-диск, с которым можно проводить все нужные операции — устанавливать игры и прочее. Монтирование ISO — самый распространенный вариант и обычно самый подходящий. Ниже будет рассмотрено, как смонтировать образ диска в системе.
Еще один возможный случай — если файл .ISO содержит дистрибутив операционной системы. В этом случае, для того чтобы, к примеру, установить Windows на компьютере, требуется записать этот образ на диск или флешку, после чего компьютер загружается с этого носителя и проводится установка Windows. О том, как использовать образ ISO для того, чтобы создать загрузочный диск или флешку подробно написано в этих инструкциях:
И последний возможный вариант — это открытие файла ISO в архиваторе, о целесообразности чего и о том, как это сделать будет рассказано в конце статьи.
Как смонтировать образ .ISO
Наиболее часто используемый способ для того, чтобы открыть файл образа ISO — бесплатная программа Daemon Tools Lite. Скачать Daemon Tools можно с официального сайта http://www.daemon-tools.cc/rus/downloads. Отмечу, что скачивать нужно именно Daemon Tools Lite — только этот вариант бесплатен для частного использования, все остальные варианты являются платными. Если после того, как Вы нажмете кнопку «Скачать», Вы не увидите, где же ссылка на загрузку, то подсказка: над квадратным баннером справа, маленькими голубыми буквами ссылка «Download». После того, как Вы установите Daemon Tools, у Вас в системе появится новый виртуальный привод для чтения компакт-дисков.
Запустив Daemon Tools, Вы можете открыть любой файл .ISO через эту программу, после чего смонтировать его в виртуальном приводе. Затем Вы пользуетесь этим ISO как обычным компакт-диском, вставленным в DVD-ROM.
В Windows 8 какие-то дополнительные программы, для того, чтобы открыть файл .ISO не нужны: Вам достаточно дважды кликнуть по этому файлу (или кликнуть правой кнопкой мыши и выбрать «Подключить») после чего диск смонтируется в системе и им можно будет пользоваться.
Как открыть файл ISO с помощью архиватора и зачем это может понадобиться
Любой файл образа диска с расширением .ISO можно открыть практически любым современным архиватором — WinRAR, 7zip и другими. Как это сделать? Прежде всего, Вы можете запустить архиватор отдельно, затем в меню архиватора выбрать файл — открыть и указать путь к файлу ISO. Еще один способ — кликнуть правой кнопкой мыши по файлу ISO и выбрать пункт «Открыть с помощью», после чего найти архиватор в списке программ.
В результате вы увидите список всех файлов, содержащихся в этом образе диска, и сможете распаковать их все или по отдельности в любое месторасположение на вашем компьютере.
Откровенно говоря, применения этой возможности я не вижу — обычно проще и быстрее смонтировать образ, чем открыть ISO в архиваторе, при этом после этого точно также можно извлекать любые файлы со смонтированного диска. Единственный вариант, который мне представляется оправданным — отсутствие программ для монтирования образов ISO, наподобие Daemon Tools, отсутствие необходимости в таких программах и нежелание их устанавливать, но, при этом наличие разовой необходимости получить доступ к файлам, находящимся в образе ISO.
UPD: чем открыть ISO на андроид
Пожалуй, этих способов для открытия образов вполне достаточно, буду надеяться, что статья оказалась полезной для Вас.
А вдруг и это будет интересно:
Почему бы не подписаться?
Рассылка новых, иногда интересных и полезных, материалов сайта remontka.pro. Никакой рекламы и бесплатная компьютерная помощь подписчикам от автора. Другие способы подписки (ВК, Одноклассники, Телеграм, Facebook, Twitter, Youtube, Яндекс.Дзен)
05.01.2014 в 00:01
после установки 8.1 винды в диалоги был этот пункт «подключить»
но через минуту после установки winrar, этот пункт исчез, значок файла iso сменил картинку диска на картинку неизвестного файла
(конкретно надпись из меню исчезла сразу после нажатия на .zip открыть с помощью winrar)
05.01.2014 в 10:31
Можете восстановить систему к предшествующему состоянию, либо поискать в сети «сброс ассоциаций файлов», методы для Windows 7 должны сработать и в Windows 8.1. Единственное, побочным эффектом может стать то, что все ассоциированные файлы сбросятся, в том числе и те, которые появились после установки программ.
12.10.2016 в 20:24
Я бы сначала попробовал в настройках ассоциаций архиватора убрал галочку с iso
21.04.2014 в 18:02
бестолковая статья, в windows 8.1 не открывает автоматом, как в предыдущих версиях, — пишет ошибка в командной строке!
22.04.2014 в 09:00
Все прекрасно открывается в Windows 8.1 и в Win 8.1 Update 1, так что это у вас какая-то проблема. Сбросьте ассоциации файлов для ISO.
15.03.2015 в 11:23
Отличная статья, нашёл что искал, всё открыл, всё работает
28.06.2015 в 12:28
Спасибо за статью. То, что нужно!
20.10.2015 в 04:21
Большое спасибо за сайт, подробное описание и ссылки на программы. Давно пользуюсь, нашел много всего полезного и нужного. Еще раз спасибо.
20.10.2015 в 09:59
Вам спасибо за отзыв!
03.12.2015 в 01:16
«Откровенно говоря, применения этой возможности я не вижу — обычно проще и быстрее смонтировать образ, чем открыть ISO в архиваторе, при этом после этого точно также можно извлекать любые файлы со смонтированного диска.»
Не вводите людей в заблуждение. Особенно весело им будет, когда они, послушавшись таких советов, смонтируют образ системы, начнут установку, а потом перезагрузятся для продолжения установки под управлением Setup… и оп-па! Диск, с которого Windows Setup должен закончить установку системы недоступен, ведь он виртуальный и работает только при запущенном Windows! Если при этом ещё и при установке сделан выбор «отформатировать диск, на который ставится система» — попадалово вообще крупное. Да, конечно, тупость — но вы же заведомо пишете не для «профи», а для людей, от которых по определению можно ждать любую глупость. Должна быть «защита от дурака», как минимум — оговорка, что систему можно устанавливать или с прожжённого DVD (что не для всех реально — например у меня на ноуте вообще нет привода; да и правильно «прожечь» загрузочный диск — именно загрузочный, чтобы с него шла загрузка — далеко не всегда и не у всех выходит), или — именно распаковав образ на жёсткий диск.
03.12.2015 в 12:07
При написании статьи в уме я держал диски вовсе не с ОС, а с различным софтом-играми.
Кстати, описываемый вами способ установки (из смонтированного диска) точно прекрасно работает с Windows 10 от начала и до конца. Настройка диска при этом недоступна (чтобы не отформатировать).
04.02.2016 в 14:22
Здравствуйте! Недавно скачал образ ( .iso) Windows 10 с официального сайта (там где скачивал была Win XP и средство создания носителя не работало. Скачивал отдельно файл Хромом). Записал установочный ДВД Cyber Linc Power2go. Запись вроде бы прошла нормально. Потом записанный диск вынул и опять вставил в привод. В Моем компьютере щелкнул по нему как по екзешнику. Появился логотип 10-ки-сиреневый прямоугольник а потом вышло сообщение что установочный каталог не инициализирован и-все. Так и должно быть? Как, без установки, проверить что установочный диск системы записан правильно? Простите за беспокойство. Спасибо.
05.02.2016 в 08:41
Здравствуйте. Загрузиться с этого диска (поставить загрузку в БИОС) и посмотреть как он себя ведет. Если окно выбора языка — окно установить (дальше продолжать не нужно, закрываем и все), то по всей видимости, все в порядке с диском, просто не хочет setup.exe под XP работать. Это поверхностно (т.к. в теории могут оказаться ошибки данных на диске в ходе распаковки), но в 99 процентах случаев достаточно.
17.08.2016 в 12:35
Блин. Сайт крутой, спасибо за советы. Респект всем тем, кто этим занимается
27.11.2016 в 10:46
Была такая проблема, вообще через деамон, создал диск, но какая ошибка прошла, и диск просто лежал в какой то папке, не открыть не удалить, мб у меня тогда просто из-за ошибки не хотел удалось, а вообще это просто?
08.02.2017 в 20:28
Здравствуйте, начиная с версии 15007, Windows 10 перестала монтировать проводником ISO-образы, скачанные с торрентов (загруженные по прямым ссылкам открываются). И те, что были скачаны ранее, и после. Выдаёт ошибку:
«Не удалось подключить файл. Убедитесь, что файл находится на томе NTFS, при этом папка или том не должны быть сжатыми.»
Второй системой установлена версия 14393, из под неё всё монтируется нормально.
В журналах ошибок нет.
Нашел парочку товарищей по несчастью
Но на этом ресурсе, как известно, помощи не дождешься.
Удаление у файла атрибута «разреженный», конечно решает проблему, да и открыть архиватором или сторонним софтом не составляет труда, но хотелось бы понять причину такого поведения Windows. Может есть мысли по этому поводу?
09.02.2017 в 10:31
При этом никакого сжатия NTFS не используется? Сдаюсь… хотя одна идея есть: и те и другие ISO в одном расположении находятся? Просто подобное (правда в другом контексте) для образов, которые лежат либо по длинным путям, либо по путям с кириллицей.
09.02.2017 в 11:11
Специально в одну папку сложил, для чистоты эксперимента, так сказать. Вчера обновился на 15031, такая же байда. Ну что ж, буду удалять атрибуты после скачки, спасибо за отклик.
23.05.2017 в 01:32
у меня тож самое на версии 14393
24.05.2017 в 12:40
Та же проблема. Перенос Образа на диск С решил проблему. На диске Д не открывается до сих пор. Может быть эта информация кому-то подскажет как решить проблему. Всем удачи.