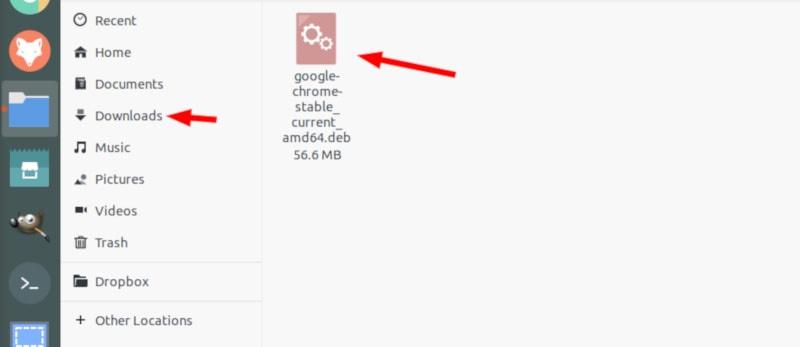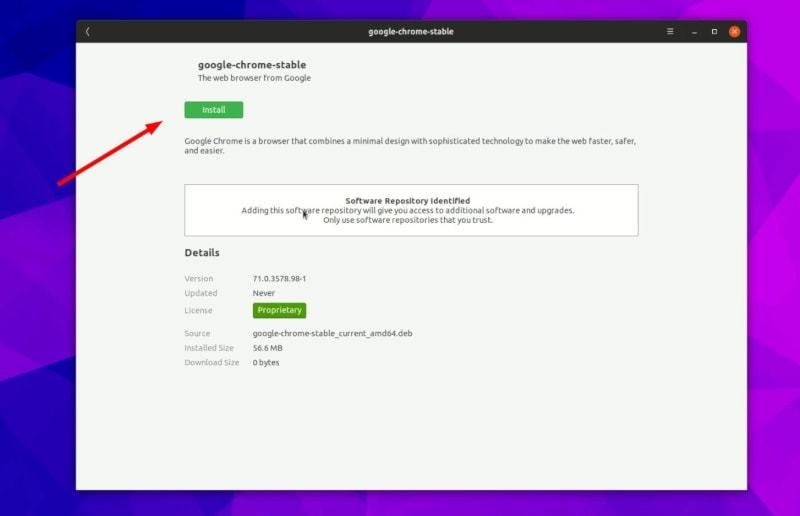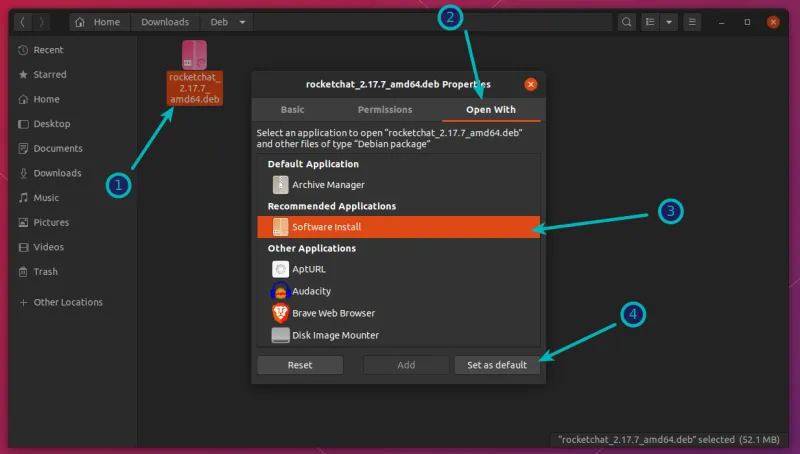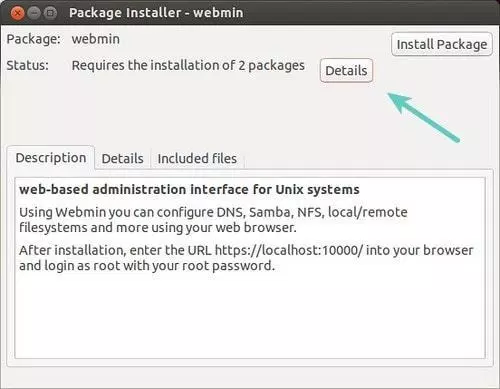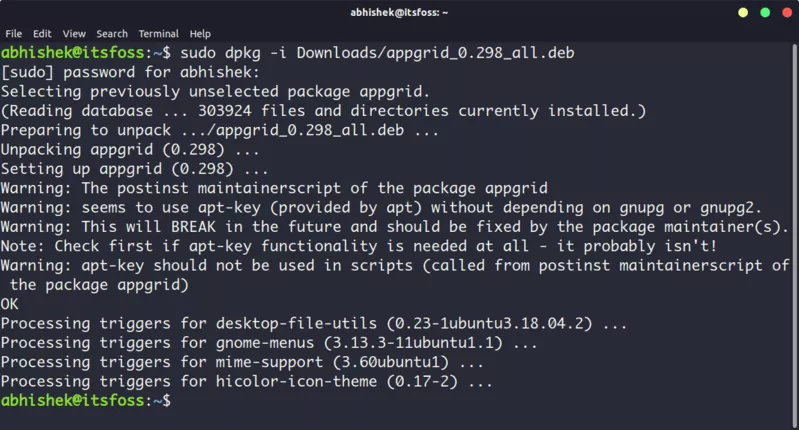- Проблема с установкой .deb при установке программного обеспечения Ubuntu 20.04
- 3 ответа
- Ubuntu не может открыть.deb файлы — как я могу это исправить?
- 4 ответа
- Почему я получаю «Команда« deb »не найдена»?
- 3 способа установить deb файлы на Ubuntu Linux
- Установка файлов .deb в дистрибутивы Linux на основе Ubuntu и Debian
- Способ 1: использование программного центра по умолчанию
- Способ 2. Использование приложения Gdebi для установки пакетов deb с зависимостями.
- Способ 3: установить deb файлы в командной строке с помощью dpkg
- Как удалить пакеты deb
- Способ 1: удаление пакетов deb с помощью команд apt
- Способ 2: удалить пакеты deb с помощью команд dpkg
- Три способа как установить deb файлы в Ubuntu и как удалить их потом
- Установка .deb-файлов на дистрибутивы Ubuntu и Debian для Linux.
- Метод 1: Используя стандартный Центр программного обеспечения
- Метод 2: Используя приложение Gdebi для установки deb-пакетов с зависимостями.
- Метод 3: Установка .deb файлов в терминале с помощью dpkg.
- Как удалить установленные .deb пакеты
- Метод 1: Удаление deb-пакетов с помощью команды apt
- Метод 2: Удаление deb пакетов с помощью команды dpkg
Проблема с установкой .deb при установке программного обеспечения Ubuntu 20.04
Я пытался установить некоторые файлы .deb в Ubuntu 20.04 из GitHub и других интернет-источников, но когда я открываю его с помощью Software Install, это вызывает у меня эту проблему ( Не удалось установить файл: не поддерживается ). Единственный способ установить их — перейти в загруженный файл и выполнить sudo dpkg -i file.deb .
Кто-нибудь может помочь? Я не знаю, что делать, и я не хочу использовать терминал каждый раз.
Любая помощь будет признательна, спасибо
РЕДАКТИРОВАТЬ: Это не проблема с .deb в Ubuntu, это проблема с установкой программного обеспечения. Я могу установить каждый .deb через терминал, но не с установкой программного обеспечения, и Ubuntu предлагает установить .deb с установкой программного обеспечения. Это не проблема зависимостей или что-то подобное, это проблема установки .deb WITH Установка программного обеспечения, и я хотел бы знать, как я могу исправить установщик Sowftware
3 ответа
Если вы ищете надежный способ графического интерфейса для установки файлов .deb, используйте gdebi .
Чтобы узнать, установлен ли он уже в вашей системе .. .
Если его там нет, установите его таким образом .
Затем получите «Свойства» любого файла .deb и установите приложение «Открыть с помощью» по умолчанию как gdebi . Теперь вы можете просто дважды щелкнуть по файлам .deb, чтобы установить их.
Примечание : gdebi может работать неправильно, если файлы .deb находятся на рабочем столе.
Источник
Ubuntu не может открыть.deb файлы — как я могу это исправить?
Я скачал Ubuntu, потому что мой Windows 7 продолжал показывать черный экран с курсором на нем и не загружался должным образом. Поэтому я подумал, что, возможно, Linux будет работать.
Сработало отлично но я не могу открыть .deb файлы, которые должны быть сделаны для Ubuntu.
Кроме того, если я пытаюсь загрузить Steam 64-bit, он сообщает мне об ошибке и не может ее скачать. Я не знаю почему, так как это сделано для Ubuntu.
4 ответа
Для начала скачайте Steam Client.
После этого вам нужно перейти к месту, где вы сохранили steam_latest.deb файл. По умолчанию ваши загруженные файлы хранятся в /Downloads папка.
Откройте Терминал с помощью Ctrl + Alt + T и введите:
Далее для установки введите:
sudo dpkg -i steam_latest.deb
sudo apt-get install -f
Теперь появятся новые окна, как на рисунке ниже:
Нажмите на кнопку Запустить Steam.
Исправить поврежденный пакет deb для steam клиента:
1) Скачать steam.deb через консоль
2) Установить реальный путь
Есть возможность переустановить софт-центр с терминалом («Терминал мне нравится!»).
Очистите USC и переустановите его (две отдельные команды):
Ответьте «Y» (ДА), когда он спросит вас.
Если вы получили (это не команда для запуска): » E: dpkg was interrupted, you must manually run ‘sudo dpkg —configure -a’ to correct the problem. «,
Для вашей информации, Steam имеет ограниченное количество игр, готовых для Linux. Даже если вы установите Steam, вы можете не увидеть всю свою коллекцию игр под Ubuntu.
Я бы установил Steam прямо с их сайта: Steam Linux
Что касается вашей неспособности открыть файлы.deb, нам нужно больше информации. Это может быть несколько причин. Зайдите в командную строку и скопируйте сообщение об ошибке. Обычно это говорит больше. Если дважды щелкнуть файл.deb, и он не может быть выполнен по какой-либо причине, вы не всегда увидите сообщение об ошибке.
Источник
Почему я получаю «Команда« deb »не найдена»?
Я сталкивался с несколькими инструкциями по установке, которые включают команду deb . Но похоже, что эта команда недоступна в моей установке.
Где я могу получить эту команду? Есть ли обходной путь?
‘deb’ не является командой Он используется в /etc/apt/sources.list файле для обозначения репозитория программного обеспечения Debian.
Список источников предназначен для поддержки любого количества активных источников и различных источников мультимедиа. В файле указывается один источник в строке, причем наиболее предпочтительный источник указан первым. Формат каждой строки: введите uri args. Первый элемент type определяет формат для аргументов. uri — это универсальный идентификатор ресурса (URI), который представляет собой расширенный набор более конкретного и известного универсального указателя ресурса или URL-адреса.
Тип deb описывает типичный двухуровневый архив Debian, дистрибутив / компонент. Формат записи sources.list с использованием типов deb и deb-src:
URI для типа deb должен указывать базу дистрибутива Debian, из которой APT найдет нужную ему информацию. В распределении можно указать точный путь, в этом случае компоненты должны быть пропущены, а распространение должно заканчиваться косой чертой (/). Это полезно для случая, когда интерес представляет только конкретный подраздел архива, обозначенный URI. Если в распределении не указан точный путь, должен присутствовать хотя бы один компонент.
Источник
3 способа установить deb файлы на Ubuntu Linux
В этой статье для начинающих объясняется, как устанавливать deb-пакеты в Ubuntu. Также показано, как впоследствии удалить эти пакеты deb.
Это еще одна статья в серии новичков Ubuntu. Если вы абсолютно новичок в Ubuntu, вы можете поинтересоваться, как устанавливать приложения. Самый простой способ — использовать Ubuntu Software Center. Найдите приложение по его имени и установите его оттуда.
Жизнь была бы слишком простой, если бы вы могли найти все приложения в Центре программного обеспечения. Но этого не происходит, к сожалению.
Некоторое программное обеспечение доступно через пакеты DEB. Это архивные файлы с расширением .deb . Вы можете рассматривать файлы .deb как файлы .exe в Windows. Вы дважды щелкаете по файлу .exe, и он запускает процедуру установки в Windows. Deb-пакеты работают практически по схожему принципу .
Вы можете найти эти пакеты DEB в разделе загрузки на сайте поставщика программного обеспечения. Например, если вы хотите установить Google Chrome в Ubuntu, вы можете загрузить пакет DEB для Chrome со своего веб-сайта.
Теперь возникает вопрос, как установить файлы deb? Существует несколько способов установки пакетов DEB в Ubuntu. Я покажу их вам один за другим в этом уроке.
Установка файлов .deb в дистрибутивы Linux на основе Ubuntu и Debian
Вы можете выбрать инструмент GUI или инструмент командной строки для установки пакета deb. Выбор за вами.
Давайте посмотрим, как установить deb файлы.
Способ 1: использование программного центра по умолчанию
Самый простой способ — использовать центр программного обеспечения по умолчанию в Ubuntu. Вы не должны делать ничего особенного здесь. Просто перейдите в папку, в которую вы скачали файл .deb (это должна быть папка Downloads), и дважды щелкните по этому файлу.
Откроется центр программного обеспечения, и вы должны увидеть возможность установки программного обеспечения. Все, что вам нужно сделать, это нажать кнопку установки и ввести свой пароль для входа.
Видите, это даже проще, чем установка из .exe-файлов в Windows, не так ли?
Способ 2. Использование приложения Gdebi для установки пакетов deb с зависимостями.
Опять же, жизнь была бы намного проще, если бы все прошло гладко. Но это не жизнь, как мы ее знаем.
Теперь, когда вы знаете, что файлы .deb могут быть легко установлены через Центр программного обеспечения, позвольте мне рассказать вам об ошибке зависимости, которая может возникнуть в некоторых пакетах.
Что происходит, так это то, что программа может зависеть от другого программного обеспечения (библиотек). Когда разработчик готовит пакет DEB для вас, он / она может предположить, что ваша система уже имеет эту часть программного обеспечения в вашей системе.
Но если это не так, и ваша система не имеет необходимых компонентов программного обеспечения, вы столкнетесь с печально известной «ошибкой зависимости».
Центр программного обеспечения не может самостоятельно обрабатывать такие ошибки, поэтому вам придется использовать другой инструмент под названием gdebi.
gdebi — это легкое приложение с графическим интерфейсом, единственная цель которого — установить пакеты deb.
Он определяет зависимости и пытается установить эти зависимости вместе с установкой файлов .deb.
Лично я предпочитаю gdebi центру программного обеспечения для установки файлов deb. Это легкое приложение, поэтому установка кажется быстрее. Вы можете прочитать подробно об использовании gDebi и сделать его по умолчанию для установки пакетов DEB.
Вы можете установить gdebi из центра программного обеспечения или используя команду ниже:
Способ 3: установить deb файлы в командной строке с помощью dpkg
Если вы хотите установить deb файлы в команде lime, вы можете использовать команду apt или dpkg. Команда Apt на самом деле использует команду dpkg, но apt более популярна и проста в использовании.
Если вы хотите использовать команду apt для файлов deb, используйте ее следующим образом, где /path/to/file.deb — путь до вашего deb-файла:
Если вы хотите использовать команду dpkg для установки пакетов deb, вот как это сделать:
Если при установке пакетов deb вы получили ошибку зависимости, вы можете использовать следующую команду для устранения проблем зависимости:
Как удалить пакеты deb
Удаление пакета deb не имеет большого значения. И нет, вам не нужен оригинальный файл deb, который вы использовали для установки программы.
Способ 1: удаление пакетов deb с помощью команд apt
Все, что вам нужно, это имя программы, которую вы установили, и затем вы можете использовать apt или dpkg, чтобы удалить эту программу. Для этого введите вот эту команду, где program_name название программы, которую вы хотите удалить.
Теперь возникает вопрос, как найти точное имя программы, которое нужно использовать в команде удаления? У команды apt есть решение и для этого.
Вы можете найти список всех установленных программ с помощью команды apt, но так как список может быть очень большим, найти «глазами» будет непросто. Для того, чтобы упростить себе поиск, можно добавить grep search_query , где search_query возможная часть имени программы.
Например, я установил приложение AppGrid в предыдущем разделе, и если я хочу узнать точное имя программы, то к предыдущей команде добавляю разделитель | , затем grep grid , где grid является частью имени команды.
Команда grep удалит из вывода все строки, в которых нет слова grid и мы получим только то, что нас интересует. То есть в данном случае вместо большого списка будет только та строка, которая интересует. Это намного проще, чем искать глазами, правда?
Как видите, установлена программа appgrid. Теперь вы можете использовать это имя программы с командой apt remove.
Способ 2: удалить пакеты deb с помощью команд dpkg
Вы также можете использовать dpkg, чтобы найти имя установленной программы:
Вывод выдаст все установленные пакеты, которые содержат слово grid:
ii в приведенной выше команде вывод означает, что пакет был правильно установлен.
Теперь, когда у вас есть имя программы, вы можете использовать команду dpkg, чтобы удалить ее:
Я надеюсь, что это руководство для начинающих помогло вам установить deb файлы в Ubuntu. Я добавил часть удаления, чтобы вы могли лучше контролировать установленные вами программы.
Более подробно о deb-пакетах вы можете почитать на официальном сайте Debian тут.
Если вы нашли ошибку, пожалуйста, выделите фрагмент текста и нажмите Ctrl+Enter.
Источник
Три способа как установить deb файлы в Ubuntu и как удалить их потом
Это еще одна статья из нашего цикла для начинающих Ubuntu. Если вы полностью новичок в Ubuntu, вы можете узнать, как устанавливать приложения.
Самый простой способ — это использовать Центр программного обеспечения Ubuntu. Найдите приложение по имени в поиске и установите его оттуда.
Жизнь была бы слишком простой, если бы вы могли найти все приложения в Центре программного обеспечения. К сожалению, это не так.
Некоторые программы доступны через пакеты deb. Это архивные файлы, которые заканчиваются расширением .deb.
Вы можете представлять для себя , что .deb-файлы это некое подобие .exe-файлов в Windows. Вы делаете двойной щелчок на .exe файле и начинается процедура установки в Windows. Deb-пакеты практически такие же.
Вы можете найти эти deb-пакеты в разделе загрузки на сайте разработчиков программного обеспечения. Например, если вы хотите установить Google Chrome на Ubuntu, вы можете скачать пакет Chrome deb с его сайта.
Теперь возникает вопрос: как установить deb-файлы? Существует несколько способов установки deb-пакетов в Ubuntu. Я покажу их вам один за другим в этом руководстве.
Установка .deb-файлов на дистрибутивы Ubuntu и Debian для Linux.
Вы можете выбрать вариант с использованием графического интерфейса или командной строки для установки deb-пакета. Выбор за вами.
Давайте посмотрим, как устанавливаются deb-файлы.
Метод 1: Используя стандартный Центр программного обеспечения
Самый простой метод заключается в использовании программного центра по умолчанию встроенного в Ubuntu. Здесь нечего особенного делать. Просто перейдите в папку, в которую вы скачали .deb файл (обычно это папка Downloads) и дважды щелкните по файлу.
Откроется центр программного обеспечения, где вы должны увидеть кнопку установки программного обеспечения. Все, что вам нужно сделать, это нажать кнопку установки и ввести пароль для входа в систему.
Видите, это даже проще, чем установка из файла .exe в Windows, не так ли?
Проблемы: Двойным щелчком по deb-файлу программа не открывается в центре программного обеспечения в Ubuntu 20.04.
Двойной щелчок по deb-файлу в Ubuntu 20.04 открывает файл в менеджере архива вместо программного центра.
Это странно, но это легко исправить. Все, что вам нужно сделать, это щелкнуть правой кнопкой мыши на deb-файле и выбрать вверху Открыть с помощью. Здесь выберите Открыть с помощью Центра приложений.
Метод 2: Используя приложение Gdebi для установки deb-пакетов с зависимостями.
Опять же, жизнь была бы намного проще, если бы все всегда шло гладко. Но это не та жизнь, которую мы знаем.
Теперь, когда вы знаете, что .deb-файлы можно легко установить через Центр Программного Обеспечения, позвольте мне рассказать вам об ошибке зависимости, с которой вы можете столкнуться при работе с некоторыми пакетами.
Происходит то, что программа может зависеть от другого программного обеспечения (например, библиотек). Когда разработчик готовит для вас пакет deb, он может предположить, что в вашей системе уже есть этот пакет.
Но если это не так и в вашей системе нет тех необходимых программ, вы столкнетесь с печально известной «ошибкой зависимостей».
Центр программного обеспечения не может справиться с такими ошибками самостоятельно, поэтому вам придется использовать другой инструмент, так называемый gdebi.
gdebi — это легковесное приложение с графическим интерфейсом пользователя, единственной целью которого является установка deb-пакетов.
Оно определяет зависимости и пытается установить их вместе с файлами .deb.
Лично я предпочитаю gdebi, а не центр программного обеспечения для установки deb-файлов. Это легкое приложение, поэтому установка кажется более быстрой.
Вы можете установить gdebi из центра программного обеспечения или с помощью команды, приведенной ниже:
Метод 3: Установка .deb файлов в терминале с помощью dpkg.
Если вы хотите установить deb-пакеты с помощью терминала, вы можете использовать либо команду apt, либо команду dpkg. Команда apt на самом деле использует команду dpkg под капотом, но apt более популярна и проста в использовании.
Если вы хотите использовать команду apt для deb файлов, используйте ее следующим образом:
Если вы хотите использовать команду dpkg для установки deb-пакетов, вот как это лучше сделать:
В обеих командах вы должны заменить path_to_deb_file на путь и имя загруженного deb-файла.
Если во время установки deb-пакетов вы получили ошибку зависимостей, вы можете использовать следующую команду для её исправления:
Как удалить установленные .deb пакеты
Удаление .deb пакета также не является проблемой. И нет, вам не нужен оригинальный deb-файл, который вы использовали для установки программы.
Метод 1: Удаление deb-пакетов с помощью команды apt
Все, что вам нужно, это имя программы, которую вы установили, а затем вы можете использовать apt или dpkg, чтобы удалить эту программу.
Теперь возникает вопрос, как найти точное имя программы, которое нужно использовать в команде удаления? У команды apt тоже есть решение для этого.
Вы можете найти список всех установленных файлов с помощью команды apt, но вручную просмотреть его будет неудобно. Поэтому вы можете использовать команду grep для поиска вашего пакета.
Например, я установил приложение AppGrid в предыдущем разделе, но если я хочу узнать точное имя программы, я могу использовать нечто подобное:
Эта команда покажет мне все пакеты, у которых в имени есть слово grid, и оттуда я смогу получить точное имя программы.
Как видите, программа под названием appgrid установлена. Теперь вы можете использовать это имя программы с командой apt remove.
Метод 2: Удаление deb пакетов с помощью команды dpkg
Вы можете использовать dpkg, чтобы найти имя установленной программы:
На выходе будут показаны все установленные пакеты, в именах которых есть слово grid.
Даный вывод означает, что пакет был правильно установлен.
Теперь, когда у вас есть имя программы, вы можете использовать команду dpkg для ее удаления:
Совет: Обновление deb пакетов
Некоторые deb-пакеты (например, Google Chrome) предоставляют обновления через обновления системы, но для большинства других программ вам придётся удалить существующую программу и установить более новую версию.
Я надеюсь, что это руководство для начинающих помогло вам понять, как установливаются deb-пакеты в Ubuntu. Я добавил информацию об их удалении, чтобы вы могли лучше контролировать установленные программы.
Источник