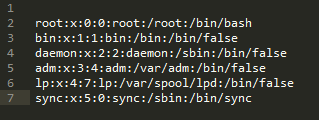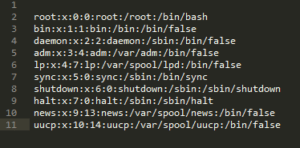- Как открыть текстовый файл в Linux
- Просмотр файла в Linux полностью
- Просмотр файла в Linux с прокруткой
- Просмотр файлов Linux в сжатом файле
- Выводы
- Почему файл открытый в linux не открывается на чтение в windows?
- Почему мой исполняемый файл не запускается, когда я нажимаю на него?
- 5 ответов 5
- Запуск EXE-файлов в Linux
- Шаг 1: Установка Wine
- Шаг 2: Первый запуск и настройка Wine
- Шаг 3: Запуск EXE-файлов через Wine
Как открыть текстовый файл в Linux
Очень часто многие пользователи Linux используют графический интерфейс своей системы как основной и при этом им этого более чем достаточно. Практически все оболочки имеют полный набор функций и параметров с помощью можно полноценно пользоваться всеми возможностями установленной операционной системы на базе ядра Linux.
Но, мы хотим большего — знать как просматривать файлы в Linux еще быстрее и удобнее. Статья ориентированна для новичков, поэтому я постараюсь как можно подробнее рассказать про самые интересные команды. Также, если учитывать то, что все логи, настройки и информация в Linux хранятся в обычных текстовых файлах, тема становится еще более интересной.
Пример мы приведем на Ubuntu. И расскажем как оптимизировать процесс просмотра файлов до максимальных значений каждый раз, когда вы включаете свой ноутбук или другое устройство.
Скажем так: Linux это очень гибкая операционная система и просмотр файлов, также можно сделать еще более быстрым чем через графический интерфейс к которому все привыкли. Давайте разберем основные команды.
Прежде чем начать, вы можете узнать о том как правильно настроить Ubuntu 17.10 после установки, чтобы система была еще производительнее чем ранее.
Просмотр файла в Linux является казалось бы понятным делом. Но сейчас мы расскажем как сделать запуск еще быстрее.
Просмотр файла в Linux полностью
Наверное, самая часто используемая утилита в таких случаях это — cat. Она позволяет сделать просмотр содержимого файла Linux сделать очень быстрым и удобным. Если конечно разобраться во всех командах.
В параметрах нужно будет указать только адрес файла, или даже нескольких файлов. Команды выглядит так:
Для того, чтобы было более понятно приведем обычный пример:
Это будет просмотр содержимого файла Linux /etc/passwd. Все очень просто. Дальше еще проще.
Также можно сделать и с несколькими файлами:
Опция -n включает специальную нумерацию строк:
cat -n /var/log/Xorg.0.log
Для удобства и лучшего понимания где начинается новая строка, можете использовать эту команду:
Обычный текстовый файл, который открылся$
$
Все отлично работает.$
Также можно сделать появление табуляции, после этого все табуляции будут заменены символом ^I:
Обычный ^Iтекстовый файл, который открылся.
Далее перейдем к еще одной очень важной команде, которая сможет упростить быстрое открытие файла. Но также, все основные команды вы можете узнать если введете:
Также, стоит сказать что есть похожая утилита tac и ее главная особенность то, что она поддерживает команды из cat, только наоборот — выполняет вывод и показ информации в обратном порядке, с конца файла.
Давайте теперь перейдем к тому чтобы сделать просмотр файла в Linux через командную строку еще более удобным.
Просмотр файла в Linux с прокруткой
Бывает такое что содержимое файла очень длинное, и для таких случаев утилита cat не очень подходит. Для таких ситуаций лучше всего будет применять «less». Все делается также:
Также, есть замечательная возможность комбинирования с cat:
Например, давайте просмотрим таким образом логи X Сервер:
После этого вы сможете еще удобнее пролистывать содержимое файла в Linux с помощью клавиш «Вверх» и «Вниз». Для того чтобы закрыть файл достаточно нажать на клавиатуре клавишу q.
Также, что очень важно эта утилита может искать информацию прямо по файлу. Для поиска по файлу вам нужно будет нажать на слеш «/». О том как это сделать еще более удобно мы поговорим далее.
Просмотр только начала или конца файла
Бывают ситуации при которых нам нужно узнать только часть инфомарции которая хранится в файле. Например чтобы посмотреть что за ошибка, иногда достаточно посмотреть последние строки лога. Это очень ускоряет процесс решения вопросов. Или например просмотреть начальные строки чтобы узнать другиие особенности. Для этого также есть специальные утилиты Head и Tail(голова и хвост).
По умолчанию утилита Head показывает только десять строк файла:
Также как и в вариантах выше, есть возможность открыть сразу несколько файлов:
Удобная возможность открыть файл или файлы и вывести только по стандартному количеству строчек каждого из них также есть.
Если вы хотите указать удобное для вас количество строчек для отображения вы можете воспользоваться командной:
Здесь будет выводиться по пять строчек.
Вы можете сделать еще проще, и задать нужное количество строк с помощью этой команды:
Также можно указать количество байт с помощью опции -c для этого есть команды:
Значение вы задаете самостоятельно в команде, как на примере выше.
Если хотите еще подсчитать количество символов и проверить правильный подсчет используйте команду:
head -c45 /var/log/emerge.log | WC -C
Значение укажет сразу.
Вторая команда про которую мы говорили вначале, называется очень интересно tail. Также выводит по стандарту последние строки файла:
Параметры для этой утилиты tail задаете как для предыдущего способа. Но tail также умеет обновлять информацию постоянно, что позволяет просматривать содержимое файла, и все действия и изменения. Это очень удобно для просмотра логов в реальном времени:
Просмотр содержимого файла по шаблону
Если говорить про просмотр файлов, то обычно нам нужно узнать только несколько важных строк. Вы можете выполнить просмотр файла Linux перед этим отсеяв все лишнее с помощью Grep. Использовать нужно эту команду для открытия файла:
это также можно сделать в комбинации с утилитой cat
Как вы поняли все делается очень просто. И использую командную строку можно намного быстрые выполнять основные функции и команды по файлу.
Просмотр файлов Linux в сжатом файле
Бывает что вы находите файлы с форматом gz. Это так называемые «сжатые» файлы. Они могут использоваться для множества программ, конфигурации информации ядер и логов для программ. Для того чтобы открыть файл в Linux не распаковывая его есть огромное количество хороших утилит. Но мы расскажем только про самые удобные и понятные для новичка. Обычно используются такие как zless, zcat, zgerp и zegrep.
Чтобы открыть сжатый файл для просмотра используйте эту команду:
Или например более интересный пример, сначала распаковываем а затем копируем информацию из файла в текущую директорию:
Вы также можете использовать утилиту less для сжатых файлов:
Если вам нужно будет отфильтровать информацию в сжатом файле, то для этого также есть утилиты. Используйте zgrep и zegrep. Например, чтобы найти в сжатом файле какие-то ошибки:
Просмотр файла в Linux может быть еще быстрее. Чтобы сделать открытие файлов удобным, главное запомнить основные команды.
Выводы
Надеемся вы поняли как открыть текстовый файл в Linux если он сжатый. Делается все это очень просто. Мы рассказали про основные функции которые будут вам полезны. Также если у вас остались какие-то вопросы по этой теме — пишите их в комментарии, мы постараемся вам рассказать все детальнее.
Если статья была полезной поделитесь ссылкой в своих социальных сетях Google+, ВКонтакте, Twitter, Одноклассники или например Facebook.
Если вы нашли ошибку, пожалуйста, выделите фрагмент текста и нажмите Ctrl+Enter.
Источник
Почему файл открытый в linux не открывается на чтение в windows?
Всем доброго времени суток.
Подскажите, имеется файловое хранилище на Windows Server. Оно используется как пользователями с OS Linux(Kubuntu 14.04), так и пользователями с OS Windows 7. На Linux машины хранилище монтируется с помощью pam mount.
Штука вот в чем, если открыть документ (в частности таблицу) на Windows и затем попытаться открыть её на Linux, то будет предложено открыть документ на чтение и он откроется. Но, если провернуть этот трюк в обратную сторону, то документ уже открытый на редактирование на Linux не откроется на Windows, как и на других Linux машинах. Появится ошибка «Невозможно считать файл». Пробовал разные версии LibreOffice (4.4, 5.4, 6.3) ситуация не меняется.
В чем может быть проблема?
Это же прекрасно! Так и должно быть. Представь два юзера одновременно редактируют один файл, один ставит точку, другой запятую, а потом то лапы ломят, то хвост отваливается и здоровье не очень.
чукча не читатель, он не открывается да же в РО
Как раз разрешить открывать файл всем на редактирование я могу средствами LO. Мне нужно, чтобы пользователь знал, что документ открыт и мог открыть его на чтение. Но, если документ открыт на линуксовой машине, то все остальные не могут его открыть на чтение.
Потому что вендузятник должен страдать.
А страдает админ. Юзеру только и надо поменьше открывать файлов.
Источник
Почему мой исполняемый файл не запускается, когда я нажимаю на него?
Почему кажется, что я не могу открыть исполняемый файл, созданный на C++, дважды щелкнув по нему.
У меня есть файл, который я запустил из IDE, и я хотел бы знать, есть ли способ установить этот файл для открытия терминала при щелчке по нему, как это делает файл .exe в Windows.
Код C++, который я мог бы добавить в свой исходный код, который позволит это.
Настройте Мой ПК, чтобы открыть его.
Я стараюсь избегать наборов инструментов, насколько это возможно. Недавно я скомпилировал приложение для Windows (спасибо моему двоюродному брату, у него есть компьютер с Windows)
И было бы замечательно, если бы можно было сделать то же самое, что можно сделать в Windows на Linux, потому что у нас есть 2 Release Folders.
И я хотел бы, чтобы это простое приложение на основе терминала могло работать без необходимости быть экспертом.
Я добавил эту строку:
Он открывается на терминале, но просто показывает путь к файлу, а не саму программу.
5 ответов 5
Я ожидаю, что вам нужно установить «исполняемый» бит в файле, который выводится компилятором Linux C++, я не думаю, что это делается по умолчанию из соображений безопасности.
Просто «cd» в каталог, в котором находится ваш сгенерированный исполняемый файл.
Заменив «myexecutable» на имя вашего вывода компилятора.
Затем попробуйте запустить его с ./myexecutable
Я считаю, что это также должно сделать программу «работоспособной» с помощью щелчка мыши и консоли.
Точно так же, если вам нужно запустить «скрипт» из команд, вы можете попробовать следующее в файле скрипта, сохранить его как «myexe.sh» или что-то подобное:
Затем снова используйте
чтобы сделать так, чтобы вы могли запустить скрипт, нажав на него.
Я думаю, что корень вашей проблемы в том, что вы на самом деле не понимаете различия между эмулятором терминала и оболочкой и тем, как Linux выясняет, как запускать процессы.
Во-первых, это «Terminal Emulator», в среде на основе Gnome это обычно Gnome Terminal.
Затем есть «Shell», в Linux это обычно bash, хотя возможны и другие оболочки.
«Shell» работает внутри «Terminal Emulator». Это различие связано с возрастом физических терминалов, где физический терминал — это аппаратное обеспечение, которое принимает данные, пишет текст в цветах и т.д., А Shell — это программное обеспечение, которое обрабатывает пользовательские команды и управляет другими процессами на основе заданных команд.
В настоящее время у нас есть экран общего назначения, который может отображать любые изображения, поэтому мы больше не используем физический терминал, а вместо этого имеем «эмуляторы терминала», программное обеспечение, которое эмулирует работу физических терминалов, и оболочку, которая по-прежнему является та же самая оболочка, что и раньше (ну, современные оболочки используют преимущество программного эмулятора терминала, например, не ограничиваются физическим ограничением бумаги и т. д., но разрыв остается).
«Оболочка» не всегда работает внутри эмулятора терминала; Существуют также графические оболочки, такие как Nautilus (подсказка, Nautilus — название морского существа с большой раковиной) или Windows Explorer (не путать с Internet Explorer).
Как в оболочке командной строки, например, bash, так и в графической оболочке, например, Nautilus, исполняемый файл помечается установленным битом execute .
В командной строке вы можете использовать ls -l для просмотра битов прав доступа к файлу, например, rwxrwxrwx означает, что каждый может читать / писать / выполнять программу; rwxr-xr— означает, что владелец имеет полное разрешение, люди в группе файла могут читать и выполнять, но не могут писать, а другие могут только читать файл. В Nautilus вы можете щелкнуть правой кнопкой мыши файл> Свойства> вкладка Разрешения. На странице свойств Разрешения вы можете получить разрешение для файла, подобное тому, которое есть в командной строке.
Файл с установленным битом выполнения рассматривается как исполняемый файл и может быть выполнен с помощью ./filename (оболочка командной строки) или двойного щелчка (графическая оболочка).
Наконец, есть несколько других тонкостей того, как оболочка выполняет файл. В большинстве оболочек Linux вы можете «выполнить» скрипт, написанный на python/perl/php/bash, который не является скомпилированным исполняемым файлом. Поскольку эти файлы не являются скомпилированными в исходном коде исполняемыми файлами, для их выполнения требуется интерпретатор (например, интерпретатор python). В отличие от оболочки Windows (Explorer), которая определяет интерпретатор для вызова через расширение файла; Оболочки Linux определяют правильного интерпретатора, глядя на строку «hashbang», которая выглядит следующим образом
когда бит выполнения файла установлен, и у файла есть эта строка hashbang, оболочка вызовет интерпретатор /usr /bin /python с текущим файлом в качестве аргумента.
Nautilus также может распознать, когда программа является приложением командной строки, и предложит вам запустить приложение в Терминале. Когда вы дважды щелкнете по исполняемому скрипту, Nautilus спросит, хотите ли вы запустить его в терминале, запустить без терминала или отредактировать файл в текстовом редакторе.
Источник
Запуск EXE-файлов в Linux
Шаг 1: Установка Wine
Запуск EXE-файлов в Linux — задача несложная, однако небольшие трудности заключаются в поиске инструментов, позволяющих справиться с этим. Популярной программой является Wine, и ее аналогов почти нет, а существующие неизвестны практически никому. Поэтому в сегодняшней статье мы поговорим именно об этом решении. Начать стоит с его добавления в дистрибутив, поскольку по умолчанию Wine отсутствует в любой сборке ОС, основанной на Linux.
Способ 1: Менеджер приложений
Существует несколько доступных вариантов инсталляции Wine. Первый подразумевает использование менеджера приложений, который встроен в популярные дистрибутивы, основанные на Debian или RedHat. В первую очередь рассмотрим именно этот вариант, а осуществляется поставленная цель так:
- Откройте основное меню, кликнув по соответствующей кнопке, и запустите оттуда «Менеджер приложений».
Отыщите кнопку поиска, чтобы открыть строку для ввода названия программы.
Напишите Wine и опуститесь вниз по списку, чтобы найти подходящий вариант.
Для начала этой процедуры придется подтвердить подлинность учетной записи, введя пароль.
Ожидайте завершения инсталляции. Данная операция займет несколько минут, поскольку Wine является объемным приложением.
После нажмите на кнопку «Запустить», чтобы выполнить предварительную конфигурацию.
Сейчас давайте приступим к рассмотрению альтернативного варианта инсталляции, если этот вам не подходит, а о предварительной настройке установленного инструмента поговорим в отдельном шаге данного материала.
Способ 2: Официальные репозитории
Как известно, программы в «Менеджере приложений» находятся в официальных репозиториях, а принцип их установки основан на терминальных командах. Именно их и следует задействовать в тех случаях, когда нет возможности открыть решение с GUI или оно попросту отсутствует в используемом дистрибутиве. Не переживайте, управление консолью не является чем-то сложным, в чем и удостоверимся далее.
- Запустите «Терминал» удобным для вас образом, например, через меню приложений или горячую клавишу Ctrl + Alt + T.
В появившейся строке введите sudo apt install wine-stable . Если вы используете дистрибутив, основанный, например, на RedHat, следует заменить пакетный менеджер APT на установленный в текущей сборке. Это может быть, например, YUM или Pacman.
Подтвердите действие, написав пароль суперпользователя. Учитывайте, что символы, вводимые таким образом, никогда не отображаются в консоли, однако существуют и исключения. В некоторых дистрибутивах при указании символов в строке появляются звездочки.
Вы будете уведомлены об увеличении количества занятого пространства. Подтвердите это сообщение, выбрав вариант Д.
Ожидайте окончания инсталляции. Во время этого не закрывайте «Терминал», иначе весь процесс будет сброшен.
На этом инсталляция завершена. Имеются еще и другие альтернативные методы добавления Wine в операционную систему, но их детальный разбор сейчас не имеет смысла, поэтому перемещаемся к следующему этапу.
Шаг 2: Первый запуск и настройка Wine
К счастью, большинство параметров рассматриваемой программы уже настроены автоматически, а недостающие компоненты так же самостоятельно загружаются. Однако юзеру все-таки придется выполнить несколько действий перед переходом к запуску EXE-файлов.
- Запустите софт, например, через «Менеджер приложений» или введя его название в консоли.
Дождитесь завершения обновления конфигурации. Во время этого на экране будут появляться сообщения о надобности инсталляции дополнительных компонентов, включая .NET Framework и Gecko.
После этого отобразится графическое меню с пользовательской конфигурацией. Здесь присутствуют детальные описания каждого пункта на русском языке, поэтому мы предлагаем разобраться с этим самостоятельно. Связано это и с тем, что все параметры устанавливаются по желанию пользователей.
На этом процедура конфигурации успешно завершена, а значит, можно переходить к непосредственному запуску имеющихся EXE-файлов.
Шаг 3: Запуск EXE-файлов через Wine
Перед началом выполнения поставленной задачи хотим отметить, что не стоит рассматривать Wine как полноценное средство работы с программами для Windows. Конечно, он является эмулятором, но потребление системных ресурсов при запуске софта поднимается в несколько раз, а также могут отсутствовать какие-либо опции, изначально работающие в Windows. Далее мы расскажем о более подходящих решениях для использования ПО в Linux, а сейчас давайте все-таки разберемся с выполнением EXE-объектов.
- Откройте файловый менеджер и переместитесь к расположению необходимого файла.
Щелкните по нему правой кнопкой мыши и в контекстном меню выберите пункт «Открыть в другом приложении».
Появится отдельное окно «Выбрать приложение». Здесь вас интересует пункт «Wine — загрузчик Windows программ».
Если это уже полноценный софт, он откроется в новом окне и им можно управлять. В случае взаимодействия с инсталлятором начните стандартную операцию установки.
Дождитесь окончания этой операции. Она может занять много времени, поскольку процессор в большинстве ситуаций нагружается на максимум.
После этого вы можете запустить программу через значок на рабочем столе, графический интерфейс Wine или меню приложений.
Как уже было сказано ранее, запуск EXE-файлов — не лучший способ взаимодействовать с программами в Linux. Сейчас многие разработчики создают версии, корректно функционирующие в разных дистрибутивах, однако часто их нет в официальных репозиториях, то есть скачать из менеджеров приложений такой софт не получится. Приходится скачивать отдельные DEB или RPM-пакеты либо же вообще вручную распаковывать архивы. Не потрудитесь отыскать сборку требуемого софта для вашего дистрибутива, а затем установите ее, используя инструкции из приведенной далее статьи.
Это было все, что мы хотели рассказать о запуске ПО для Windows в Linux. Как видно, лучшее решение всего одно, поэтому его и задействуют абсолютно все пользователи, желающие реализовать данную цель. Остается только следовать инструкциям, чтобы без каких-либо проблем открыть EXE-элемент и начать взаимодействие с ним.
Помимо этой статьи, на сайте еще 12315 инструкций.
Добавьте сайт Lumpics.ru в закладки (CTRL+D) и мы точно еще пригодимся вам.
Отблагодарите автора, поделитесь статьей в социальных сетях.
Источник