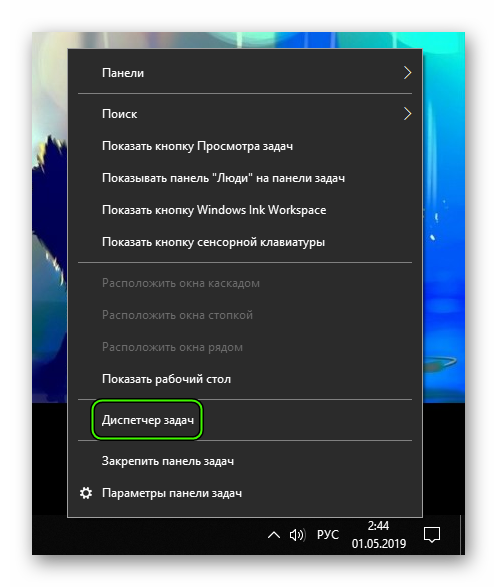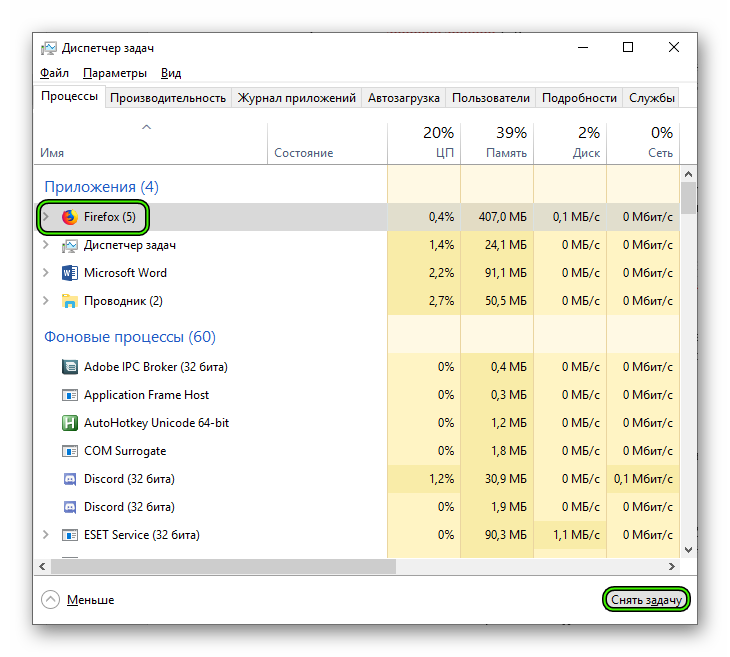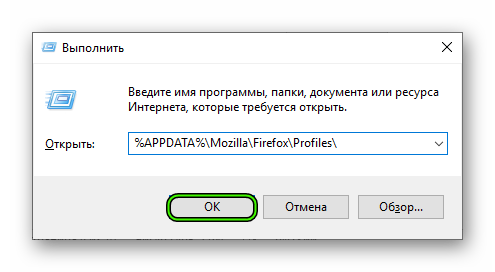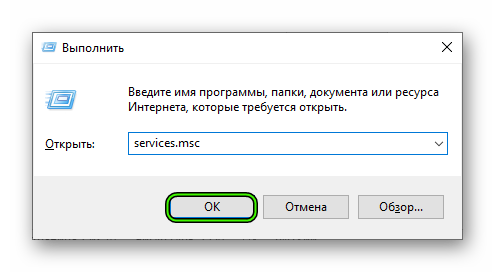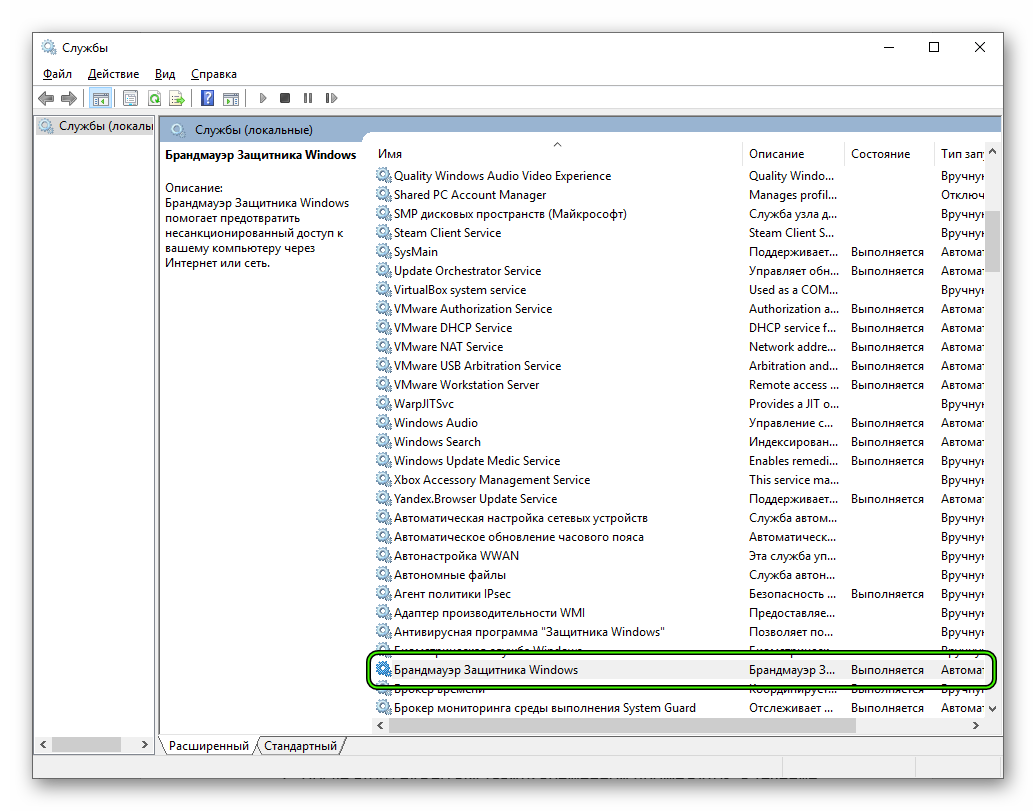- Решение проблем с запуском браузера Mozilla Firefox
- Решаем проблемы с запуском браузера Mozilla Firefox
- Ошибка «Mozilla Crash Reporter»
- Сообщение «Firefox уже запущен, но не отвечает»
- Ошибка считывания конфигурационного файла / Ошибка XULRunner
- Ошибка открытия файла для записи
- Проблемы с запуском после обновления / установки дополнений / изменения настроек
- Firefox не запускается
- Решение
- Отключаем зависший процесс
- Создаем новый файл профиля
- Отключаем брандмауэр и защиту антивируса
- Заключение
Решение проблем с запуском браузера Mozilla Firefox
Веб-обозреватель используется юзерами для просмотра сайтов в интернете ежедневно. Одной из самых популярных программ подобного рода является Mozilla Firefox. Она полюбилась пользователям в частности из-за своей стабильности работы. Однако не стоит забывать, что любой софт в определенный момент может дать сбой, что связано с системными, внутренними ошибками или какими-то действиями самого пользователя. Далее мы хотим поговорить о проблемах с запуском этого браузера, подобрав для каждого типа неполадок по несколько различных решений.
Решаем проблемы с запуском браузера Mozilla Firefox
Во время возникновения ошибки на экране часто появляется определенное уведомление, раскрывающее суть проблемы. Отталкиваясь от этого, уже можно подобрать подходящее решение. Мы разделили сегодняшние инструкции по категориям. Вам же остается только выбрать ту, которая подходит именно вам, а затем просто следовать приведенным рекомендациям.
Ошибка «Mozilla Crash Reporter»
В первую очередь давайте рассмотрим ситуацию, когда браузер непредвиденно завершает свою работу сразу же после запуска, выводя на экран уведомление «Mozilla Crash Reporter». Это означает, что программа просто упала в связи с системными или внутренними сбоями, которые не решились самостоятельно за несколько секунд. В таких ситуациях следует попробовать разные методы, но начать стоит с обновления программной части компьютера.
Способ 1: Обновление ПО и Windows
Mozilla Firefox использует во время своей работы не только внутренние файлы, но и компоненты системы и даже комплектующих. Если что-то из этого функционирует некорректно или является устаревшим, вполне возможно резкое непредвиденное завершение процесса. Иногда это связано и с устаревшими базами антивирусной защиты, которая обеспечивает безопасность в интернете, а также с самой версией браузера. Мы настоятельно советуем обновить все это, а уже затем переходить к повторному запуску обозревателя. Развернутые руководства по данной теме ищите в отдельных статьях на нашем сайте, которые представлены в виде ссылок далее.
Способ 2: Устранение потенциальных угроз
Нередки случаи, когда функционированию веб-обозревателя мешают попавшие на компьютер вирусы, влияющие на определенные службы и процессы. Выявить их без помощи сторонних решений практически невозможно, поэтому следует воспользоваться специальной программой для сканирования системы на вредоносные файлы. Если они будут найдены и успешно удалены, скорее всего, работа Фаерфокс будет восстановлена.
Способ 3: Использование безопасного режима
Разработчики предусмотрели возможные проблемы с различными дополнительными компонентами и функциями, поэтому реализовали безопасный режим, при котором браузер запускается в «чистом» виде. Попробуйте сделать это так:
- Зажмите клавишу Shift, а затем дважды кликните по ярлыку веб-обозревателя для его запуска. На экране должно появиться уведомление о запуске безопасного режима. Подтвердите его, выбрав соответствующий вариант.
Если запуск в безопасном режиме возможен, появится главное окно программы с уведомлением о том, что не удалось восстановить предыдущую сессию.
Теперь вам нужно прописать в адресной строке about:crashes и нажать Enter. На этой странице вы увидите идентификаторы ошибок во время попыток обычного запуска.
Иногда не получается самостоятельно узнать, какой код отвечает за какую ошибку. В таком случае придется составлять обращение в официальную поддержку Firefox. Если же у вас не получилось запустить браузер в безопасном режиме, откройте утилиту «Выполнить» (Win + R), введите там «%APPDATA%\Mozilla\Firefox\Crash Reports\submitted» и нажмите на Enter. В появившемся окне запустите последние созданные по дате файлы через текстовый редактор и копируйте уведомления. Составьте заявку об ошибке, перейдя по следующей ссылке.
Сообщение «Firefox уже запущен, но не отвечает»
Вторая ошибка с запуском рассматриваемого сегодня браузера имеет текст «Firefox уже запущен, но не отвечает» и означает, что процесс программы уже создан, но получить к нему доступ не получается. Иногда эту неполадку провоцируют мелкие сбои, решаемые банальной перезагрузкой процесса, но бывает так, что связано это с более глобальными трудностями.
Способ 1: Завершение процесса «Firefox»
Для начала давайте разберемся с самой простой операцией. Если она сработает, значит, в будущем проблем с браузером не должно наблюдаться, а более сложные решения вообще не пригодятся. Завершение процесса для повторного запуска обозревателя выполняется буквально в два клика.
- Откройте «Диспетчер задач», выбрав соответствующий пункт в контекстном меню панели задач, которое появляется нажатием на нее ПКМ. Воспользуйтесь комбинацией Ctrl + Shift + Esc для быстрого старта этого приложения.
В списке процессов отыщите «Firefox» и щелкните по нему правой кнопкой мыши.
В появившемся контекстном меню вас интересует пункт «Снять задачу».
После этого смело закрывайте «Диспетчер задач» и переходите к повторному запуску браузера в обычном режиме. Если неполадка повторяется, потребуется прибегнуть к описанным ниже методам.
Способ 2: Настройка прав доступа
Иногда превышенное ожидание ответа, которое в итоге ни к чему не приводит, связано с тем, что папка пользователя имеет ограниченный уровень доступа, а конкретнее — к ней применен атрибут «Только чтение», что мешает Firefox вносить должные изменения. Юзер, обладая правами администратора, может самостоятельно проверить и исправить эту ситуацию в случае необходимости, что осуществляется следующим образом:
- Запустите утилиту «Выполнить», используя комбинацию клавиш Win + R. Здесь введите путь %APPDATA%\Mozilla\Firefox\Profiles\ и нажмите на клавишу Enter.
Откроется окно «Проводника», в котором будут отображаться коренные директории всех существующих профилей. Если вы самостоятельно не вносили никаких изменений, то здесь расположится только одна папка. В другой ситуации вам следует выбрать ту, которая настроена по умолчанию или же произвести следующие действия с каждым каталогом. Нажмите по строке правой кнопкой мыши.
В появившемся контекстном зайдите в «Свойства».
На вкладке «Общие» вы увидите внизу раздел «Атрибуты». Здесь потребуется снять галочку с пункта «Только для чтения (применимо только к файлам в папке)».
После этого сохраните все изменения, нажав на «Применить», и закройте окно.
При появлении предупреждения щелкните по кнопке «ОК».
Иногда не получается внести должные изменения, что связано с отсутствием прав администратора или с другими причинами. Тогда остается только задействовать следующий вариант.
Способ 3: Создание нового профиля
Создание нового профиля — единственный метод решить проблему с доступом к учетным записям без предварительной переустановки браузера и удаления всех данных. В будущем вы сможете перенести все важные настройки из своего предыдущего аккаунта, но об этом мы поговорим чуть позже. Сейчас давайте разберем, как создать профиль без запуска Фаерфокс.
- Откройте утилиту «Выполнить» удобным для вас способом, например, путем нажатия горячей клавиши Win + R. В поле введите firefox.exe -P и нажмите на клавишу Enter.
В открывшемся окне вы можете попытаться выбрать другую учетную запись, если есть такая возможность, и запустить браузер через нее. В противном случае придется нажать на кнопку «Создать».
Ознакомьтесь с информацией, представленной в «Мастере создания профилей», а затем переходите далее.
Задайте имя для пользователя и установите папку для хранения данных. Сейчас рекомендуется выбрать директорию в том месте, к которому вы имеете должный уровень доступа.
После выхода из Мастера остается только кликнуть на «Запуск Firefox» для проверки действенности способа.
Что касается переноса имеющихся настроек, то это делается разными способами. Все детальные инструкции по этому поводу вы найдете в другом материале на нашем сайте, перейдя по следующей ссылке. Там выберите оптимальный способ для дальнейшей реализации.
Ошибка считывания конфигурационного файла / Ошибка XULRunner
Мы не стали выделять данные ошибки в отдельные разделы, поскольку метод их решения будет одинаковым. Уведомление «Ошибка считывания конфигурационного файла», как и «Ошибка XULRunner», говорит о том, что возникли проблемы со считыванием программных файлов. Это могло произойти после обновления, установки каких-то расширений или по другим причинам. Решаются данные неполадки только путем полной переустановки браузера. Перед этим желательно сохранить пользовательскую папку, если ваш профиль не связан с веб-сервисом Mozilla. Развернутые руководства по переустановке программы ищите в других статьях на нашем сайте далее.
Ошибка открытия файла для записи
Если при попытке запуска у вас на экране появляется уведомление «Ошибка открытия файла для записи», значит, веб-обозреватель отказывается открываться без прав администратора. В таком случае вы можете войти в систему под учетной записью этого пользователя или запустить приложение от его имени. Для этого щелкните по исполняемому файлу ПКМ и в появившемся контекстном меню нажмите «Запуск от имени администратора».
Проблемы с запуском после обновления / установки дополнений / изменения настроек
Последняя причина, о которой мы хотим поговорить в рамках сегодняшнего материала, заключается в возникновении неполадок после обновления веб-обозревателя, установки дополнений или ручного изменения конфигурации браузера. Обычно в таких ситуациях на экране не появляется никаких сообщений, а браузер просто отказывается запускаться. Если такое действительно произошло, нужно сменить профиль или создать его заново так, как это показано выше. В случае нерезультативности метода сбросьте настройки.
Как видно, существует огромное количество самых разнообразных неполадок, приводящим к ошибкам при открытии Mozilla Firefox. Некоторые из них решаются банальной перезагрузкой процесса или сменой профиля, другие же требуют более серьезного подхода. Разобраться во всем этом вам помогут наши инструкции, осталось только внимательно изучить их.
Firefox не запускается
Если Firefox не запускается, то для этого обычно есть свои причины. И нужно как-то решать проблему, так как если браузер используется для работы, то переустанавливать и заново настраивать его нет времени.
Решение
Главная проблема заключается в том, что определить конкретную причину такого поведения веб-обозревателя, иногда не представляется возможным. Поэтому приходиться перебирать все доступные способы решения проблемы.
Однако в некоторых случаях их слишком много. В данном материале мы собрали самые эффективные методы восстановления работоспособности Mozilla Firefox в том случае, если он просто не хочет запускаться.
Стоит отметить, что такое поведение браузера может быть связано как с повреждениями файлов самого веб-обозревателя, так и с некоторыми настройками операционной системы. Итак, начнем решать проблему. Вот первый способ.
Отключаем зависший процесс
Часто бывает так, что Firefox не запускается по той простой причине, что он уже запущен и не отвечает. Где-то в недрах системы висит процесс, который мешает запуску браузера. И увидеть его невооруженным глазом невозможно.
Однако проблему можно решить при помощи системных инструментов Windows. Для этого даже не нужно прибегать к помощи сторонних приложений. Вот подробная инструкция, рассказывающая о том, как и что нужно делать.
- Кликаем правой кнопкой мыши по меню «Пуск» и в появившемся контекстном меню выбираем «Диспетчер задач».
- Появится главное окно диспетчера. Разверните его, если нужно.
- Появится список процессов. Необходимо внимательно просмотреть его и найти там тот, который называется firefox.exe.
- Если он там есть, то нужно кликнуть по нему левой кнопкой мыши и нажать на кнопку «Снять задачу».
После этого можно пробовать запускать веб-обозреватель. Если старт прошел нормально, то это значит, что проблема была именно в этом. Если же ничего не изменилось, то стоит перейти к следующей главе нашего материала. Возможно, другой способ поможет.
Создаем новый файл профиля
Если Мазила не запускается, то виной этому может стать файл настроек пользователя, который хранится в системных папках. Если он был поврежден, то браузер не запустится ни под каким видом. Поэтому нужно что-то делать.
Восстановить данный файл мы не можем. А вот заставить веб-обозреватель создать новый – запросто. Но для этого нужно сначала удалить старый. И вот подробная инструкция, рассказывающая о том, как это сделать. Ничего сложного в данном процессе нет.
- Нажимаем Win + R.
- Теперь в текстовое поле вводим %APPDATA%\Mozilla\Firefox\Profiles\ и нажимаем кнопку «ОК» или клавишу Enter.
- Мы попадем в каталог с профилем Firefox. Нужно просто удалить папку, которая там находится.
Теперь остается только закрыть все окна и попробовать запустить веб-обозреватель. При новом запуске он создаст совершенно новый конфигурационный файл без каких-либо настроек. Если данная процедура ничего не дала, то переходим к следующему пункту.
Отключаем брандмауэр и защиту антивируса
Если не открывается Mozilla Firefox, то может быть и так, что его запуск блокируется сторонней антивирусной программой или пресловутым Брандмауэром Windows. Для того, чтобы это проверить придется выключить всю защиту.
Если с антивирусом все более или менее понятно, то брандмауэр просто так не отключишь. Придется импровизировать. Мы попытаемся выключить всю службу, отвечающую за работу брандмауэра. Для этого нужно сделать вот что.
- Вновь нажмите на Win + R.
- Выполните команду services.msc.
- Откроется список служб, работающих на данном компьютере. Ищем ту, которая называется «Брандмауэр Защитника Windows» и дважды кликаем по ней.
- Теперь выставляет тип запуска «Отключено» и нажимаем на кнопку «Остановить».
- После этого последовательно жмем «Применить» и «ОК».
Готово. Брандмауэр выключен. Искать нужные настройки в нем было бы долго и нудно. Поэтому мы выключили всю службу. Остается только временно деактивировать антивирус. Проще всего это сделать, кликнув ПКМ на его значок в трее и выбрав соответствующую опцию.
Заключение
А теперь стоит подвести итоги и сделать кое-какие выводы. Если Firefox не запускается, то этому обычно есть причины. Причем иногда весьма серьезные. Вот только диагностировать их для того, чтобы применить конкретный способ, не получается.
Поэтому пользователям приходится перебирать все возможные варианты в надежде, что хоть один поможет. В данном материале представлено несколько способов и все они довольно эффективные. Особенно последний вариант.
Однако наилучших результатов можно достичь при применении комплектного метода. Если последовательно выполнить все вышеописанные рекомендации, то ваш веб-обозреватель точно заработает. Главное – все делать в строгом соответствии с инструкцией.