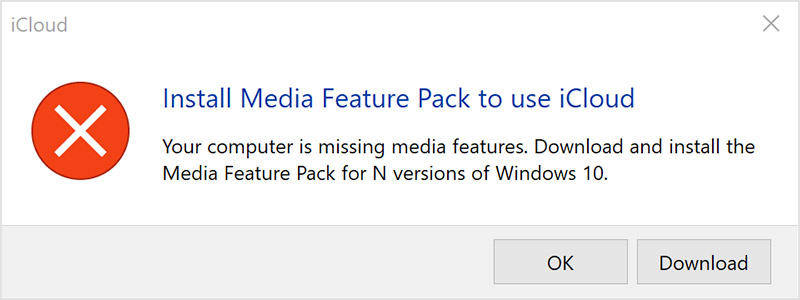- Настройка iCloud на компьютере с Windows
- Загрузка приложения «iCloud для Windows»
- Вход в iCloud
- Выбор необходимых служб iCloud
- Выбор подходящего тарифного плана хранилища
- Единое безопасное место хранения всех ваших фотографий, файлов и другого содержимого
- Не можете войти в iCloud в Windows 10? Вот как это исправить
- ИСПРАВЛЕНИЕ: Не удается войти в iCloud в Windows 10
- 1. Предварительные исправления
- 2. Установите все ожидающие обновления на свой компьютер
- 3. Проверьте, соответствует ли ваш компьютер с Windows 10 системным требованиям iCloud.
- 4. Сбросьте свой пароль Apple ID
- Apple iCloud.exe не открывается, не синхронизируется или не работает в Windows 10
- Windows 10 не открывает Apple iCloud.exe
- Если вам не удается загрузить приложение «iCloud для Windows»
- iCloud для Windows 11 или более поздних версий
- Если приложение «iCloud для Windows 11» или более поздних версий не загружается или не устанавливается
- Если вы видите сообщение об отсутствии на компьютере компонентов для работы с мультимедиа
- Включение проигрывателя Windows Media
- Обновление приложения «iCloud для Windows 11» или более поздней версии
Настройка iCloud на компьютере с Windows
Узнайте, как настроить iCloud на всех своих устройствах. Остальное происходит автоматически.
Для оптимальной работы с iCloud устройство должно соответствовать минимальным системным требованиям.
Загрузка приложения «iCloud для Windows»
Приложение «iCloud для Windows» обеспечивает доступ к вашим файлам, фотографиям, контактам, календарям и другому контенту с устройств Apple и компьютеров с Windows.
Хотите получить доступ к новейшим функциям iCloud? См. рекомендуемые системные требования. Если вы не знаете, какая у вас версия Windows, узнать это можно здесь. Для работы iCloud требуется подключение к Интернету. Наличие доступа к iCloud и набор функций зависят от региона. Если используется управляемая учетная запись Apple ID, приложение «iCloud для Windows» не будет поддерживаться.
Вход в iCloud
Загрузив приложение «iCloud для Windows», выполните вход с идентификатором Apple ID, который вы используете на своих устройствах Apple.
Возникли вопросы об идентификаторе Apple ID?
Выбор необходимых служб iCloud
Включив iCloud, выберите службы, которые требуется использовать, и нажмите «Применить».
Например, если включить «Фото iCloud» и iCloud Drive, приложение «iCloud для Windows» создаст папки для файлов этих служб в проводнике Windows. После этого файлы, добавляемые в папки iCloud, будут автоматически появляться на всех ваших устройствах Apple.
Если на компьютере с Windows есть фотографии, которые необходимо просматривать на iPhone или iPad, отправьте фотографии с компьютера в iCloud.
Выбор подходящего тарифного плана хранилища
Единое безопасное место хранения всех ваших фотографий, файлов и другого содержимого
Информация о продуктах, произведенных не компанией Apple, или о независимых веб-сайтах, неподконтрольных и не тестируемых компанией Apple, не носит рекомендательного или одобрительного характера. Компания Apple не несет никакой ответственности за выбор, функциональность и использование веб-сайтов или продукции сторонних производителей. Компания Apple также не несет ответственности за точность или достоверность данных, размещенных на веб-сайтах сторонних производителей. Обратитесь к поставщику за дополнительной информацией.
Не можете войти в iCloud в Windows 10? Вот как это исправить
Если вам нужна помощь при входе в iCloud на компьютере с Windows 10 (или на компьютере с Windows), попробуйте выполнить некоторые из перечисленных ниже действий.
ИСПРАВЛЕНИЕ: Не удается войти в iCloud в Windows 10
- Предварительные исправления
- Установите все ожидающие обновления на свой компьютер, проверив наличие обновлений iCloud для Windows
- Проверьте, соответствует ли ваш компьютер с Windows 10 системным требованиям для iCloud для Windows
- Сбросить свой пароль Apple ID
- Найти идентификатор Apple
- Использовать командную строку
- Перезапустите Bonjour на вашем компьютере с Windows
- Проверьте, есть ли у вас учетная запись MobileMe, так как это может повлиять на вход в iCloud
- Используйте диспетчер задач
1. Предварительные исправления
- Проверьте подключение к Интернету, попытавшись войти на сайт Apple
- Проверьте страницу состояния системы на наличие известных проблем.
- Отключите антивирус и попробуйте войти снова. Если это поможет, включите ваш антивирус
2. Установите все ожидающие обновления на свой компьютер
- Откройте Apple Software Update на вашем компьютере, чтобы автоматически проверять наличие обновлений и выбирать те, которые вы хотите установить
- Вы также можете скачать последнюю версию iCloud для Windows.
Если iCloud для Windows не обновляется, сделайте следующее:
- Нажмите Пуск и выберите Панель управления
- Нажмите Сеть и Интернет
- Нажмите Свойства обозревателя
- В диалоговом окне Свойства Интернета выберите вкладку «Дополнительно».
- В разделе «Настройки» выберите «Безопасность».
- Снимите флажок «Не сохранять зашифрованные страницы на диск»
- Попробуйте обновить iCloud для Windows еще раз
3. Проверьте, соответствует ли ваш компьютер с Windows 10 системным требованиям iCloud.
В число требований входят браузеры Microsoft Windows 10, iTunes 12.7, Outlook 2010-2016, Microsoft Edge, Firefox 45 или новее или Google Chrome 54 или новее (только в режиме рабочего стола).
- СВЯЗАННО: iCloud в Windows 10 «застрял в ожидании одобрения»
4. Сбросьте свой пароль Apple ID
Это зависит от типа безопасности, который вы используете для своего идентификатора, такого как электронная почта/пароль/вопросы безопасности или двухфакторная аутентификация.
Электронная почта, пароль и секретные вопросы
- Откройте страницу учетной записи Apple ID
- Нажмите Забыли Apple ID или пароль
- Введите свой Apple ID
- Выберите Сбросить пароль и нажмите Продолжить
- Выберите способ сброса пароля – либо «ответьте на вопросы безопасности», либо «получите письмо», либо, если запрашивается ключ восстановления, используйте шаги для двухфакторной аутентификации
- Войдите снова с новым паролем и обновите настройки пароля на всех ваших устройствах
Двухэтапная проверка
- Откройте страницу учетной записи Apple ID
- Нажмите «Забыли Apple ID или пароль»?
- Введите свой Apple ID и выберите «Сбросить пароль»
- Нажмите Продолжить
- Введите ключ восстановления для двухэтапной проверки. Если вы потеряли его, вы не можете изменить свой пароль
- Выберите доверенное устройство и код подтверждения будет отправлен туда
- Введите проверочный код
- Создать новый пароль
- Выберите Сбросить пароль
- Войдите снова, используя новый пароль, и обновите настройки пароля на всех устройствах.
Apple iCloud.exe не открывается, не синхронизируется или не работает в Windows 10
Apple iCloud.exe – это тип файла, который обычно связывают с приложением iCloud, разработанным Apple Computer, Inc. для ОС Windows. Он содержит пошаговые инструкции, которые система может использовать для выполнения задачи. Таким образом, когда вы дважды щелкаете файл с расширением .exe, ваш компьютер сразу же запускается последовательно, следуя содержащимся в нем действиям, для запуска программы.
Windows 10 не открывает Apple iCloud.exe
Такие exe-связанные ошибки могут возникать, когда ОС требуется запустить исполняемый файл. Это может произойти во время запуска системы, когда операционная система открывает ее или когда пользователь нажимает на нее, открывают ее. Мы рассмотрим несколько ошибок и посмотрим, что с этим можно сделать.
1] Не удается установить iTunes
Если вы не можете запустить загруженный файл установки exe, проверьте этот пост, если вы получили Возникла проблема с этим сообщением пакета установщика Windows .
2] Ошибка отсутствующих функций мультимедиа
Во-первых, вам нужен Media Player для установки iCloud для Windows. Если вы отключили компоненты Windows Media или на вашем компьютере не установлен проигрыватель Windows Media, iCloud для Windows не будет установлен. Чтобы устранить эту проблему, см. Наш предыдущий пост на вашем компьютере отсутствуют функции мультимедиа.
3] Постоянно обновляйте программное обеспечение Apple
Чтобы проверить наличие обновлений для iCloud для Windows, откройте Apple Software Update на вашем ПК. Затем проверьте, если это актуально.
Обычно Apple Software Update проверяет наличие обновлений автоматически, когда вы открываете его, и вы можете выбрать, какие обновления вы хотите установить.
Если iCloud для Windows не обновляется в Windows Apple Software Update, следуйте приведенным ниже инструкциям.
Перейдите в Панель управления и нажмите ссылку Сеть и Интернет . На правой панели выберите « Свойства обозревателя ».
Теперь в открывшемся диалоговом окне «Свойства Интернета» выберите вкладку «Дополнительно» .
Прокрутите вниз, чтобы найти раздел « Безопасность », и под ним обязательно снимите флажок со следующего параметра: « Не сохранять зашифрованные страницы на диск .
Когда закончите, попробуйте обновить iCloud для Windows еще раз.
4] Проверьте настройки Защитника Windows
Смотрите этот пост, если Apple iCloud не работает из-за блокировки Защитника Windows.
5] Фотографии iCloud не загружаются
Проверьте этот пост, если iCloud Photos не загружаются на ваш компьютер с Windows.
6] Не удается подключиться к серверу
Когда вы увидите вышеупомянутое сообщение, просто попробуйте сначала проверить подключение к Интернету.
Перейти на www.apple.com. Если вы не можете подключиться к Интернету, вам может потребоваться обратиться к вашему интернет-провайдеру за помощью.
Проверьте страницу состояния системы, чтобы узнать, есть ли какие-либо известные проблемы. Если есть сбой или техническое обслуживание, попробуйте позже.
7] Забыли пароль Apple ID
Ваш Apple ID – это учетная запись, которую вы используете для входа в iCloud. Поэтому, если вы забыли свой пароль и не можете войти в iCloud, выполните следующие действия для сброса пароля. Вам нужно знать адрес электронной почты для вашего Apple ID.
Перейдите на страницу своей учетной записи Apple ID и нажмите « Забыли Apple ID или пароль ».
Введите свой Apple ID и выберите вариант для сброса пароля, затем нажмите «Продолжить».
Существует три варианта сброса пароля. Они включают:
- Электронная почта, пароль и секретные вопросы
- Двухфакторная аутентификация
- Двухэтапная проверка
Мы выбрали первый вариант для сброса нашего пароля. Поэтому, чтобы ответить на ваши секретные вопросы, выберите «Ответить на секретные вопросы» и выполните остальные шаги.
После успешного изменения и сброса пароля снова войдите в систему, используя новый пароль.
Обновите ваш пароль в Настройках на ваших устройствах.
Обратите внимание, что приведенные выше инструкции различаются в зависимости от типа безопасности, которую вы используете для своего Apple ID. Мы выбрали электронную почту, пароль и секретные вопросы для устранения вышеуказанной проблемы.
8] Восстановите программное обеспечение
Если ничего не помогает, вам нужно восстановить или переустановить программное обеспечение iTubnes.
Дайте нам знать, если что-нибудь здесь помогло вам.
Если вам не удается загрузить приложение «iCloud для Windows»
Узнайте, что делать, если вы не можете загрузить, установить или обновить «iCloud для Windows» на своем ПК.
iCloud для Windows 11 или более поздних версий
iCloud для Windows 7.x
Если требуется дополнительная помощь
iCloud для Windows 11 или более поздних версий
Приложение «iCloud для Windows 11» или более поздних версий лучше интегрировано с Microsoft Windows и совместимо с Microsoft Windows 10 (с обновлением, выпущенным в мае 2019 г.) и более поздними версиями.
Если приложение «iCloud для Windows 11» или более поздних версий не загружается или не устанавливается
- Для загрузки приложения «iCloud для Windows 11» или более поздних версий требуется учетная запись Microsoft. Вы можете создать ее на сайте Microsoft.
- Если у вас не получается нажать кнопку «Установить» в магазине Microsoft Store, обновите ОС Windows, чтобы она соответствовала минимальным системным требованиям приложения «iCloud для Windows».
- Узнайте основные способы исправления проблем с обновлением и установкой на сайте поддержки Microsoft.
Если вы видите сообщение об отсутствии на компьютере компонентов для работы с мультимедиа
Проигрыватель Windows Media воспроизводит видео- и аудиофайлы на ПК. Он необходим для установки приложения «iCloud для Windows». Если при попытке загрузить приложение «iCloud для Windows 11» или более поздних версий на экране появляется сообщение о необходимости установки пакета компонентов для работы с мультимедиа для использования iCloud, нажмите «Загрузить». Затем следуйте инструкциям на следующем экране.
Если компоненты Windows для работы с мультимедиа отключены или проигрыватель Windows Media не входил в комплект поставки ПК, установить приложение iCloud для Windows не удастся.
Включение проигрывателя Windows Media
- Откройте «Панель управления» > «Все элементы панели управления» > «Программы и компоненты».
- Щелкните ссылку «Включение или отключение компонентов Windows».
- Установите флажок «Компоненты для работы с мультимедиа», чтобы снова их включить.
- Нажмите кнопку «ОК».
Перезагрузите компьютер при выводе сообщения о необходимости перезагрузки, после чего установите iCloud для Windows.
Если вы находитесь в Европе или Южной Корее и проигрыватель Windows Media не входил в комплект поставки вашего ПК, вы можете загрузить пакет компонентов для работы с мультимедиа с веб-сайта Microsoft.
Обновление приложения «iCloud для Windows 11» или более поздней версии
Чтобы загрузить последнее обновление, посетите магазин Microsoft Store.