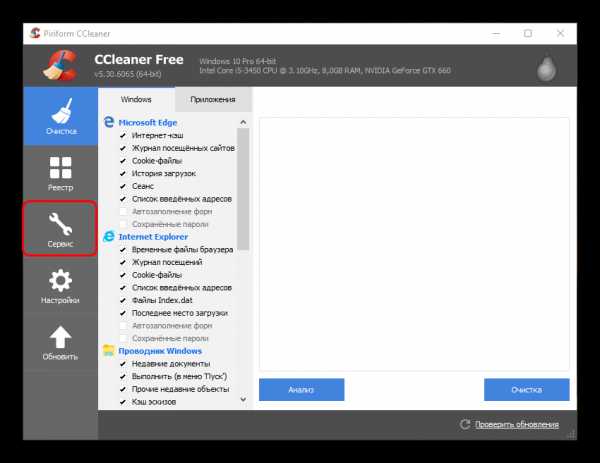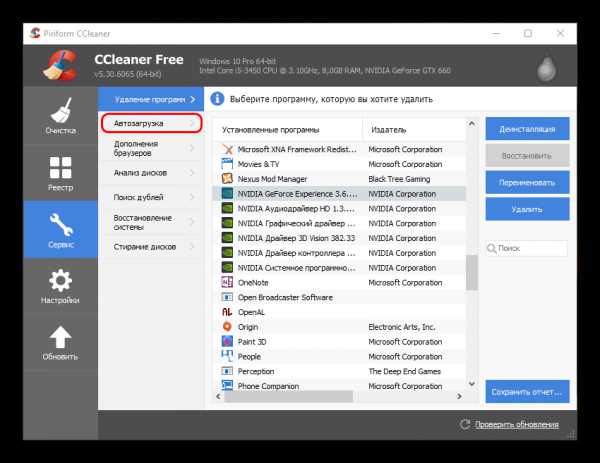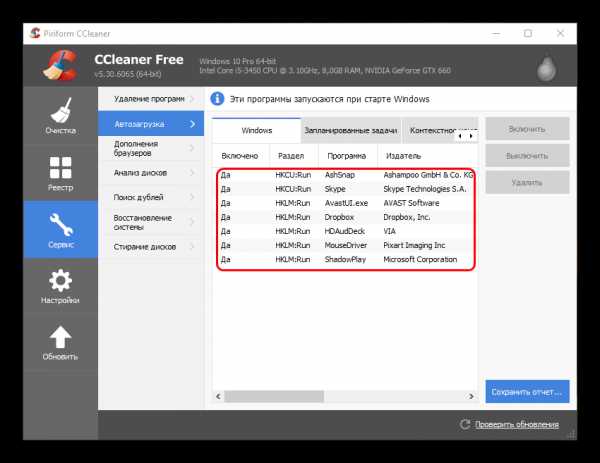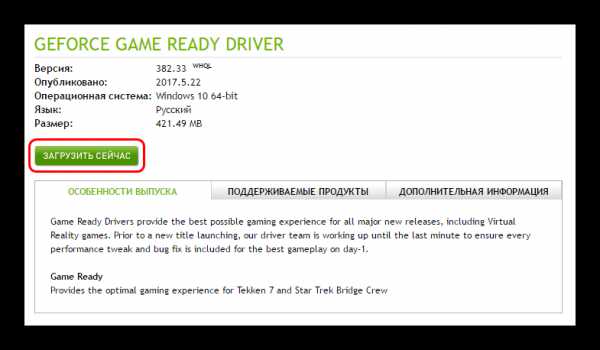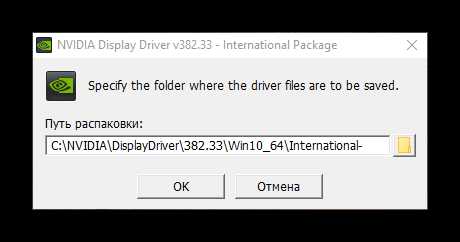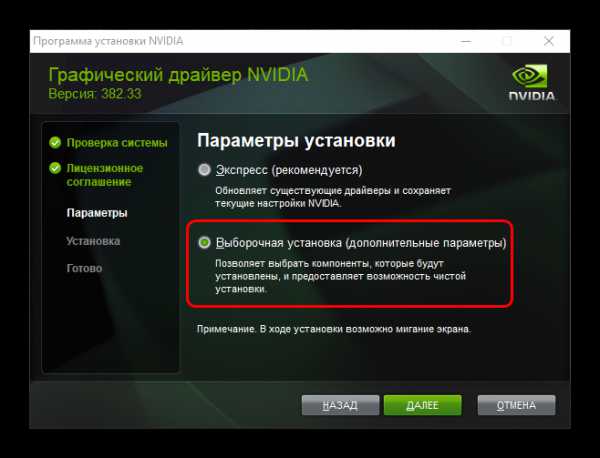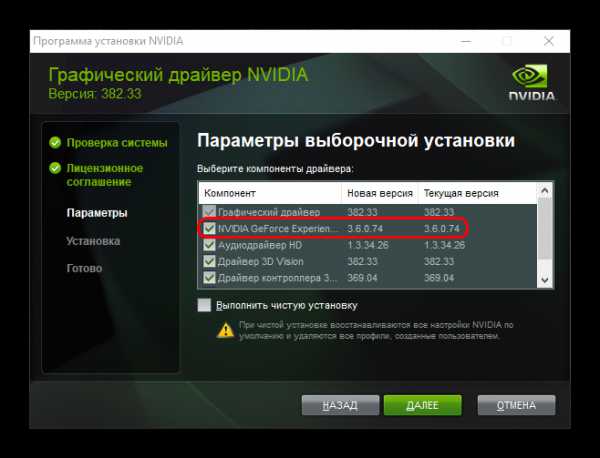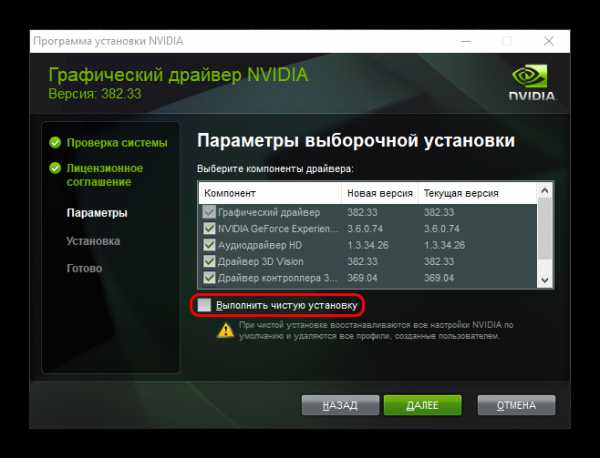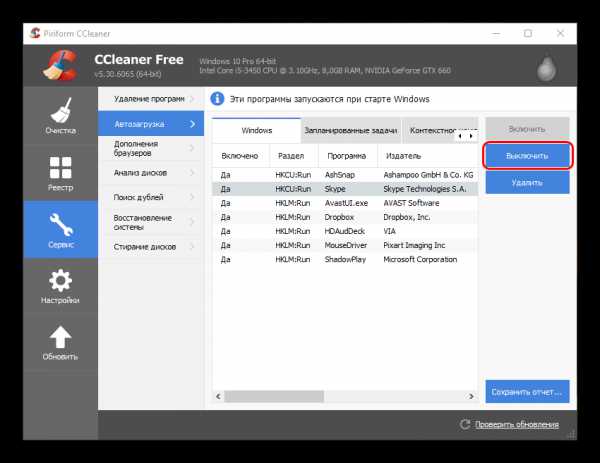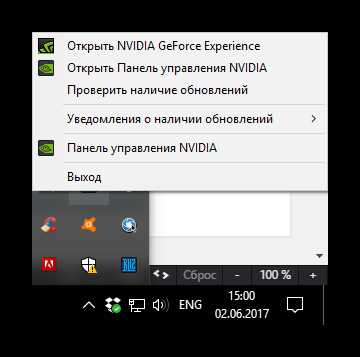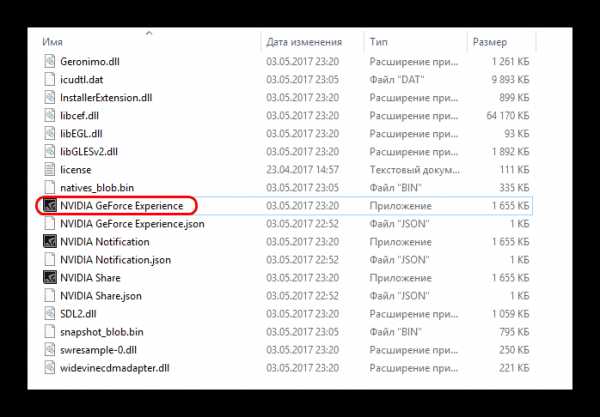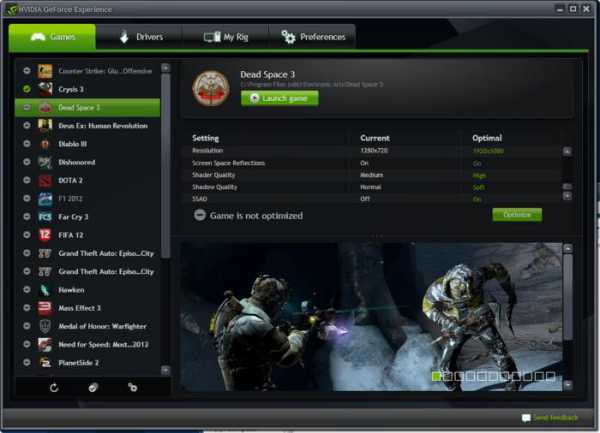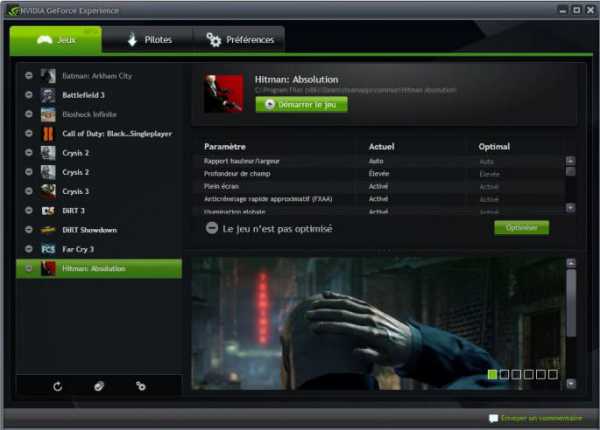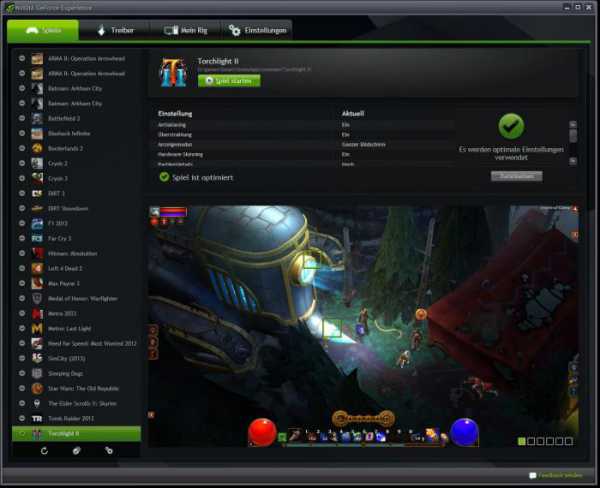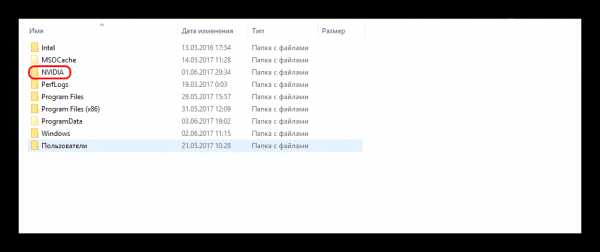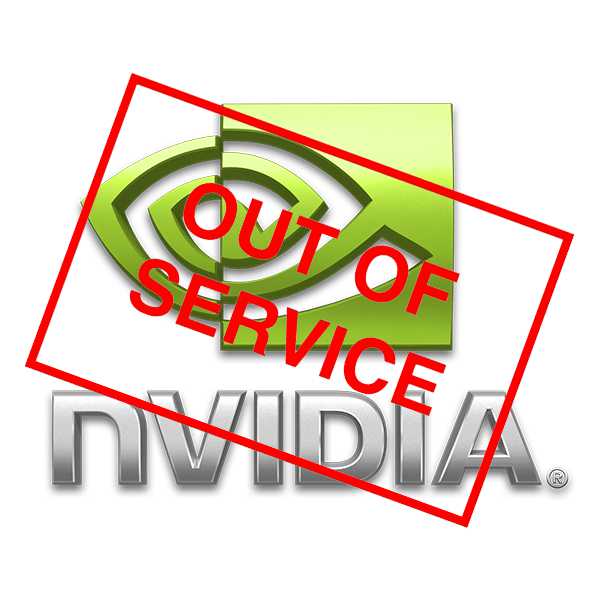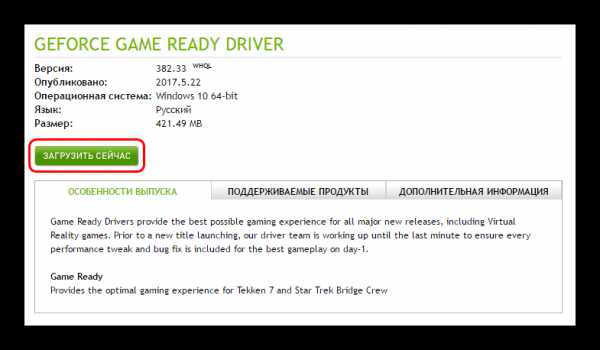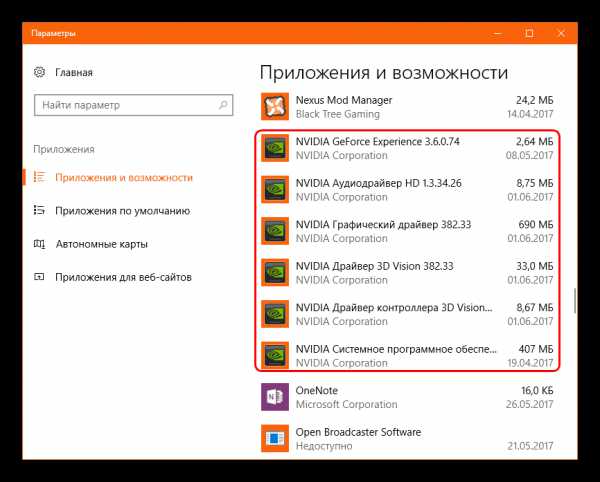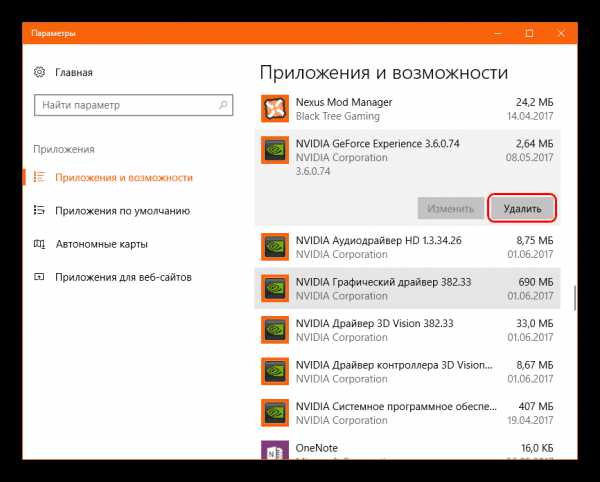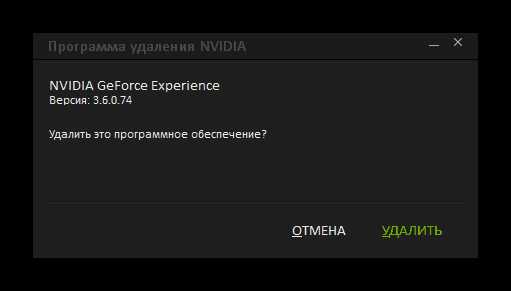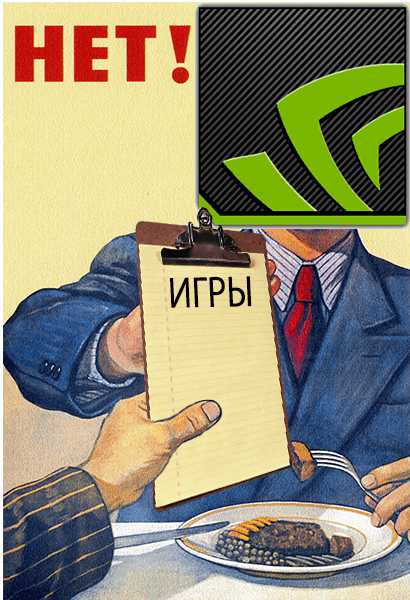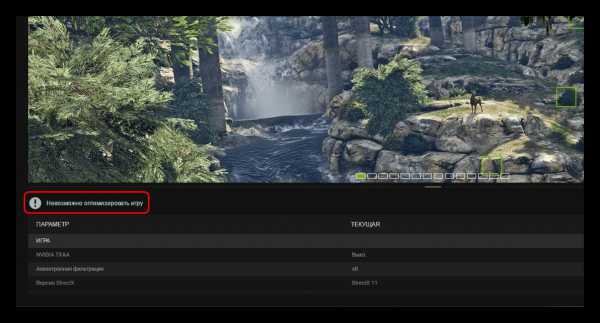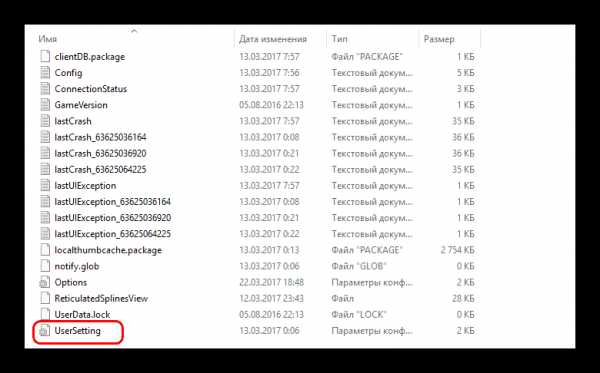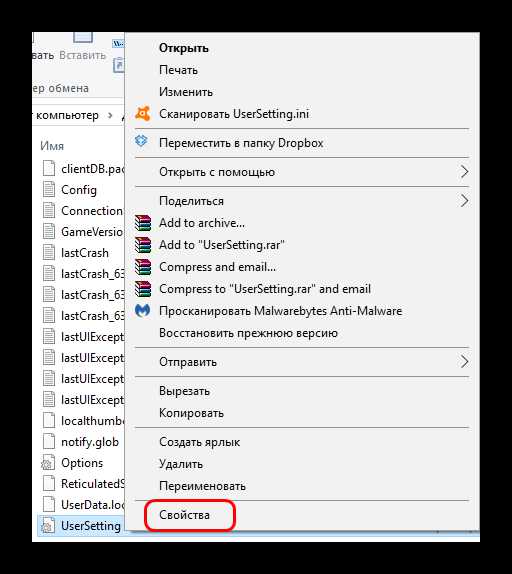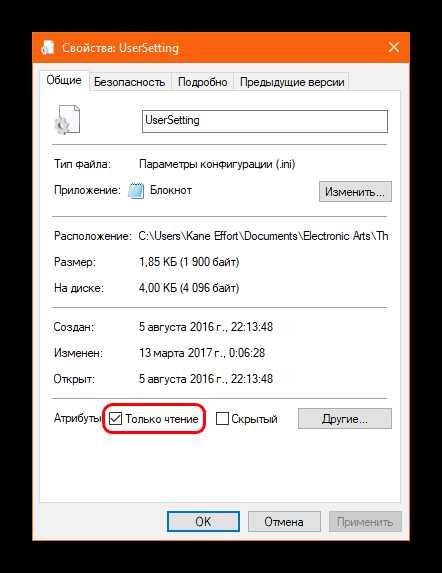- Если не запускается NVIDIA GeForce Experience
- Решаем проблемы с запуском приложения
- Что делать, если GeForce Experience не работает или не запускается
- Ошибка «Что-то пошло не так»
- Остановка процессов и перезапуск приложений
- Перенастройка служб
- Обновление драйверов
- Переустановка утилиты
- Обновление системы
- Запуск в режиме совместимости
- Не работает автоматический запуск
- Проверка автозагрузки
- Нехватка оперативной памяти
- Код ошибки 0x0001 или 0x0003
- Установка бета-версии драйверов
- Разрешаем службе взаимодействовать с локальной учетной записью
- Проверяем папки Nvidia
- Удаляем драйвера
- Общие способы решения
- Проверка на вирусы
- Проверка памяти
- Ошибки в реестре
- Не работает geforce experience windows 10
- Решение проблем с запуском GeForce Experience
- Проблемы с автозапуском
- Причина 1: Удаление задачи из автозагрузки
- Причина 2: Деятельность вирусов
- Причина 3: Нехватка оперативной памяти
- Проблемы с вызовом
- Причина 1: Сбой процесса
- Причина 2: Проблемы реестра
- Причина 3: Поломка программы
- Заключение
- Опрос: помогла ли вам эта статья?
- GeForce Experience не запускается — что делать?
- Суть проблемы
- Проверка антивируса
- Проблемы с новыми драйверами
- Вкладка «Драйвера»
- Английский язык
- Не устанавливается GeForce Experience
- Про GF Experience
- Причина 1: Не подтверждена установка
- Причина 2: Недостаточно места
- Причина 3: GF Experience уже установлен
- Причина 4: Сбой реестра
- Причина 5: Деятельность вирусов
- Заключение
- Опрос: помогла ли вам эта статья?
- NVIDIA GeForce Experience не обновляет драйвера
- Обновление драйверов
- Причина 1: Устаревшая версия программы
- Причина 2: Сбой процесса установки
- Причина 3: Выход из строя драйвера
- Причина 4: Проблемы официального сайта
- Причина 5: Технические проблемы пользователя
- Заключение
- Опрос: помогла ли вам эта статья?
- Решение проблемы «GeForce Experience отказывается оптимизировать игры»
- Суть процедуры
- Причина 1: Нелицензионная игра
- Причина 2: Нерегламентированный продукт
- Причина 3: Проблемы реестровых записей
- Заключение
Если не запускается NVIDIA GeForce Experience
Если вас интересует вопрос касательно того, почему Nvidia Geforce Experience не запускается, то эта информация будет полезной для вас. Данное программное обеспечение выступает в роли помощника для видеокарты, но и оно тоже иногда может перестать работать.
Решаем проблемы с запуском приложения
Программа Nvidia Geforce Experience зачастую функционирует стабильно, но если однажды она просто перестала включаться на вашем компьютере, то необходимо найти причину и устранить её:
- Проверьте, не внёс ли антивирус данное приложение в список потенциально опасных утилит. Если проблема именно в этом, то вручную удалите его оттуда.
- Удостоверьтесь, что на ПК инсталлирована последняя версия драйверов, подходящих именно к вашей видеокарте.
- Иногда виной тому, что автозапуск программы не срабатывает, являются вирусы. Запустите антивирус и просто просканируйте компьютер, чтобы выявить зловредные вирусные элементы.
- Также проблема может крыться в сбое процесса, который отвечает за запуск программного обеспечения. Иногда в этом случае достаточно просто перезагрузить ПК. Если это не сработало, то перейдите в папку, куда была установлена утилита, найдите файл приложения и запустите оттуда его.
Если перечисленные выше пункты результата не принесли, то удалите полностью софт с компьютера и инсталлируйте его заново, почистив предварительно все хвосты.
Что делать, если GeForce Experience не работает или не запускается
GeForce Experience – это программа, обеспечивающая должную работоспособность видеокарты и оптимизирующая работу компьютерных игр. Но с ней достаточно часто случаются неполадки, устранить которые обычно не сложно.
Ошибка «Что-то пошло не так»
Иногда при включении компьютера Nvidia GeForce Experience не запускается и выскакивает ошибка с надписью «Что-то пошло не так», при этом может высвечиваться сообщение «прекращена работа программы».
Такой сбой происходит из-за неполадок в драйверах, неправильной работе GeForce Experience или незапущенной фоновой службе.
Остановка процессов и перезапуск приложений
Сначала нужно попробовать остановить и перезапустить все процессы, связанные с Nvidia. Для этого нужно с помощью быстрой комбинации «Win + R» открыть окно «Выполнить» и набрать taskmgr. После чего откроется диспетчер задач, в котором нужно открыть вкладку «Службы», найти службы, связанные с Nvidia, выключить и запустить заново.
Перенастройка служб
Если не работает GeForce Experience в Windows 7, 8, 10, можно попробовать настроить главную службу Nvidia, обеспечивающую загрузку приложений. Обычно она выключена. Для ее запуска нужно вызвать окно «Выполнить» сочетанием «Win + R» и набрать services.msc.
Появиться список служб. Левой кнопкой мыши дважды нажать на NVIDIA Display Container LS и поменять тип запуска:
Далее в том же меню «Выполнить» нужно набрать «msconfig», появится окно «Конфигурация системы». Следует убрать галочку снизу в строке «Не отображать службы Майкрософт» для облегчения поиска нужных служб. Отметить галочками службы NVIDIA, перезагрузить компьютер, после чего проверить, работают ли они.
Обновление драйверов
Для обновления драйверов нужно зайти на официальный сайт Nvidia. В окне с выбором версии системы и серии видеокарты установить нужные значения, в соответствии с которыми будет выбран драйвер для скачивания.
После загрузки нужно запустить исполняемый файл, который распакует содержимое в выбранную папку.
Установка начнется сразу после распаковки. Следует выбрать выборочную установку, чтобы можно было отметить нужные компоненты. Обязательно выбрать GeForce Experience и поставить галочку в графе «Выполнить чистую установку», чтобы в системе не осталось старых версий программного обеспечения.
Переустановка утилиты
Иногда сбой может быть непосредственно в самой программе. Для полной переустановки GeForce Experience нужно зайти на сайт NVIDIA и скачать пак драйверов для компьютера, который будет включать в себя утилиту.
Обновление системы
Если вышеперечисленные способы не помогли, можно попробовать обновить Windows. По умолчанию Windows 10 обновляется автоматически, но если автообновление отключено, то порядок действий такой:
- меню «Пуск»;
- иконка «Параметры»;
- открыть «Обновление и безопасность»;
- выбрать пункт «Центр обновленийWindows»;
- нажать на «Проверить наличие обновлений».
Если система найдет обновления, она установит их автоматически.
Запуск в режиме совместимости
ДжиФорс Экспириенс может вызывать ошибку «Что-то пошло не так» в связи с несовместимостью. Чтобы это исправить, необходимо вызвать свойства ярлыка программы и установить галочки на пунктах «Запустить в режиме совместимости» (и указать операционную систему) и «Запускать от имени Администратора».
После чего нажать «ОК» и в дальнейшем запускать программу через ярлык.
Не работает автоматический запуск
Если GF Experience не запускается при старте системы, в первую очередь нужно понять, почему программа не загружается в фоновом режиме при включении компьютера (т. к. она добавляется в автозагрузку автоматически).
Проверка автозагрузки
Если процесс GF Experience перестал запускаться с загрузкой операционной системы (ОС), стоит проверить список автозагрузки. Можно использовать утилиту CCleaner. Порядок действий в программе следующий:
- Открыть вкладку «Сервис».
- Зайти в подменю «Автозагрузка».
- В этом меню видны все программы, запускающиеся вместе с системой. Нужно найти NvidiaGeForceExperience, в столбце «Включено» должно быть слово «Да». Если же программы нет, ее нужно полностью переустановить, скачав с сайта Nvidia.
Нехватка оперативной памяти
Когда в автозагрузке слишком много задач, компьютер перегружается, и часть программ, в том числе GeForce Experience просто не запускается. Особенно часто это происходит на устройствах с малым количеством оперативной памяти. Но даже в этом случае работу ПК можно оптимизировать:
- В первую очередь стоит удалить ненужные программы, файлы и папки, а также очистить корзину.
- После очистки жесткого диска необходимо очистить оперативную память. Сделать это можно используя CCleaner:
- открыть вкладку «Автозагрузка»;
- выбрать ненужные процессы и отключить их;
- перезагрузить ПК.
- открыть вкладку «Автозагрузка»;
После этой простой процедуры GeForce Experience должна запускаться при загрузке Windows без проблем.
Код ошибки 0x0001 или 0x0003
При открытии GeForce Experience может появляться ошибка с кодом 0х0001 или 0х0003.
Устранить неисправность также достаточно просто.
Установка бета-версии драйверов
Для исправления ошибки стоит попробовать обновить драйвера (способ был описан выше) либо поставить их бета-версию. Следует помнить, что эта версия драйверов может работать нестабильно, но вместе с тем в ней могут содержаться исправления некоторых ошибок, которые проявляются в предыдущих версиях.
Разрешаем службе взаимодействовать с локальной учетной записью
С помощью команды «services.msc» в окне «Выполнить» следует открыть список всех служб. Нужно найти NVIDIA Telemetry Container, открыть её свойства. Во вкладке «Вход в систему» отметить галочкой графу, разрешающую взаимодействие с рабочим столом. После перезагрузить компьютер.
Проверяем папки Nvidia
В некоторых случаях директории, в которые установлено программное обеспечение (ПО) Nvidia, могут не иметь нужных разрешений. Чтобы это исправить, необходимо изменить принадлежность этих папок группе «Система»:
- Открыть в Проводнике директорию C:\Program Files (x86).
- Выбрать папку NVIDIACorporation, открыть свойства.
- В появившемся меню выбрать раздел «Безопасность» и нажать на кнопку «Дополнительно».
- Откроются дополнительные параметры безопасности для данного каталога. В строке «Владелец» должно быть «Система». Если это не так, нужно нажать на «Изменить».
- Появится окно с выбором. Внизу необходимо ввести «Система», кликнуть на кнопку справа «Проверить имена» и подтвердить нажатием «ОК».
- Осталось подтвердить изменения и перезагрузить ПК. После включения необходимо проверить, пропала ли ошибка.
Удаляем драйвера
Существует несколько программ для полного удаления драйвера видеокарты вместе с утилитой. Например, можно использовать Display Driver Uninstaller. Порядок действий:
- Открыть программу.
- Выбрать видеодрайвер.
- Нажать кнопку «Удалить и перезагрузить».
- Выполнить перезагрузку ПК.
После этих действий установить драйвер заново (способ описан выше в пункте Обновление драйверов).
Общие способы решения
Есть еще несколько способов исправить проблему с запуском GF Experience в Windows 7, 8, 10, которые иногда решают проблему. Они на зависят от ошибки и их можно выполнять даже для простой профилактики системы.
Проверка на вирусы
Программа GF Experience может не запускаться из-за деятельности вирусов. Нужно проверить систему на их наличие (например, с помощью Dr.Web Cureit, AdwCleaner, AVZ и т.д.) и перезапустить ПК.
Проверка памяти
Стоит почистить оперативную память (к примеру, с помощью CCleaner). Удалить ненужные файлы, очистить автозагрузку от ненужных программ.
Ошибки в реестре
Для проверки ошибок в реестре также подойдет CCleaner. Такая проверка нужна, если программа не работает должным образом, но записана в реестре как исполняемая задача.
Не работает geforce experience windows 10
Решение проблем с запуском GeForce Experience
Никогда не угадаешь заранее, когда та или иная программа откажется работать. То же самое касается и NVIDIA GeForce Experience. Выход из строя этого оператора цифровыми развлечениями наблюдается довольно часто. К счастью, в большинстве случаев любые проблемы решаются без особых затруднений.
Проблемы с автозапуском
Для начала стоит рассмотреть причины, по которым система отказывается запускать программу в пассивном режиме, как она это должна делать в обычных условиях. Обычно система в принудительном порядке добавляет процесс в автозагрузку при каждом старте компьютера. Если же этого не происходит, то следует разбираться.
Причина 1: Удаление задачи из автозагрузки
Первое, что стоит проверить – это сбившийся механизм автоматического добавления процесса запуска GeForce Experience в автозагрузке. Проблема заключается в том, что данный процесс имеет специфическую систему защиты, потому большинство программ, работающих с автозагрузками, не видят GeForce Experience. И, как следствие, часто не могут ни включить, ни выключить его.
Выхода здесь два. Первый – все-таки попробовать проверить данные для автозагрузки. Например, в CCleaner.
- В программе нужно зайти в раздел «Сервис».
Здесь потребуется перейти в подраздел «Автозагрузка».
Если же процесса не оказалось, тогда помочь может полная переустановка данного программного обеспечения.
- Для этого нужно скачать последние актуальные драйвера с официального сайта NVIDIA.
Скачать драйвера NVIDIA
Здесь потребуется заполнить форму, указав модель и серию видеокарты, а также операционную систему.
После этого будет доступна ссылка на скачивание драйверов.
При запуске скачанного файла произойдет распаковка материалов для установки драйверов и ПО.
Сразу после этого автоматически запустится установщик. Здесь следует выбрать «Выборочная установка».
Пользователь увидит перечень компонентов, которые будут установлены. Следует проверить, стоит ли галочка возле GeForce Experience.
После этого можно начинать установку. Система полностью обновит как программное обеспечение, так и записи в реестре. Обычно это помогает напомнить Windows, что он должен запускать GF Experience при каждом старте.
Причина 2: Деятельность вирусов
Некоторые вредоносные программы могут блокировать автозапуск GF Experience косвенно или целенаправленно. Так что стоит проверить свой компьютер на предмет зараженности вирусами, а также избавиться от них при обнаружении.
Подробнее: Очистка компьютера от вирусов
После этого нужно перезагрузить компьютер. Если автозагрузке программы действительно что-то мешало, и это было удалено, то теперь проблем быть не должно.
Причина 3: Нехватка оперативной памяти
Также система может быть попросту слишком перегруженной прямо со старта, чтобы запускать еще и GF Experience. В такой ситуации могут диагностироваться отказы в запуске и других процессов. Кстати, чаще всего эта проблема наблюдается как раз на таких устройствах, где в автозагрузках значится много других процессов.
Решение здесь одно – оптимизация.
- Для начала следует освободить как можно больше свободного места. Для этого стоит удалить весь мусор на компьютере, а также ненужные файлы и программы.
- Затем произвести чистку памяти. Можно взять, например, тот же CCleaner.
Подробнее: Очистка от мусора с помощью CCleaner
Здесь же, в CCleaner, следует зайти в раздел автозагрузок (как это было показано ранее).
Нужно отключить максимум ненужных процессов и запланированных задач.
Теперь все должно работать намного лучше и GeForce Experience ничто не будет мешать автоматически включаться.
Проблемы с вызовом
Также многие пользователи сталкиваются с тем, что не могут вызвать само окно GeForce Experience для работы с драйверами и другими важными функциями программы. В этом случае мешать могут отдельные факторы.
Причина 1: Сбой процесса
Наиболее часто всего встречается именно эта проблема. В системе произошел сбой выполнения фоновой задачи, которая обеспечивает работоспособность программы.
Решение в большинстве случаев одно – перезагрузка компьютера. Обычно после этого программа начинает работать так, как надо.
Стоит добавить, что имеют место случаи, когда сбой процесса приводит к тому, что программа не запускается именно с ярлыка из панели уведомлений. В таком случае, когда пользователь выбирает открытие панели NVIDIA GeForce Experience, просто ничего не происходит.
В такой ситуации стоит попробовать произвести прямой запуск программы из папки, куда она установлена. По умолчанию на Windows 10 ее адрес находится здесь:
C:\Program Files (x86)\NVIDIA Corporation\NVIDIA GeForce Experience
Тут следует открыть файл приложения NVIDIA GeForce Experience.
Если ошибка действительно была именно в запуске из панели уведомлений, все должно заработать.
Причина 2: Проблемы реестра
Также часто сообщается о том, что может происходить сбой записей в реестре о работе программы. Система распознает GF Experience, как корректно исполняемую задачу, тогда как она может не являться такой, да и вообще программа может даже отсутствовать.
- В такой системе первым делом стоит проверить компьютер на наличие вирусов. Некоторое вредоносное ПО способно вызывать подобные неполадки.
- Далее стоит попробовать произвести ремонт реестра. Например, можно использовать тот же CCleaner.
Подробнее: Очистка реестра с помощью CCleaner
Далее стоит протестировать результат. Если программа так и не запускается, то стоит произвести чистую переустановку, как было продемонстрировано выше.
Причина 3: Поломка программы
Банальный выход из строя определенных важных для работы GeForce Experience компонентов. Если ничто из вышеуказанного не помогает, то в большинстве случаев это значит именно данную проблему.
Здесь может помочь только полная чистая переустановка ПО.
Заключение
Как можно сделать вывод, выход из строя GeForce Experience почти всегда означает определенные проблемы в работе операционной системы, так что никогда нельзя игнорировать данный момент. Следует производить полное обследование, чистку и оптимизацию компьютера. Нельзя забывать, что эта программа в первую очередь отвечает за работоспособность и обслуживание такого важного компонента, как видеокарта, так что стоит относиться к этому со всей внимательностью.
Мы рады, что смогли помочь Вам в решении проблемы.
Опрос: помогла ли вам эта статья?
GeForce Experience не запускается — что делать?
Производители видеокарт уже не первый год снабжают свои устройства специальными программами, позволяющими максимально оптимизировать их работу. Например, для видеокарт nVidia это GeForce Experience, и если у вас установлено это приложение, то вам обязательно стоит изучить его возможности. Вы сможете максимально гибко настроить работу вашей видеокарты, а также оптимизировать те компьютерные игры, в которые вы играете, с помощью специальных функций. Однако все это будет вам недоступно, если у вас GeForce Experience не запускается — к сожалению, с данной проблемой сталкиваются многие пользователи. Поэтому стоит посмотреть, как этот вопрос можно решить, не пользуясь помощью техподдержки.
Суть проблемы
Если говорить о том, что GeForce Experience не запускается, тут может быть несколько вариантов. У одних пользователей программа вообще не хочет включаться, у других же вылетает при запуске. Кто-то может пользоваться ей до определенного момента или действия, после чего все равно появляется ошибка. В общем, зарегистрировано довольно много разнообразных случаев, которые приводят к неприятным последствиям — вплоть до отключения видеокарты. Соответственно, вам нужно уметь справляться с возникающими проблемами в экстренных условиях. Не стоит импровизировать, лучше ознакомиться с инструкцией и действовать в соответствии с рекомендациями — тогда у вас будет шанс справиться с проблемой без посторонней помощи. Итак, если у вас GeForce Experience не запускается, что вам нужно сделать в первую очередь?
Проверка антивируса
Естественно, вы можете запустить антивирус, чтобы он проверил ваш компьютер на наличие вредоносных программ, которые блокируют запуск. Однако в большинстве случаев это не работает. И в данной ситуации речь об антивирусе зашла не из-за проверки на вирусы, а из-за того, что именно он может оказаться причиной того, что у вас GeForce Experience не запускается. Дело в том, что многие антивирусы без разбору добавляют различные приложения в список потенциально опасных, тем самым блокируя их запуск на компьютере. Чтобы проверить, есть ли ваша программа для видеокарты в данном списке, вам нужно будет зайти в настройки вашего антивируса. В том случае, если она туда попала, вам нужно будет вручную ее оттуда удалить, а затем добавить ее в список исключений для того, чтобы антивирус впредь больше не совершал подобных действий в отношении данного ПО. Но не всегда проблема может быть в этом, поэтому вам нужно знать, что делать, когда Nvidia GeForce Experience не запускается по каким-либо иным причинам.
Проблемы с новыми драйверами
Периодически у вас могут возникнуть проблемы при скачивании новых драйверов для видеокарты. И тогда у вас точно могут возникнуть вопросы о том, почему не запускается GeForce Experience, ведь каждый человек, скачавший обновление, желает увидеть улучшенную работу устройства, а не то, что происходит в данном случае. А может произойти что угодно: у вас может перестать запускаться программный центр, у вас он может вообще отключиться, а иногда отключается даже видеокарта. Тогда вам нужно вручную снимать данный процесс, убивать все его «хвосты», после чего опять же вручную через сервисы Windows его запускать. Все дело здесь в том, что иногда драйвера выходят не очень ровные, и прежде чем разработчики это замечают, уже многие люди скачивают их, устанавливают и получают себе головную боль. Поэтому пользуйтесь фиксами, которые знающие люди делают и выкладывают на общедоступных ресурсах, чтобы люди могли дождаться официального патча от разработчиков. Поэтому если у вас GeForce Experience долго запускается после установки обновления драйверов, вам лучше сразу задуматься о том, что последствия могут быть не самыми приятными.
Вкладка «Драйвера»
У GeForce Experience имеется довольно много вкладок, каждая из которых содержит полезную информацию, а также богатые возможности настройки и кастомизации. Однако в некоторых случаях (особенно после установки не самых ровных драйверов) одна из них может принести вам немало проблем. Дело в том, что без официального патча вкладка «Драйвера» становится запретной зоной. Даже если вы полностью почините свое связанное с видеокартой ПО, и оно снова будет запускаться, вам достаточно будет один раз зайти на вкладку обновления драйверов, и GeForce Experience снова перестанет работать. Поэтому обходите ее стороной, а при возможности в конфиге пропишите, чтобы автоматически программа открывалась на любой другой вкладке, например с играми.
Английский язык
Еще один способ решения проблемы, который работает у многих, но абсолютно никто не понимает, почему это действует — смена языка. Если вы в самой программе GeForce Experience в настройках смените язык на английский (для региона США), то проблема может исчезнуть сама собой. Как уже было сказано, данное решение не имеет логического объяснения, но оно действует во многих случаях, поэтому вам просто стоит воспользоваться возможностью все исправить без лишних проблем. Так что не стоит думать, почему все работает — лучше использовать шанс, когда он предоставляется.
Не устанавливается GeForce Experience
О преимуществах возможностей оператора цифровыми развлечениями NVIDIA GeForce Experience лишний раз говорить не нужно. Лучше вместо этого обратить внимание на проблему, когда эта программа вообще не устанавливается на компьютер под различными предлогами. Отказываться от GF Experience в такой ситуации не стоит, нужно решать проблему.
Про GF Experience
GF Experience поставляется с драйверами для видеокарт компании NVIDIA совершенно бесплатно. Как следствие, установка этой программы отдельно от драйверов возможна лишь при скачивании со сторонних ресурсов. Официальный сайт NVIDIA это ПО отдельно не поставляет. Учитывая, что программа бесплатная, не стоит пытаться скачивать ее откуда попало. Это может нанести вред компьютеру, а также противодействовать дальнейшим попыткам установки лицензионной GF Experience.
Если же невозможна установка скачанной с официального сайта версии программы, тогда с этим следует разобраться детальнее. Всего, кроме индивидуальных, существует 5 различных причин.
Причина 1: Не подтверждена установка
Наиболее часто встречающейся ситуацией является некорректно произведенная установка пакета программного обеспечения для драйверов. Дело в том, что GF Experience идет в качестве дополнительного компонента к драйверам. По умолчанию программа всегда добавляется, однако могут быть и исключения. Так что стоит проверить, подтверждено ли присутствие этой программы при установке.
- Для этого в Мастере установки нужно выбрать вариант «Выборочная установка».
Далее откроется список всех компонентов, которые будут добавлены. Следует проверить, чтобы возле GeForce Experience стояла галочка.
Как правило, после этого программа успешно добавляется на компьютер и начинает работать.
Причина 2: Недостаточно места
Стандартная проблема, которая может мешать установке любых других программ. Дело в том, что NVIDIA достаточно требовательна к памяти – сначала скачивается сам пакет обновлений, затем он распаковывается (занимая еще больше места), а потом уже начинает установку. При этом установщик не удаляет распакованные материалы за собой. Как итог, может вполне сложиться ситуация, что ставить GeForce Experience уже просто некуда.
Главное – удалить распакованные файлы NVIDIA для установщика. Как правило, они располагаются сразу на корневом диске. Это необходимо потому, что установщик драйверов NVIDIA не чистит за собой рабочее пространство, потому в этой папке могут находиться файлы для прошлых драйверов.
Затем нужно расчистить пространство на главном диске. Это можно сделать вручную, удалив ненужные программы, файлы, а также данные из «Загрузок». Также можно использовать специализированные программы.
Подробнее: Очистка свободного места с помощью CCleaner
После этого следует попробовать повторно установить драйвера. Лучше всего будет, если к этому моменту на диске будет хотя бы 2 Гб свободного пространства.
Причина 3: GF Experience уже установлен
Может также оказаться, что новый GF Experience отказывается устанавливаться потому, что другая версия этой программы уже установлена. Пользователь может не знать об этом, если ПО не работает. Особенно часто это встречается, когда Experience не запускается вместе с системой, а ярлыка работающей программы нет в области уведомлений.
В такой ситуации нужно разбираться, почему GeForce Experience отказывается функционировать корректно. Узнать об этом конкретнее можно в отдельной статье.
Подробнее: GeForce Experience не включается
Причина 4: Сбой реестра
Периодически случаются такие ситуации, когда при удалении или замене старой версии GeForce Experience запись в реестре о наличии программы не стирается. Потому система продолжает думать, что нового ничего устанавливать не нужно, ведь продукт уже стоит и работает. Двойная беда здесь в том, что обычно при установке драйверов NVIDIA процесс принудительно обновляет все компоненты. Так что значительная часть случаев, когда запись в реестре не удалилась, остаются незамеченными.
Однако случаются и действительно серьезные проблемы, когда эта запись также не сопровождается данными о версии продукта. Потому система при установке не может определить, нужно заменять программу, или нет, автоматически склоняясь ко второму варианту. Потому пользователь не может ничего установить.
Решается проблема двумя путями.
Первый – попробовать произвести чистую переустановку.
- Для этого потребуются свежие драйвера с официального сайта.
Скачать драйвера NVIDIA
Здесь потребуется заполнить форму, указав модель и серию видеокарты, а также операционную систему.
Теперь остается лишь выполнить установку. Обычно после этого программа добавляется на компьютер без проблем.
Второй вариант – почистить реестр от ошибок.
Вполне подойдет CCleaner, который способен выполнять данную процедуру достаточно эффективно.
Подробнее: Как очистить реестр с помощью CCleaner
После завершения очистки следует попробовать повторно произвести установку драйверов вместе с GeForce Experience.
Причина 5: Деятельность вирусов
Известны случаи, когда различное вредоносное ПО прямо или косвенно мешало работоспособности GeForce Experience. Следует произвести проверку компьютера, уничтожая любые вирусы при обнаружении.
Подробнее: Проверка компьютера на вирусы
После этого следует повторно попробовать произвести установку. Обычно все срабатывает корректно.
Заключение
Как можно видеть, проблема с установкой GeForce Experience решается достаточно быстро и в основном без проблем. Могут существовать и другие причины отказа системы от установки данного ПО, но в большинстве случаев это индивидуальные проблемы. И они требуют конкретной диагностики. Вышеуказанное же является перечнем наиболее распространенных неполадок.
Мы рады, что смогли помочь Вам в решении проблемы.
Опрос: помогла ли вам эта статья?
NVIDIA GeForce Experience не обновляет драйвера
Такая программа, как NVIDIA GeForce Experience, всегда является верным спутником обладателей соответствующих видеокарт. Однако бывает немного неприятно, когда вдруг приходится столкнуться с фактом, что ПО не хочет выполнять одну из своих важнейших функций – обновление драйверов. Придется разбираться, что с этим делать, и как вернуть программу к работе.
Обновление драйверов
GeForce Experience являет собой широкий инструментарий для обслуживания взаимодействия фирменной видеокарты и компьютерных игр. Основной же функцией является отслеживание появления новых драйверов для платы, их скачивание и установка. Все остальные возможности являются периферическими.
Таким образом, если система перестает выполнять свою основную обязанность, то следует начать комплексно изучать проблему. Поскольку функции записи процесса игр, оптимизации под параметры компьютера и т.д. очень часто тоже перестают работать, либо смысл в них теряется. Например, к чему требовать от программы настроить параметры нового боевика под свой компьютер, если основные тормоза и падения производительности исправляются только патчем видеокарты.
Истоков у проблемы может быть достаточно много, стоит разобраться в наиболее частых.
Причина 1: Устаревшая версия программы
Наиболее частой причиной отказа GF Exp обновить драйвера является то, что у самой программы устарела версия. Чаще всего обновления самого ПО сводятся к оптимизации процесса скачивания и установки драйверов, так что без своевременной модернизации система просто не сможет выполнить свою функцию.
Обычно программа самостоятельно автоматически обновляется при запуске. К сожалению, в некоторых случаях этого может не происходить. В такой ситуации нужно попробовать перезагрузить компьютер. Если это не помогает, следует сделать все вручную.
- Для принудительного обновления лучше всего будет скачать драйвера с официального сайта компании NVIDIA. При установке также на компьютер будет добавлен и GF Experience актуальной версии. Само собой, для этого должны быть скачаны самые последние драйвера.
Скачать драйвера NVIDIA
На странице, которая расположена по ссылке, нужно будет выбрать свое устройство с помощью специальной панели. Потребуется указать серию и модель видеокарты, а также версию операционной системы пользователя. После этого остается нажать на кнопку «Поиск».
После этого сайт предоставит ссылку для бесплатного скачивания драйверов.
После завершения установки следует попробовать снова запустить программу. Она должна работать исправно.
Причина 2: Сбой процесса установки
Также могут случиться такие неполадки, когда в процессе обновления драйвера система потерпела крах по той или иной причине. Установка не была завершена должным образом, что-то поставилось, что-то нет. Если пользователь предварительно не выбирал вариант «Чистая установка», то система обычно откатывается к прошлому работоспособному состоянию и проблемы не создается.
Если же параметр был выбран, то система первоначально удаляет старые драйвера, которые планирует обновить. В таком случае системе приходится использовать поврежденное установленное ПО. Обычно в такой ситуации одним из первых параметров устанавливаются подписи о том, что обеспечение стоит на компьютере. Как итог, система не диагностирует того, что драйвера нужно обновить или заменить, считая, что все добавленное является актуальным.
- Для решения данной проблемы нужно зайти в удаление программ в «Параметрах». Лучше всего делать это через «Этот компьютер», где в шапке окна можно выбрать «Удалить или изменить программу».
Здесь нужно пролистать список вниз до продуктов NVIDIA. Каждый из них нужно последовательно удалить.
Для этого нужно нажать на каждый из вариантов, чтобы появилась кнопка «Удалить», после чего нажать ее.
Останется следовать указаниям Мастера удаления. После завершения чистки лучше всего перезагрузить компьютер, чтобы система также очистила записи в реестре об установленных драйверах. Теперь эти записи не будут мешать установке нового ПО.
Как правило, установка на очищенный компьютер не вызывает проблем.
Причина 3: Выход из строя драйвера
Проблема, схожая с указанной выше. Только в этом случае драйвер выходит из строя в процессе эксплуатации под влиянием каких-либо факторов. В таком случае может возникать неполадка в считывании подписи версии, и GE Experience не может обновить систему.
Решение такое же – удалить все, после чего произвести переустановку драйвера вместе со всем сопутствующим ПО.
Причина 4: Проблемы официального сайта
Также может быть, что в данный момент сайт NVIDIA не работает. Чаще всего такое случается во время проведения технических работ. Само собой, скачивание драйверов отсюда также не может быть произведено.
Выход в такой ситуации всего один – нужно дождаться, когда сайт снова заработает. Он редко выходит из строя на длительное время, обычно требуется ждать не более часа.
Причина 5: Технические проблемы пользователя
В последнюю очередь стоит рассматривать определенный спектр проблем, которые исходят от компьютера самого пользователя, и это не дает драйверам толком обновиться.
Некоторые вирусы могут вносить вредоносные корректировки в реестр, что по-своему может оказать влияние на распознавание версии драйвера. Как итог, система не может определить актуальность установленного ПО, и обновлением не занимается.
Решение: вылечить компьютер от вирусов, перезагрузить его, после этого войти в GeForce Experience и проверить драйвера. Если все равно ничего не работает, следует произвести переустановку ПО, как это было показано выше.
Недостаточное количество памяти
В процессе обновления системе требуется обширное пространство, которое сначала используется для скачивания драйверов на компьютер, а затем для распаковки и установки файлов. Если системный диск, на который происходит установка, забит под завязку, то система ничего не сможет сделать.
Решение: расчистить как можно больше места на диске, удалив ненужные программы и файлы.
Подробнее: Очистка памяти с помощью CCleaner
Некоторые более старые версии видеокарт от NVIDIA могут лишиться поддержки, в связи с чем драйвера попросту перестают выходить.
Решение: либо смириться с данным фактом, либо купить новую видеокарту актуальной модели. Второй вариант, само собой, предпочтительнее.
Заключение
В конце стоит сказать, что своевременно обновлять драйвера для видеокарты очень важно. Даже если пользователь не уделяет слишком много времени компьютерным играм, разработчики все равно часто засовывают в каждый новый патч хоть и мелкие, но по-своему важные элементы оптимизации работы устройства. Так что компьютер почти всегда начинает работать может и неощутимо, но все-таки лучше.
Мы рады, что смогли помочь Вам в решении проблемы.
Опрос: помогла ли вам эта статья?
Решение проблемы «GeForce Experience отказывается оптимизировать игры»
Оптимизация компьютерных игр – одна из основных функций NVIDIA GeForce Experience, которую очень ценят обладатели не самых мощных компьютеров. И потому, если эта программа перестает выполнять свои обязанности, отказываясь под разными предлогами, это доставляет неприятности. Некоторые пользователи в таком случае просто предпочитают самостоятельно изменить параметры графики той или иной игры. Но это не значит, что такой подход по душе всем. Так что нужно разбираться, почему GF Experience отказывается работать по назначению, и что с этим делать.
Суть процедуры
Вопреки распространенному мнению, GF Experience не умеет магическим образом находить игры вообще везде и моментально получать доступ к возможным настройкам. На понимание этого факта уже должно наталкивать то, что каждый момент параметров графики программа демонстрирует на специальном скриншоте – автоматически подбирать их было бы слишком сложной задачей для обычного ПО размером 150 Мб.
На самом деле, разработчики игр самостоятельно оформляют и предоставляют компании NVIDIA данные по настройкам и возможным путям оптимизации. Потому все, что требуется программе, это определить, какая именно в каждом случае попадается игра и что с ней можно сделать. NVIDIA GeForce Experience получает данные об играх на основании информации из соответствующих подписей в реестре системы. Из понимания сути этого процесса и следует исходить при поиске возможной причины отказа в оптимизации.
Причина 1: Нелицензионная игра
Данный повод к отказу оптимизации является наиболее распространенным. Дело в том, что в процессе взлома встроенной в игру защиты пираты нередко изменяют различные аспекты работы программы. Особенно часто в последнее время это касается создания записей в реестре системы. Как итог, некорректно созданные записи могут быть причиной тому, что GeForce Experience либо неверно распознает игры, либо не может найти привязанные к ним параметры определения настроек и их оптимизации.
Рецепт решения задачи здесь всего один – взять другую версию игры. Конкретно в отношении пиратских проектов подразумевается установка репака от другого создателя. Но это не такой надежный метод, как использование лицензионной версии игры. Попытка покопаться в реестре с целью создания корректных подписей мало эффективна, поскольку это тоже может привести в лучшем случае к некорректному восприятию программы со стороны GeForce Experience, а в худшем – со стороны системы в целом.
Причина 2: Нерегламентированный продукт
В эту категорию относится группа вероятных причин неполадки, в которых виноваты сторонние факторы, которые не зависят от пользователя.
- Во-первых, игра может изначально не иметь соответствующих сертификатов и подписей. В первую очередь это касается инди-проектов. Разработчики таких игр мало заботятся о сотрудничестве с различными производителями железа. Программисты NVIDIA тоже сами не разбирают игры в поисках путей к оптимизации. Так что игра может просто не попадать в зону внимания программы.
- Во-вторых, проект может не обладать данными о том, как взаимодействовать с настройками. Нередко разработчики создают определенные игры так, что Experience способна распознать их по записям в реестре. Но при этом могут отсутствовать данные о том, каким образом рассчитывать потенциальную конфигурацию настроек в зависимости от характеристик конкретного компьютера. Не зная, как подстраивать продукт под устройство, GeForce Experience и не будет этого делать. Чаще всего такие игры могут быть в списках, но не демонстрируют никаких параметров графики.
- В-третьих, игра может не предоставлять доступа к изменению настроек. Таким образом в NVIDIA GF Experience можно лишь ознакомиться с ними, но не изменить. Делается это обычно в целях защиты игры от стороннего вмешательства (в первую очередь со стороны взломщиков и распространителей пиратских версий), и нередко программисты предпочитают не делать отдельный «проход» для GeForce Experience. Это – отдельное время и ресурсы, а кроме того и добавление лишних эксплоитов для хакеров. Так что нередко можно встретить игры с полным перечнем параметров графики, однако программа отказывает в попытке настройки.
- В-четвертых, игра может вообще не иметь возможности настройки графики. Чаще всего это касается инди-проектов, которые имеют специфическое визуальное оформление – например, пиксельную графику.
Во всех этих случаях пользователь ничего не способен сделать, и настройки необходимо производить вручную при наличии такой возможности.
Причина 3: Проблемы реестровых записей
Данная проблема может быть диагностирована в случае, когда программа отказывается настраивать игру, которая обязана поддаваться такой процедуре. Как правило, это современные дорогие проекты с громким именем. Такие продукты всегда сотрудничают с NVIDIA и предоставляют все данные для разработки методики оптимизации. И если вдруг подобная игра отказалась оптимизироваться, то здесь стоит разобраться индивидуально.
- В первую очередь стоит попробовать перезапустить компьютер. Вполне возможно, что это был кратковременный системный сбой, который будет устранен при повторном старте.
- Если это не помогло, тогда стоит проанализировать реестр на предмет ошибок и произвести очистку с помощью соответствующего ПО. Например, через CCleaner.
Подробнее: Очистка реестра с помощью CCleaner
После этого также стоит перезагрузить компьютер.
Далее, если не удалось достичь успеха, и GeForce отказывается работать и теперь, можно попробовать проверить доступ к файлу с данными параметров графики.
- Чаще всего такие файлы находятся в «Документах» в соответствующих папках, которые носят имя конкретной игры. Нередко в названии подобных документов значится слово «Settings» и производные из него.
Следует нажать правой кнопкой мыши на таком файле и вызвать «Свойства».
Здесь стоит проверить, чтобы не стояла отметка «Только чтение». Подобный параметр запрещает редактирование файла и в некоторых случаях это может мешать GeForce Experience корректно выполнить свою работу. Если галочка возле этого параметра присутствует, то ее стоит попробовать снять.
Заключение
Как можно убедиться, чаще всего проблема отказа GeForce Experience кроется в том, что игра либо нелицензионная, либо не занесена в базу данных NVIDIA. Поломки реестра случаются довольно редко, но и в таких случаях это исправляется довольно быстро.
Мы рады, что смогли помочь Вам в решении проблемы.