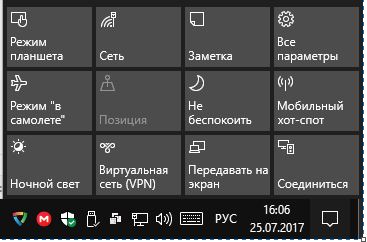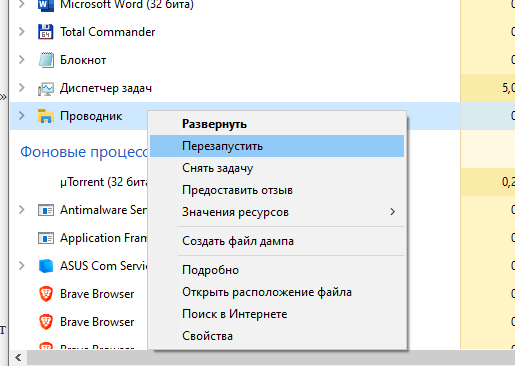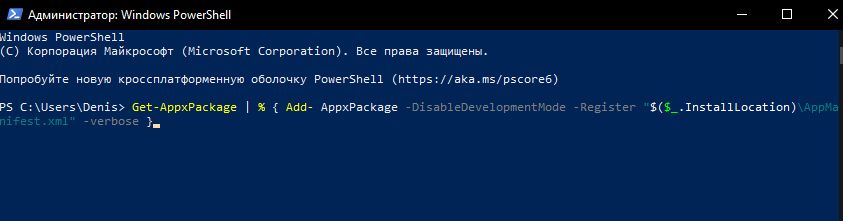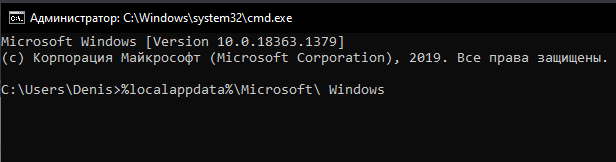- Пропала кнопка центра уведомлений в Windows 10
- 1. Проверка системных значков
- 2. Проверка параметров реестра
- 3. Перерегистрируйте Action Centr
- 4. Восстановление DISM
- Что делать, если пропала кнопка Центра уведомлений в Windows 10?
- Исправляем ошибку, когда исчез значок Центра уведомлений в Windows 10
- 4 шага по решению проблемы не открывающегося Центра уведомлений в Windows 10
- Почему не открывается Центр уведомлений Windows
- Решение проблемы
- Ликвидация неполадок
- Перезагрузка Проводника
- Перерегистрация ЦУ
- Дать новое имя файлу UsrClass.dat
- Не открывается центр уведомлений в Windows 10, решение проблемы
- Проблемы с «ЦУ» (центр уведомлений)
- Способ 1. Ликвидация неполадок
- Способ 2. Перезагрузка «Проводника»
- Способ 3. Перерегистрация «ЦУ»
- Простая настройка «ЦУ» в «Windows 10»
- Открываем доступ к «ЦУ»
- Как отключить «ЦУ» в «Windows 10»
- Не работает «ЦУ» и «Пуск»
- Очистка скопившихся известий
- Видео — Не открывается центр уведомлений в Windows 10
Пропала кнопка центра уведомлений в Windows 10
Центр уведомлений в Windows 10 — это место, где пользователь может с легкостью взаимодействовать со всеми уведомлениями в системе. Также, там присутствует центр действий при помощи которого мы можем быстро включить или отключить WiFi и т.п. Некоторые пользователи сталкиваются с проблемой, когда кнопка уведомлений, в виде прямоугольника, пропала в трее около часов. Это очень раздражает, так как страдает юзабилити к которому привык пользователь. Разберем, как исправить, когда пропала кнопка уведомлений в Windows 10.
Первым делом нажмите сочетание кнопок Win+A, и посмотрите откроется ли центр уведомлений.
1. Проверка системных значков
Нажмите Win+i и выберите «Персонализация» > «Панель задач» > справа нажмите на «Включение или Выключение системных значков«. Далее в списке найдите «Центр уведомлений«, и если он отключен, то включите его.
2. Проверка параметров реестра
Нажмите Win+R и введите regedit, чтобы открыть редактор реестра. В реестре перейдите по пути:
- HKEY_CURRENT_USER\SOFTWARE\Policies\Microsoft\Windows
- Нажмите правой кнопкой мыши по папке Windows, и «Создать» > «Раздел».
- Назовите новый раздел Explorer.
- Далее выделите раздел Explorer одним нажатием мыши.
- Нажмите справа на пустом поле правой кнопкой мыши «Создать» > «Параметр DWORD (32 бита)«.
- Назовите новый параметр DisableNotificationCenter.
- Нажмите по нему два раза и задайте значение 0.
Перезагрузите ПК, и проверьте появилась ли кнопка уведомлений.
3. Перерегистрируйте Action Centr
Если центр действий поврежден, то не будут работать и уведомления, и не будет видна кнопка. Если перерегистрировать весь Action Centr, то это решит много проблем. Запустите PowerShell от имени администратора и введите следующий апплет:
Дождитесь окончание процесса и перезагрузите ПК.
4. Восстановление DISM
Если ничего не помогло, то поврежденные системные файлы могут быть виновником, когда кнопка уведомлений пропала или не кликабельна в Windows 10. Запустите командную строку от имени администратора и введите команду ниже, чтобы автоматически восстановить поврежденные системные файлы, если они имеются.
- Dism /Online /Cleanup-Image /RestoreHealth
Что делать, если пропала кнопка Центра уведомлений в Windows 10?
На Панели задач Windows 10 размещен значок в виде чата сообщений. Это Центр уведомлений, который позволяет не только получать сообщения от системы от состоянии её компонентов, но и включать и выключать Wi-Fi, режим полета, Bluetooth и прочие опции всего в один клик. После системных сбоев и обновлений Windows 10 значок Центра уведомлений имеет свойство пропадать. Однако его можно вернуть, выполнив несколько несложных действий.
Исправляем ошибку, когда исчез значок Центра уведомлений в Windows 10
Если с Панели задач пропала кнопка Центра уведомлений Windows 10, то стоит попробовать нажать комбинацию клавиш «Win+A». Эта комбинация должна открыть окно Центра и исправить неполадку в случае, если это был глюк системы.
В случае, если комбинация клавиш не работает, то нужно проверить, включено ли отображение значка на Панели в настройках системы. Для этого нужно открыть «Параметры», «Персонализация», в меню слева выбираем «Панель задач» и «Включение и отключение системных значков».
Находим значок «Центра уведомлений» и перетаскиваем ползунок в положение «Включено».
Если система была инфицирована вирусом, то стоит проверить параметры реестра на предмет изменений. Для этого нужно:
- Нажать комбинацию «Win+R» и ввести «regedit». Откроется Редактор реестра.
- Переходим по ветке HKEY_CURRENT_USER\SOFTWARE\Policies\Microsoft\Windows. Нажимаем на последней папке правой кнопкой мыши и выбираем «Создать», «Раздел».
- Далее присваиваем название разделу «Explorer».
- В этом разделе нужно нажать правой кнопкой мыши на пустом месте и выбрать «Создать», «Параметр DWORD (32-бит)».
- Присваиваем разделу название «DisableNotificationCenter» и значение «0».
- Перезагружаем систему, чтобы изменения вступили в силу.
Также, если Центр действий поврежден, то может кнопка уведомлений не работать на Панели задач. В таком случае нужно перерегистрировать весь Action Centr. Для этого нужно запустить Power Shell и ввести в консоли такую команду:
Если же и эта команда не помогла исправить неполадку, то стоит проверить Windows 10 на целостность системных файлов. Для этого есть несколько специальных команд. Можно попробовать любую из них. Для этого открываем консоль с правами Администратора и вводим: sfc /scannow или Dism /Online /Cleanup-Image /RestoreHealth. Если и восстановление системных файлов не решило проблему, то восстановление системы с помощью точки отката может помочь с ошибкой и восстановить Центр уведомлений.
4 шага по решению проблемы не открывающегося Центра уведомлений в Windows 10
Корпорация Microsoft продолжает расширять и усовершенствовать возможности компьютерных устройств. Так, в редакции Виндовс 10 появилась система управления, позволяющая читать сообщения, когда появится свободное время. Периодически, если Центр уведомлений в Windows 10 не открывается, пользователям приходится решать проблему. Рассмотрим, почему происходят сбои, и методы их устранения.
Почему не открывается Центр уведомлений Windows
Дополнение Центр уведомлений Виндовс открывает перед пользователем всю необходимую информацию о типовых сообщениях, наличии последних обновлений, информационные рассылки различных прикладных программ. Также позволяет пользователю получить быстрый доступ к важным элементам управления ОС.
Факторы, которые помогают определить, что ЦУ не работает:
- после щелчка по пиктограмме ЦУ на панели задач дополнение не отвечает;
- после удаления уведомлений программа показывает сообщения снова;
- на краю Рабочего стола отображается значок, предупреждающий о поступлении новых сообщений, но, по факту, папка приложения пустая.
Обнаружение хоть 1 из 3 перечисленных симптомов на компьютере пользователя указывает на то, что Центр действий и уведомлений нуждается в «лечении».
Решение проблемы
Существует много приемов ликвидации проблемы в функционировании ЦУ. Рассмотрим наиболее универсальные и действенные из них, которые вернут приложению работоспособность.
Ликвидация неполадок
Первая рекомендация, которую дают специалисты в области IT-технологий, если уведомление не отображается, перезапустить устройство. Подобная манипуляция решает половину проблем. Но перед этим юзеру следует создать точку восстановления системных файлов, а также удостовериться, что ОС Виндовс 10 получила все вышедшие необходимые последние обновления.
Для нормального функционирования Центра уведомлений Виндовс 10 скопившиеся сообщения необходимо периодически удалять.
Что нужно делать, если уведомления пропадают:
- Открыть панель сообщений, навести курсор на значок «Х» в верхней части экрана, кликнуть.
- Удаление сразу всей хроники месседжей от конкретной программы производится наведением маркера на название требуемого ПО, после чего следует щелкнуть на поле «Очистить».
Постоянное функционирование приложения дает возможность держать руку на пульсе. Поэтому отключать или удалять программу не рекомендуется.
Перезагрузка Проводника
Когда произвести повторный запуск системы не представляется возможным, необходимо осуществить перезапуск процесса Проводника Windows. Этот метод избавляет от проблемы и открывает блокированные файлы.
- Чтобы открыть Диспетчер задач, необходимо набрать комбинацию «Ctrl+Shift+Delete» или «Ctrl+Shift+Ecs».
- Найти Проводник Windows Explorer, щелкнуть на строку. В нижней части экрана щелкнуть по кнопке «Перезапустить».
В большинстве случаев ЦУ открывается после повторного пуска.
Перерегистрация ЦУ
Самый надежный, по мнению пользователей, метод – перерегистрация с помощью оболочки PowerShell.
Порядок проведения операции:
- Кликнуть на Рабочем столе на клавишу «Пуск».
- В открывшуюся панель задач вписать «Windows Power…». Система выдаст несколько вариантов. Пользователю следует выбрать приложение «PowerShell». Облако следует запустить с использованием прав Администратора.
- Появляется строка, через которую подается команда
На завершение запущенного юзером процесса понадобится немного времени. Затем систему нужно перезапустить и апробировать ЦУ на трудоспособность.
Дать новое имя файлу UsrClass.dat
UsrClass.dat – папка, в которой Windows держит все сведения в профиле юзера. Ее необходимо отыскать и дать новое имя, прибавив окончание .bak.
Алгоритм проведения манипуляций:
- Комбинацией кнопок «Win+R» открыть Командную строку. Задать: %localappdata%\Microsoft\ Windows.
- По умолчанию файл скрытый. Поэтому для его нахождения в поле «Вид» необходимо поставить «птичку» напротив строки «Скрытые элементы».
- Щелкнуть на папку «UsrClass.dat», затем – на клавишу «F2». В конце имени файла добавить .bak.
Когда система не разрешает присвоить папке другое имя, потому что она используется в текущий момент, необходимо прибегнуть к маленькой хитрости и создать второго пользователя. После этого, чтобы пройти к файлу, проследовать другим путем: C:\Users\ username \AppData\Local\Microsoft\Windows. После переименования файла ЦУ откроется.
Не открывается центр уведомлений в Windows 10, решение проблемы
В своей новой версии операционной системы известная компания «Майкрософт» преподнесла пользователям по всему миру весьма полезный интерфейс — «Центр уведомлений Windows». Данное системное приложение является незаменимым, так как предоставляет юзеру всю полноту информации, которая ему необходима. Благодаря «ЦУ» всегда можно быть в курсе наличия последних обновлений, системных сообщений, заметок от различных приложений и тому подобного.
Проблемы с «ЦУ» (центр уведомлений)
Главной, наиболее распространенной и неприятной неполадкой, которая когда-либо возникала с центром уведомлений, является невозможность запуска или просто «открытия» данного приложения. Таким образом пользователь не имеет ни малейшей возможности узнать оперативную информацию о состоянии операционной системы. Кроме того, в данном приложении скапливается важные сведения о безопасности устройства. Пропускать их нежелательно, поэтому всегда нужно уметь исправлять проблемы с «ЦУ».
Способ 1. Ликвидация неполадок
Чтобы исправить возникшую неполадку, можно воспользоваться многими способами. Существуют как универсальные, так и те, которые подойдут для решения конкретных задач. Первый способ, который стоит попробовать, как только юзер заметил появление вышеописанной ситуации, — полная перезагрузка системы персонального компьютера. Если же это не помогло, то можно прибегнуть к использованию других возможных методов.
Способ 2. Перезагрузка «Проводника»
Для того, чтобы осуществить данную манипуляцию, необходимо четко следовать данному алгоритму:
- Производим вызов системного приложения «Диспетчер задач» комбинированным нажатием трех клавиш «Ctrl» «Shift» и «Delete».
Способ 3. Перерегистрация «ЦУ»
Примечание! Для того, чтобы исправить столь распространенную неполадку, можно воспользоваться приложением «PowerShell». Благодаря ему стоит произвести перерегистрацию программы.
Чтобы правильно это провести, потребуется:
- Нажать на иконку «Поиск» на рабочем столе.
- В области для ввода символов прописываем «Windows Power…». Система отобразит перед юзером несколько возможных совпадений, из которых следует выбрать программу «PowerShell» и задействовать ее с использованием прав администратора.
Простая настройка «ЦУ» в «Windows 10»
Отметим, что в данной версии системы отсутствует возможность изменения параметров способа отображения напоминаний или уведомлений. Однако любой юзер сможет самостоятельно произвести частичную настройку уведомлений под собственные требования.
Для этого пользователю потребуется запустить стандартное приложение «Параметры». Чтобы сделать это, следует:
- Перейти в «Пуск» и активировать иконку шестерни на левой панели. Кроме того, можно без труда пролистнуть весь список программ, чтобы отыскать необходимую.
Открываем доступ к «ЦУ»
Чтобы пользователь мог беспрепятственно открыть необходимую программу, разработчики из «Майкрософт» проработали сразу две возможности.
- первая — при помощи мыши. Этот способ подразумевает простое нажатие на соответствующую иконку внизу рабочей области;
Как отключить «ЦУ» в «Windows 10»
Некоторым пользователям мешают частые уведомления, какой бы важности они не были. Кроме того, отключив данное приложение, можно снять нагрузку с ПК. Для того, чтобы произвести полное отключение уведомлений, нужно перейти в настройки,, как показано в инструкции выше, и отключить все параметры.
Также при помощи редактирования реестра 
- Скомбинировать нажатие двух клавиш — «Win» и «R». Это запустит программу «Run», в которой необходимо ввести «regedit».
Не работает «ЦУ» и «Пуск»
Случаются ситуации, когда помимо самого центра уведомлений отказывается функционировать «Пуск». Для того, чтобы восстановить работоспособность, потребуется:
- Нажимаем вместе клавиши «Win» и «X». После этого появится рабочая область специальной программы, в которой необходимо запустить от имени администратора приложение «Командная строка».
Очистка скопившихся известий
Примечание! Чтобы не засорять рабочее пространство, а также сам «ЦУ», необходимо временами чистить все полученные сообщения.
Для этого нужно:
- В открытой панели уведомлений навести на любое из них и кликнуть на крест белого цвета.
- Чтобы удалить сразу все уведомления от конкретной программы, наведите курсор на название требуемого ПО и нажмите «Очистить».
Стабильная работа приложения «Центр уведомлений» позволяет всегда быть в курсе последних событий и изменений в Вашем компьютере. Поэтому настоятельно не рекомендуется удалять это ПО или отключать его.
Видео — Не открывается центр уведомлений в Windows 10
Понравилась статья?
Сохраните, чтобы не потерять!