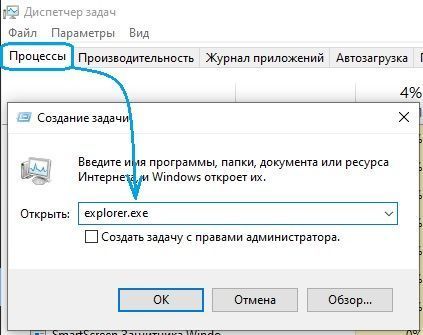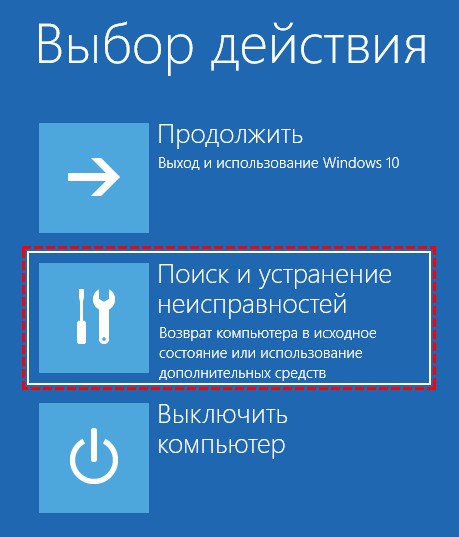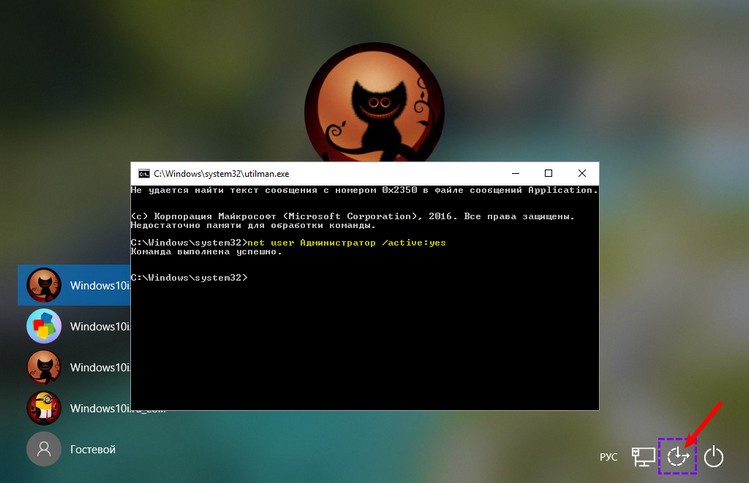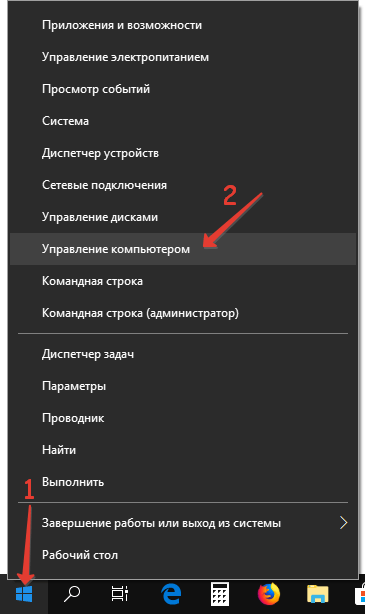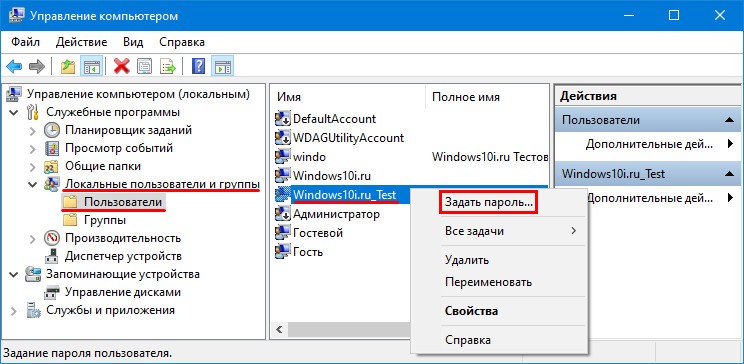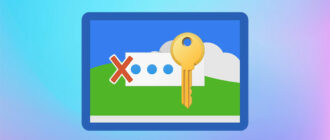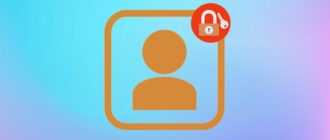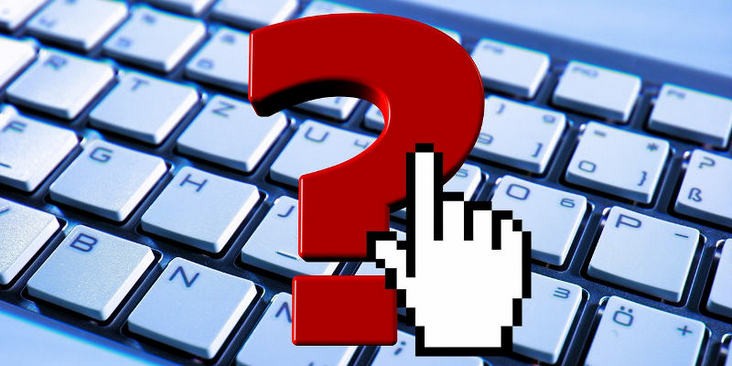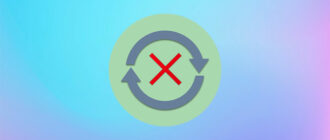- В Windows 10 Персонализация не отвечает.
- Перезагружаем проводник.
- Подчищаем за обновлениями.
- Персонализация не отвечает? Всё ещё…
- Оригинальный интерфейс или что такое персонализация Windows 10
- Настройка параметров внешнего вида
- Скачивание и установка новых тем
- Где хранятся темы
- Видео: Как скорректировать цвет окон и панели задач в Windows 10
- Как установить обои на рабочий стол Windows 10 без активации — 1 способ
- Microsoft обманула «пиратов»: Они не получат Windows 10 бесплатно
- Настройки персонализации отключены, потому что нет активации Windows
- Сбрасываем password в старых версиях Виндовс 10
- При помощи загрузочного носителя
- То же самое, но через реестр
В Windows 10 Персонализация не отвечает.
Персонализация не отвечает: ошибка Windows 10.
Если после очередного обновления Windows 10 вы наталкиваетесь на окно ошибки “Персонализация (Не отвечает)”, возможно, некоторые из нижеследующих советов вам помогут. Подобная неприятность чаще всего приключается сразу после перезагрузки при применении загруженных системных обновлений. А Windows 10 вроде бы актирована, и активация не слетала… При этом Рабочий стол чёрного цвета и, вероятно, не имеет ни одного ярлыка. Причин такой ошибке может быть много: зависший проводник, криво поставленные обновления, “уставшие” видеодрайверы и, конечно же, повреждение системных файлов. Кроме того, иногда причины, почему персонализация не работает, имеют истоками те же проблемы, что и преследуют пользователей с Чёрным экраном вместо Рабочего стола. Но мы продолжаем, и попробуем исправить проблемы по порядку.
Перезагружаем проводник.
Переименованный в File Explorer из Windows Explorer в Windows 7, процесс explorer.exe перешёл в обновлённую систему почти в неизменном виде. Т.е. с теми же проблемами. Так что и средство сиюминутного исправления я предлагаю традиционное: перезапустим процесс. Это можно сделать любыми способами – выбирайте.
- Если доступен диспетчер задач – просто выберите в списке запущенных процессов нужный. Запустим Диспетчер Ctrl + Shift + Esc и найдём его там:
Для повторного запуска проводника выберем меню Файл ->Запустить новую задачу. Вводим explorer.exe и щёлкаем клавишей ввода:
- Не хотите заморачиваться с Диспетчером задач? Я предлагаю вам одностроковую команду для прямой перезагрузки проводника из консоли cmd, запущенной от имени администратора. Откройте консоль и набирайте:
Рабочий стол на секунду моргнёт, а консоль вернёт отчёт:
Подчищаем за обновлениями.
Независимо от того, постиг ли вас успех или же персонализация не отвечает от сеанса к сеансу, давайте аккуратно проверим реестр. Криво установленные обновления Windows 10 оставляют за собой след. В нашем случае побит, скорее всего, именно ключик с таким буквенно-цифровым именем
HKEY_LOCAL_MACHINE\SOFTWARE\Microsoft\Active Setup\Installed Components
Запускайте реестр из строки поиска WIN + R командой
Обнаружив указанный ключ, удаляйте его смело и проверьте Windows после перезагрузки.
Персонализация не отвечает? Всё ещё…
Точечные меры воздействия на ошибку исчерпаны. И подсовываю вам традиционные. Начните с перезагрузки видеодрайвера, а по необходимости переустановите его. Отправляйтесь в Диспетчер устройств командой
и пройдите традиционную процедуру Отключения или Удаления драйвера, если вы уверены, что у вас на руках свежая и стабильная его версия. Но не торопитесь покидать Диспетчер устройств. Вот информация, которая может пригодиться:
У вас есть ещё функция восстановления системы и ремонтная среда DISM. Успехов всем.
Оригинальный интерфейс или что такое персонализация Windows 10
Изменение облика Windows 10 производится из контекстного меню в разделе «Персонализация» либо из главного меню системы («Пуск → Параметры → Персонализация»).
Чтобы войти в настройки персонализации, кликните по рабочему столу правой кнопкой мыши и выберите пункт «Персонализация»
Настройка параметров внешнего вида
Для замены фонового изображения рабочего стола необходимо войти в раздел «Фон» консоли «Персонализация». После этого выбрать стандартное изображение или указать местонахождение графического файла, изображение которого будет использоваться в качестве фона. При втором варианте для выбранного изображения нужно установить одно из условий:
- заполнение;
- по размеру;
- растянуть;
- замостить;
- по центру расширение.
Можно установить несколько изображений в режиме слайд-шоу, указав периодичность и порядок их смены.
Ещё одним вариантом является выбор цвета фона без изображения.
Выберите пункт меню «Фон» и настройте параметры фона
Изменение цветовой палитры главного меню, центра уведомлений, панели задач и других составляющих интерфейса происходит во вкладке «Цвета». Выбор цвета может происходить автоматически или задаваться вручную. Также есть возможность сделать все элементы прозрачными.
Задайте цветовые параметры главного меню, панели задач и центра уведомлений
В пункте «Экран блокировки» можно настроить заставку, отображающуюся на дисплее при блокировке ПК. Возможны три варианта заставок:
- одиночное фото;
- слайд-шоу;
- windows: интересное.
При переходе по ссылке «Дополнительные параметры слайд-шоу» можно попасть в меню тонких настроек этого режима.
Выберите в качестве фона экрана блокировки одиночное фото или группу изображений (слайд-шоу)
Раздел «Темы» содержит настройки стандартных тем оформления экрана. Здесь можно выбрать тему, настраивать звуки, выдаваемые системой при возникновении определённых событий, а также задавать внешний вид значков рабочего стола и курсора мыши.
Выберите одну из заранее установленных тем и настройте параметры звука, вид значков рабочего стола и курсора мыши
Скачивание и установка новых тем
Многие пользователи не знают, что темы оформления и обои для рабочего стола можно найти на сайте корпорации Microsoft. Для этого необходимо зайти в раздел «Параметры темы» и пройти по ссылке «Другие темы в Интернете». После этого откроется «Галерея персонализации», в которой имеется большое количество разнообразных тем. После запуска файла по ссылке соответствующая тема будет установлена на устройстве и появится во вкладке «Мои темы».
Для скачивания понравившейся темы выберите одну из них и нажмите «Скачать»
Для удаления ненужной темы необходимо навести на неё указатель мыши, кликнуть правой кнопкой и выбрать «Удалить тему». Во время удаления эта тема не должна быть активной.
Где хранятся темы
Все установленные темы оформления можно найти в папке Web, пройдя по пути: C:WindowsWeb.
В ней содержится несколько внутренних папок:
- 4K — здесь расположена официальная заставка системы;
- Screen — в этой папке находятся фоновые изображения экрана блокировки;
- Wallpaper — здесь хранятся три официальные темы и относящиеся к ним изображения.
Темы, скачанные самостоятельно, могут быть сохранены в любом месте жёсткого диска по выбору пользователя.
Видео: Как скорректировать цвет окон и панели задач в Windows 10
Если ОС Windows 10 устанавливалась только в ознакомительных целях и при её установке не были введены ключи активации, то тогда настройки персонализации будут заблокированы. Остальной функционал будет абсолютно доступен, можно даже без проблем применять консоль Power Shell.
Для разблокировки настроек персонализации в неактивированной ОС нужно кликнуть правой кнопкой грызуны по значку «Сеть», который находится в правом нижнем углу экрана. После чего подобрать пункт «Центр управления сетями и общим доступом» и перейти по ссылке «Изменение показателей адаптера». После подобрать модем и выключить его. Теперь осталось только перезагрузить компьютер, и параметры персонализации будут разблокированы.
После разблокировки можно исполнять настройки персонализации также, как и для активированной Windows 10
Как установить обои на рабочий стол Windows 10 без активации — 1 способ
На самом деле, решить эту проблему довольно просто. В операционной системе Windows 10 есть способ для изменения обоев на рабочем столе без использования параметров персонализации.
Выполните следующие шаги:
- Щелкните правой кнопкой мыши по любому изображению на своем компьютере.
Изображение должно соответствовать пропорциям экрана и иметь достаточное разрешение для того, чтобы фоновый рисунок на экране выглядел органично.
- В контекстном меню нажмите на пункт «Сделать фоновым изображением рабочего стола».
Выбранное фото или картинка сразу станет фоновым изображением на рабочем столе в Windows.
- 7 способов как узнать ключ продукта Windows
- Как убрать надпись активация Windows — 3 способа
Microsoft обманула «пиратов»: Они не получат Windows 10 бесплатно
18.05.2015, Пн, 11:05, Мск , Текст: Сергей Попсулин
Владельцы пиратских копий Windows 7 и 8 не смогут бесплатно обновиться до Windows 10, вопреки обещанию Microsoft в марте 2015 г. Бесплатное обновление будет доступно только тем, у кого на компьютере стоит подлинная операционная система.
Владельцы пиратских копий Windows 7 и Windows 8 не получат бесплатное обновление до Windows 10, несмотря на мартовское обещание Microsoft. Правила перехода на Windows 10 в блоге компании уточнил Терри Мейерсон
(Terry Myerson), вице-президент Microsoft по операционным системам. Он также подтвердил, что владельцы лицензионных версий смогут обновить систему до Windows 10 бесплатно и продолжат бесплатно получать новые функции и обновления в полном объеме весь период жизненного цикла продукта.
«Нелицензионные копии Windows имеют высокие риски заражения вредоносным кодом, мошенническими программами и могут незаметно передавать ваши персональные данные третьим лицам. Они могут медленнее работать и лишены всей функциональности, которую мы в них закладываем. Нелицензионные копии Windows не поддерживаются ни корпорацией Microsoft, ни ее партнерами», — подчеркнул Мейерсон.
«Бесплатный переход на Windows 10, который мы предложим, не будет касаться устройств с нелицензионной Windows», — пояснил он.
В Microsoft внедрили в Windows 10 новый механизм уведомления об отсутствии лицензии — на экран будет выводиться водяной знак. Он будет сигнализировать о том, что владельцу ПК стоит приобрести лицензию, чтобы получать обновления.
Так или иначе, но отдельные пользователи все же смогут бесплатно перейти на Windows 10, даже если установленная на их компьютер Windows не будет подлинной. Подробности этого предложения пока неизвестны. «В дополнение к этому хочу сообщить, — написал Мейерсон, — что вместе с некоторыми нашими ключевыми OEM-партнерами мы планируем сделать очень привлекательное предложение для тех, кто пользуется нелицензионной Windows. Воспользовавшись этим предложением, он сможет обновиться до Windows 10. Пожалуйста, следите за новостями наших партнеров, так вы сможете узнать детали их конкретных предложений».
Windows 10 пиратам бесплатно не достанется
В марте 2020 г. Терри Мейерсон говорил, что переход на новую операционную систему планируется сделать бесплатным для всех, включая пользователей пиратских версий Windows 7 и 8.
В корпорации утверждали, что владелец пиратской Windows, воспользовавшись бесплатным обновлением до «десятки», не получит лицензию (то есть пиратская копия Windows после бесплатного обновления не будет считаться подлинной). Что это может означать для владельца ПК — то есть сможет ли он пользоваться системой бесконечно и получать обновления, в корпорации не уточнили.
Напомним, что Windows 10 была представлена 30 сентября 2014 г. Среди основных нововведений: возвращение меню «Пуск»; улучшенный двухрежимый интерфейс, адаптированный для гибридных устройств (планшет/ноутбук); поддержка виртуальных рабочих столов и улучшенная работа с окнами приложений (включая режим отображения всех открытых окон), а также голосовой ассистент Cortana, мигрировавший с мобильной Windows Phone 8.1.
Windows 10 будет оснащена новым браузером Microsoft Edge, адаптированным под планшеты и позволяющим делать стилусом заметки на веб-страницах. В состав ОС также войдут классические игры «Сапер», «Косынка» и «Червы». Начиная с Windows 7 их не было в стандартной комплектации. Появится и еще одна популярная мобильная игра — Candy Crush Saga.
Выход Windows 10 запланирован на лето 2020 г. Минимальные системные требования для новой ОС будут такими же, как и для Windows 8. Таким образом, владельцам ПК и компаниям не придется обновлять аппаратное обеспечение своих компьютеров.
- Лучший софт для обеспечения ИТ-безопасности компании ― на ИТ-маркетплейсе Market.CNews. С ценами.
- Короткая ссылка
- Распечатать
Настройки персонализации отключены, потому что нет активации Windows
Если на компьютере не выполнена активация, на Рабочем столе Windows в качестве фонового изображения используются системные обои, установленные по умолчанию. Пользователю необходимо сменить обои на рабочем столе, но настройки ОС препятствуют выполнению его желания.
Для входа в параметры персонализации необходимо сделать следующее:
- На свободном месте Рабочего стола щелкните правой кнопкой мыши.
- В открывшемся контекстном меню нажмите на пункт «Персонализация».
При не активированной системе, в открывшемся приложении «Параметры», во вкладке «Фон» пользователь увидит надпись «Для персонализации компьютера нужно активировать Windows».
Без выполнения активации, поменять фоновое изображение из настроек персонализации не представляется возможным. Для разблокировки функций персонализации, необходимо ввести действительный ключ продукта для активации копии лицензии Windows.
Сбрасываем password в старых версиях Виндовс 10
Ниже перечисленные способы, предназначены для сброса пароля в версиях ниже 1803. Для более поздних редакций, данные решения могут не сработать, в связи с постоянными изменениями системы.
При помощи загрузочного носителя
Вариант приведен для владельцев локальных аккаунтов. Воспользуемся официальным установочным образом, записанным на флешку (хотя вариант с LiveCD с соответствующим набором опций также неплох).
1. При наличии диска/флешки, подключаем носитель и перезагружаемся, в ином случае ищем возможность создать само загрузочный накопитель с дистрибутивом Windows 10.
2. Запускаем систему с инсталляционного диска через Boot Menu BIOS.
3. Указываем язык и принимаем условия эксплуатации ПО.
4. В окне с пиктограммой «Установить» зажимаем клавиши «Shift + F10» для открытия окна командной строки.
Бывает, что последняя операция ни к чему не приводит, если такое случилось, жмем «Восстановление системы».
1. Нажимаем «Далее», затем опять по пиктограмме «Восстановление системы».
2. Выбираем пункт, отвечающий за обнаружение и устранение неисправностей.
3. Жмем «Дополнительные параметры».
4. В меню выбираем вариант запуска «Командная строка».
5. Узнаем буквенный идентификатор тома с операционной системой.
- Запускаем дисковую утилиту diskpart посредством выполнения одноименной команды.
- Выполняем « list volume » для визуализации информации о разделах.
- Исходя из объема и названия раздела, делаем вывод о буквенной метке системного тома.
- Выходим из программы diskpart, выполнив « exit ».
6. Выполняем команду:
Для переименования служебного файла, предоставляющего специальные возможности на экране блокировки.
7. Затем вводим строку:
Заменяем утилиту на командную строку.
8. Выполняем « shutdown /r » или закрываем все окна для перезагрузки ПК.
10. В командную строку вводим « nеt usеr Администратор /active:yes » для получения привилегий администратора в системе.
11. После успешного завершения операций появится иконка «Администратор» слева в нижнем углу. Нажимаем по этой пиктограмме для авторизации в системе с соответствующими привилегиями, которая не требует ввода пароля.
Первый вход в систему из-под только что активированной учетной записи может длиться немногим дольше обычного, будьте терпеливы.
12. При помощи контекстного меню или сочетания клавиш Win+X вызываем одноименное меню и выбираем пункт «Управление компьютером».
Это запустит оснастку Windows 10, предназначенную для осуществления действий в системе, требующих особых привилегий (они получены).
13. Разворачиваем первую ветку вертикального меню слева.
14. Открываем «Пользователи» в каталоге «Локальные пользователи».
15. Через контекстное меню своей учетной записи вызываем команду указания пароля.
16. Принимаем к сведению содержимое следующего информационного окошка и жмем «Продолжить».
17. Вводим новую комбинацию символов для защиты своего локального аккаунта и подтверждаем ее.
На этом инструкцию на тему: как сбросить пароль администратора, можно заканчивать, но систему настоятельно рекомендуется привести в первоначальный вид.
19. Возвращаем запуск утилиты «Специальные возможности».
Открываем каталог system32 в папке Windows и стираем файл utilman.exe, затем удаляем двоечку с имени utilman2.exe. Если через Проводник выполнить действия не получилось (операционная система отказала в доступе), то же самое делается и через командную строку. Запускаем ее и выполняем следующие команды в той же последовательности:
При неудаче необходимо снова запустится в режиме восстановления (пункт 1-4).
Теперь можете работать, а при надобности — быстро восстановить утраченный пароль или получить доступ к иному компьютеру (только пароль придется удалять или изменять).
То же самое, но через реестр
1. Запускаемся с установочного накопителя.
2. Вызываем среду восстановления Windows при помощи комбинации «Shift» + F10».
3. Выполняем « regedit ».
4. Переходим в ветку « HKEY_LOCAL_MACHINE ».
5. Вызываем команду «Загрузить куст через контекстное меню или пункт «Файл».
6. Открываем документ под названием System, расположенный по пути System32config в папке с операционной системой.
7. Вводим латинское название куста и жмем «Ввод».
8. Переходим в новую ветку HKLM и выбираем Setup.
9. В правом фрейме заменяем значение ключа из « CmdLine » на строковый параметр « cmd.exe ».
10. Дважды жмём по « SetupType » и вводим его значение как « 2 ».
12. После загрузки экрана блокировки появится знакомое окошко командной строки, где необходимо выполнить команду вида: « net user юзер password », где вместо « юзер » вводим название аккаунта, а через пробел — новый пароль.
13. Выполняем « exit » и перезагружаем компьютер.
Преимуществом метода является то, что все параметры восстанавливаются автоматически при следующей загрузке операционной системы.
Познавательная статья, интересная фишка, нужно попробовать. Пишите еще про разные возможности Windows, очень интересно читать о полезных функциях. В Windows наверное очень много скрытых фишек, о которых и не догадаешься. С командной строкой конечно посложнее. Хорошо объяснили, в картинках все понятно.
Столкнулась с такой проблемой, установила себе игру на ноутбук, а пароль забыла записать и целый день потратила ломая голову как мне разобраться восстановить пароль. Пришла к выводу и хочу поделиться с вами дать полезный совет. В первую очередь зашла на ютуб, ввела сбросить пароль windows 10 на компьютере мне открылся целый огромный список различных видео которые в основном я все пересмотрела скажу вам больше я их не просто пересмотрела еще и попробовала. Но оказалось следующее если вы поставили пароль на компьютер и его забыли то вы его не восстановите если вы не какой-то там супер топовый хакер. Все эти методы не работают может они работали когда-то раньше но на данный момент они не работают разве, что у вас какой-то windows более старой сборки ну и тогда они могут у вас заработать так что тут в принципе, как повезет. Скорее всего, что восстановить не получится но после того как я просмотрела все эти видео я нашла в нескольких видео различные авторы не договаривали и мне пришлось додумывать самой поэтому смотрю самые интересные видео и делаю некоторые уточнения. Первый способ который мне показался самым простым и самым удобным переустановить игру заново.Обратилась к другу и посоветовал переустановить игру. Записала в блокнот пароль. Я не специалист.
Очень информативная и полезная статья для людей, у кого стоит windows 10.
Эта статья уменьшает время решения проблемы, так как без неё пришлось бы сносить windows, это не так удобно и занимает много рабочего времени. Плюс потом снова мучаться с установкой винды.
Спасибо большое автору за статью!