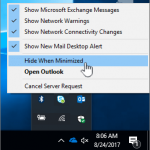- Приложение остается свернутым на панели задач в Windows 10
- Приложение остается свернутым в панели задач
- Приложение остается свернутым на панели задач под Windows 10
- Приложение остается свернутым в панели задач
- Обновление за апрель 2021 года:
- Не разворачиваются открытые окна в Windows 10: решения
- О чем вообще речь?
- Почему это происходит?
- Как решить проблему с разворачиванием окон?
- Первый способ
- Второй способ
- Окна не разворачиваются из панели задач
- Ответы (38)
Приложение остается свернутым на панели задач в Windows 10
Таким образом, вы используете компьютер с Windows 10, и одно или несколько открытых окон автоматически свернуты на панель задач. Вы решили вернуть их снова, но проблема сохраняется. Приложение/приложения продолжают оставаться свернутыми на панели задач, и нажатие на их значок не увеличивает окно. Очевидно, это будет очень раздражающим, но мы здесь, чтобы сказать, что нет необходимости делать это, просто продолжайте читать, чтобы найти несколько исправлений, которые, как мы надеемся, способны решить вашу проблему.
Приложение остается свернутым в панели задач
1] Выполнить сканирование на наличие вредоносных программ
Первое, что вам нужно сделать, это запустить антивирусное программное обеспечение и посмотреть, не вызывает ли оно вредоносное ПО. Вы можете использовать сканер безопасности Microsoft бесплатно – и все это помогает пользователю в обнаружении и удалении вредоносных программ, помимо прочего.
Помните, что вы должны использовать его в течение первых десяти дней с момента загрузки, иначе срок его действия истечет. Если срок действия истекает, просто скачайте его еще раз и запустите сканирование. Кроме того, он предназначен для совместной работы с вашим текущим программным обеспечением безопасности.
2] Проверьте состояние чистой загрузки
Выполните Чистую загрузку и посмотрите, произойдет ли это. При запуске компьютера в режиме чистой загрузки компьютер запускается с использованием предварительно выбранного минимального набора драйверов и программ запуска, а поскольку компьютер запускается с минимальным набором драйверов, некоторые программы могут работать не так, как ожидалось. Устранение неполадок при чистой загрузке предназначено для выявления проблем с производительностью. Для устранения неполадок чистой загрузки необходимо выполнить ряд действий, а затем перезагрузить компьютер после каждого действия. Возможно, вам придется вручную отключить один элемент за другим, чтобы попытаться определить, что вызывает проблему. После того, как вы определили нарушителя, вы можете рассмотреть возможность его удаления или отключения.
3] Выполните сканирование SFC в безопасном режиме
Чтобы загрузить Windows 10 в безопасном режиме, сначала необходимо перезагрузить компьютер. После перезагрузки устройства нажмите клавишу Shift + кнопку питания , когда вы подошли к экрану входа, затем выберите Перезагрузить . После перезагрузки компьютера нажмите «Выбрать параметр на экране», а затем выберите «Устранение неполадок». Следующий шаг – выбрать Дополнительные параметры> Параметры запуска> Перезагрузить .
Как только это произойдет, пользователь увидит список из нескольких вариантов. Здесь вы можете выбрать Безопасный режим , чтобы запустить Windows 10 в этой области.
Чтобы запустить сканирование SFC в безопасном режиме, нажмите кнопку Пуск и найдите CMD . Вы щелкнете правой кнопкой мыши по параметру CMD и выберите Запуск от имени администратора . Наконец, введите sfc/scannow , нажмите Enter и дождитесь завершения сканирования.
После этого перезагрузите компьютер и проверьте, все ли в порядке.
4] Отключить режим планшета
Если вы используете планшетный режим, вы, вероятно, столкнетесь с этой проблемой; это встроенная функция. Вы можете отключить режим планшета, если он вас раздражает. Чтобы отключить режим планшета, нажмите значок уведомления на панели задач и снимите флажок «Режим планшета».
5] Другие предложения
- Если окно не развернется, нажмите Shift + Ctrl , а затем щелкните его значок правой кнопкой мыши на панели задач и выберите Восстановить или . Разверните вместо двойного щелчка по значку.
- Щелкните правой кнопкой мыши на рабочем столе, выберите «Обновить» и посмотрите, поможет ли это
- Нажмите клавиши Win + M, а затем клавиши Win + Shift + M, чтобы свернуть и развернуть все окна.
- Нажмите WinKey + стрелка вверх/вниз и посмотрите.
- Нажмите Alt + Пробел и посмотрите, появляется ли поле Развернуть/Восстановить/Свернуть и т. Д. Если это так, используйте его.
- Последний шаг – открыть диспетчер задач, завершить процесс программы и запустить его снова.
Дайте нам знать, если у вас есть другие идеи.
Приложение остается свернутым на панели задач под Windows 10
Таким образом, вы используете свой компьютер с Windows 10, и из синего цвета одно или несколько открытых окон автоматически уменьшаются до панели задач. Они решили вернуть ее, но проблема остается. Приложения остаются свернутыми на панели задач, и нажатие на значок не увеличивает окно. Конечно, это будет очень раздражать, но мы здесь, чтобы сказать, что в этом нет необходимости, просто читайте некоторые исправления, которые, мы надеемся, помогут решить вашу проблему.
Приложение остается свернутым в панели задач
Обновление за апрель 2021 года:
Теперь мы рекомендуем использовать этот инструмент для вашей ошибки. Кроме того, этот инструмент исправляет распространенные компьютерные ошибки, защищает вас от потери файлов, вредоносных программ, сбоев оборудования и оптимизирует ваш компьютер для максимальной производительности. Вы можете быстро исправить проблемы с вашим ПК и предотвратить появление других программ с этим программным обеспечением:
- Шаг 1: Скачать PC Repair & Optimizer Tool (Windows 10, 8, 7, XP, Vista — Microsoft Gold Certified).
- Шаг 2: Нажмите «Начать сканирование”, Чтобы найти проблемы реестра Windows, которые могут вызывать проблемы с ПК.
- Шаг 3: Нажмите «Починить все», Чтобы исправить все проблемы.
1] Запустите сканирование на наличие вредоносных программ
Первое, что вам нужно сделать, это запустить антивирусное программное обеспечение и посмотреть, распространяет ли оно вредоносное ПО. Вы можете использовать бесплатный сканер безопасности Microsoft, и одна из его функций — помогать пользователям находить и удалять вредоносные программы.
Помните, что вы должны использовать его в течение первых десяти дней после загрузки, в противном случае срок его действия истекает. Когда он истекает, просто загрузите его снова и запустите анализ. Он также предназначен для совместной работы с вашим текущим программным обеспечением безопасности.
2] Проверьте в чистом состоянии запуска
Выполните чистый запуск и проверьте, так ли это. Когда вы запускаете компьютер в процессе чистой загрузки, компьютер запускается с предварительно выбранным минимальным набором драйверы загрузочные программы, и поскольку компьютер запускается с минимальным набором драйверов, некоторые программы могут работать не так, как ожидалось. Чистая загрузка отладки предназначена для изоляции проблем с производительностью. Для устранения неполадок чистой загрузки необходимо выполнить ряд действий и перезагрузить компьютер после каждого действия. Возможно, вам придется вручную отключить один элемент за раз, чтобы попытаться найти тот, который вызывает проблему. Как только вы определили нарушителя, вы можете удалить или отключить его.
3] SFC сканер в безопасном режиме
Чтобы запустить Windows 10 в безопасном режиме, сначала необходимо перезагрузить компьютер. После перезагрузки устройства нажмите Shift + Мощность по мере приближения к экрану входа в систему, затем выберите Перезагрузить, После перезагрузки компьютера выберите параметр на экране, а затем нажмите «Устранение неполадок». Следующим шагом является выбор Дополнительные параметры> Параметры запуска> Параметры запуска> Перезагрузить.
Как только это происходит, пользователю отображается список с несколькими вариантами. Выберите Безопасный режим возможность запуска Windows 10 в этой области.
Чтобы выполнить сканирование SFC в безопасном режиме, щелкните Запустить кнопку, затем поиск CMD, Щелкните правой кнопкой мыши опцию CMD и выберите Запуск от имени администратора, Наконец, введите ПФС / SCANNOW, Нажмите Enter и дождитесь завершения сканирования.
Затем перезагрузите компьютер и убедитесь, что все в порядке.
4] Отключить режим планшета
При использовании режима планшета вы можете столкнуться с этой проблемой; это интегрированная функция. Вы можете отключить режим планшета, если он вас раздражает. Чтобы отключить режим планшета, щелкните значок уведомления на панели задач и отключите режим планшета.
5] Другие предложения
-
-
- Если окно не развернуто, нажмите Shift + Ctrl тогда Щелкните правой кнопкой мыши его значок на панели задач и выберите Восстановить or Максимизировать вместо двойного щелчка по значку.
- Щелкните правой кнопкой мыши на рабочем столе, выберите «Обновить» и посмотрите, поможет ли это
- Нажмите Win + M, затем нажмите Win + Shift + M, чтобы свернуть и развернуть все окна.
- Нажмите WinKey + стрелку вверх / вниз и посмотрите.
- Нажмите Alt + Пробел и посмотрите, появляется ли поле «Развернуть / Восстановить / Свернуть». Если так, используйте это.
- Последний шаг — открыть диспетчер задач, завершить процесс программы и перезапустить его.
-
Сообщите нам, есть ли у вас какие-либо другие идеи.
Не разворачиваются открытые окна в Windows 10: решения
Рассказываем, что делать, если не получается развернуть окна запущенных приложений в Windows 10.
О чем вообще речь?
Поясним. Речь идет о программах и окнах в Windows, которые отображаются в панели задач как запущенные. Панель задач — это часть интерфейса, где находятся ваши избранные программы, меню «Пуск», поиск, Cortana и прочие полезные вещи, которые всегда находятся на виду.
Иногда приложения отмечаются в ней как запущенные, но на рабочем столе их не видно. Причем перезапуск не помогает. То есть программа работоспособна, но взаимодействовать с ней не получается, потому что ее попросту невозможно найти.
Почему это происходит?
Основная причина — некорректная настройка работы со вторым монитором. Если вы подключили к компьютеру сразу два экрана, то один из может отображать окна «Проводника», например, а второй все остальные. Т.е. в следующий раз, когда вы запустите «Проводник» уже с одним монитором, самого окна вы не увидите. Система будет пытаться показывать его на другом дисплее.
Это происходит в том случае, если работа со вторым монитором была настроена в режиме «Расширить», когда один рабочий стол делится сразу на все подключенные дисплеи.
Как решить проблему с разворачиванием окон?
Есть два способа исправить эту проблему. Один максимально простой — он решает все неурядицы с отображением окон буквально в два клика. Второй нужен только на тот случай, если первый не сработает. Он более сложный и подразумевает исправление ошибок на уровне системных файлов.
Первый способ
- Одновременно нажимаем клавиши Win и P.
- В появившемся меню кликаем по пункту «Только экран компьютера».
Нам нужен первый пункт. Он заставит систему забыть о наличии второго дисплея
Это автоматически перенесет все открытые окна на единственный подключенный к компьютеру монитор. И, по сути, решит нашу проблему.
Второй способ
Так как первый способ работает не у всех, то иногда приходится прибегнуть к более суровым, но к более действенным мерам — устранить все системные ошибки и сбросить системный кэш (временные файлы, настройки и прочий мусор). Для этого:
- Одновременно нажимаем клавиши Win + R.
- В появившемся окошке вводим cmd.exe и кликаем по кнопке ОК.
Можно найти эту же утилиту в локальном поисковике
- В командную строку по очереди вводим команды: Dism /Online /Cleanup-Image /CheckHealth для проверки состояния системы. А затем Dism /Online /Cleanup-Image /RestoreHealth для ее восстановления. После каждой команды надо нажимать клавишу «Ввод» (Enter).
Вводим команды по очереди и каждую запускаем, нажав на «Ввод»
- Затем проверяем систему на наличие поврежденных файлов с помощью команды sfc /scannow (после нее тоже надо нажать «Ввод», чтобы команда сработала).
После этого надо перезагрузить компьютер и снова проверить, корректно ли отображаются окна. Должно работать.
В дальнейшем постарайтесь сначала менять настройки системы, а только после этого отключать второй монитор, чтобы избегать подобных казусов.
Окна не разворачиваются из панели задач
Ответы (38)
* Попробуйте выбрать меньший номер страницы.
* Введите только числа.
* Попробуйте выбрать меньший номер страницы.
* Введите только числа.
8 польз. нашли этот ответ полезным
Был ли этот ответ полезным?
К сожалению, это не помогло.
Отлично! Благодарим за отзыв.
Насколько Вы удовлетворены этим ответом?
Благодарим за отзыв, он поможет улучшить наш сайт.
Насколько Вы удовлетворены этим ответом?
Благодарим за отзыв.
Добрый день.
Давайте на один сеанс отключим быстрый запуск компьютера. Это очистит оперативную память компьютера от возможного мусора.
Нажмите Пуск, Выключение и удерживая клавишу Shift, Завершение работы.
2 польз. нашли этот ответ полезным
Был ли этот ответ полезным?
К сожалению, это не помогло.
Отлично! Благодарим за отзыв.
Насколько Вы удовлетворены этим ответом?
Благодарим за отзыв, он поможет улучшить наш сайт.
Насколько Вы удовлетворены этим ответом?
Благодарим за отзыв.
Если ранее проблема не было-попробуйте выполнить восстановление системы до даты, когда всё было хорошо)
https://support.microsoft.com/ru-ru/help/12415/.
Можно попробовать отключить быстрый запуск компьютера. Его отключение очистит оперативную память компьютера от возможного мусора.
Довольно большое количество проблем иногда решает именно такой совет про выключение)
Для того, чтобы это сделать, нажмите Пуск, Выключение и удерживая клавишу Shift, Завершение работы.
Если не поможет, тогда попробуйте выполнить проверку на ошибки и восстановление системных файлов.
Для этого нажмите правой кнопкой на меню Пуск, выберите командная строка (администратор). Или «Windows PowerShell (администратор)».
В открывшемся окне напечатайте Dism /Online /Cleanup-Image /RestoreHealth и нажмите Enter.
Команда начнет выполняться, нужно подождать(иногда команда может выполняться и 30 минут, в это время может показаться, что всё «зависло»)
Обращайте внимание на пробелы в командах.
Затем напечатайте sfc /scannow и нажмите Enter.
Если и это не поможет, проверьте сохраняется ли проблема в режиме чистой загрузки
https://support.microsoft.com/ru-ru/help/929135.
Если и чистая загрузка не поможет-создайте нового пользователя и проверьте в нём, сохраняется ли проблема.
__
Если мой ответ вам помог, пожалуйста, отметьте его как ответ.
Disclaimer: В ответе могут быть ссылки на сайты не на сайты Microsoft, Все советы с таких сайтов Вы выполняете на свой страх и риск.
2 польз. нашли этот ответ полезным
Был ли этот ответ полезным?
К сожалению, это не помогло.
Отлично! Благодарим за отзыв.
Насколько Вы удовлетворены этим ответом?
Благодарим за отзыв, он поможет улучшить наш сайт.