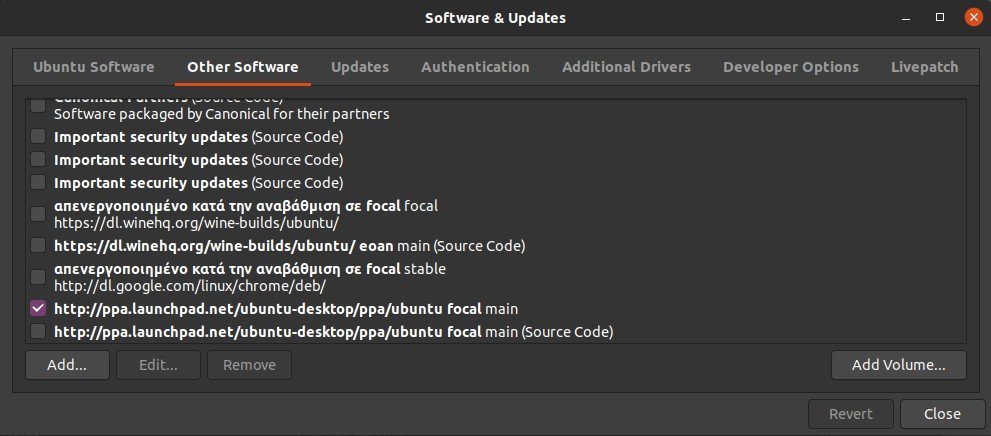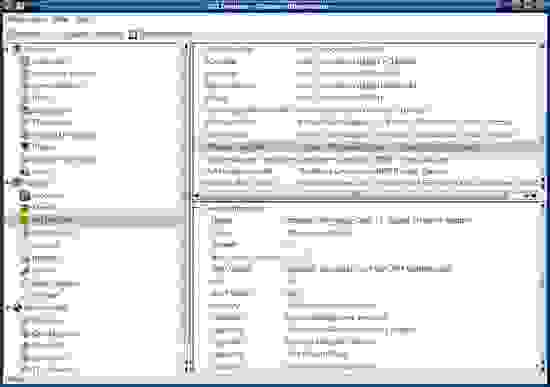- Системные настройки не открываются в Ubuntu 20.04 LTS после добавления System76/pop PPA
- 5 ответов
- [РЕШЕНО] Не открывается окно «Параметры. » в раскладке клавиатуры
- unixforum.org
- Ubuntu 19.10 , Ubuntu 20.04 не выводится окно НАСТРОЙКИ
- Ubuntu 19.10 , Ubuntu 20.04 не выводится окно НАСТРОЙКИ
- Re: Ubuntu 19.10 , Ubuntu 20.04 не выводится окно НАСТРОЙКИ
- Re: Ubuntu 19.10 , Ubuntu 20.04 не выводится окно НАСТРОЙКИ
- Re: Ubuntu 19.10 , Ubuntu 20.04 не выводится окно НАСТРОЙКИ
- Re: Ubuntu 19.10 , Ubuntu 20.04 не выводится окно НАСТРОЙКИ
- Re: Ubuntu 19.10 , Ubuntu 20.04 не выводится окно НАСТРОЙКИ
- Re: Ubuntu 19.10 , Ubuntu 20.04 не выводится окно НАСТРОЙКИ
- Re: Ubuntu 19.10 , Ubuntu 20.04 не выводится окно НАСТРОЙКИ
- Re: Ubuntu 19.10 , Ubuntu 20.04 не выводится окно НАСТРОЙКИ
- Re: Ubuntu 19.10 , Ubuntu 20.04 не выводится окно НАСТРОЙКИ
- Re: Ubuntu 19.10 , Ubuntu 20.04 не выводится окно НАСТРОЙКИ
- Re: Ubuntu 19.10 , Ubuntu 20.04 не выводится окно НАСТРОЙКИ
- Как решить некоторые проблемы в Linux
- Вступление
- Восстановление загрузчика
- Если загрузка длится бесконечно
- Что там у меня в жужжащей коробке?
- Ох уж эти иксы
- Не загружается Linux, чиним загрузчик GRUB
- Что такое Grub
- От чего могут возникнуть проблемы
- Восстановление Grub с помощью LiveCD/USB
- Как создать LiveCD/USB
- С помощью Rufus:
- С помощью Etcher:
- Восстановление с помощью chroot
- Восстановление Grub в rescue mode
- Восстановление Grub с помощью утилиты Boot repair
- Выводы
Системные настройки не открываются в Ubuntu 20.04 LTS после добавления System76/pop PPA
Я пытаюсь открыть Системные настройки, но никак не открывается.
При использовании графического интерфейса настройки на мгновение пытаются загрузиться, а затем исчезают.
Используя Терминал ( gnome-control-center ), Я получил:
С несколькими перезагрузками, но результата не было.
ОБНОВИТЬ! : Те же ошибки сохраняются, НО, когда я набираю:
(вместо просто «gnome-control-center») внезапно появляются системные настройки! Это проблема с правами пользователя? Какие-либо предложения?
ОБНОВЛЕНИЕ №2: после некоторых обновлений системы sudo gnome-control-center теперь появляется » Ошибка сегментации «.
5 ответов
Наконец-то я нашел решение!
Причиной этой проблемы была всплывающая тема, которую я установил один раз, а также ее запись в репозитории, которая предоставила мне неработающие системные настройки ( gnome-control-center ). Чтобы решить эту проблему:
Я установил PPA для рабочего стола Ubuntu.
Я удалил все записи System76 / pop (и другие туши) с помощью update-manager , оставив рабочий стол Ubuntu единственным активным.
Теперь, когда у меня есть соответствующая запись в репозитории, я переустанавливаю gnome-control-center .
Источник
[РЕШЕНО] Не открывается окно «Параметры. » в раскладке клавиатуры
| #1 — 1 ноября 2018 в 20:04 |
| #2 — 5 ноября 2018 в 19:14 |
Валера Зимин, попробуйте для начала открыть параметры клавиатуры в терминале -открыть терминал и запустить команду cinnamon-settings keyboard и посмотреть что там будет отображаться при нажатии на кнопку Параметры системы->Клавиатура->Раскладки->Параметры.
попробуйте в том же окне Клавиатура во вклаадке Раскладка клацнуть по кнопке «Восстановить параметры по умолчанию»
ну а пока не не разобрались с неполадкой можно попробовать настроить переключение раскладок редактированием файлика /etc/default/keyboard
это настройка дефолтной установки переключения при загрузке ОС
# KEYBOARD CONFIGURATION FILE
# Consult the keyboard(5) manual page.
XKBMODEL=»pc105″
XKBLAYOUT=»us,ru»
XKBVARIANT=»,»
XKBOPTIONS=»grp:ctrl_shift_toggle,grp_led:scroll»
| #3 — 11 ноября 2018 в 13:51 |
(cinnamon-settings.py:10730): Gtk-CRITICAL **: 16:38:44.522: gtk_widget_get_toplevel: assertion ‘GTK_IS_WIDGET (widget)’ failed
Gtk-Message: 16:38:44.600: GtkDialog mapped without a transient parent. This is discouraged.
dbus[10730]: arguments to dbus_message_iter_append_basic() were incorrect, assertion «_dbus_check_is_valid_utf8 (*string_p)» failed in file ../../../dbus/dbus-message.c line 2754.
This is normally a bug in some application using the D-Bus library.
D-Bus not built with -rdynamic so unable to print a backtrace
Аварийный останов
Источник
unixforum.org
Форум для пользователей UNIX-подобных систем
- Темы без ответов
- Активные темы
- Поиск
- Статус форума
Ubuntu 19.10 , Ubuntu 20.04 не выводится окно НАСТРОЙКИ
Ubuntu 19.10 , Ubuntu 20.04 не выводится окно НАСТРОЙКИ
Сообщение amid88 » 03.06.2020 10:05
Установил Ubuntu 19.10 и Ubuntu 20.04 — одна и та же ошибка, не запускается НАСТРОЙКИ, вернее запускается, но на столе не открывается.
В инете пока не нашел такой проблемы.
P.S. Это что только у меня? У всех работает нормально?
Re: Ubuntu 19.10 , Ubuntu 20.04 не выводится окно НАСТРОЙКИ
Сообщение amid88 » 04.06.2020 19:02
Re: Ubuntu 19.10 , Ubuntu 20.04 не выводится окно НАСТРОЙКИ
Сообщение Hephaestus » 04.06.2020 19:27
На виртуалке 19.10 работает.
Проблема давно известна. В менеджере приложений полно отзывов на эту тему.
Причем, ещё с 18.04.
Пробуйте запустить из терминала:
Re: Ubuntu 19.10 , Ubuntu 20.04 не выводится окно НАСТРОЙКИ
Сообщение amid88 » 04.06.2020 19:42
Re: Ubuntu 19.10 , Ubuntu 20.04 не выводится окно НАСТРОЙКИ
Сообщение Hephaestus » 04.06.2020 19:57
Re: Ubuntu 19.10 , Ubuntu 20.04 не выводится окно НАСТРОЙКИ
Сообщение amid88 » 04.06.2020 20:01
Re: Ubuntu 19.10 , Ubuntu 20.04 не выводится окно НАСТРОЙКИ
Сообщение Hephaestus » 04.06.2020 20:07
amid88
Не понял. А в окне терминала в этот момент что?
И кстати, щелчок правой кнопкой мыши по значку на панели дает что-нибудь?
А ещё попробуйте Alt+Tab. Должно быть переключение между окнами.
Re: Ubuntu 19.10 , Ubuntu 20.04 не выводится окно НАСТРОЙКИ
Сообщение amid88 » 04.06.2020 20:20
Re: Ubuntu 19.10 , Ubuntu 20.04 не выводится окно НАСТРОЙКИ
Сообщение Hephaestus » 04.06.2020 20:26
Щелчок мышью по этому окошку должен вывести окно на экран.
Что происходит по Alt+Tab?
Re: Ubuntu 19.10 , Ubuntu 20.04 не выводится окно НАСТРОЙКИ
Сообщение amid88 » 04.06.2020 20:36
Re: Ubuntu 19.10 , Ubuntu 20.04 не выводится окно НАСТРОЙКИ
Сообщение Hephaestus » 04.06.2020 20:57
Если активировать окно терминала (который висит в ожидании) и потом понажимать Alt+Tab,
должно быть переключение между окнами: терминал, окно настроек, ещё какое-о окно (если есть) и так по кругу.
Гм. У кого-то эта штука в сегфолт падает.
У меня аварийно завершилась, когда от рута запустил, но это понятно.
А у Вас не падает, но и не открывается. Очень всё это странно.
Я это всё проверяю на 19.10.
У Вас какая версия в данный момент? 19.10 или 20.04?
Есть вариант с полным удалением этой штуки и последующей повторной установкой, но это чревато.
Она там зависимости за собой потащит.
Re: Ubuntu 19.10 , Ubuntu 20.04 не выводится окно НАСТРОЙКИ
Сообщение amid88 » 04.06.2020 21:04
Источник
Как решить некоторые проблемы в Linux

Вступление
Как известно, типичные РС-компьютеры собирают из весьма разношерстных компонентов — процессор от одного производителя, видеокарта от другого, звуковая карта от третьего. Темы про принтеры/сканеры/Wi-Fi адаптеры/TV-тюнеры просто кишат повсюду на форумах. Не добавляют оптимизма и вездесущие китайские производители, не особо-то стремящиеся к стандартизации. Перед операционной системой стоит непростая задача заставить работать согласованно все эти устройства.
Предлагаю вашему вниманию небольшой гайд по устранению типичных проблем в Linux.
Восстановление загрузчика
Как правило, загрузчики Linux достаточно дружелюбны в отношении других ОС, и при установке обнаруживают присутствие соседей на других разделах. А вот Windows при установке нагло затирает MBR своим загрузчиком, и прощай, линукс.
Не стоит рвать на себе волосы беспокоиться, для начала нужно подготовить ваш любимый LiveCD с линуксом. Теперь любой уважающий себя дистрибутив имеет свой LiveCD, но мне приглянулся %distrname%. Загружаетесь с диска, входите в терминал с правами рута и вводите следующую команду:
grub-install /dev/sda , где sda — имя вашего загрузочного HDD/SSD/флешки/дискеты 🙂
Если загрузка длится бесконечно
Во времена господства Windows 9x при загрузке линукса по экрану пробегали десятки строк, и можно было определить, на чём именно загрузка стопорится. Сейчас в моду вошли Splash-затычки, и определить, почему ваш любимый Ubuntu загружается вот уже 40 минут, невозможно. Для того, что бы отключить сплеш, при загрузке нажмите Shift (или что там предлагает ваш дистрибутив), станьте курсором на первую строку, нажмите E, перейдите курсором к строке, начинающейся на kernel и снова нажмите E. Удалите параметры quiet и splash. Если загрузка стопорится сразу, рекомендуется в эту строку добавить noapic, эта опция скажет ядру не использовать APIC. Далее нажмите Enter и B для начала загрузки. 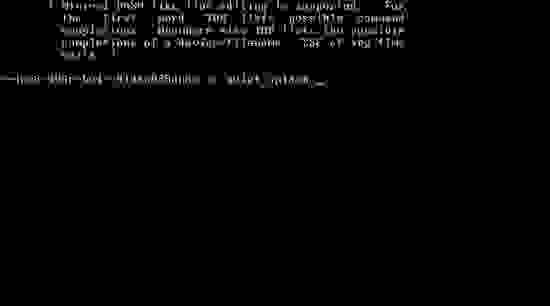
В SUSE достаточно ввести в опциях загрузки splash=0. 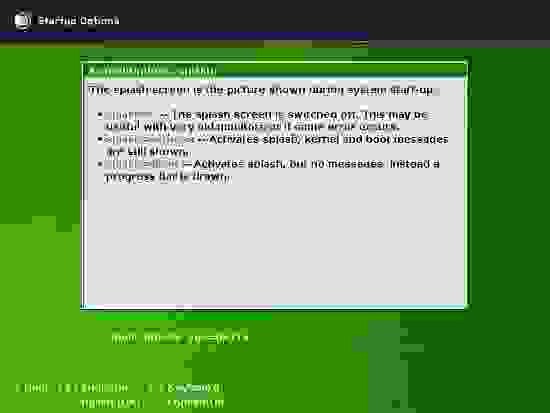
Ну вот, загрузка пошла. 
Далее ждёте сообщение об ошибке, и гуглите её текст.
Что там у меня в жужжащей коробке?
Есть такие замечательные команды, как lspci и lsusb , которые покажут, какими же устройствами начинена ваша PCI шина и USB порты соответственно.
Вывод команды будет похож на такой:
Bus 001 Device 004: ID 03f0:2c17 Hewlett-Packard
Bus 004 Device 002: ID 051d:0002 American Power Conversion Uninterruptible Power Supply
Bus 002 Device 002: ID 067b:2303 Prolific Technology, Inc. PL2303 Serial Port
Что бы узнать побольше о конкретном устройстве, есть опции -s и -v:
sudo lspci -s 03:00.0 -v
sudo lsusb -s 001:004 -v
где непонятные символы 001:004 — адрес устройства из вывода команды lspci или lsusb.
Если вы испытываете страх при взгляде на мигающий курсор в терминале, то можно воспользоваться пакетом Hardinfo
Ох уж эти иксы
Довольно часто бывает, что после окончания начальной загрузки вы лицезреете чёрный экран. Что случилось? Возможно, слетел видеодрайвер. Разумеется, для не искушённого пользователя лучше воспользоваться драйверами из репозиториев. Для того, чтобы войти в ваш любимый Gnome или KDE для запуска менеджера пакетов, нажмите Ctrl-Alt-F1, и вы попадёте в терминал. Зайдите с правами рута, и заставьте ваш Xorg заюзать VESA драйвера: команда dpkg-reconfigure xserver-xorg для дебиана/убунту, yast2 для SUSE, а там выбираете VESA-совместимую видеокарту. Или nano /etc/X11/xorg.conf, ищете там слово intel, nvidia и подобное в секции Driver и меняете на vesa. Далее запускаем иксы: kdm или gdm или startxfce4 и т.д. (по вкусу). Если экран и дальше чёрный, прибиваете иксы с помощью Ctrl-Alt-Backspace и смотрите, где кошка зарыта: cat /var/log/Xorg.0.log | grep EE и гуглите текст ошибки.
Для начала поговорим о беспроводной сети. Проверьте наличие сети с помощью команды ifconfig. Естественно, ваша точка доступа должна быть включена и настроена. Если в выводе команды отсутствует интерфейс, названный ath0 или wlan0, то нужно что-то делать. Есть такие замечательные драйвера, как madwifi. Инструкцию по установке можно найти там же. Если они не помогли, вам возможно поможет такая утилита, как NDISwrapper. Этот костыль позволит использовать виндовые драйвера для адаптеров беспроводной сети в линуксе.
sudo ndiswrapper -i /path/to/driver.inf
Потом загрузите модуль ndiswrapper: sudo modprobe -v ndiswrapper
Далее попробуем поднять сеть:
sudo ifconfig wlan0 up
sudo iwlist wlan0 scan
Если на первую команду система ругается вроде «Interface Doesn’t Support Scanning», то вы неверно выбрали название интерфейса, или не тот драйвер. Вторая команда запустит поиск беспроводной сети.
Источник
Не загружается Linux, чиним загрузчик GRUB
Любите экспериментировать? Наверняка вы когда-либо пытались произвести какие-то действия со своей Linux-системой, причем не так важно какие были цели: изучение и познание новых возможностей или же какая-то более конкретная цель, в виде исправления той или иной ошибки. В любом случае, при работе с дистрибутивами Linux, для загрузки которых, в большинстве случаев, и используется Grub, с последним могут возникать неприятные проблемы, ввиду которых дальнейшая эксплуатация системы просто-напросто невозможна. В этой статье вы узнаете, что делать, если не загружается Linux. Как вести себя в подобной ситуации и какие действия производить, чтобы починить загрузчик Grub. Пожалуй, начнем.
Что такое Grub
Grub (или GRand Unified Bootloader) — загрузчик операционных систем с открытым исходным кодом. Распространяется он под лицензией GNU GPL, в полностью свободном виде. С помощью этого замечательного лоадера можно сделать много всего — основная же функция не ограничивается загрузкой лишь одной операционной системы. Вы можете иметь куда больше операционных систем на своем ПК, загружая любую из них с помощью Grub. На скриншоте выше вы можете видеть как примерно Grub выглядит. Кстати говоря, если вы захотите установить Ubuntu 18.04 рядом с Windows, вам определенно понадобится помощь Grub.
Grub используется в большинстве дистрибутивов Linux в качестве загрузчика по-умолчанию. Разумеется и с ним иногда возникают проблемы. Этим самые проблемы чреваты полным отказом операционной системы. Поэтому для починки Grub нам понадобятся дополнительные инструменты. Какие именно — узнаете далее.
От чего могут возникнуть проблемы
Одна из самых распространенных причин — это неправильный порядок установки двух операционных систем (Linux и Windows). Допустим, если вы захотите установить две этих операционных системы на свой ПК — вам непременно стоит знать правильную последовательность:
- Сначала устанавливаем Windows
- И только потом уже Linux
Если, например, сделать наоборот, то как раз-таки Grub будет поврежден; система будет грузиться напрямую в Windows, а дистрибутив Linux останется недоступным.
Grub может сломаться и по другим причинам. Например, из-за попыток ручного изменения параметров запуска (при недостатке опыта), в таком случае нужно будет либо вручную убирать лишнее, либо полностью переустанавливать Grub.
Восстановление Grub с помощью LiveCD/USB
Для этого способа нам понадобится флешка с дистрибутивом Linux на борту. Подойдет любой: от Ubuntu, Arch или даже Linux Mint. Здесь нужен только терминал, поэтому подойдет даже версия без графической оболочки.
Как создать LiveCD/USB
Само собой, нам понадобится носитель, на который мы временно (а может и нет) запишем систему. Сохраните все важные файлы, которые были на этом носителе, после чего (имеется ввиду на другом ПК, желательно под управлением Windows) запишите загруженный образ дистрибутива на носитель. В качестве примера мы будем использовать дистрибутив Ubuntu.
Идем на официальную страницу загрузки. Загружаем любую понравившуюся версию (лучше взять новейшую для десктопа), после чего записываем ее на USB/CD.
С помощью Rufus:
Последняя версия приложения доступна на официальном сайте. Сразу после загрузки и запуска/установки мы увидим такое окно:
Вставляем носитель, выбираем его в соответствующем меню. Далее выбираем нужную схему раздела и тип системного интерфейса, и после уже открываем файловый менеджер с помощью этой кнопки:
Находим загруженный образ через менеджер, после чего жмем «Старт».
С помощью Etcher:
Опять же, идем на официальный сайт, где скачиваем последнюю версию утилиты. Далее делаем все так, как показано на этой гифке:
Ну а теперь, собственно, можно переходить к восстановлению Grub. Вставляем флешку в наш ПК (где сломан загрузчик), после чего перезагружаем его с этой самой флешки. Как только мы войдем в лайв-систему, сразу открываем терминал, после чего проделываем следующие действия:
Открываем таблицу разделов с помощью команды:
Примерно такая таблица будет выведена на экран:
По этой таблице мы видим, что Linux, в нашем случае, расположен на разделе /dev/sda1.
С помощью следующей команды мы смонтируем этот раздел в /mnt:
Теперь, для записи grub в MBR, нужно ввести следующую команду:
Если нужно только восстановить MBR диска (после переустановки Windows, к примеру), то этих действий будет вполне достаточно.
Если же необходимо обновить и меню grub (после установки Windows), то нужно выполнить еще и эту команду:
Вот и все, восстановление закончено!
Восстановление с помощью chroot
Помимо вышеописанного способа, при восстановлении Grub с помощью LiveCD можно использовать и этот. Тут мы будем использовать утилиту chroot.
Здесь нам, опять же, понадобится таблица разделов. Вводим уже известную команду:
В выводе снова будет эта таблица. Теперь нам надо присмотреться к ней еще внимательнее.
В этом способе нам необходимо примонтировать системный, а также нескольких других важных разделов. Для этого вводим эти команды:
Обратите внимание, что если если разделы /boot или /var находятся отдельно, то Вам нужно будет примонтировать их в /mnt/boot и /mnt/var.
Далее мы переходим в окружающую среду chroot с помощью команды:
И теперь, наконец-таки переустанавливаем Grub с помощью следующей команды:
Если вы на этом этапе получаете какие-то сообщения об ошибках, то попробуйте использовать эти команды:
Если все прошло успешно, выходим из chroot, используя команду:
Далее нужно отмонтировать все разделы. Для этого вводим в терминал:
В случае, если вы монтировали раздел /boot введите команду:
Теперь перезагружаем систему с помощью:
Можно также обновить меню Grub, используя команду:
Восстановление Grub в rescue mode
Если по каким-то причинам у вас нет доступа к LiveCD/USB-носителю, а также к компьютеру, с помощью которого этот самый носитель можно было бы сделать, то этот способ для вас.
Само восстановление проходит таким образом: сначала мы подгружаем все модули, чтобы открыть доступ ко всей функциональной части Grub, после чего запуститься с нужного раздела. Надо понимать, что Grub состоит из двух частей:
Одна из этих частей (первая) записана в MBR диска. В ней присутствует базовый функционал и ничего больше (консоль в rescue mode).
Стало быть, нам нужно определить, в каком разделе находится вторая часть Grub (находится в каталоге /boot/grub), и после чего подгрузить все недостающие модули. А вот уже после этого мы сможем запустить загрузчик с нужного раздела. В rescue mode есть всего четыре команды:
Для начала вводим следующую команду:
В выводе будет что-то подобное:
В некоторых случаях Grub неправильно опеределяет файловые системы находящиеся на разделах дисков. В данном примере загрузчик показывает их как msdos. Мы должны попытаться угадать диски, которые видим. В примере доступно два диска. Диск с индексом 0 содержащий три раздела, и диск с индексом 1 содержащий два раздела. Если вы знаете структуру своих дисков, определить нужный труда не составит.
В загрузчике Grub разделы нумеруются в обратном исчислении. Не очень ясно какой именно из разделов назван, к примеру (hd0,msdos3). Чтобы было более понятно, можно использовать вид (hd0,1). Если в грабе отсчет дисков идет с 0, а разделов с 1, то можно определить, что операционная система установлена в первый раздел первого раздела — (hd0,1). Используем следующую команду:
С помощью этих команд мы приказываем системе использовать какой-то конкретный диск, для выполнения всех остальных операций (в нашем случае, это диск (hd0,1)). Чтобы проверить есть ли на данном диске загрузчик, введем эту команду:
Если в выводе будет список файлов и папок, значит мы все сделали правильно. Теперь можно загрузить все необходимые модули. Для этого выполним команды:
После выполнения команд Grub загрузится в полнофункциональном режиме. Будут найдены все операционные системы, которые установлены на компьютере, после чего будет показано стандартное меню загрузки.
Чтобы закрепить результат (и не проделывать все то же самое после перезапуска ПК), нужно зайти в терминал своего дистрибутива Linux, где с root правами выполнить следующую команду:
sdX — диск, на который должен быть установлен Grub.
Если операционная система расположена на разделе с файловой системой btrfs, то нам необходимо выполнить следующие команды:
И подгрузить модули:
Ну и теперь запустить GRUB:
Восстановление Grub с помощью утилиты Boot repair
С помощью этой замечательной утилиты вы сможете восстановить загрузчик всего в пару кликов. Как видно из скриншота, утилита имеет собственный GUI, ее использование не вызовет трудностей.
Чтобы установить boot repair, вы можете воспользоваться одним из приведенных способов:
- Запись и установка специального образа диска Boot Repair (и дальнейшая загрузка с него)
- Установка Boot repair из PPA-репозитория в LiveCD/USB дистрибутиве.
Если с первым способом все понятно: нужно просто скачать и записать образ с помощью соответствующих инструментов. То во втором уже нужно знать конкретные команды, которые выглядят следующим образом:
В утилите будет доступно два варианта на выбор:
Recommended repair исправляет большую часть известных ошибок, которые могли бы возникнуть при запуске. С его помощью вы сможете пофиксить и загрузчик Grub.
Create a BootInfo summary создает Boot-Info-Script – скрипт, который позволяет диагностировать большинство проблем при загрузке.
Здесь же есть и Advanced options. Он включает в себя варианты для восстановления и настройки загрузчика Grub2 (загрузка по-умолчанию, опции загрузки ядра, отображение или скрытие GRUB при загрузке, удаление GRUB). С помощью этих же инструментов, вы можете восстановить MBR и т.д.
Вам обязательно стоит заглянуть на официальный сайт Boot Repair. Там вы сможете найти более подробную информацию обо всех возможностях и особенностях программы. Там же будет доступна информация о выходе новых версий: фиксах и улучшениях самой утилиты, а также многом и многом другом.
Выводы
Вот мы и рассмотрели несколько вариантов исправления загрузчика Grub. Стоит сказать, что некоторые из них могут показаться сложными или даже невыполнимыми. Это не так, каждый из рассмотренных способов нашел подтверждение в виде сотен и тысяч актов исправления загрузчика Grub в опенсорсном сообществе. Кстати говоря, какой из способов выбрать — решать только вам, любой из них достаточно эффективен, чтобы попасть в этот материал.
Возможно вас заинтересуют и другие похожие материалы про починку загрузчика Grub2. Например, в этом материале вы узнаете, как починить GRUB2 если Ubuntu не хочет загружаться. Там более подробно рассказывается, как фиксить груб с помощью утилиты Boot Repair, возможно вам стоит заглянуть туда, если вы не поняли что-то из этого материала. Что же, ну а на сегодня это все. Надеюсь, что данный материал помог вам разобраться в ошибках. Что, в свою очередь, поможет вам их решить.
Источник