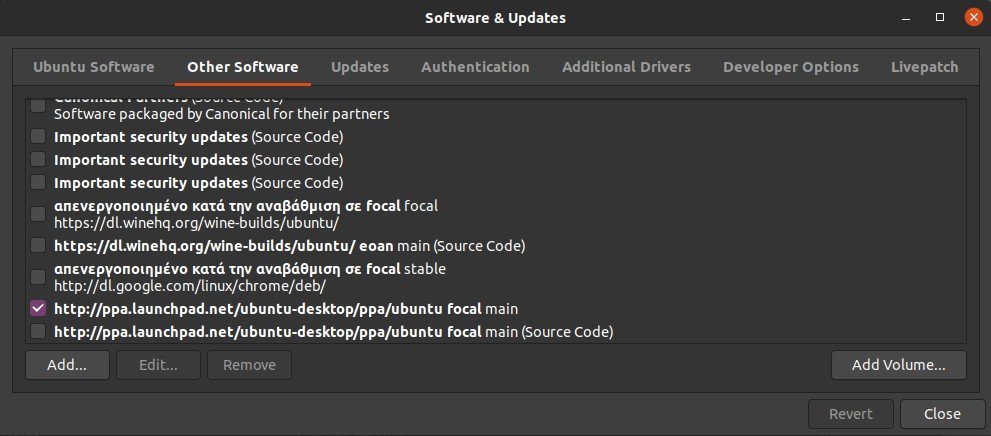- Системные настройки не открываются в Ubuntu 20.04 LTS после добавления System76/pop PPA
- 5 ответов
- [РЕШЕНО] Не открывается окно «Параметры. » в раскладке клавиатуры
- Почему Ubuntu не входит в систему
- Почему не входит в систему Ubuntu
- 1. Нет места на диске
- 2. Проблемы с обновлением
- 3. Неверные права на
- 4. Неверные права на /tmp
- 5. Проблема с проприетарными драйверами
- 6. Перезапуск менеджера входа
- Выводы
- ITСooky
- IT-рецепты съедобные и не очень!
- Исправление багов Ubuntu 20.04 LTS после установки + все нужные программы!
Системные настройки не открываются в Ubuntu 20.04 LTS после добавления System76/pop PPA
Я пытаюсь открыть Системные настройки, но никак не открывается.
При использовании графического интерфейса настройки на мгновение пытаются загрузиться, а затем исчезают.
Используя Терминал ( gnome-control-center ), Я получил:
С несколькими перезагрузками, но результата не было.
ОБНОВИТЬ! : Те же ошибки сохраняются, НО, когда я набираю:
(вместо просто «gnome-control-center») внезапно появляются системные настройки! Это проблема с правами пользователя? Какие-либо предложения?
ОБНОВЛЕНИЕ №2: после некоторых обновлений системы sudo gnome-control-center теперь появляется » Ошибка сегментации «.
5 ответов
Наконец-то я нашел решение!
Причиной этой проблемы была всплывающая тема, которую я установил один раз, а также ее запись в репозитории, которая предоставила мне неработающие системные настройки ( gnome-control-center ). Чтобы решить эту проблему:
Я установил PPA для рабочего стола Ubuntu.
Я удалил все записи System76 / pop (и другие туши) с помощью update-manager , оставив рабочий стол Ubuntu единственным активным.
Теперь, когда у меня есть соответствующая запись в репозитории, я переустанавливаю gnome-control-center .
Источник
[РЕШЕНО] Не открывается окно «Параметры. » в раскладке клавиатуры
| #1 — 1 ноября 2018 в 20:04 |
| #2 — 5 ноября 2018 в 19:14 |
Валера Зимин, попробуйте для начала открыть параметры клавиатуры в терминале -открыть терминал и запустить команду cinnamon-settings keyboard и посмотреть что там будет отображаться при нажатии на кнопку Параметры системы->Клавиатура->Раскладки->Параметры.
попробуйте в том же окне Клавиатура во вклаадке Раскладка клацнуть по кнопке «Восстановить параметры по умолчанию»
ну а пока не не разобрались с неполадкой можно попробовать настроить переключение раскладок редактированием файлика /etc/default/keyboard
это настройка дефолтной установки переключения при загрузке ОС
# KEYBOARD CONFIGURATION FILE
# Consult the keyboard(5) manual page.
XKBMODEL=»pc105″
XKBLAYOUT=»us,ru»
XKBVARIANT=»,»
XKBOPTIONS=»grp:ctrl_shift_toggle,grp_led:scroll»
| #3 — 11 ноября 2018 в 13:51 |
(cinnamon-settings.py:10730): Gtk-CRITICAL **: 16:38:44.522: gtk_widget_get_toplevel: assertion ‘GTK_IS_WIDGET (widget)’ failed
Gtk-Message: 16:38:44.600: GtkDialog mapped without a transient parent. This is discouraged.
dbus[10730]: arguments to dbus_message_iter_append_basic() were incorrect, assertion «_dbus_check_is_valid_utf8 (*string_p)» failed in file ../../../dbus/dbus-message.c line 2754.
This is normally a bug in some application using the D-Bus library.
D-Bus not built with -rdynamic so unable to print a backtrace
Аварийный останов
Источник
Почему Ubuntu не входит в систему
Многие пользователи Linux сталкивались с проблемой, когда после ввода пароля вместо загрузки графического окружения и рабочего стола появляется чёрный экран, а потом снова запрос ввода пароля. Такая ситуация называется Login loop или ещё её можно описать как ошибка входа в систему. Часто она вызвана неверно выполненным обновлением или экспериментами с системой, хотя у неё могут быть и другие причины.
В этой статье мы рассмотрим основные причины возникновения такой проблемы, а также несколько способов её исправить. Но сначала давайте разберемся где искать сообщения об ошибках.
Почему не входит в систему Ubuntu
Если ошибка возникла во время работы компьютера, возможно решить её поможет перезагрузка. Если же нет, при возникновении любой серьезной ошибки сначала следует понять почему она произошла. Конечно, вариант, когда вы применяете различные варианты решения и если один из них помог, значит там и была ошибка тоже имеет право на существование, но куда быстрее выяснить где же ошибка и исправить её. Ошибки, связанные с работой X сервера записываются в файл /var/log/Xorg.0.log.
Но сначала надо попасть в терминал. Для этого на экране входа нажмите сочетание клавиш Ctrl+Alt+F2, затем введите логин и пароль:
Перед вами откроется командная строка в которую уже можно вводить команды терминала. Теперь вы можете просмотреть лог с ошибками:
Если здесь этого файла нет, что можно попытаться найти его по такому пути:
Все строки с ошибками помечены буквами EE. Опираясь на сообщения, которые есть в файле, вы сможете подобрать верный способ решения проблемы и быстро всё исправить.
1. Нет места на диске
Если в домашнем каталоге недостаточно места для создания временных файлов, необходимых для запуска окружения, с авторизацией могут возникнуть проблемы. Для исправления этой ошибки просто освободите место на диске. Это ваш случай если в логах вы видите сообщение об ошибке No space left on device. и при выполнении такой команды на домашнем или корневом разделе нет больше места:
2. Проблемы с обновлением
Если вы раньше выполняли обновление и оно прошло неудачно, попробуйте его завершить. Для этого выполните такие команды:
sudo apt update
sudo apt -y full-upgrade
Затем очистите систему от лишних пакетов:
sudo apt -y autoremove
sudo apt -y clean
3. Неверные права на
Убедитесь, что права на файл
/.Xauthority верные. Владельцем этого файла должен быть пользователь, от имени которого вы пытаетесь войти в систему и у этого владельца должны быть все права на файл. В старых дистрибутивах этот файл находился в домашней папке:
В современной Ubuntu он находится по пути /run/user/id_пользователя/gdm/Xauthority и создается он уже после успешного входа в систему:
ls -l /run/имя_пользователя/id_пользователя/gdm/Xauthority
Во втором случае проблема с правами вряд-ли возникнет, но в первом она вполне может быть. Для её исправления выполните:
sudo chown имя_пользователя:имя_пользователя
4. Неверные права на /tmp
Папка /tmp предназначена для записи временных файлов и поэтому она должна быть доступна всем пользователям в системе как для чтения, так и для записи. Проверьте какие сейчас установлены права на эту папку:
ls -l / | grep /tmp
Затем установите правильные права если надо:
sudo chmod 1777 /tmp
5. Проблема с проприетарными драйверами
Ещё одной причиной проблем может стать проприетарный драйвер видеокарты. Возможно он сломался после обновления или каких-либо действий с ядром. Его можно обновить до новой версии, переустановить или удалить вовсе. Для удаления драйвера Nvidia используйте команду:
sudo apt remove nvidia-*
Затем очистить конфигурацию Xorg:
нужно переустановить свободный драйвер Nouveau:
sudo apt install —reinstall xserver-xorg-video-nouveau
Подробнее про удаление видео драйвера Nvidia читайте тут. Про установку драйвера Nvidia — здесь.
6. Перезапуск менеджера входа
После того, как вы проверили все методы надо вернуться в графический режим и попробовать войти в систему снова. Для этого используйте сочетание клавиш Ctrl+Alt+F1 или Ctrl+Alt+F7 в старых системах. Также вы можете полностью перезагрузить компьютер или только менеджер входа:
sudo systemctl restart display-manager
Выводы
В этой небольшой статье мы разобрались что делать если у вас не получается войти в систему Ubuntu после ввода пароля и менеджер входа постоянно просит пароль. Ситуация довольно сложная, но я надеюсь, что предложенные варианты решения помогут вам всё исправить. Знаете другие варианты исправления проблемы? Пишите в комментариях!
Источник
ITСooky
IT-рецепты съедобные и не очень!
Исправление багов Ubuntu 20.04 LTS после установки + все нужные программы!
На самом деле я фанат Ubuntu! Эта такая система что раз настроив она работает годами, так долго что забываешь шок после установки и какие настройки надо обязательно сделать! Для начала качаю с образ Ubuntu 20.04.1 LTS установка обычная без изысков — обязательно галочки на скачать и установить стороннее ПО!
Ставлю на
Мать: GIGABYTE X570 I AORUS PRO WIFI
Проц: AMD Ryzen 7 3700X
Диск: M2 SAMSUNG 970 EVO Plus
Видео: GIGABYTE GeForce RTX 2070 MINI ITX
Раз у нас Ubuntu нужно уметь вызывать консоль и работать ручками.
Консоль вызывается комбинацией клавиш [Ctrl] + [Alt] + [T]
И надо быть готовым в любом месте в любой момент вводить пароль админа, который задали при установки! И в консоли и в гуи!
Все установленные программы можно найти слева внизу нажав на квадратики Show Application — можно крутить можно в поиске писать название!
Установка программ на Ubuntu 20.04
Загрузился и пытаюсь найти Ubuntu Software Center для установки новых программ — а нет его теперь! Ему на смену пришел Snap Store только он в установке с нуля не работает, надо его удалить и устновить — тогда заработает
В консоли исполняем
sudo apt purge snapd
sudo apt install snapd
И получаем
Изменить клавиши для смены языков
Язык вы конечно добавили сами это легко а теперь попробуйте изменить сочетание клавиш для его смены.
Идете в Settings > Keyboard Shortcuts > Switch to next input source 
Долбите как вам пишут на экране, и ничего не происходите — без паники — это место просто не работает!
Чтобы сменить клавишы для языка надо через терминал установить
sudo apt install gnome-tweaks
Находим его в программах по слову Tweaks и запускаем.
В Keyboard & Mouse > Additional Loyaut Options > Switching to another loyaut выбираем свое сочетание
Тут же можно перенести с права на лево кнопки на окнах (свернуть, закрыть) вот тут в Windows Titlebars
Программа для форматирования дисков в Ubuntu 20.4
Тоже самое что со сменой языка, нажимаю правой мышкой на диске, жму Format… и ничего не происходит!
Надо установить GParted, в Snap Store его нет так что в консоли
sudo apt install gparted
В приложениях находим его по имяни GParted
Исправляем отображение статуса копирования файлов на USB
Эта проблема есть во всех Ubuntu. Скорость копирования на USB 2 начинается с 300 мб/c (. ) и в конце копирования падает до 38 мб/с. Система сообщает что копирование закончено, хотя оно еще идет, и если выдернуть флешку то можно её запороть!
Для исправления этой проблемы надо добавить строку
в конец файла /etc/sysctl.conf
Можно это сделать сразу из консоли через доинтернетный текстовый редактор vi кнопки [esc] + [i] редактировать, [esc] + [x] удалить, [esc] + [d] + [d] удалить строку, [esc] + [:q!] + [enter] выйти без записи, [esc] + [:wq!] + [enter] выйти записать, и следите куда он курсор ставить — он живет своей жизнью
sudo vi /etc/sysctl.conf
Или через более менее понятный процесс с досовским текстовым редактором Midnight Commander перед этим его надо установить
sudo apt-get install mc
sudo mc
После этого прогресс бар показывает 6 мб/c как оно и должно быть с USB 2 примерно!
Добавление в загрузку Ubuntu выбора других ОС на других дисках
sudo os-prober
sudo update-grub
Установка фирменных видео драйверов на Ubuntu для Nvidia
Пока не понял за чем их ставить, потому что Ubuntu и так работает с Nvidia
Смотрим какой сейчас драйвер
lspci -k | grep -EA2 ‘VGA|3D’
Сначала попробовал официальный способ — он не работает не пробуйте его
Ищем последний драйвер
sudo apt-get update && clear && apt-cache search nvidia-2 | grep ‘binary driver’
ставим его он не работает не пробуйте его
sudo apt-get install nvidia-340 nvidia-settings
у меня после этой команды, настал черный экран, если у вас нет надо еще
sudo nvidia-xconfig
и перезагрузиться!
С фирменными драйверами часто проблемы, их надо ставить только если вы точно знаете за чем они нужны вам. Так же надо будет следить за обновлениями Ubuntu если версия ядра изменится тоже будет черный экран.
Чтобы перебороть черный экран надо перегрузиться в recovery mode и запустить root console тут надо сделать
sudo apt-get purge nvidia-340
Тут я решил, что проблема решена но нет, Ubuntu стал вылетать в черный экран после делания скриншота или в настройках
Вообще по другому ставят видео драйверы Nvidia
Смотрю какие драйверы есть(не знаю как они тут появились)
sudo ubuntu-drivers list
и делаю
sudo ubuntu-drivers autoinstall
после этого перезагружаюсь
и смотрю
lspci -k | grep -EA2 ‘VGA|3D’
nvidia — фирмернный проприетарный установился
Картинка сразу при движение получается рваная, если тащить окно верх обгоняет низ. Надо включить в настройках Nvidia вот это Force Full Composition Pipeline. Находим в Show Applications приложение Nvidia X Server Settings и в X Server Dispay Configuration в Advenced.. ставим галочку
И после установки пропал стандартный датчик температуры и частоты вентилятора видео карты! Но можно теперь получить гораздо больше по команде nvidia-smi или конкретно по температуре
nvidia-smi -q -d temperature
Тест производительности видео карты в Ubuntu
В моем случае он нужен только для прогренва видео карты
sudo apt install mesa-utils
glxgears
Контролируем вентилятор видеокарты Nvidia в Ubuntu
Тут забавная история случилась. Сижу у компа вдруг вжууух как на HDD 20 летней давность — ну все думаю, полетел RAID массив, купил вместе HDD — SSD, такой же ёмкости не потянул но в половину, настроил сижу и тут вжууух…
Оказалось это так GeForce RTX™ 2070 MINI ITX 8G на малых оборотах хрустит вентилятором когда трогается, и часто он начинает дергаться около нуля.
Эх, ну ничего, SSD хорошее вложение…
Так что бы включить возможность управлять вентиляторами в драйвере Nvidia надо добавить в файл (у вас может быть другая папка)
/etc/X11/xorg.conf
в раздел
все целиком вот так выглядит
После этого появлется вот такой пункт Enable GPU Fan Settings в драйверах, вручную можно выставить скорость вентилятора и после перезагрузки все сброситься!
Такой режим работы вообще не устраивает, буду делать скрипт который будет крутить вентилятор взависимости от температуры.
Делаем скрипт (/home/alexandr/ моя домашняя папка)
vi /home/alexandr/.gpu_fan_control
с текстом
Делаем его исполняемым
sudo chmod +x /home/alexandr/.gpu_fan_control
Чтобы он запускался сам… не нашел рабочего способа через консоль, только через окна Ubuntu через Startup Aplications
Перезагружаемся! Теперь температуру контролирует запушенный скрипт, если он менят скорость то появляется сообщение!
Не узнаем температура каждого ядра Ryzen в Ubuntu
Незнаю с чего я решил что AMD покажет температуру каждого ядра CPU, просто привык у INTEL смотреть, но AMD этого не умеет! И действительно в BIOS нет ничего такого только одна температура на CPU. Но проблема еще и в том что на матьплате GIGABYTE X570 I AORUS PRO WIFI за показателями следит чип iTE IT8688E для него нужен драйвер it87 он как бы есть, но старый, и его вообще бросили! То есть в Linux из-за этого чипа нельзя получать даже ту инфу что есть!
Вот что есть, ставим
sudo apt-get install lm-sensors
Детектим сенсоры
sudo sensors-detect
и смотрим
sudo sensors
нас интересует вот этот
И всё! k10temp это сенсор который знает ядро Ubuntu и он показывает что-то среднее из температуры CPU
Устанавливаем то что нужно для сборки драйвера
sudo apt-get install build-essential dkms git
Находим на github живой драйвер, это не родной, разработчик родного удалился, кладем его к себе
git clone https://github.com/a1wong/it87
cd it87
Меняем в файле 8686 на 8688 что бы система неругалась — нет такого девайса
sudo sed -i ‘s/8686/8688/g’ ./it87.c
Собираем
sudo make dkms
Если возникнет желание удалить собранный DKMS модуль и пересобрать его, то удалить надо так
Смотрим что установено
dkms status
тут нам нужно имя и версия у удаляем его
sudo dkms uninstall it87/v1.0-48-g40bec4b
также надо удалить папки с ним
sudo rm -R /usr/src/it87-v1.0-48-g40bec4b
sudo rm -R /var/lib/dkms/it87
Еще нужно создать файл чтобы подписывался нормально вот тут
sudo vi /etc/sensors.d/GA-AX570-PRO-WiFi.conf
текст
Теперь включаем модуль
sudo modprobe it87
Смотрим данные с сенсоров
sensors
и вот появился новый кусочек
Тут все температуры, сокорости вентиляторов и напряжения!
Если при попытке запустить выдает
надо добавить acpi_enforce_resources=lax в
sudo vi /etc/default/grub вот в эту строку
сделать
sudo update-grub2
и перезагрузиться, после этого опять работает
Чтобы само запускалось после перезагрузки добавлеям в
sudo vi /etc/modules
строку
Для мониторинга и посторояения графика ставим
sudo apt install psensor
И получаем фиговенький но график
Программа для редактирования картинок на Ubuntu
Это конечно Gimp он есть в Snap Store
Программа для редактирования фото на Ubuntu
Именно фото в формате RAW, ORF — RawTherapee. Её тоже нет в Snap Store надо ставить через консоль
sudo add-apt-repository ppa:dhor/myway
sudo apt install rawtherapee
В приложениях находим его по имяни RawTherapee
Программа для редактирования видео на Ubuntu
Kdenlive есть в Snap Store
Видеоредакторы вообще не простые и этот тоже!
В этом редакторе нет поворота видео, или я его не нашел, поэтому пользуюсь в консоли ffmpeg
ставлю
sudo apt-get install ffmpeg
чтобы повернуть видео на 180 градусов против часовой
ffmpeg -i test_in.mp4 -vf «transpose=2,transpose=2» test_out.mp4
другие углы и стороны
Им можно заменять некоторые функции Kdenlive например прицепить к видео аудио
ffmpeg -i ‘test in.mp4’ -i ‘test in audio.aac’ -c copy test_out_vid_aud.mp4
Соединить куски видео в одно из списка
ffmpeg -f concat -safe 0 -i list.txt -c copy test_out_all.mp4
list.txt вот в таком виде
Программа для работы с документами и таблицами уже есть LibreOffice, интернет браузер FireFox есть! Вот, коротенько, что надо первым делом установить и какие баги исправить в Ubuntu!
Источник