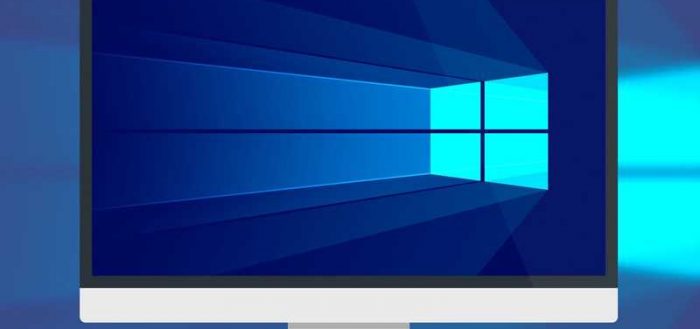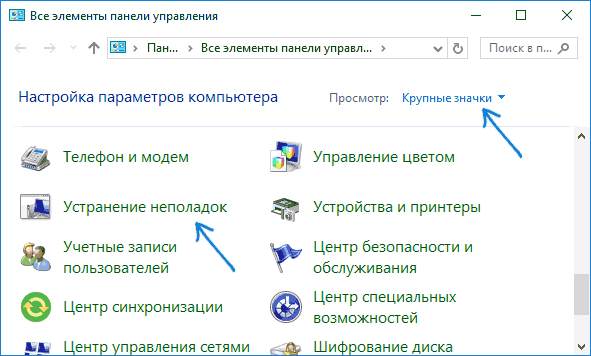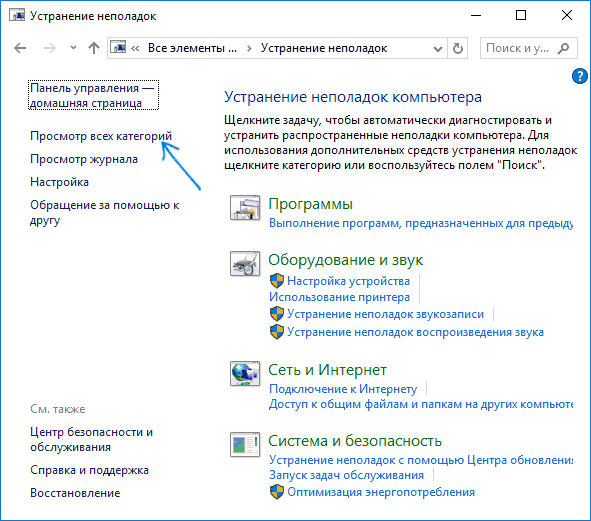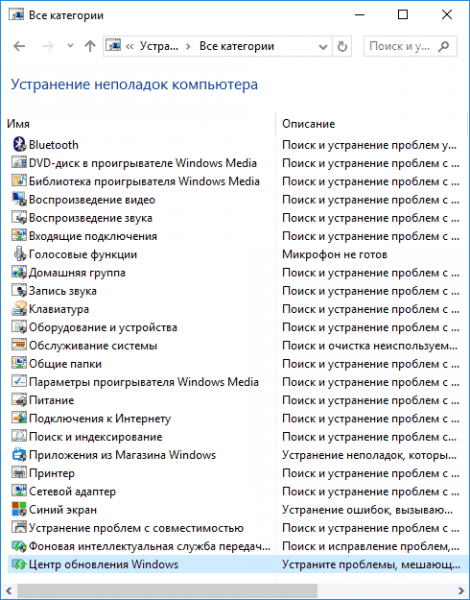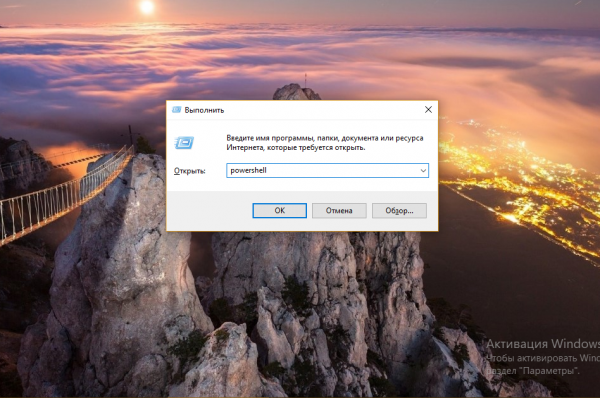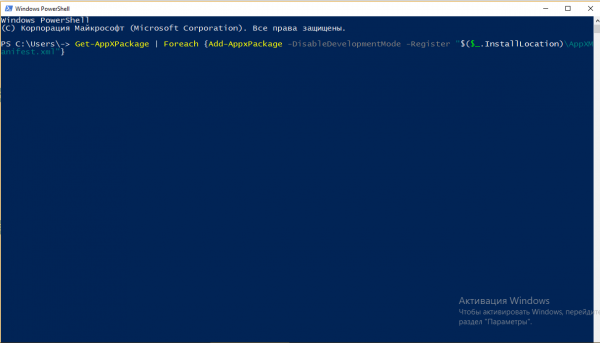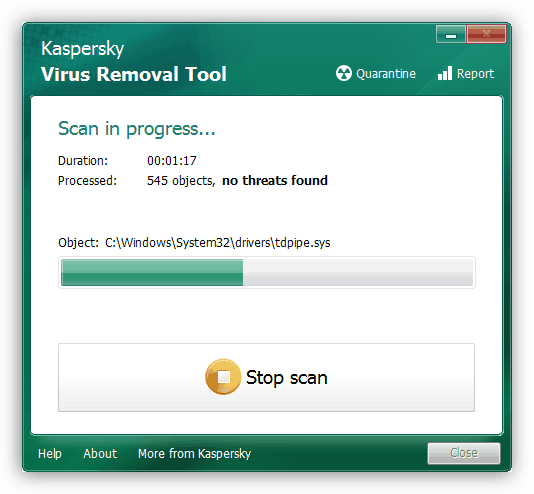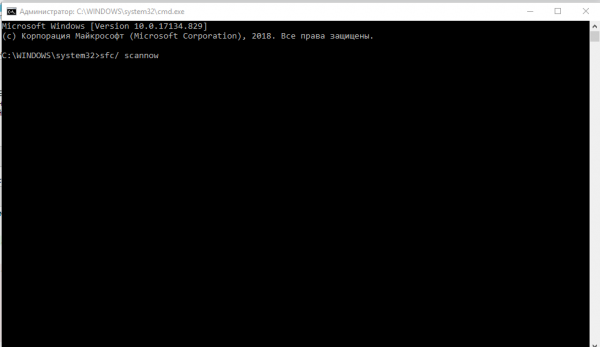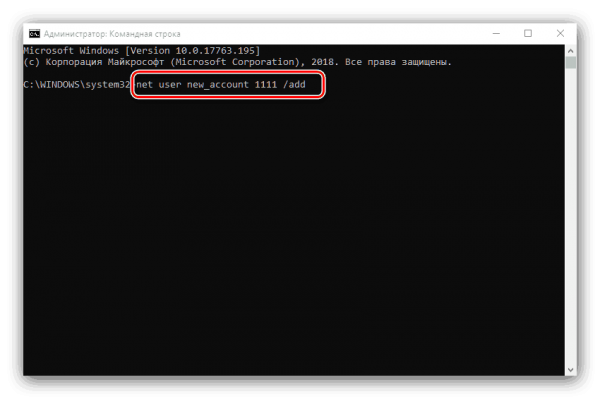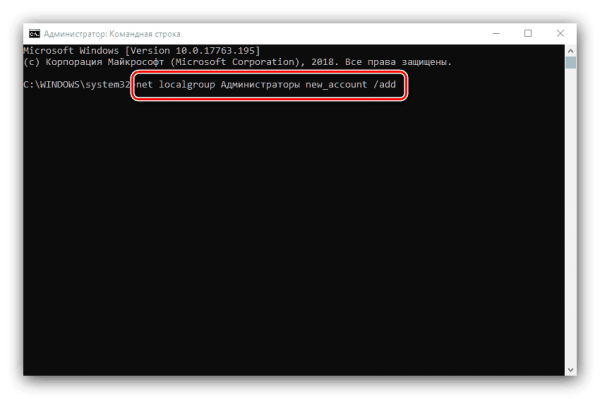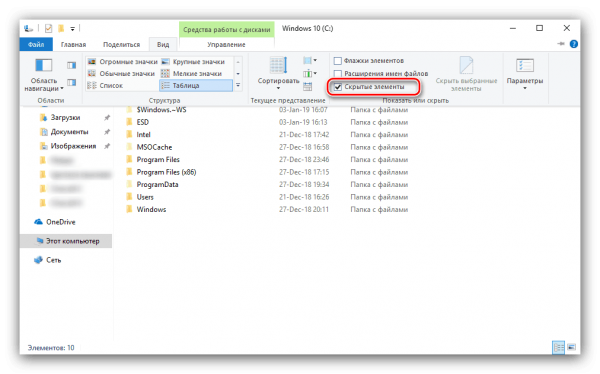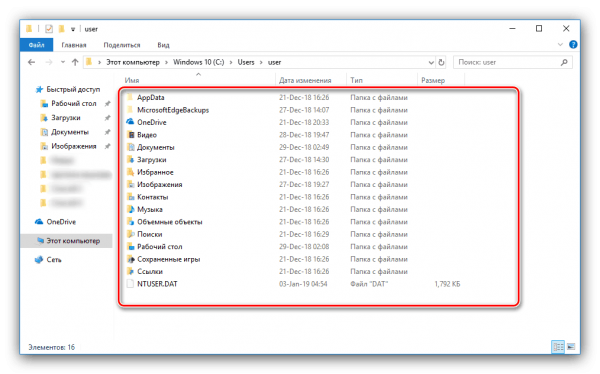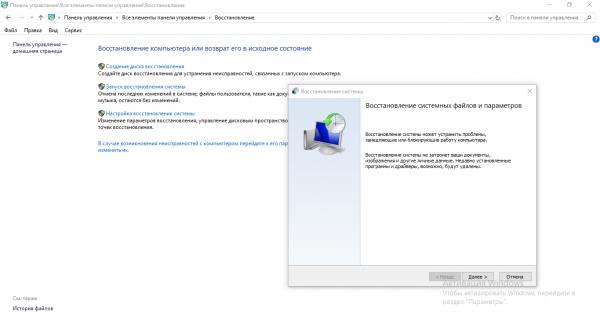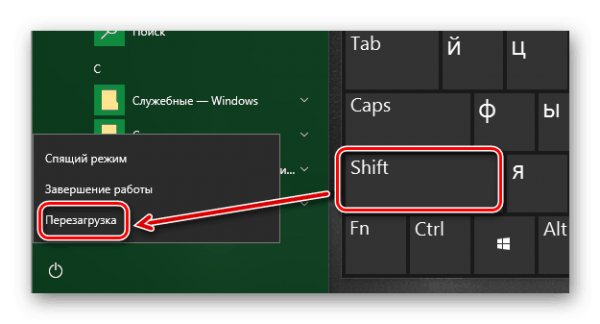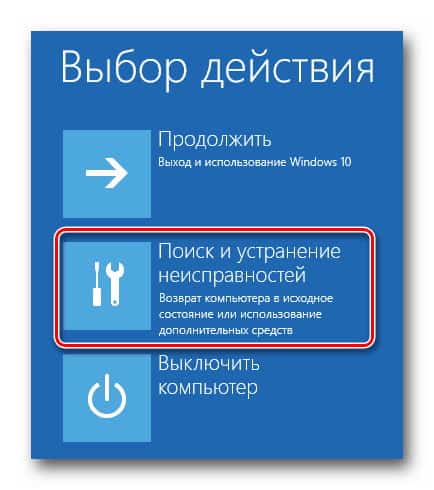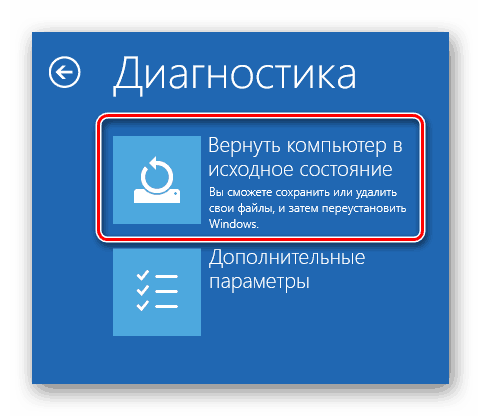- Не открываются Параметры в Windows 10
- 1. Альтернативный вход в «Параметры»
- 2. Сбросить приложение «Параметры»
- 3. Переустановка приложений Windows
- 4. Запуск сканирования SFC
- 5. Создать нового пользователя Windows
- Windows 10 не открываются свойства компьютера
- Исправляем проблему с параметрами Windows 10
- Дополнительные варианты решения проблемы
- Проблемы с проводником
- Обновление «десятки»
- Повреждены системные файлы
- Удаление программ, затрагивающих Проводник
- Удаляем Яндекс Диск
- Удаление Adobe Bridge
- Не открываются «Параметры» в Windows 10 — почему и как запустить
- Запуск средства по устранению неполадок
- Перерегистрация программ
- Устранение вирусного заражения
- Проверяем, целы ли системные файлы
- Создаём новую учётку и перемещаем в неё данные из старого аккаунта
- Возвращаем ПК в исходное состояние
Не открываются Параметры в Windows 10
Кнопка и функция «Параметры», доступное через меню «Пуск» или через панель уведомление в Windows 10, важная составляющая в системе для различных настроек. Благодаря параметрам пользователь имеет опрятный современный интерфейс в отличие от старой панели управления с кучей настроек.
К сожалению, многие пользователи не могут использовать эту функцию из-за ошибки, в частности, когда пользователь пытается нажать на кнопку «Параметры», а она не работает или перенаправляет его в Microsoft Store. В этом руководстве разберем, что делать и как исправить, когда не работают параметры в Windows 10.
1. Альтернативный вход в «Параметры»
- Нажмите сочетание кнопок на клавиатуре Win+i, чтобы открыть параметры.
- Нажмите Win+R и введите ms-settings:
2. Сбросить приложение «Параметры»
Нажмите на копку «Пуск» и правой кнопкой мыши нажмите на «Параметры» (иконку в виде шестеренки). В контекстном меню выберите «Дополнительно» > «Параметры приложения«. В появившимся окне, пролистайте вниз и нажмите на кнопку «Сбросить«.
3. Переустановка приложений Windows
Функция «параметры» является официальным встроенным приложением в windows 10, как и обычные другие на основе UWP. Поэтому, переустановка должна исправить любые проблемы, которые могут возникнуть с входом в параметры.
- Запустите PowerShell от имени администратора, нажав пуск и набрав в поиске powershell. Затем правой кнопкой мыши и запуск от имени админа.
Введите следующую команду в окно powerShell для перерегистрации и переустановки приложений windows 10. надеюсь, что параметры у вас заработают, если нет, то двигаемся ниже.
4. Запуск сканирования SFC
Выполним процедуру на сканирование и автоматическое восстановление системных файлов. Для этого откройте командную строку CMD от имени администратора и введите команду:
Важно: Если сканирование не помогло, то скачайте специальную утилиту от microsoft по устранению неполадок на сайте. Разверните «Исправление ошибок в Центре обновления Windows», скачайте и запустите.
5. Создать нового пользователя Windows
Если у вас еще не заработали параметры, то пришло время для более радикального решения. Создадим новую учетную запись администратора с передачей файлов на нее. Если вы не можете создать нового пользователя из-за невозможности открыть параметры, то воспользуемся Common Console Document (локальными пользователями), если у вас Windows 10 Pro.
- Откройте пуск и наберите в поиске lusrmgr.msc или нажмите Win+R и введите туда.
- В открывшимся окне нажмите правой кнопкой мыши на пользователи и создать «новый пользователь».
Если у вас Windows 10 Home Edition, тогда вам нужно будет создать нового пользователя в командной строке. В меню пуск (поиске) напишите Командная строка и нажав по ней правой кнопкой мыши, запустите от имени администратора. В командной строке введите следующую команду, но с именем пользователя и паролем, который вы хотите создать для новой учетной записи администратора:
- net user имя пароль /add
- В данном случае oleg это имя учетной записи, а 1111 это пароль.
Теперь сделаем ново созданную учетную запись, записью Администратора. В этой же командной строке или запустите ее заново с правами админа, введите следующий код.
- net localgroup Администраторы oleg /add
Если не можете создать с помощью CMD, то смотрите ниже.
Также можно назначить администратором новую созданную учетную запись через настройки «Панель управления» > «Учетные записи пользователей» > «Учетные записи пользователей» > «Управление другой учетной записью». Далее выберите новую созданную учетку, нажмите на нее, и в списке кликните на «Изменение типа учетной записи«.
В новом окне, выберите Администратор и нажмите на изменение типа учетной записи для применения изменений. Далее выйдите из старой учетной записи и зайдите в новую, и проверьте, работают ли параметры. Следующий шагом будет перенос файлов с одной учетки в другую.
Перейдите на системный диск, где установлена Windows, нажмите «Вид» на вкладке вверху, затем отметьте поле «Скрытые элементы».
Перейдите к папке своей старой учетной записи пользователя в Проводнике (по умолчанию: C:/Пользователи ) и дважды щелкните по ней. Вы увидите сообщение, нажмите продолжить.
Затем скопируйте и вставьте все файлы из этой старой учетной записи в свою новую, по умолчанию это (C:/Users/mywebpc) — новый находится по адресу (C:/Users/oleg). Появится сообщение с вопросом, хотите ли вы объединить папки из старой учетной записи в новую. Нажмите «Да».
Windows 10 не открываются свойства компьютера

Microsoft уже выпустила утилиту для автоматического исправления проблемы не открывающимися параметрами (проблема получила имя Emerging Issue 67758) с, хотя и сообщает в этом инструменте, что работа над «постоянным решением» пока еще ведется. Ниже — о том, как исправить эту ситуацию и предотвратить появление проблемы в дальнейшем.
Исправляем проблему с параметрами Windows 10
Итак, чтобы исправить ситуацию с не открывающимися параметрами, следует проделать следующие простые шаги.
Скачайте официальную утилиту для исправления проблемы со страницы http://aka.ms/diag_settings (к сожалению, утилиту убрали с официального сайта, используйте устранение неполадок Windows 10, пункт «Приложения из магазина Windows») и запустите ее.
После запуска вам останется лишь нажать «Далее», прочитать текст, сообщающий о том, что инструмент исправления ошибок сейчас проверит компьютер на наличие ошибки Emerging Issue 67758 и исправит ее автоматически.
По завершении работы программы, параметры Windows 10 должны открываться (возможно, потребуется перезагрузить компьютер).
Важный шаг после применения исправления — зайти в раздел «Обновления и безопасность» настроек, загрузить доступные обновления и установить их: дело в том, что Microsoft специально выпустила обновление KB3081424, которое предотвращает появление описанной ошибки в дальнейшем (но не исправляет ее само по себе).
Дополнительные варианты решения проблемы
Способ, описанный выше, является основным, однако есть и еще несколько вариантов, если предыдущий вам не помог, ошибка найдена не была, а настройки все так же не открываются.
- Попробуйте восстановить файлы Windows 10 с помощью команды Dism /Online /Cleanup-Image /RestoreHealth запущенной в командной строке от имени администратора
- Попробуйте создать нового пользователя через командную строку и проверьте, работают ли параметры при входе под ним.
Надеюсь, что-то из этого поможет и вам не придется выполнять откат до предыдущей версии ОС или сброс Windows 10 через особые варианты загрузки (которые, кстати, можно запустить и без приложения «Все параметры», а на экране блокировки, нажав на изображение кнопки питания внизу, а потом, удерживая Shift, нажать «Перезагрузка»).
А вдруг и это будет интересно:
Почему бы не подписаться?
Рассылка новых, иногда интересных и полезных, материалов сайта remontka.pro. Никакой рекламы и бесплатная компьютерная помощь подписчикам от автора. Другие способы подписки (ВК, Одноклассники, Телеграм, Facebook, Twitter, Youtube, Яндекс.Дзен)
30.09.2015 в 09:55
С этим багом (не работали ПУСК и уведомления) я столкнулся вчера. Вернулся на семерку домашнюю и отключил обновления.
01.10.2015 в 17:24
При запуске пишет:
Контекст: С повышенными правами.
Что делать ?
02.10.2015 в 10:47
хм. это когда утилиту запускаете? от администратора?
06.04.2016 в 13:37
Скажите что делать если windows 10 не открывает вообще ни чего просто свернутые программы невозможно открыть ни командную строку ни параметры ни программу Fix только интернет открывает
30.04.2016 в 17:23
В тексте рассматривается вариант отката винды вместо восстановления работоспособности параметров, но как сделать это без доступа к параметрам?
01.05.2016 в 07:46
Здравствуйте. Если на экране входа в систему (с вводом пароля) нажать по нарисованной справа внизу кнопке питания и, удерживая Shift, нажать «Перезагрузка», откроется меню особых вариантов загрузки. Там есть возможность отката. Также существуют точки восстановления и если они включены, то откат из точки восстановления выполняется через панель управления. И, наконец, откат можно выполнить и загрузившись с внешнего накопителя и запустив среду восстановления оттуда.
08.07.2016 в 12:15
Ничего не помогало, кроме дополнительно варианта, реал помог!
15.01.2017 в 05:48
Проблема почти схожая. Вот только само окно с параметрами открывается, а когда нажимаешь «обновления и безопасность» просто ничего не происходит.
15.01.2017 в 08:35
Такого варианта проблемы не встречал. Странно.
Можно попробовать установить обновления с помощью командной строки от имени администратора:
wuauclt.exe /detectnow /updatenow
Вдруг, это исправит проблему. Но гарантировать тут не могу.
15.01.2017 в 19:02
20.08.2018 в 12:39
Спасибо, помогло.
Не работала не только кнопка «обновления и безопасность», а все кнопки окна «параметры». При наведении курсора мышью подсвечивались, но на клики не реагировали, клавиатурой тоже не получилось.
07.05.2017 в 10:08
Не помогает ничего кроме отката обновления разумеется.
14.08.2017 в 12:21
От пользователя Администратор открываются параметры, а от обычного пользователя нет. В чём может быть беда?
15.08.2017 в 10:29
Хм… не знаю. Возможно, что-то с профилем пользователя. А если создать еще одного обычного пользователя, у него работает?
23.09.2017 в 14:35
Я лечу проблему так: вызываю Диспетчер задач и в нем убиваю Параметры. После этого Все параметры открываются. Перезагрузка не требуется.
29.09.2017 в 00:36
При попытке открыть, сразу закрывается (вылетает) окно «обновление и безопасность», все остальные параметры открываются без проблем.
02.12.2017 в 21:28
ничего не помогает
08.12.2017 в 22:10
не помогает НИЧЕГО!
23.12.2017 в 05:24
спасибо все заработало.
26.12.2017 в 11:33
Мне помог вариант «Dism /Online /Cleanup-Image /RestoreHealth», спасибо!
27.04.2018 в 11:14
По ссылке aka.ms/diag_settings скачивается другая утилита — для исправления меню пуск. могли бы Вы сделать и обновить ссылку на утилиту для восстановления доступа к неоткрывающимся параметрам windows10?
27.04.2018 в 13:02
Дело в том, что при не открывающихся параметрах ломаются те же механизмы, что и при не рабочем меню пуск. Т.е. ошибки в ссылке нет.
08.09.2018 в 19:33
Добрый вечер!
У меня возникла такая проблема.При включении ноута (windows 10) параметры, календарь, калькулятор работают нормально, но минут через 20-25 эти закладки на рабочем столе исчезают и перестают открываться. Центр обновления отключен, но периодически включается и предлагает обновить, я его отключаю и опять по новой.
09.09.2018 в 11:24
А ничего нового не устанавливали в последнее время типа антивирусов/чистильщиков реестров-памяти и т.п.?
09.09.2018 в 12:43
Нет, но я заметила, что все работает нормально пока не зайду в яндекс браузер.
04.11.2018 в 07:53
Ссылка на утилиту aka.ms/diag_settings не открывается или не актуальна
04.11.2018 в 08:58
Спасибо, внёс исправления
20.11.2018 в 16:34
Ссылка снова не работает, обновите плз!
06.05.2019 в 15:23
Здравствуйте еще раз.. Сегодня обнаружилась неприятность (Windows 10 LTSC 1809) открыл вкладку Параменты — Обновление и безопасность, и она неожиданно закрылась.. Все другие вкладки в Параметрах открываются нормально, а эта не хочет.. Посоветуйте, пож-та, как исправить?
06.05.2019 в 21:11
По описанию, похоже, что это результат отключения обновлений, хотя и не сталкивался с таким поведением. Из идей — пробовать возвращать настройки, которые менялись, пока не начнет открываться без ошибок, чтобы выявить вызывающую такое поведение.
06.05.2019 в 22:01
Я уже выявил,только не знаю,что с этим делать.Помните,вчера я Вам писал в другой ветке,что у меня никак не отключается служба Update Orchestrator Service for Windows..
По Вашему совету я установил для нее в реестре, во вкладке Старт, значение 4..
Служба наконец отключилась, но появилась вот эта беда с закрытием вкладки «Обновление и безопасность» в Параметрах. Я сегодня изменил значение вышеозначенной службы, кажется, на 2,и нормально заработали Параметры. Но служба эта дурацкая висит в Диспетчере, а я совсем не хочу ставить обновления Мелкомягких, после них одни тормоза.
Теперь не знаю,что выбрать. нормально работающую вкладку Обновления и безопасность, либо отключение обновлений. Посоветуете что-нибудь?
07.05.2019 в 08:00
Мой-то совет, в целом, для всех пользователей: оставлять обновления включенными, но он вам не подходит, насколько я понял.
А потому, конкретно для вашего случая: оставить отключенной службу, а когда и вдруг потребуется та вкладка, проделать обратное изменение. Не так уж часто она, наверное, и нужна.
07.05.2019 в 12:59
Скажите,пож-та.. а если эту службу оставить включенной, но отключить Центр обновления, эти обновы все равно будут приходить? Насколько я понимаю, эти службы взаимодополняющие? И еще я не могу в Планировщике отключить 4 задания, связанные с Update Orchestrator Service — пишет-у используемой учетной записи нет прав на изменение данного параметра.. Учетка одна, под Администратором
Примечание: после отправки комментария он не появляется на странице сразу. Всё в порядке — ваше сообщение получено. Ответы на комментарии и их публикация выполняются ежедневно днём, иногда чаще. Возвращайтесь.
После выполнения обновления до Windows 10 многие пользователи начали жаловаться на то, что диалог «Свойств» не открывается ни при каких условиях никаким образом. Перепробовав все возможные методы открыть «Свойства» в проводнике, пользователи начинают возвращаться к предыдущей используемой операционной системе, выполняя откат до Windows 7-8 или устанавливая одну из предшественниц заново. Но спешить делать это не стоит ни в коем случае, ведь проблема решается очень просто и несколькими способами.
Проблемы с проводником
Первое, что следует сделать, если в среде Windows 10 не открывается диалоговое окно «Свойства», — это перезапустить проводник. Возможно, произошел какой-либо свой в его работе.
- Запускаем «Диспетчер задач» посредством контекстного меню панели задач или комбинации «Ctrl+Shift+Esc».
- Кликаем по надписи: «Подробнее», чтобы переключить вид диспетчера с миниатюрного в расширенный.
- Во вкладке «Процессы» находим «Проводник», выделяем его и кликаем по клавише «Перезапустить».
Вследствие этого процесс будет завершен, а затем запущен опять, что, возможно, позволит избавиться от проблемы, связанной с невозможностью вызвать диалог «Свойства».
Но исправить проблему таким образом можно не во всех случаях, поэтому переходим к следующему методу, если ваш не входит в число исключений.
Обновление «десятки»
Неполадка может быть связана с несовершенством Windows 10. Также бывает, установка некоторых обновлений позволяет исправить известные недостатки ОС, но приводит к появлению новых. Если «Свойства» файлов и каталогов не открываются через контекстное меню или посредством «Alt+Enter», проблема касается недоработок кода операционной системы, и ее необходимо обновить. Возможно, Microsoft уже решили неполадку и выпустили отдельный апдейт или интегрировали его в более масштабный.
- Запускаем «Центр обновления» Виндовс 10, например, через поисковую строку или «Панель управления».
- Жмем по кнопке «Проверка наличия обновлений».
- При наличии апдейтов в обязательном порядке скачиваем и устанавливаем их.
Windows 10 выполнит все операции самостоятельно, если пользователь не будет вмешиваться в процесс.
- Перезагружаем компьютер и проверяем, открывается ли диалог свойств в среде Виндовс 10.
Если нет – переходим к следующему методу решения проблемы.
Повреждены системные файлы
Способ исправления неполадки заключается в проверке системных файлов на целостность. Возможно, влияние какого-либо вируса или расположение в повреждённой области винчестера стало причиной утраты одной из функций операционной системы. Запускается проверка следующим образом.
- При помощи меню WinX вызываем командную строку с повышенными привилегиями.
- Вводим команду «sfc/scannow» и выполняем ее.
- Дожидаемся окончания процедуры сканирования и проверки контрольных сумм системных файлов.
- После завершения процесса перезагружаем компьютер.
Удаление программ, затрагивающих Проводник
Пользователь под ником Gladiaaator на одном из форумов оставил рекомендацию, которая помогла ему избавиться от проблемы, когда в Windows 10 невозможно открыть «Свойства» объектов файловой системы. Она заключается в удалении всех программ, которые тем или иным методом связаны с проводником операционной системы. Под этим подразумевается, в первую очередь, добавление в контекстное меню файлов/директорий своих пунктов.
Признанными виновниками проблемы являются программы Яндекс Диск и Adobe Bridge.
На самом деле их список намного шире, ведь проигрыватели, антивирусные программы, конвертеры, мессенджеры (тот же Скайп) вмешиваются в работу проводника Windows 10. Не найдя виновника после удаления двух вышеназванных приложений, ищите его в списке установленных на компьютере программ, учитывая влияние на проводник.
Удаляем Яндекс Диск
Если на компьютере установлено приложение Яндекс Диск, его необходимо обновить или удалить для исправления проблемы. В первом случае закрываем программу, скачиваем новую версию, устанавливаем и запускаем ее. После проверяем наличие проблемы с меню «Свойства». Если она не исчезла, выполняем следующие действия.
- Вызываем апплет панели управления под названием «Удаление программы».
- Находим в списке утилиту Яндекс Диск и выделяем ее.
- Кликаем по кнопке «Удалить», расположенной на панели инструментов или в контекстном меню приложения.
- Подтверждаем удаление, нажав «Да».
- Кликаем по кнопке «Эта программа деинсталлирована правильно» или закрываем окно.
- Указываем причину удаления или закрываем браузер.
- Перезагружаем Проводник Windows 10 через «Диспетчер задач», посредством выхода из системы или перезапуска компьютера.
- Проверяем, открываются ли «Свойства» какого-либо из элементов проводника.
Удаление Adobe Bridge
Для тех, кто не знает, программа устанавливается, в основном, с html-редактором Dreamweaver и представляет собой утилиту, отдаленно напоминающую Windows Explorer, но менее удобный, более глючный и несовершенный. Если программа не используется, что чаще всего и бывает, а висит в системе мертвым грузом, занимая дисковое пространство и используя оперативную память, есть смысл ее удалить. Особенно, когда существует большая вероятность того, что продукт препятствует открытию окна «Свойства» в «десятке».
- Вызываем компонент панели управления под названием «Удаление программ».
- Вызываем команду «Удалить», выделив строку с именем виновника проблемы «Adobe Bridge».
- Отмечаем флажком «Удалить установки» для стирания установочных файлов с жесткого диска и кликаем «Удалить».
- Дожидаемся окончания процедуры.
- Закрываем окно деинсталлятора и снова перезапускаем проводник или саму Windows 10.
Если обнаружили иного виновника проблемы, напишите об этом в комментариях. Этим поможете множеству пользователей, которые сталкиваются с подобной неполадкой в функционировании проводника Виндовс 10.
В «Виндовс» 10 есть системное окно «Параметры», в котором можно настроить всё то, что находится в «Панели управления». Иногда с запуском этого окна может возникнуть ошибка: оно может вообще не появляться, появляться, а потом сразу исчезать или зависать в виде синего экрана. Как вам поступить, если вы столкнулись с этой проблемой?
Не открываются «Параметры» в Windows 10 — почему и как запустить
Расскажем о способах, которые могут устранить неполадку с запуском «Параметров» — применяйте их последовательно.
Запуск средства по устранению неполадок
В «десятку» встроены несколько средств для диагностики неполадок разных компонентов системы. Какой именно инструмент диагностики запустить в нашем случае:
- Раскрываем «Панель управления». Её можно найти в «Пуске». Либо используйте панель для поиска по системе (иконка лупы на «Панели задач» слева).
- Перейдите по ссылке «Устранение неполадок».
Запустите меню «Устранение неполадок»
Перейдите ко всем категориям
Запустите средство для приложений из магазина
Перерегистрация программ
Если предыдущий способ оказался неэффективным в вашем случае, проведите перерегистрацию приложений с помощью консоли PowerShell:
- Откройте окошко «Выполнить» с помощью комбинации клавиш «Вин» и R на клавиатуре. Вбейте в строку слово powershell.
Выполните команду powershell в строке
В синем окне выполните длинную команду для перерегистрации программ
Устранение вирусного заражения
Все неполадки в системе могут быть следствием работы вирусов на компьютере. Убедитесь, что на вашем ПК их нет. Запустите антивирус: свой домашний (классический «Защитник» либо Avast, Kaspersky — тот что стоит у вас на компьютере) либо портативный сканер, скачанный с официального сайта производителя (Kaspersky Virus Removal Tool, AVZ, Dr.WEb CureIt и прочие).
Подождите, пока Kaspersky Virus Removal Tool закончит сканирование
Проверяем, целы ли системные файлы
Системные файлы, кстати говоря, могут быть повреждены из-за вирусов, поэтому после проверки обязательно проверьте их целостность:
- Запустите консоль от имени «админа». Зажмите «Вин» и R. В маленьком окне напишите cmd и зажмите три кнопки — Ctrl + Shift + Enter.
- Напишите в редакторе код sfc/ scannow и с помощью «Энтер» запустите проверку. Она займёт некоторое время.
Выполните команду sfc/ scannow
Создаём новую учётку и перемещаем в неё данные из старого аккаунта
Если лечение файлов ничего не дало, возможно, произошёл сбой в конфигурационном файле вашей «учётки» Windows. В таком случае нужно создать другой аккаунт и перенести туда все файлы из старого профиля:
- Откройте «Командную строку» от имени «админа» — способ указан выше.
- Вбейте или вставьте код net user *имя юзера* *пароль* /add. Вместо имени юзера указываем название новой «учётки», а место пароля код безопасности, который будет использоваться для входа в новый профиль. Чтобы выполнить код, нажмите на «Энтер».
Создайте сначала новый аккаунт
У новой «учётки» должны быть права администратора
Включите показ скрытых элементов
Выделите все папки в каталоге старого юзера
Возвращаем ПК в исходное состояние
Если способы выше не помогли, используйте восстановление системы. Если у вас есть точка восстановления, созданная заранее, используйте её. Точка — это файл с сохранённым состоянием «Виндовс» на определённый период времени (возможно, в этот период ваши «Параметры» ещё загружались). Запустить такое восстановление можно через «Панель управления».
Можно попробовать восстановить систему с помощью точки
Если точки нет, используйте функцию «десятки» «Вернуть в исходное состояние»:
- Ставим ПК на перезагрузку необычным образом: в меню «Пуск» открываем меню для завершения работы ПК. Нажмите и удерживайте кнопку Shift. В это время запустите перезагрузку в меню. Через несколько секунд отпустите кнопку.
Запустите перезагрузку системы с нажатой кнопкой Shift
Щёлкните по второй плитке
Выберите исходное состояние
Сохраните либо удалите файлы
Используйте сначала встроенное средство диагностики «Приложения из магазина Виндовс». Сделайте перерегистрацию программ в системе и проверьте ПК на вирусы. После этого переходите к более серьёзным мерам: лечение системных файлов, создание нового аккаунта и перенос информации со старой «учётки», восстановление системы.