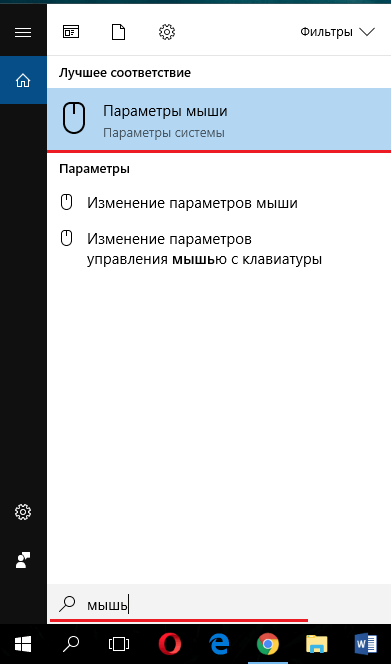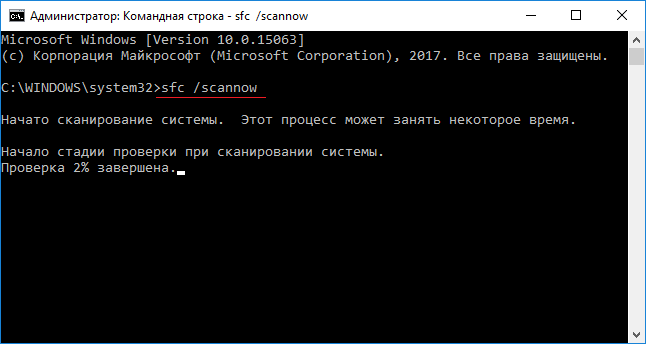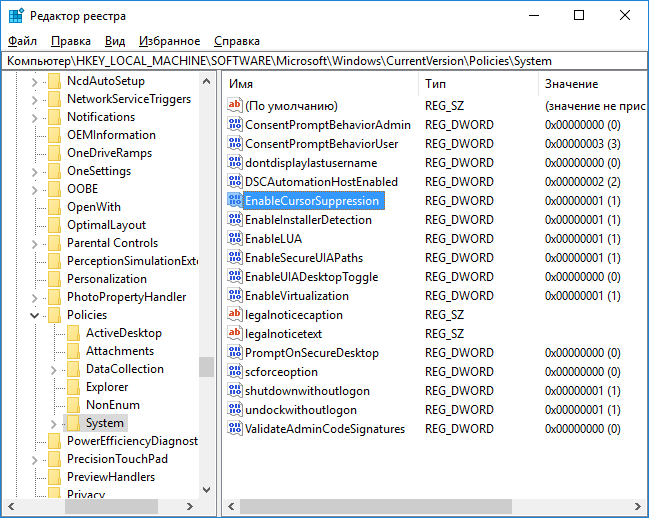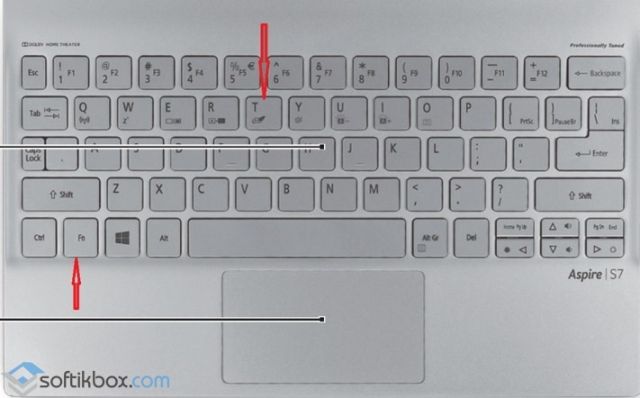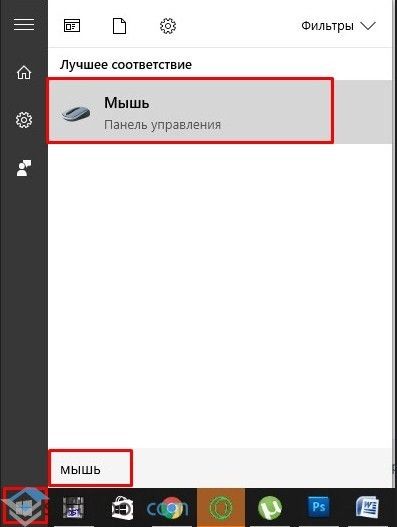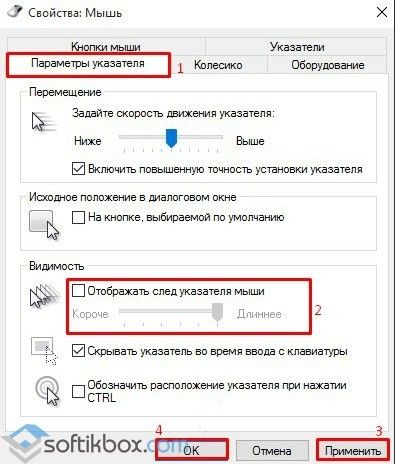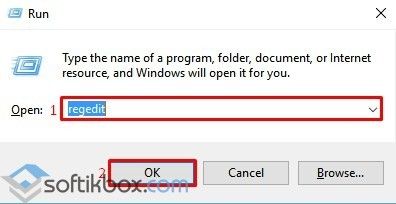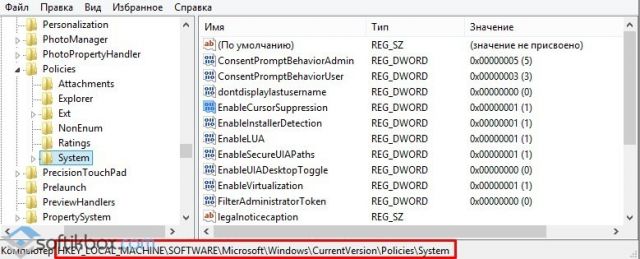- Почему пропал курсор мыши? Основные причины и способы их устранения
- Механическое повреждение ( к содержанию ↑ )
- Вирус ( к содержанию ↑ )
- Обновления ( к содержанию ↑ )
- Реестр ( к содержанию ↑ )
- Приложения ( к содержанию ↑ )
- Операционная система ( к содержанию ↑ )
- Пропал курсор мыши Windows 10
- Включаем курсор мыши с помощью настроек
- Что делать если курсор дергается
- Восстановление работоспособности курсора с помощью реестра
- Пропадает и дергается курсор мыши на ПК с Windows 10
- Не видно курсора
Почему пропал курсор мыши? Основные причины и способы их устранения
Доброго времени суток.
Копаясь на разных компьютерных форумах нередко можно встретить пользователей, у которых пропал курсор мыши. Подобное происходит из-за разных причин. Чтобы исправить ситуацию, необходимо вначале разобраться с источником проблемы. В статье я постараюсь рассказать о всех возможных вариантах и способах их решения.
Содержание статьи
Механическое повреждение ( к содержанию ↑ )
Этой вариант не стоит брать во внимание, так в случае если мышь не отвечает на движения – курсор попросту не будет двигаться. Подобное произойдет и в результате выхода из строя порта, к которому осуществляется подключение.
Справиться с проблемой можно подсоединив внешнее устройство к другому разъему. Если это не помогло, попробуйте новый аппарат. Таким образом можно сразу исключить возможные проблемы.
Вирус ( к содержанию ↑ )
Первой причиной, почему пропал указатель, стоит назвать вирусы. Если за некоторое время до этого вы посещали непроверенные сайты, скачивали какие-то файлы и тем более что-то устанавливали – первым делом лучше провериться на наличие вредоносного программного обеспечения при помощи Comodo Internet Security или Dr Web Cureit. Явным признаком является ситуация, когда пропадает управление мышью и она самостоятельно что-то делает.
Антивирус ничего не нашел – отправляемся дальше.
Обновления ( к содержанию ↑ )
Распространенной причиной на Windows 8 и 8.1 является установка дополнений к системе. Проблема связана с тем, что новые компоненты повреждают некоторые старые файлы. В результате определенные элементы операционки перестают выполнять свои функции.
Для решения проблемы необходимо выполнить ряд действий:
Заходим в «Пуск» и в строке поиска указываем «Мышь».
Откроется новое окно, где необходимо перейти на вкладку «Параметры указателя».
Убираем отметку напротив «Отображать след указателя».
Опять отправляемся к «Поиску» и пишем «Командная строка».
На появившейся ссылке нажимаем правой кнопкой и открываем с правами администратора.
В новом окне прописываем: «sfc /scannow».
Если в конце проверки указано, что файлы удалось восстановить – перезагружайтесь и проверяйте работоспособность компонента.
Если же некоторые элементы не удалость «возвратить к жизни», запускаем «Средство проверки готовности к обновлению»:
Открываем «Командную строку» от имени администратора.
Указываем текст «DISM.exe /Online /Cleanup-image /Restorehealth» и нажимаем «Enter».
Опять запускаем «sfc /scannow».
В результате все должно работать.
Реестр ( к содержанию ↑ )
Иногда проблема проявляется в виндовс 10. При этом предыдущие инструменты не помогают. Для решения проблемы необходимо внести некоторые изменения в системный реестр:
Используем сочетание «Win+R».
Появится окно «Выполнить», в котором прописываем «regedit».
Откроется реестр, в левой части которого необходимо выбрать «HKEY_LOCAL_MACHINE».
Далее отправляемся в «SOFTWARE» и «Microsoft».
Затем в «Windows», «CurrentVersion» и «Policies».
В результате нас интересует «System», где нам нужен элемент «EnableCursorSuppression». Его значение по умолчанию является «1». Нажимаем на нем два раза и меняем один на ноль.
Закрываем инструмент и перезагружаем.
Во многих версиях Windows 10 этот ход помог.
Приложения ( к содержанию ↑ )
Если вдруг вы наблюдаете проблему в играх или после использования каких-то инструментов, возможно это связано с конфликтом отдельных элементов. Например, такие неполадки встречаются во время запуска Spin Tires и игры Порт Рояль 3. Кроме того, нередко подобные симптомы наблюдаются после чата, но это скорее связано с неполадками браузера.
Часто проблема решается перезапуском операционки. Что делать если это не помогло? Скорее всего поможет переустановка самого приложения.
Операционная система ( к содержанию ↑ )
В некоторых особенно тяжелых случаях решением является полная переустановка ОС. Подобное нередко встречается на ноутбуках. Сложившаяся ситуация особенно раздражает пользователей, так как помимо съемной мышки у них не работает и тачпад.
Важно: Перед переустановкой системы, на всякий случай, проверьте весь жесткий диск на вирусы при помощи AVG AntiVirus Free, чтобы проблема не перекочевала в новую ОС.
Что ж, как видно причин и вариантов их решения может быть много. Надеюсь здесь указан способ, который поможет вам справиться с вашим недугом.
Пропал курсор мыши Windows 10
Здравствуйте друзья. Возник интересный вопрос по поводу мышки. Проблема программная, поэтому вопрос будет стоять так: как быть, если пропал курсор мыши на Windows 10 или он дергается? Такое препятствие замечено на Windows 7, Windows 8 и даже Windows 10. Попробуем с этим разобраться.
Включаем курсор мыши с помощью настроек
Если у вас пропал курсор мышки, то есть вы двигаете её, а на экране монитора ничего не происходит, возможно сбились настройки системы. На некоторых клавиатурах вообще есть функция включения и отключения курсора. В должны зажать клавишу Fn и клавишу, отвечающую за курсор мыши.
Если это не помогло, посмотрим, что с параметрами мыши. Открываем поиск и вводим слово «Мышь». Должен появиться соответствующий результат, на который и жмём. Но тут вопрос, как открыть это поле поиска, если нет курсора? Всё просто, нажимаете сочетание клавиш Win+Q и вводите фразу, потом стрелочками перемещаетесь на неё и жмёте Enter.
Переходим на вкладку «Параметры указателя» и в поле «Видимость» отмечаем галочкой пункт «Отображать след указателя мыши». Перемещаемся по пунктам с помощью клавиши Tab, или стрелочек, а галочку ставим пробелом.
Что делать если курсор дергается
Этому может быть несколько объяснений, которые связаны с неправильной работой Windows:
- Слабая конфигурация компьютера;
- Вирусные программы;
- Перегрев компонентов ПК, например, видеокарты;
- Неисправность мыши;
- Повреждение системных файлов.
Для начала стоит убедиться, что система действительно повреждена. Запускаем от имени администратора командную строку и вводим команду:
Если файлы действительно повреждены, то они восстановятся. При выполнении данной команды можно потерпеть неудачу, тогда на помощь приходит такой метод:
В командной строке вводим команду:
DISM.exe /Online /Cleanup-image /Restorehealth
Данная функция восстанавливает изначальный образ системы. Чем-то сравнима с предыдущей командой, но файлы скачивает из Центра обновлений. Поэтому у вас должен быть включен Интернет.
Восстановление работоспособности курсора с помощью реестра
Заходим в реестр с помощью клавиш Win+R и ввода команды regedit в появившееся окно. Реестр нам может помочь в случае, если вы скачивали сторонние курсоры для Windows.
Теперь делаем резервную копию реестра на всякий случай. Для этого нажимаем «Файл-Экспорт».
Далее идём в следующую ветвь: HKEY_LOCAL_MACHINE\SOFTWARE\Microsoft\Windows\CurrentVersion\Policies\System .
В разделе System ищем опцию EnableCursorSuppression. Изменяем её значение на цифру 0. После чего обязательно перезагружаем компьютер. Кстати говоря, если этого параметра нет, создайте. Это будет параметр DWORD.
Еще способы решения, если пропал курсор мыши Windows 10 или он дергается:
Пропадает и дергается курсор мыши на ПК с Windows 10
На форуме Microsoft активно обсуждаемым вопросом является исчезновение курсора мышки. После обновления операционной системы пользователи замечают, что пропал курсор мыши на Windows 10 или дергается указатель. Как же исправить такую неполадку и почему она возникает?
Часто, из-за неаккуратности, пользователи просто нажимают сочетание клавиш, отключая отображение курсора мыши на экране. Чтобы исправить неполадку стоит нажать «Fn+клавишу с изображением курсора» (актуально и для ОС Mac).
Если указатель на ОС Виндовс 10 не появился, необходимо выполнить следующие действия:
- Нажимаем «Пуск» и в поисковой строке прописываем «Мышь».
- Нажимаем на результате. Откроется новое окно. Переходим во вкладку «Параметры указателя». Снимаем отметку «Отображать след указателя». Жмём «Применить» и «ОК.
Если пропадает курсор или продолжает дергаться, значит, система работает не стабильно. Причин тому может быть несколько. Выделим основные:
- Система поражена вирусами.
- Видеокарта перегревается. Почистите компьютер от пыли.
- Поврежден разъем для подключения мышки.
- Физическая поломка самой мышки.
- Системные файлы повреждены.
В большинстве случаев для Windows 10 достаточно запуска команды sfc /scannow, которая просканирует систему, найдет и восстановит повреждённые системные файлы. Однако, если эта команда не смогла восстановить некоторые элементы, стоит выполнить следующее:
- Открываем командную строку с правами Администратора.
- Откроется консоль. Вводим «DISM.exe /Online /Cleanup-image /Restorehealth».
ВАЖНО! Утилита DISM использует Центр обновления ОС, чтобы подгрузить и заменить поврежденные файлы. Поэтому стоит на время проверки включить обновление системы.
Также, если тормозит или дергается курсор мыши, протрите свой коврик и проверьте ножки мышки на чистоту. Часто, грязный или потресканный коврик может стать причиной того, что зависает курсор или дергается при передвижении.
Если же все вышеуказанные способы для ОС Windows 10 не помогли решить проблему, стоит попробовать действующий способ, предназначенный для ситуаций, когда загруженные курсоры для Windows 8.1 от сторонних разработчиков начинали дергаться или пропадать.
Для этого выполняем следующее:
- Откроется редактор реестра. Создаем резервную копию. Далее переходим по ветке «HKEY_LOCAL_MACHINE\SOFTWARE\Microsoft\Windows\CurrentVersion\Policies\System».
- Находим параметр «EnableCursorSuppression» и меняем его значение на «0».
Перезагружаем систему и проверяем результат.
Не видно курсора
1.Выполните средство проверки системных файлов на наличие ошибок.
Используйте средство проверки системных файлов (SFC.exe) для определения, какой файл является причиной проблемы, а затем замените файл. Чтобы сделать это, выполните следующие действия.
Нажмите сочетание клавиш Win+Q, в строке поиска введите CMD, в левой части отобразится Командная строка, нажмите на ней правой кнопкой мыши и в нижней части панели выберите Запуск от имени администратора, подтвердите запуск нажав кнопку Да, откроется командная строка.
В командной строке введите следующую команду и нажмите клавишу ВВОД:
Нажмите клавишу Enter на клавиатуре. Система сообщит о начале проверки системных файлов, а также отобразит ход выполнения в процентах.
Команда sfc/scannow сканирует все защищенные системные файлы и заменяет неправильные версии правильными.
2.Проверьте в чистой загрузке Windows.
Для устранения неполадок и других проблем, можно запустить Windows с минимальным набором драйверов и программ. Такой тип запуска называется «чистой загрузки». Чистый запуск поможет исключить конфликты программного обеспечения.
Для того, чтобы выполнить «чистую загрузку» Windows, выполните следующие действия:
Находясь на рабочем столе, нажмите сочетание клавиш Win+X, выберите Выполнить и введите:
Нажмите кнопку OK, если отобразится запрос на повышение прав, разрешите программе внести изменения на компьютере, откроется окно Конфигурация системы.
Переведите отметку Выборочный запуск, снимите флажок Загружать элементы автозагрузки, перейдите на вкладку Службы, отметьте флажком Не отображать службы Майкрософт, нажмите кнопку Отключить все, нажмите кнопку Применить, OK, перезагрузите компьютер.
3.Попробуйте выполнить обновление ПК без удаления файлов.