- Исправляем проблему с пропавшими элементами окон в Windows 10
- Что бы элементы окон в Windows 10 всегда нормально отображались, выполните несколько простых действий:
- Некорректное отображение окон в Windows 7
- ПРОБЛЕМЫ С ОКНАМИ В WINDOWS 7.
- Комментарии к записи » ПРОБЛЕМЫ С ОКНАМИ В WINDOWS 7.»
- Не отображается содержимое свернутых окон при наведении курсора в Windows 10
- How to Fix blank or empty dialog boxes with no text in Windows 10
- How to Fix blank or empty dialog boxes with no text in Windows 10
- Option 1 – Run the System File Checker
- Option 2 – Try to update or rollback the Graphics driver
- Option 3 – Run the DISM tool
- Option 4 – Try to repair or reinstall the software
- Option 5 – Try troubleshooting the problem in a Clean Boot State
- Option 6 – Run Restoro
Исправляем проблему с пропавшими элементами окон в Windows 10
Проблема в том, что при открытии окна элементы внутри него не отображаются. Или при наведении на элементы в окне они пропадают. Такой глюк наблюдается в Windows 10.
Пример «до», нормальное отображение элементов:
После наведения на папки они пропали, пример «после»:
Что бы элементы окон в Windows 10 всегда нормально отображались, выполните несколько простых действий:
- Создадим новый профиль. Для этого зайдите в «Параметры» ->«Учетные записи» ->«Семья и другие пользователи» -> нажмите «Добавить пользователя для этого компьютера».
- Выполните вход под новым пользователем, для этого нажмите правой кнопкой на иконку Windows в левом нижнем углу -> наведите на «Завершение работы или выход из системы» -> выберите «Выход».
- Войдите под новой созданной учетной записью.
- Проверяйте пропала ли проблема с отображением элементов в окнах. По идее вернувшись в предыдущую учетную запись, проблемы тоже не должно быть.
- Если проблема осталась, то попробуйте сменить тему оформления Windows. Для этого зайдите в «Параметры» ->«Персонализация» ->«Темы».
- Так же можно попробовать выполнить проверку целостности системных файлов Windows 10. Откройте CMD с правами администратора, введите в консоль sfc /scannow
Мне помог способ с созданием нового профиля. Если знаете другие способы решения проблемы с отображением элементов окон в Windows 10, то пишите в комментах 😉
Некорректное отображение окон в Windows 7
Некорректное отображение некоторых окон
с недавнего времени появилась такая проблема. так отображаются другие некоторые окна (в браузере.
Неправильное отображение окон и текста в windows 7
вот такая проблема(: некоторые окна windows и в браузере отображаются как-то неправильно (см.
Некорректное отображение кириллицы в Windows 2000
У меня стоит Вин2000 на итальянском языке. При установке я задал поддержку кириллицы, у меня.
Некорректное отображение русских шрифтов в Windows Me
Народ, проблема такая: почему-то мой компьютер (американская Windows Me) ни в какую не хочет.
Заказываю контрольные, курсовые, дипломные и любые другие студенческие работы здесь или здесь.
Некорректное отображение русских шрифтов в Windows 2000
Помогите пожалуйста с языками в 2000-ых Виндузах! Проблема в следующем: после полного.

Здравствуйте. Сайт не совсем корректно отображается на смартфонах. В общих чертах он выглядит.
Некорректное отображение шрифтов в Windows Forms
Доброго дня, уважаемые! Существует небольшое расчетное приложение на pascal abc (некоторые.
Некорректное отображение на екране емулятора Windows Phone 7.1
Создаю стандартное приложение Windows Phone Application, отображается некорректно: Про активации.
ПРОБЛЕМЫ С ОКНАМИ В WINDOWS 7.

Многие встречались с такой проблемой: уменьшили вы окно на рабочем столе, и нужно его переместить в другое место, чтобы не мешало, и соответственно вы тянете окно к краю, а там, на панели окна мигает кружочек, будто кто-то бросил камень в воду и окно сразу после отпуска кнопки мыши заполняет собой половину монитора (если двигались в сторону), или и целый монитор (если отодвинули до верхнего края).
Многие, и я сам, в этом слегка нервничаю — мне же не надо менять размер окна, а просто передвинуть его, а эта функция убивает мое время . Хотя есть и те, кто поддерживает эту функцию. Но если вы хотите отключить данную функцию, то читаете внимательно. Для отключения авто позиционирования окна (именно так называется данная функция) заходим в меню
Пуск, далее в Панель управления.
Там находим раздел Центр специальных возможностей. В этом разделе есть подраздел Изменение параметров мыши. Именно здесь находится настройка по управлению изменений размера окон (Отключение автоматического составления окон при их перемещению к краю монитора).
Нужно просто поставить галочку напротив этой опции и окна больше никогда не будут меняться.
На этом все всем спасибо и до новых встреч.
HDMI кабель: интерфейс для нынешней бытовой а.
29.07.2017 | Отзывов нетСоздание сайта
27.07.2017 | Отзывов нетУниверсальный пульт для кондиционера — .
15.06.2017 | Отзывов нетПреимущества и технические особенности смартф.
03.06.2017 | Отзывов нет
Комментарии к записи » ПРОБЛЕМЫ С ОКНАМИ В WINDOWS 7.»
Семерка стоит у меня не так давно, всего 4 месяца и в целом я этой системой очень доволен. Проблем с изменением размера окна во время передвижения его по экрану не замечал. Может быть у меня эта функция отключена изначально. Тем не менее возьму на заметку вашу информацию. Ведь у меня WINDOWS 7, а значит вполне может появиться такая проблема, а, благодаря вам, теперь я знаю, как с ней справиться.
В 7 есть приоритет окон и несмотря на запуск вар крафта активное окно остается активным и нажимая на кнопки вы нажимаете на окно браузера что и приводит к сворачиванию игры и так далее.
Решается это все елементарно. Обновления все поставте и все. Со сторонним софтом может быть связано. Кучя окон без нужных обновлений для правильного перехода в полноекранный режим думаю и есть проблема.
You really make it seem so easy with your presentation but I find this matter to be really something which I think I would never understand. It seems too complicated and very broad for me. I’m looking forward for your next post, I’ll try to get the hang of it!
I like the helpful info you provide in your articles. I’ll bookmark your blog and check again here frequently. I’m quite sure I will learn many new stuff right here! Good luck for the next!
Спасибо за информацию,у меня это происходит постоянно,семерка совсем не давно ( месяц ,до этого Vista),отнимает не только время,а еще сколько нервов, когда надо сделать все быстро(работа на биржи),теперь остается все исправить в настройках!
Интересно!
Но мне понравилась функция! Я если что просто дергаю окно вправо и влево, все сворачивается кроме этого окна!
А впрочем, для работы с несколькими окнами лучше действительно отключить!
Проблема решается банально закрытием некоторого количества окон и открытия заново. Но опять же, этого хватает ненадолго и через некоторое время все повторяется заново
Не отображается содержимое свернутых окон при наведении курсора в Windows 10
Нажмите сочетание клавиш WIN+R, в открывшемся диалоге «Выполнить» напечатайте regedit и нажмите «OK». В результате откроется редактор реестра. В редакторе реестра перейдите к разделу «HKEY_CURRENT_USER\SOFTWARE\Microsoft\Windows\CurrentVersion\Explorer\Taskband». В правой панели проверьте наличие параметра «NumThumbnails». Если такой параметр есть и его значение 0, то при наведении указателя на значок программы на панели задач, при открытых двух и более окнах одной программы, вместо эскизов будет отображаться список. Удалите этот параметр. Для этого в столбце «Имя» нажмите правой кнопкой на надписи «NumThumbnails» и в появившемся меню выберите «Удалить». В диалоговом окне «Подтверждение удаления параметра» выберите «Да». Для вступления изменений в силу войдите повторно в систему. Проверьте решена ли проблема.
Предупреждение . Предложенный способ содержит действия связанные с изменением реестра. При неправильном изменении реестра могут возникнуть серьезные неполадки, поэтому выполняйте указанные действия внимательно. В качестве дополнительной меры предосторожности перед изменением реестра создайте его резервную копию. Это поможет его восстановить, если возникнут какие-либо проблемы. Чтобы узнать дополнительные сведения о резервном копировании и восстановлении реестра, щелкните следующий номер статьи базы знаний Майкрософт: 322756 .
How to Fix blank or empty dialog boxes with no text in Windows 10
How to Fix blank or empty dialog boxes with no text in Windows 10
The dialog boxes that you see on your Windows computer exist to send you a message or to notify you. However, you can also encounter issues with them. Recently, some users reported that they’re getting empty or blank dialog boxes. It’s definitely hard to choose between Yes or No or to click OK when you don’t know the context of the dialog box. If the same thing happened to you, worry not for there are some possible solutions that can help you fix the problem.
This kind of problem usually happens when there are some issues with the graphics driver or when there is some corrupted software. Whichever the case is, here are some fixes you can check out to fix the empty or blank dialog boxes on your Windows 10 computer.
Option 1 – Run the System File Checker
System File Checker or SFC is a built-in command utility that helps in restoring corrupted files as well as missing files. It replaces bad and corrupted system files to good system files that might be the cause why you’re getting the errors 0x8024a11a and 0x8024a112. To run the SFC command, follow the steps given below.
- Type “cmd” in the Start search and then right click on the appropriate search result.
- Next, select “Run as administrator” to open Command Prompt with admin privileges.
- After opening Command Prompt, type in sfc /scannow
The command will start a system scan which will take a few while before it finishes. Once it’s done, you could get the following results:
- Windows Resource Protection did not find any integrity violations.
- Windows Resource Protection found corrupt files and successfully repaired them.
- Windows Resource Protection found corrupt files but was unable to fix some of them.
Now restart your computer and see if the problem is fixed or not.
Option 2 – Try to update or rollback the Graphics driver
You can try to update your Graphics card driver using the Device Manager in your computer to resolve the blank dialog boxes problem or you can also go directly to the website of your graphics card manufacturer like NVIDIA, Intel or AMD and go to the section called Drivers then check if there’s a new available update – if there is, download and install it.
To update your Graphics driver via Device Manager, refer to these steps:
- First, boot your computer into Safe Mode.
- After that, tap the Win + R keys to launch Run.
- Type in devmgmt.msc into the box and tap Enter or click OK to open the Device Manager.
- After that, a list of device drivers will be displayed. From there, look for the Display Adapters and click on it.
- After that, right click on each entry under the Display Adapters and select the “Uninstall Device” option from the menu.
- Now restart your computer.
- After restarting your computer, go to the Settings app and Check for Updates in the Windows Update section.
Note: If updating the Graphics driver didn’t fix the problem, you can also try to rollback to its previous version and see if that helps.
Option 3 – Run the DISM tool
The next thing you can do is run the DISM tool. This tool is known to repair potentially corrupted files in your system as having them could also system issues like the blank dialog boxes. To repair these corrupted system files, you can run the DISM commands:
- Tap the Win + X keys and click on the “Command Prompt (Admin)” option.
- After that, input each one of the commands listed below sequentially to execute them:
- Dism /Online /Cleanup-Image /CheckHealth
- Dism /Online /Cleanup-Image /ScanHealth
- Dism /Online /Cleanup-Image /RestoreHealth
- Once you’ve executed the commands given above, restart your computer and check if the problem is now fixed.
Option 4 – Try to repair or reinstall the software
If the issue with the empty dialog boxes only occurs in a specific program, you can either try to repair the program or reinstall it. You can find the Repair option in the Add/Remove program section when you select the concerned program. If repairing the program didn’t work, you might have to uninstall it and then reinstall it.
Option 5 – Try troubleshooting the problem in a Clean Boot State
You might also want to troubleshoot the problem in a Clean Boot State. Doing so will help you isolate the problem. Refer to the steps below to do so:
- Log onto your PC as administrator.
- Type in msconfig in the Start Search to open the System Configuration utility.
- From there, go to the General tab and click “Selective startup”.
- Clear the “Load Startup items” check box and make sure that the “Load System Services” and “Use Original boot configuration” options are checked.
- Next, click the Services tab and select “Hide All Microsoft Services” check box.
- Click Disable all.
- Click on Apply/OK and restart your PC. (This will put your PC into a Clean Boot State. And to configure Windows to use the usual startup, just simply undo the changes.)
Option 6 – Run Restoro
If the fixes given above didn’t help you in fixing the issue with the empty or blank dialog boxes, worry not, as there is still another option that could help you. This option is Restoro, also known as a “one-click” solution. What makes Restoro better than other system utility tools or antivirus programs is that aside from helping you free up disk usage and memory in your computer, it helps you in fixing whatever issue your system is facing. Aside from that, it also cleans out your computer for any junk or corrupted files that help you eliminate any unwanted files from your system. This is basically a solution that’s within your grasp with just a click. It’s easy to use as it is user-friendly. For complete set of instructions in downloading and using it, follow the steps below.
Perform a full system scan using Restoro. To do so, follow the instructions below.
- Turn on your computer. If it’s already on, you have to reboot
- After that, the BIOS screen will be displayed, but if Windows pops up instead, reboot your computer and try again. Once you’re on the BIOS screen, repeat pressing F8, by doing so the Advanced Option shows up.
- To navigate the Advanced Option use the arrow keys and select SafeMode with Networking then hit
- Windows will now load the SafeMode with Networking.
- Press and hold both R key and Windows key.
- If done correctly, the Windows Run Box will show up.
- Type in the URL address in the Run dialog box and then tap Enter or click OK.
- After that, it will download the program. Wait for the download to finish and then open the launcher to install the program.
- Once the installation process is completed, run Restoro to perform a full system scan.
- After the scan is completed click the “Fix, Clean & Optimize Now” button.
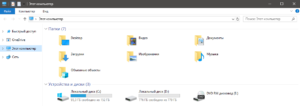
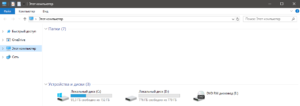
 HDMI кабель: интерфейс для нынешней бытовой а.
HDMI кабель: интерфейс для нынешней бытовой а. Создание сайта
Создание сайта Универсальный пульт для кондиционера — .
Универсальный пульт для кондиционера — . Преимущества и технические особенности смартф.
Преимущества и технические особенности смартф.










