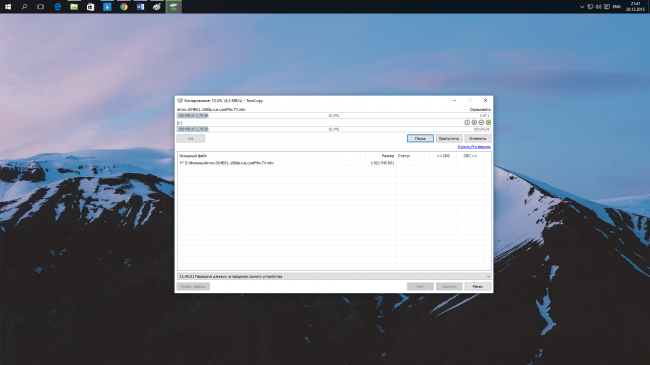- Не отображается процесс копирования файлов windows 10
- Не отображается процесс копирования файлов windows 10
- Как исправить проблемы с функцией Copy-Paste на Windows
- Копирование и вставка не работает в Windows
- Сбросьте процесс буфера обмена удаленного рабочего стола
- Перезапустите проводник Windows
- Очистите историю буфера обмена
- Антивирусные приложения
- Запустите средство устранения неполадок
- Копирование и вставка не работает в приложениях
- Отключите надстройку Bluetooth
- Программное обеспечение безопасности Webroot
- Удалите Skype Click to Call
- Попробуйте другие менеджеры буфера обмена
- Как исправить неработающую функцию копирования и вставки в Windows 10?
- 1. Перезапустите rdpclip.exe
- 2. Перезапустите Explorer.exe
- 3. Исправить проблему с копированием в конкретном приложении
- 4. Очистить историю буфера обмена
- Как решить проблему с окном копирования файлов в Windows 10 Build 11082?
Не отображается процесс копирования файлов windows 10

Доброе времени суток, уважаемые форумчане.
Столкнулся с такой проблемой: при копировании файлов с флешки (как и любого носителя) на ноутбук обнаружил, что сам процесс копирования не отображается. То есть я не знаю идёт ли копирование, сколько времени ещё необходимо. Эта проблема возникла после восстановления системы в результате не правильной установки антивируса, несколько опишу в деталях. В процессе установки антивируса, сам процесс установки зависал на шаге «Активирования служб» и всё, далее через диспетчер задач отменял установку, но после этого события пропал интернет, то есть через командную строку я пингую сервисы гугла, но сам браузер не одну страницу открыть не может. Помогло восстановление системы с загрузочной флешки, и как раз после этого восстановления, статус копирования файлов не отображается. По крайней мере я так считаю. Можно ли это как-то исправить?
П.С.
Не могли бы Вы также подсказать существует ли способ установки Windows 10 на систему, в состав которой входят два жестких диска: ССД и ХДД. На данный момент установка стала возможна только после физического отключения ХДД. Думаю Вы понимаете о чём речь.
| статус копирования файлов не отображается. По крайней мере я так считаю |
Так считаете или действительно не отображается? Скриншоты сделайте по шагам, а то нам, знаете ли, отсюда не видно.
| Не могли бы Вы также подсказать существует ли способ установки Windows 10 на систему, в состав которой входят два жестких диска: ССД и ХДД |
Способ не отличается от обычной установки хоть на систему с шестью накопителями.
P.S. Одна тема — одна проблема. Создайте другую тему по второй проблеме.
Сообщение оказалось полезным? Поблагодарите автора, нажав ссылку 
Не отображается процесс копирования файлов windows 10
Появилась проблема:
Подключаю телефон по USB к компьютеру, телефон моментально определяется, папки открываются, файлы видно, всё хорошо.
НО! При копировании файлов, что во встроенную память, что на карту памяти) файлы туда копируются, но не появляется окошко с прогрессом копирования и кнопками «Пауза»-«Отменить».
При копировании на любые флэшки или на ту же карту памяти, только через картридер, всё нормально, всё отображается.
Телефону три года (Lumia 1520), всегда прогресс отображался. Недавно делала сброс и полную переустановку всех программ — перестал отображаться.
На днях купила новый (Alcatel Idol 4s Windows), при первом входе в учётную запись Микрософта, настройки синхронизировались и на новом телефоне всё в точности повторяется — что туда, что обратно процесс копирования происходит, но не отображается
При переносе мелких файлов, типа картинок, это не особо напрягает. А вот если закидываю киношку в пару гигов и выше, то невозможно определить когда она туда вся загрузится.
Пробовала включать в режиме разработчика обнаружение по ЮСБ — не помогает.
Может в ВинФоне какая-то настройка ни та включена? Подскажите пожалуйста. кто разбирается.
Сообщение отредактировал Lali K — 09.02.18, 16:57
Вроде бы разобралась.
Дело не в телефонах, а в сторонней теме для Винды на ПК.
Если переключиться на стандартную, то при копировании появляется окошко «Копирование файлов» с прогресс баром. Но не такое как обычно при копировании-переносе файлов с диска на диск или на флэшку, а минималистичное.
Видимо в сторонней теме такое окошко не прописано и оно в ней не отображается. Ну как я это понимаю.
Ну придётся знач при манипуляциях с телефоном переходить на стандартную тему.
Как исправить проблемы с функцией Copy-Paste на Windows
Функция копирования и вставки в Windows 10 часто воспринимается как должное. Это так же просто, как нажать сочетание клавиш Ctrl + C, а затем Ctrl + V на клавиатуре. Мы используем её несколько раз в день, чтобы облегчить нашу работу. Всё в порядке, пока копипаст не перестанет работать на вашем компьютере с Windows 10.
Некоторые пользователи сообщают, что копипаст не работает в определенном приложении, в то время как другие говорят, что он не работает во всей Windows 10. Конечно, я никак не могу рассказать обо всех приложениях, вовлеченных в эту путаницу. Вот почему я расскажу о некоторых распространенных приложениях Microsoft, которыми пользуется большинство людей.
Копирование и вставка не работает в Windows
Когда вы больше не можете копировать и вставлять текст, файлы и папки из одного приложения в другое или в любое другое место на вашем компьютере с Windows 10, пришло время серьёзно и внимательно изучить проблему, поскольку это общесистемная проблема.
Сбросьте процесс буфера обмена удаленного рабочего стола
В Windows процесс буфера обмена удаленного рабочего стола запускается с именем файла rdpclip.exe при каждой загрузке Windows.
- Нажмите сочетание клавиш Ctrl + Shift + Esc на клавиатуре, чтобы запустить диспетчер задач, и найдите rdpclip.exe на вкладке Подробности.
- Не можете найти? Щелкните Файл → Запустить новую задачу, введите rdpclip.exe, активируйте поле Создать эту задачу с правами администратора и нажмите Enter .
Если служба rdpclip.exe уже запущена, щелкните её правой кнопкой мыши, чтобы выбрать Завершить задачу, а затем перезапустите её, как показано выше.
Вот ещё один способ перезапустить службу rdpclip.exe для тех, кто не может найти её в диспетчере задач. Откройте следующую структуру папок: C:\Windows\System32
Найдите rdpclip.exe в папке, щелкните правой кнопкой мыши и выберите Запуск от имени администратора. Это ещё не всё. Вам также необходимо найти dwm.exe и запустить его с правами администратора.
- Перезагрузите компьютер и проверьте, можно ли копировать и вставлять в Windows 10.
Перезапустите проводник Windows
Это закроет все открытые приложения и окна. Сохраните всю работу, прежде чем переходить к этому решению.
- Снова запустите диспетчер задач и найдите проводник Windows на вкладке «Процессы».
- Щелкните его правой кнопкой мыши и выберите параметр Перезапустить.
В этом случае перезагрузка не требуется, но мы рекомендуем её. Проверьте, работает ли копипаст.
Очистите историю буфера обмена
Очистка истории буфера обмена и файлов кеша также может помочь с исправить ошибку с копированием и вставкой.
- Откройте командную строку (cmd) от имени администратора.
- Введите команду ниже и нажмите Enter , чтобы выполнить её.
- Перезагрузите компьютер и ещё раз проверьте, работает ли копипаст.
Антивирусные приложения
Причиной ошибки может быть антивирус или вредоносное приложение. Попробуйте отключить его, прежде чем снова проверить, работает ли копипаст. Нет необходимости отключать приложения Microsoft, такие как Защитник Windows. Отключите только сторонние приложения безопасности.
Запустите средство устранения неполадок
- Нажмите клавиши Win + I , чтобы открыть «Параметры», и выполните поиск «устранение неполадок клавиатуры».
- Нажмите Дополнительно в появившемся всплывающем окне и отметьте Автоматически применять исправления .
- Нажмите Далее и после этого следуйте инструкциям на экране.
Это также хорошее место, чтобы проверить клавиатуру на предмет физических повреждений и ошибок. Кроме того, вы можете использовать щелчок правой кнопкой мыши, чтобы скопировать и вставить текст или URL-адрес, чтобы проверить, нормально ли это работает без клавиатуры.
Копирование и вставка не работает в приложениях
На платформе Windows слишком много приложений, и охватить их все непросто. Если проблема ограничена только выбранным приложением, пробовали ли вы его переустановить? Всегда устанавливайте приложения из Microsoft Store вместо загрузки исполняемого файла из сторонних источников.
Отключите надстройку Bluetooth
Это решение для пользователей Microsoft Office. Отключите надстройку Bluetooth, если она у вас установлена, и проверьте, помогает ли это.
Программное обеспечение безопасности Webroot
Если вы используете какой-либо из их продуктов, это может быть причиной проблемы с копированием и вставкой. Откройте Webroot и перейдите в раздел Защита личных данных → Защита приложений и найдите приложение, в котором вы не можете использовать функцию копирования и вставки. Установите значение Разрешить. Я бы также порекомендовал вам отключить опцию Protect Clipboard Data.
Удалите Skype Click to Call
Плагин «Skype Click to Call» позволяет совершать звонки в Skype прямо из браузера. Этот же плагин также вызывает проблемы с копированием и вставкой в браузере и даже в самой ОС Windows. Удалите плагин и посмотрите, поможет ли это.
Попробуйте другие менеджеры буфера обмена
По умолчанию используется стандартный для Windows менеджер буфера обмена, но в Интернете доступны гораздо лучшие варианты. Стоит упомянуть ClipBoard Master и Ditto, которые позволят вам делать гораздо больше, чем просто копировать и вставлять текст, ссылки и другие вещи.
Функция копирования и вставки в Windows 10 – спасение для многих. Эта простая функция может сэкономить очень много времени, будь то работа с электронными таблицами или передача данных. Поэтому когда копипаст перестает работать, – это беда. Надеюсь, одно из вышеперечисленных решений поможет решить эту проблему, если ваша клавиатура работает идеально.
Помните, что есть несколько приложений, которые могут заменить встроенную функцию копирования и вставки и управления буфером обмена.
Как исправить неработающую функцию копирования и вставки в Windows 10?
Копирование и вставка — это две основные функции, которые мы используем в повседневной жизни при использовании компьютера или смартфона. При использовании Windows 10 очень редко пользователь сталкивается с проблемой копирования и вставки. В основном это происходит, если в любом обновлении Windows 10 есть нежелательная ошибка. Ошибка очень разочаровывает, поскольку копирование-вставка — это то, что мы все используем. Если в Windows 10 возникла такая проблема, вы можете проверить следующие исправления. Есть много сторонних приложений, которые могут помочь вам избавиться от этой раздражающей ошибки. Проверьте возможные способы исправления ошибки Copy-Paste в Windows 10.
- Вы можете перезапустить процесс explorer.exe
- Переустановка программы, в которой Copy-Paste не работает, также может решить вашу проблему.
- Очистить историю буфера обмена
- Запустите SFC и DISM
- Еще одним важным методом является устранение неполадок в чистом состоянии загрузки
- Используйте инструмент вернуть компьютер в исходное состояние.
1. Перезапустите rdpclip.exe
Перезапустить rdpclip.exe можно из диспетчера задач. Щелкните правой кнопкой мыши на панели задач и выберите диспетчер задач.
Из списка процессов найдите процесс rdclip.exe. Далее щелкните правой кнопкой мыши по нему и выберите опцию Завершить процесс. Теперь нажмите File, а затем перейдите к Run New Task. Введите rdpclip.exe и нажмите Enter. Этот шаг можно использовать для решения проблемы копирования и вставки при подключении к удаленному рабочему столу.
2. Перезапустите Explorer.exe
3. Исправить проблему с копированием в конкретном приложении
4. Очистить историю буфера обмена
Иногда данные в буфере обмена часто создают проблемы такого типа. Чтобы очистить историю буфера обмена, откройте командную строку от имени администратора. Затем введите следующую команду и нажмите Enter после этого.
Как решить проблему с окном копирования файлов в Windows 10 Build 11082?

Решить проблему можно путём установки любой программы, предназначенной для копирования, перемещения и удаления файлов. Мы решили использовать для этого TeraCopy. Всё потому, что она является очень простой в использовании и не требует особой настройки. От вас лишь потребуется подтвердить её использования в качестве основной программы для выполнения вышеупомянутых действий. Это можно сделать уже в процессе копирования какого-либо файла.
На данный момент существуют две версии программы: 2.3 и 3.0 alpha 5. Обе версии работают стабильно и обладают практически одинаковыми возможностями: выключение компьютера по завершению операции, запуск теста на целостность файлов, отображение запроса на перезапись файлов и так далее. Правда из них двоих только первая полностью переведена на русский. Во второй его пока что можно встретить только в настройках. Но при этом она обладает более привлекательным дизайном, нежели первая.