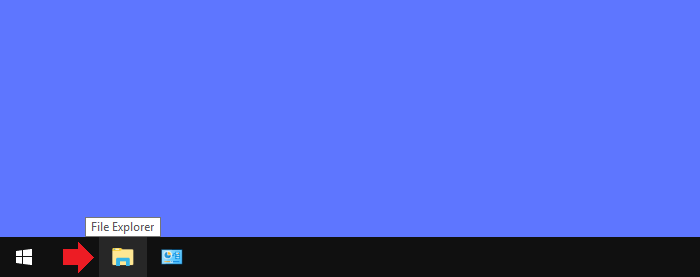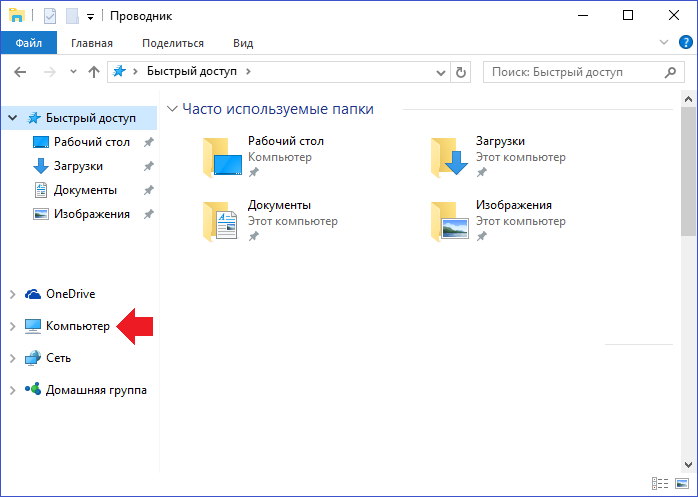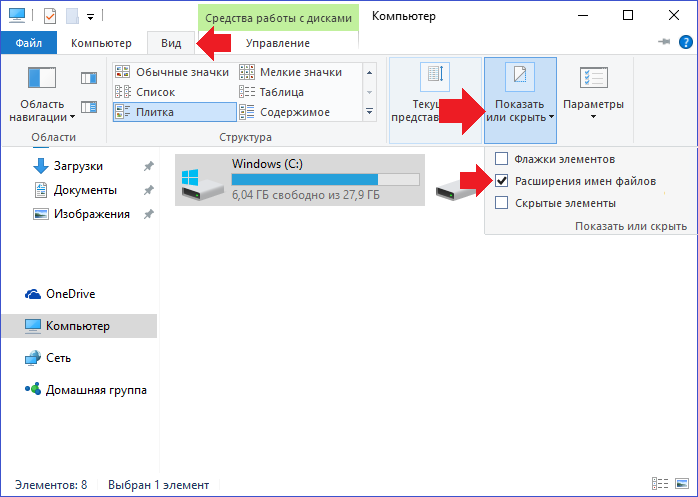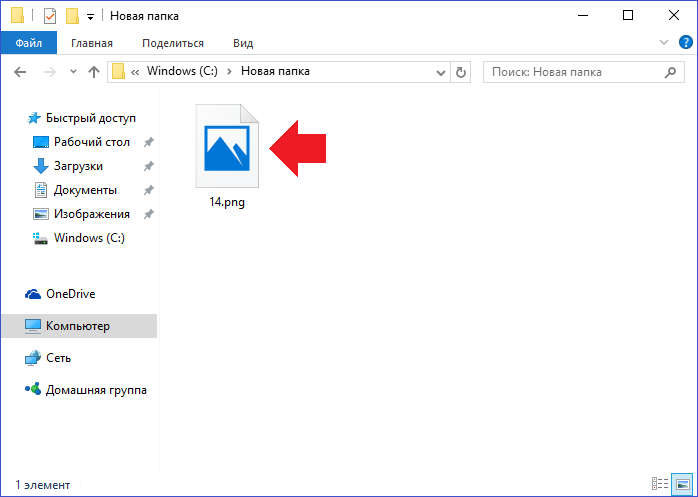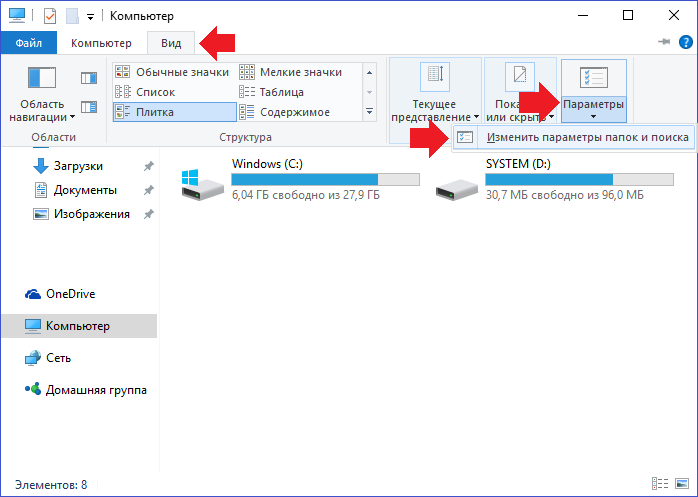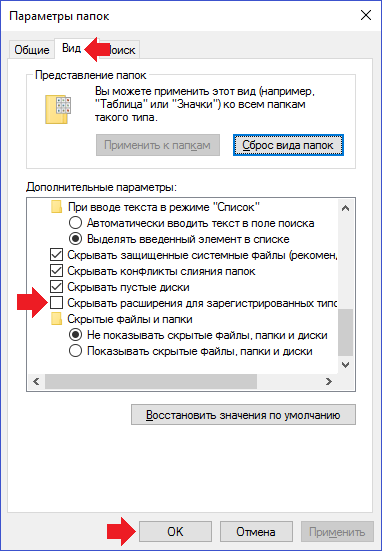- Как включить отображение расширений файлов в Windows
- Включение отображения расширений файлов
- Через bat файл
- Через настройки папок
- Windows 10
- Через реестр
- Расширение файла. Как показать расширения файлов в Windows 10
- Как показать расширения файлов через Проводник Windows 10
- Как включить отображение расширений файлов через Панель управления
- Как показать расширения файлов в Windows 10?
- Как настроить отображение расширения файла в Windows 10
- Как включить отображение расширения файлов в Windows 10
- Включить отображение расширения файлов Windows 10
- Панель управления
- Проводник
- Реестр
 Как включить отображение расширений файлов в Windows
Как включить отображение расширений файлов в Windows
Расширение файлов — важный атрибут файлов, с помощью которого файловая система определяет, с каким типом файлов она имеет дело, и с помощью какой программы стоит работать с данным файлом. Расширение файла пишется в самом конце имени файла, через точку. По умолчанию, в операционных системах Windows расширение файла скрыто в целях безопасности, но с помощью настроек можно включить отображение расширений файлов.
Включение отображения расширений файлов
Через bat файл
Для тех, кто не хочет заморачиваться настройками операционной системы, можно скачать архив по ссылке ниже, и использовать вложенные в него bat файлы.
Через настройки папок
Отображение расширений файлов настраивается через «Свойства папки», которые открываются либо через Панель управления, либо через Проводник, или же, что самое простое — через выполнение команды. Для этого:
- Нажимаем на клавиатуре клавиши Win + R , и в появившемся окне «Выполнить» набираем команду:
И нажимаем «ОК«. 


После этого нужно нажать «ОК«, и у всех файлов в системе начнет отображаться их расширение.
Windows 10
В Windows 10 включить отображение расширений файлов в Windows можно следующими способами:
- В Проводнике это сделать можно, выбрав в самом верху вкладку «Вид».
- И нажать на кнопку «Параметры» в правом верхнем углу.
- Откроется окно «Параметры папки», где нужно перейти на вкладку «Вид».
- И здесь, нужно в списке найти пункт «Скрывать разрешения для зарегистрированных типов файлов«, у которого нужно снять галочку, и затем нажать «ОК».
Через реестр
Включить отображение расширений файлов можно и через реестр. Для этого:
- Открываем редактор реестра (команда rededit), и открываем следующую ветку реестра:
- Меняем значение у параметра HideFileExt с 1 на 0.
Расширение файла. Как показать расширения файлов в Windows 10
Для начала разберемся, что такое расширение файла и для чего оно нужно. Расширение файла – это определенная последовательность символов, которая добавляется в конце имени файла после точки. Расширение позволяет компьютеру и пользователю определить, какие данные содержатся в файле (например: текст, музыка, видео, изображение, архив и т.д.). Именно благодаря разрешению операционная система «понимает», как нужно работать с файлом, какой программой его открыть.
Например, простейшие текстовые документы имеют расширение «txt» (т.е. имя файла имеет вид «Документ.txt» ). Это означает, что Windows будет открывать такой файл связанной с этим расширением программой. Это может быть стандартный «Блокнот» или более сложный текстовый редактор в зависимости от настроек ОС. Расширение «mp3» сообщит Windows, что перед ней музыкальный файл и запускать его нужно проигрывателем мультимедиа. Расширение «jpg» означает графическое изображение. И так далее. Подобных расширений невероятно много от простых до весьма специфических.
Итак, что такое расширение файла и зачем оно нужно разобрались. Однако, запустив Windows 10, мы быстро обнаружим, что там никаких расширений у файлов не видно. Конечно, это не означает, что их нет, ведь операционная система прекрасно понимает, как работать с файлами. Все дело в том, по умолчанию Windows 10 скрывает расширения от пользователя. С одной стороны, читать имена файлов так проще и удобнее. С другой стороны, если мы захотим узнать расширение файла, нам придется лезть в его свойства. А уж изменить вручную расширение так и вовсе представится неразрешимой проблемой. К счастью, есть способ отобразить расширения в Windows 10.
Как показать расширения файлов через Проводник Windows 10
Чтобы включить отображение расширений файлов в Windows 10, запустим Проводник (через меню Пуск – Этот Компьютер или нажав на клавиатуре сочетание + E). В верхнем меню перейдем на вкладку Вид и поставим галочку напротив пункта Расширения имен файлов .
Чтобы снова скрыть расширения файлов достаточно будет снять галочку Расширения имен файлов .
Как включить отображение расширений файлов через Панель управления
Открываем Панель управления через меню Пуск . В выпадающем списке напротив надписи Просмотр выбираем Мелкие значки для удобства поиска. Находим раздел Параметры Проводника . (Чтобы не искать вручную, можно также воспользоваться поиском по Панели управления – поле для ввода с иконкой лупы в правом верхнем углу. Просто начните вводить «Параметры проводника»).
В окне Параметры Проводника переходим на вкладку Вид . Прокручиваем в самый низ список Дополнительные параметры .
Чтобы отобразить расширения имен файлов, снимаем галочку напротив Скрывать расширения для зарегистрированных типов файлов .
Нажимаем ОК для сохранения настроек.
Чтобы снова скрыть расширения галочку нужно будет вернуть на место.
Вот мы и разобрались, каким образом показать расширения файлов в Windows 10. Надеюсь, статья окажется для вас полезной.
Примечание. В Параметрах проводника также можно задать отображение скрытых файлов и папок. Для этого на все той же вкладке Вид нужно поставить точку переключателя в разделе Скрытые файлы и папки в положение Показывать скрытые файлы, папки и диски . Дополнительно еще можно снять галочку напротив Скрывать защищенные системные файлы . И нажать ОК .
Оцените статью. Вам не сложно, а автору приятно
Как показать расширения файлов в Windows 10?
Для чего может понадобиться показ расширений файлов в операционной системе Windows? Например, для того, чтобы поменять расширение какого-либо файла, ведь по умолчанию в операционной системе Windows 10 показ расширений отключен. В этом статье расскажем и покажем, как включить показ расширений файлов.
На рабочем столе найдите иконку «Компьютер» и кликните по ней два раза левой кнопкой мыши. Если у вас нет «Компьютера» на рабочем столе, можете добавить его по этой инструкции.
Как вариант, можно выбрать проводник — обычно его иконка расположена на панели задач.
Далее выбираете вкладку «Вид», затем — «Показать или скрыть», после чего появляется небольшое меню, где нужно поставить галочку рядом с пунктом «Расширения имен файлов».
Открываете папку с какими-нибудь файлами и проверяете — работает! Расширение появилось.
Есть другой вариант. Как и в примере выше, открываете «Компьютер», выбираете вкладку «Вид», нажимаете «Параметры» — «Изменить параметры папок».
Таким образом вы запустите окно «Параметры папок». В нем (вкладка «Вид») нужно снять галочку рядом со строкой «Скрывать расширения для зарегистрированных типов файлов» и кликнуть по кнопке ОК.
Проверьте, появились ли расширения. В нашем примере все отлично работает.
Уважаемые пользователи! Если наш сайт вам помог или что-то в нем не понравилось, будем рады, если вы оставите комментарий. Заранее большое спасибо.
Как настроить отображение расширения файла в Windows 10
Системный администратор сети MiSNet
Изначально ни в одной версии системы Windows в названиях файлов не отображаются их расширение. Вообще, это хорошо, т.к. многие пользователи бы могли допустить ошибки в расширении файла, когда просто переименовывали его. Таким образом, пользователи не могут случайно изменить формат файла, с помощью которого система выбирает приложения для их запуска. Но это ограничение можно быстро убрать и вы сможете изменять расширения файлов если нажать «Переименовать».
Первый способ универсален и сработает в любой версии Windows, включая Windows 10. Для начала открываем панель управления – легче всего найти ее через поиск. В этом окне отображение иконок должно быть в режиме крупных значков. Нам нужен пункт «Параметры проводника». В открывшемся окне нажимаем на вторую вкладку «Вид» и ищем параметр «Скрывать расширения для зарегистрированных типов файлов». Отключаем его, убирая галочку, и подтверждаем изменения кнопкой «Применить.
Начиная с Windows 8 можно активировать отображение расширений файлов намного легче и удобнее. Достаточно в окне любой библиотеки, то есть просто в окне проводника, нажать на вкладку «Вид» вверху и включить параметр «Расширения имен файлов». Это удобно использовать, когда редактирование формата файла требуется редко и не хочется портить вид проводника. К слову, в этой же вкладке «Вид» вы можете нажать на «Параметры» и выбрать «Изменить параметры папок и поиска». Так вы попадете в окно настроек проводника из прошлого способа, где можно настроить еще многое, кроме отображения форматов.
Как включить отображение расширения файлов в Windows 10
Расширение файла это так называемый идентификатор файла, который показывает системе что это за файл, и чем его нужно открывать. Отобразить расширение файла нужно например для того, чтобы изменить его или просто посмотреть чем можно будет открыть тот или иной файл. Ассоциации файлов устанавливаются исходя расширения файлов для выбора приложения по умолчанию в Windows 10.
Данная статья расскажет как включить и как изменить отображение расширения файлов в Windows 10, но для начала разберемся что такое расширение файлов и для чего оно нужно. Здесь мы рассмотрим несколько способов, которые будут работать не только для Windows 10, а и для предыдущих операционных систем. Как, и в большинстве случаев Вы можете включить отображения расширения фалов не только используя панель управления, но и с помощью внесения изменений в реестр.
Включить отображение расширения файлов Windows 10
Панель управления
Несмотря на изменения в последнем обновлении операционной системы параметры проводника все ещё остались в классической панели управления. Этот способ подходит и для пользователей предыдущих версий операционной системы. Пользователю необходимо знать только как найти Панель управления в Windows 10.
- Откройте стандартную панель управления выполнив команду control в окне Win+R.
- Включите сортировку крупных или мелких значков и выберите раздел Параметры проводника.
- Перейдите во вкладку Вид и внизу списка снимите галочку с пункта Скрывать расширения для зарегистрированных типов файлов.
По умолчанию после чистой установки расширения файлов не отображаются в Windows 10. А все потому что большинству пользователей это действительно не нужно. Операционная система способна самостоятельно установить правильные ассоциации, для запуска файлов подходящей программой. Теперь же в проводнике Вы сможете увидеть расширения в конце названия всех файлов.
Если же Вы пользуетесь последними версиями Windows 10, где отлично реализован поиск, Вы можете нажать Win+Q, и ввести словосочетание Параметры проводника. Дальше достаточно будет в результатах поиска ссылку на стандартную панель управления, как включить расширение в которой мы рассматривали выше.
Проводник
Как, и в случае со скрытыми папками разработчики с корпорации Microsoft решили вынести в новых операционных системах возможность включения отображения расширения файлов прямо в проводнике. Для этого Вам достаточно перейти в проводнике во вкладку Вид, и установить галочку на пункте Расширения имен файлов.
После чего для изменения расширение файла Вам нужно будет просто переименовать файл. Будьте осторожны, так как после не правильного изменения расширения файла, он может попросту не работать. Если же такая ситуация случилась, тогда просто верните расширение файла, которое было по умолчанию.
Реестр
Для внесения изменений в реестр используется предустановленный редактор. В пользователя есть возможность открыть или загрузить сторонний редактор реестра. В любом из случаев пользователю просто необходимо перед внесением изменений создать резервную копию реестра Windows 10. Это предоставит возможность с легкостью откатить любые изменения в системе.
- Для начала откроем редактор реестра выполнив команду regedit в окне Win+R.
- Перейдите по пути: HKEY_CURRENT_USER\ Software\ Microsoft\ Windows\ CurrentVersion\ Explorer\ Advanced.
- Измените значения параметра HideFileExt с 1 на 0.
Так как редактор реестр присутствует и в предыдущих версиях операционных системах, то этот способ является универсальным и для них. После внесения изменений в реестр необходимо выполнить перезагрузку компьютера. В редких случаях пользователю будет достаточно перезапустить проводник в Windows 10.
Помните что по умолчанию расширение файлов в Windows 10 скрыто. С помощью этой инструкции Вы сможете показать расширения файлов и при необходимости с легкостью изменить его. Для изменения достаточно выбрать пункт переименовать в контекстном меню файла. Все что находиться после точки это и есть расширение.
Надеюсь статья была для Вас интересной. Пишите в комментарии часто ли Вы меняете расширения файлов вручную. Не забывайте подписываться на обновления и делиться статьей в социальных сетях.
 Как включить отображение расширений файлов в Windows
Как включить отображение расширений файлов в Windows