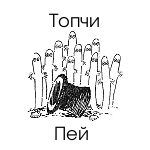- Можно ли хоть как-то устранить проблемы с окнами в KDE в Ubuntu?
- Неверно отображается окно Wine
- [1024×600] Окна не влезают в экран
- Никаких претензий)
- Альтернативное управление окнами в Linux
- Для тех, кому надоело читать
- Знакомство с wmctrl
- Как пользоваться скриптами
- Как различать разные окна одного приложения
- Когда окна приложения не различимы
- Что можно улучшить
- Вместо заключения
Можно ли хоть как-то устранить проблемы с окнами в KDE в Ubuntu?
Просто не знаю, что делать. В гугле искала, но ничего не нашла (наверное, плохо ищу).
Сначала окна перестали работать (не знаю как это называется, когда одним движением мыши можно перемещать окна), потом исчез рабочий стол со всеми его search and launch etc. Эту ubuntu удалять не хочу. Подскажите, можно ли наладить kde или установить и подключить что-то другое.
Помогите пожалуйста. Я в этом совсем новичок, поэтому если можно, объясняйте попроще.
С такими глюками, КМК, проще всего rm -rf
/.kde и заново всё настроить
А заново это как? Я как новичок справлюсь?
Это так же, как настраивалось окружение после установки. Директория автоматически создастся заново с дефолтными конфигами. А, да, лучше всего это делать из терминала без логина в графический режим.
Ну если ничего до этого не настраивал(а?), то всё так и останется. Просто настройки сбросятся к стандартным.
Все настройки сбросятся на дефолтные. Ну с гуем должны справится уж. Тыкать кнопочки просто.
Давай методом тыка. У меня сильно меняется рабочий стол, если я жму Win+Tab и переключаюсь на другую activities. Если у тебя другой хоткей, то можно мышкой на значок кэшью и там тыкнуть на Activities — внизу появляется список оных.
Мне консоль отвечает: «невозможно удалить. Отказано в доступе».
1. разлогиниться в графике
2. Ctrl+Alt+F1. там логин+пароль
4. Ctrl+Alt+F7 и мы снова в гуй логинимся.
Но я рекомендую вначале попробовать менее брутальные способы.
Мне консоль отвечает: «невозможно удалить. Отказано в доступе».
Что с правами доступа? ls -la | grep kde в студию
win+tab ничего не дают.
А «значок кэшью» где располагается? Не ругайтесь на меня только)
А все равно не должно быть отказано в доступе. Кеды там под своими правами что-то хранят что-ли?
Попробуй, если пароль подберешь.
-rw-r—r— 1 53 2013-09-18 21:16 .gtkrc-2.0-kde4 drwx—— 6 4096 2013-09-28 12:29 .kde
Так все равно никто ничего не поймет, замучаетесь только. Грохни папку
/.kde через судо, как я выше написал, и зайди в систему заново. Ctrl-Alt-F1, sudo. Ctrl-Alt-F7, вход.
права в порядке. у меня такие же
проверь свободное место на диске. И объясни что значит «когда одним движением мыши можно перемещать окна».
эти троллотреды очень настораживают
Что-то неминуемо надвигается, да?
Это значит, что направив мышь в левый верхний угол, я вижу на мониторе все открытые окна разом. Одним движением мыши я могу увидеть все, что у меня на мониторе. Мальчики, вам лучше знать, как это называется. Резиновые окна, или как.
Сделала все как вы доходчиво объяснили. Ответ был «ваша версия ubuntu больше не поддерживается».
Печально, что у вас такая навязчивая идея. Лучше б моск для более полезных целей использовали, чем троллотреды «обнаруживать».
Источник
Неверно отображается окно Wine
В общем, сижу на Ubuntu 18.04, ставлю SketchUp через PLayOnLinux. Вместо осмысленного окна, отображается только панель заголовка без каких либо кнопок. Скриншот бы приложил, да форум не даёт.
Для вендового софта ставят венду. Вайн вечная недоделка по определению. Ещё вопросы есть?
Запусти в консоли, выхлоп сюда.
Нет, к вам вопросов нет, спасибо что помогли решить проблему, сразу всё заработало(нет)
[POL_Wine] Message: Wine return: 0 Wine cannot find the FreeType font library. To enable Wine to use TrueType fonts please install a version of FreeType greater than or equal to 2.0.5. http://www.freetype.org Wine cannot find the FreeType font library. To enable Wine to use TrueType fonts please install a version of FreeType greater than or equal to 2.0.5. http://www.freetype.org Wine cannot find the FreeType font library. To enable Wine to use TrueType fonts please install a version of FreeType greater than or equal to 2.0.5. http://www.freetype.org fixme:ntdll:NtLockFile I/O completion on lock not implemented yet
Спасибо, сразу почему то не дошло через консоль запустить, насколько я понимаю проблема в FreeType
Скриншот бы приложил, да форум не даёт.
Хостингов изображений вагон и маленькая тележка.
Поищи в репозитории freetype. И ещё, wine префикс 32 битный?
Обманываешь, на вендовсе вендовые программы обычно работают.
На виндовсе виндовсские програмы не «обычно» работают, а работать «могут» или «по идее, должны работать». Обычая там не жди. А в люнексах виндовсским прогам точно не место. Фигли из люнексов пытаца сделать виндовс? Чисто по приколу, разве что. А если по приколу, то и нечиво страдать. Не заработало, да и фиг с ним.
Проблема заключается в отсутствие .so freetype’а в старых версиях вайна.
Решение проблемы я кратко и понятно расписал в моем же треде.
Источник
[1024×600] Окна не влезают в экран
Убунта 10.10, гном, компиз.
Иногда случается так, что окна (обычно каких-либо настроек) не влезают в экран по вертикали.
Какие есть варианты решений (без смены разрешения)?
Не встречал таких, чтобы в не влезали в экран. Отключи заголовки окон, как вариант.
Используй более компактную gtk-тему.
Уменьшить DPI надо
И сами размеры шрифтов тоже
зажать alt и ташить окно мышкой/тачпадом вверх.
ну, линукс(гном) недотягивает по этому параметру до винды, что уж поделать.
окна можо двигать с зажатым альтом (если выключен компиз)
альт + ЛКМ
двигаем до появления/заголовка — потом делаем нормальный размер
не?
двигаем до появления/заголовка — потом делаем нормальный размер
Альт+Ф7 и стрелками двигайте. Раньше тоже проблема была на нетбуке. Сейчас на другую тему пересел
Те «зажимать Alt, двигать окно, менять размер вручную», вместо двойного щелчка по заголовку ты считаешь само собой разумеющимся?
я вообще не думаю — у меня все окна всегда развернуты во весь моник 🙂
и да — если не видно заголовка — то как ты в него кликать собрался? )
>и да — если не видно заголовка — то как ты в него кликать собрался? )
в том то и дело.
тогда не понял суть притензии
Убунта настолько тролльный дистр, что не влезает в экран? 🙂
Ставь нетбук-эдишн, там должны быть заточено под такое разрешение 🙂
вообще-то — да. То, что так нельзя делать в винде — не очень здорово.
использовать что-нибудь вроде fvwm с большим виртуальным экраном
на нетбуке была подобная проблема, что я сделал: 1. использовал компактную тему gtk (называется, BSM Clear) 2. уменьшил размеры шрифтов. 3. убрал иконки из кнопок 4. в качестве темы metacity использовал «No title slim»
Итого: количество окон не влезающих в экран значительно уменьшилось. Но некоторые я передвигаю с зажатым альтом.
Никаких претензий)
ЛОР такой ЛОР.
Просто решение костыльное
Уже сомневаюсь брать ли нетбук.
жесть как она есть!
в том же компизе один раз отресайзил как надо и всё!
он помнит про последние размеры каждого окна
ну а что ж ты мне это говоришь, а не ТСу?
у ТС-а и так компиз — он сам спалит фичу не сегодня, так завтра
а ты кушай-кушай )
Хочу Вас разочаровать. В нетбук едишн тоже есть такие окна, которые в 600 точек по вертикали не влазят (на первое я наткнулся буквально сразу же, на этапе установки)
брать, у меня такие проблемы с окнами были 2 раза всего
нетбук эдишн зато под нетбуки не заточен.. новый 3d интерфейс на интелах тормозит
на мси не тормозит. вывод
а у меня на нвидиа крайзис не тормозит
вывод
а с чего он должен тормозить
мог бы тормозить по причине кривости написания. но не тормозит, значит написан хорошо
компиз на интеле не тормозит, новый шелл тормозит — значит, шелл пока сырой (ну и интел г, конечно)
И стилями с жёстко заданной геометрией для окон с определённым именем, хотел бы я добавить.
Правда если в случае с гимпом это помогает, то в случае с ccsm — фиг, только таскать мышой+Alt.
Источник
Альтернативное управление окнами в Linux
Я из тех, кто ставит на Caps Lock переключение раскладки потому, что лень нажимать 2 клавиши, когда можно нажимать одну. Я бы даже хотел 2 ненужные клавиши: одну бы я использовал для включения английской раскладки, а вторую для русской. Но вторая ненужная клавиша — это вызов контекстного меню, которая настолько ненужная, что выпиливается многими производителями ноутбуков. Так что приходится довольствоваться тем, что есть.
А ещё я не хочу при переключении окон искать их иконки на панели задач, ловить взглядом названия при листании через Alt+Tab, листать рабочие столы и т. д. Я хочу нажать комбинацию клавиш (в идеале вообще одну, но свободных ненужных клавиш уже нет) и сразу попасть в нужное мне окно. Например так:
- Alt+F: Firefox
- Alt+D: Firefox (Private Browsing)
- Alt+T: Terminal
- Alt+M: Калькулятор
- Alt+E: IntelliJ Idea
- и т. д.
Причём, по нажатию, например, на Alt+M я хочу видеть калькулятор вне зависимости от того, запущена ли в данный момент эта программа. Если запущена, то её окну надо передать фокус, а если нет — запустить нужную программу и передать фокус когда она загрузится.
На случаи, которые не покрываются предыдущим сценарием, я хочу иметь универсальные комбинации клавиш, на которые можно легко назначить любые из открытых окон. Например, у меня назначены 10 комбинаций от Alt+1 до Alt+0, которые не привязанные ни к каким программам. Я могу просто нажать Alt+1 и окно, которое сейчас в фокусе, будет получать фокус при нажатии Alt+1.
Под катом описание ещё пары фич и ответ на то, как можно это сделать. Но сразу предупрежу, что подобная кастомизация «под себя» может вызвать сильную зависимость и даже ломку при необходимости использовать Windows, Mac OS или даже чужой компьютер с Linux.
На самом деле, если подумать, то мы не так много программ используем повседневно. Браузер, терминал, IDE, какой-то мессенджер, файловый менеджер, калькулятор и, пожалуй, это практически всё. Нужно не так много комбинаций клавиш, чтобы покрыть 95% повседневных задач.
Для программ, у которых открыто несколько окон, одно из них можно назначить главным. Например, открыто несколько окон IntelliJ Idea, назначенных на Alt+E. В обычных условиях при нажатии на Alt+E будет открываться какое-то окно данной программы, скорее всего то, которое было открыто первым. Однако, если нажать на Alt+E когда одно из окон данной программы уже в фокусе, то именно это окно будет назначено главным и именно ему будет передаваться фокус при последующих нажатиях комбинации.
Главное окно можно переназначить. Для этого комбинацию нужно сначала сбросить, а потом назначить на неё главным другое окно. Для сброса комбинации нужно нажать саму комбинацию, а потом специальную комбинацию сброса, у меня она назначена на Alt+Backspace. Это вызовет скрипт, который отменит назначение главного окна для предыдущей комбинации. А далее можно назначить новое главное окно как это было описано в предыдущем абзаце. Сброс привязанного окна к универсальным комбинациям происходит аналогично.
Вступление получилось длинным, но хотелось сначала рассказать что будем делать, а потом объяснить как делать.
Для тех, кому надоело читать
Если коротко, то ссылка на скрипты в конце статьи.
Но все равно сразу установить и пользоваться не получится. Придётся сначала разобраться как скрипт находит нужное окно. Без этого не получится указать скрипту куда именно нужно передать фокус. И нужно понять что делать, если вдруг подходящего окна не нашлось.
А ещё я не буду заострять внимание на том, как настраивать выполнение скриптов по нажатию комбинаций клавиш. Например, в KDE это в System Settings → Shortcuts → Custom Shortcuts. В других оконных менеджерах такое тоже должно быть.
Знакомство с wmctrl
Wmctrl — консольная утилита для взаимодействия с X Window Manager. Это ключевая программа для скрипта. Давайте бегло глянем на то, как ей можно пользоваться.
Для начала выведем список открытых окон:
Опция -l выводит список всех открытых окон, а -х добавляет к выводу название класса (skype.Skype, Navigator.Firefox и т.д). Нам тут понадобится id окна (колонка 1), имя класса (колонка 3) и название окна (последняя колонка).
Можно попробовать активировать какое-то окно с помощью опции -a:
Если все пошло по плану, то на экране должно появиться окно Skype. Если вместо опции -x использовать опцию -i, то вместо имени класса можно будет указать id окна. С id проблема в том, что id окна меняется при каждом запуске приложения и мы не можем знать его заранее. С другой стороны, этот атрибут однозначно указывает на окно, что может быть важно, когда приложение открывает больше одного окна. Об этом чуть дальше.
На этом этапе нам надо запомнить, что мы будем искать нужное окно с помощью regex по выводу wmctrl -lx. Но это не значит, что нам обязательно использовать что-то сложное. Обычно достаточно имени класса или названия окна.
В принципе, основная идея уже должна быть ясна. В настройках глобальных hotkeys/shortcuts для вашего оконного менеджера настраиваем нужную комбинацию на выполнение скрипта.
Как пользоваться скриптами
Для начала надо установить консольные утилиты wmctrl и xdotool:
Дальше надо скачать скрипты и добавить их в $PATH. Я обычно кладу их в
/bin не было, то его надо создать и перезагрузиться (или перелогиниться), иначе
/bin не попадёт в $PATH. Если всё сделано правильно, то скрипты должны быть доступны из консоли и должно работать автодополнение по Tab.
Основной скрипт showwin принимает 2 параметра: первый это regex, по которому мы будем искать нужное окно, а второй параметр это команда, которую нужно выполнить, если нужного окна не нашлось.
Можно попробовать выполнить скрипт, например:
Если Firefox установлен, то его окну должен быть передан фокус. Даже если Firefox не был запущен, он должен был запуститься.
Если получилось, то можно попробовать настроить выполнение команд на комбинации. В настройках глобальных hotkeys/shortcuts добавляем:
- Alt+F: showwin «Mozilla Firefox$» firefox
- Alt+D: showwin «Mozilla Firefox (Private Browsing)$» «firefox -private-window»
- Alt+C: showwin «chromium-browser.Chromium-browser N*» chromium-browser
- Alt+X: showwin «chromium-browser.Chromium-browser I*» «chromium-browser -incognito»
- Alt+S: showwin «skype.Skype» skypeforlinux
- Alt+E: showwin «jetbrains-idea» idea.sh
И т. д. Комбинации клавиш и софта каждый может настроить как ему удобно.
Если все получилось правильно, то по указанным выше комбинациям мы сможем переключаться между окнами простым нажатием клавиш.
Разочарую любителей хрома: обычное окно он инкогнито отличить по выводу wmctrl нельзя, у них одинаковые названия классов и заголовки окна. В предложенных regex символы N* и I* необходимы только для того, чтобы эти регулярки отличались друг от друга и им можно было назначить главными разные окна.
Для сброса главного окна предыдущей комбинации (по факту для regex, которым showwin вызывался в последний раз) нужно вызвать скрипт showwinDetach. У меня этот скрипт назначен на комбинацию клавиш Alt+Backspace.
У скрипта showwin есть ещё одна функция. Когда он вызывается с одним параметром (в данном случае параметр является просто идентификатором), то он вообще не проверяет regex, а все окна считает подходящими. Само по себе это кажется бесполезным, однако таким образом мы можем назначить любое окно главным и быстро переключаться именно к этому окну.
У меня настроены такие комбинации:
- Alt+1: showwin «CustomKey1»
- Alt+2: showwin «CustomKey2»
- …
- Alt+0: showwin «CustomKey0»
- Alt+Backspace: showwinDetach
Таким образом я могу привязать любые окна к комбинациям Alt+1. Alt+0. Просто нажав Alt+1 я привязываю текущее окно к этой комбинации. Отменить привязку могу нажав Alt+1, а затем Alt+Backspace. Или закрыть окно, так тоже работает.
Дальше я расскажу немного технических деталей. Их можно не читать, а просто попробовать настроить и посмотреть. Но я бы всё-таки рекомендовал разобраться в чужих скриптах прежде, чем запускать их у себя на компьютере :).
Как различать разные окна одного приложения
В принципе, самый первый пример «wmctrl -a skype.Skype -x» был рабочий и его можно использовать. Но давайте ещё раз глянем на пример с Firefox, в котором открыты 2 окна:
Первое окно — обычный режим, а второе — Private Browsing. Эти окна хотелось бы считать разными приложениями и переключаться в них по разным комбинациям клавиш.
Нужно усложнить скрипт, переключающий окна. Я использовал такое решение: вывести список всех окон, сделать grep по regex, взять первую строку с помощью head, достать первую колонку (это будет id окна) с помощью cut, переключить на окно по id.
Тут должна быть шутка про регулярные выражения и две проблемы, но по факту я не использую ничего сложного. Регулярки мне нужны для того, чтобы можно было указать конец строки (символ «$») и отличать «Mozilla Firefox$» от «Mozilla Firefox (Private Browsing)$».
Команда выглядит примерно так:
Тут уже можно догадаться про вторую особенность скрипта: если grep ничего не выдал, значит нужное приложение не открыто и его нужно запустить, выполнив команду из второго параметра. А потом периодически проверять не открылось ли нужное окно, чтобы передать ему фокус. Не буду заострять на этом внимание, кому надо, тот посмотрит исходники.
Когда окна приложения не различимы
Итак, мы научились передавать фокус окну нужного приложения. Но что, если отрыто больше одного окна у приложения? К какому из них передавать фокус? Скрипт выше передаст, скорее всего, первому открытому окну. Однако, мы бы хотели большей гибкости. Хотелось бы иметь возможность запомнить какое именно окно нам нужно и переключаться именно к этому окну.
Идея была такая: Если мы хотим запомнить для комбинации клавиш какое-то определённое окно, то нужно нажать эту комбинацию тогда, когда нужное окно в фокусе. В дальнейшем при нажатии этой комбинации фокус будет отдаваться именно этому окну. Пока окно не закроется или мы не сделаем сброс для этой комбинации скрипта showwinDetach.
Алгоритм скрипта showwin примерно такой:
- Проверить, не запомнили ли мы раньше id окна, которому надо передать фокус.
Если запомнили и такое окно все ещё существует, то передаём фокус ему и выходим. - Смотрим какое окно сейчас в фокусе, и если оно подходит под наш запрос, то запомним его id для перехода к нему в дальнейшем и выходим.
- Переходим хоть к какому-то подходящему окну если оно существует или открываем нужное приложение.
Узнать какое окно сейчас в фокусе можно с помощью консольной утилиты xdotool, преобразовав её вывод в шестнадцатеричный формат:
Что-то запоминать в bash проще всего создавая файлы в виртуальной файловой системе, находящейся в памяти. В Ubuntu такая подключена по умолчанию в /dev/shm/. Про другие дистрибутивы ничего не могу сказать, надеюсь, что подобное тоже есть. Можно посмотреть командой:
Скрипт будет создавать пустые директории в этой папке, вот такие: /dev/shm/$USER/showwin/$SEARCH_REGEX/$WINDOW_ID. Дополнительно при каждом вызове он будет создавать symlink /dev/shm/$USER/showwin/showwin_last на /dev/shm/$USER/showwin/$SEARCH_REGEX. Это понадобится для того, чтобы при необходимости удалить id окна для определённой комбинации с помощью скрипта showwinDetach.
Что можно улучшить
Во-первых скрипты надо настраивать руками. Наверняка, из-за необходимости вникать и делать много руками, многие из вас даже не попробуют настроить систему. Если бы была возможность просто поставить пакет и настроить все проще, то, возможно, это бы обрело некоторую популярность. А там гляди и в стандартные дистрибутивы запилили бы приложение.
И, возможно, проще можно сделать. Если по id окна можно узнать id процесса, его создавшего, а по id процесса узнать какая команда его создала, то можно было бы автоматизировать настройку. На самом деле я не разбирался, возможно ли то, что я написал в этом абзаце. Дело в том, что лично для меня устраивает то, как оно работает сейчас. Но если кому-то кроме меня весь подход покажется удобным и кто-то его улучшит, то я с радостью буду использовать лучшее решение.
Другая проблема, как я уже писал, в том, что в некоторых случаях окна нельзя отличить одно от другого. Я пока наблюдал такое только с incognito в chrome/chromium, но, возможно, где-то ещё есть подобное. В крайнем случае, всегда есть вариант универсальных комбинаций Alt+1. Alt+0. Опять же, я использую Firefox и лично для меня эта проблема не существенна.
А вот существенная для меня проблема в том, что по работе я использую Mac OS и там ничего подобного я настроить не смог. Утилиту wmctrl поставить вроде бы смог, но она на Mac OS толком не работает. Что-то можно сделать с приложением Automator, но оно так тормозит, что пользоваться им не удобно даже когда оно работает. Настроить комбинации клавиш так, чтобы они работали во всех программах я тоже не смог. Если вдруг кто-то придумает решение — буду рад им пользоваться.
Вместо заключения
Получилось неожиданно много слов для такой, казалось бы, простой функциональности. Хотелось донести идею и не перегружать текст, но я пока не придумал как рассказать проще. Возможно, в формате видео было бы лучше, но тут так не любят.
Я немного рассказал о том, что под капотом скрипта и как его настроить. В подробности самого скрипта не вдавался, но он всего 50 строк, разобраться не сложно.
Надеюсь, что кто-то ещё эту идею опробует и, возможно, даже оценит. Про себя могу сказать, что скрипт был написан года 3 назад и мне это ОЧЕНЬ удобно. Настолько удобно, что вызывает серьёзный дискомфорт при работе с чужими компьютерами. И с рабочим макбуком.
Источник