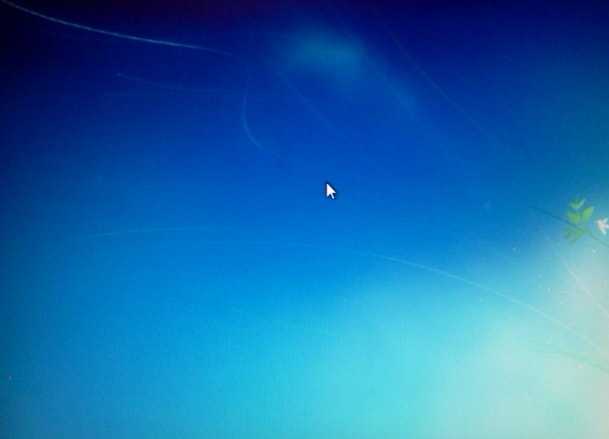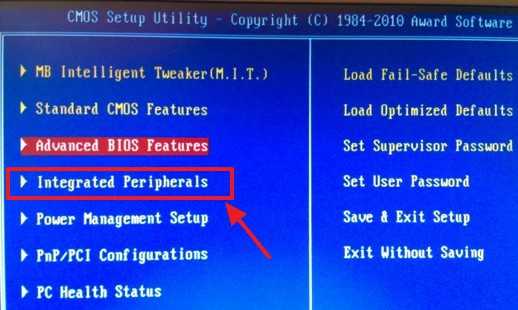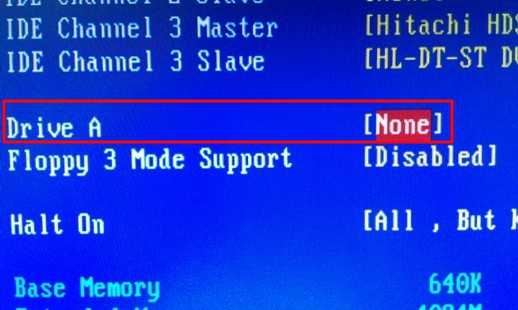- Проблемы и ошибки при установке Windows 7.
- Ошибки при установке ОС Windows 7 и как их исправить.
- Выберите операционную систему — не появляется при установке Windows
- Прямо в процессе установки Windows, загрузившись с флешки.
- Если загрузочную флешку создавали в Rufus?
- Ошибки при загрузке
- Долго устанавливается Windows 7. Не появляется окно установки Windows 7.
- Не появляется окно установки Windows 7
- Долго устанавливается Windows 7
- Поиск причин медленной установки Windows 7
- Настройка SATA жесткого диска в БИОС
- Отключаем Drive A
- Как решить проблему медленной установки Windows 7?
Проблемы и ошибки при установке Windows 7.
Ошибки при установке ОС Windows 7 и как их исправить.
Приветствую всех, у кого возникли проблемы с установкой Windows 7. Пару дней назад моему клиенту нужно было установить Windows 7. Но, в ходе работы, я встретился с проблемой, которая никогда раньше у меня не возникала.
Сначала долго не появлялось окно установки, потом процесс установки шел катастрофически медленно и долго. Если с вашим компьютером возникла та же проблема, то сейчас вы узнаете, как её решить.
Думаю, стоит начать с того, как все началось. Я приехал к клиенту, нужно было посмотреть компьютер. У него не работал интернет, «ругался» антивирус, и ровным счетом никакие программы не запускались. В общем, «винда» была в плачевном состоянии.
С подобной моделью ПК я уже имел дело, но в данном случае меня ожидал сюрприз. На мощнейшем ПК была установлена Windows XP, что было довольно таки необычно. Это, конечно, не плохо, но для подобного компьютера оптимальной была бы «семерка». На вопрос: почему именно XP, владелец ответил, что это её установили еще в магазине, и с того момента руками, как говорится, не трогали. Я предложил поставить семерку, на что тот согласился.
Когда же я пришел устанавливать на следующий день «семерку», XP была еще в более плачевном состоянии. Аваст все также ругался, но теперь с панели уведомлений пропало большинство иконок, а интернет напрочь отказывался установить соединение. Еще более уверившись в правильности решения поставить новую «винду», я еще раз все обговорил с клиентом, и начал установку.
Всунув установочный диск семерки в дисковод, я перезагрузил ПК, но, как следовало ожидать, загрузка пошла с жесткого диска. Выйдя в БИОС я поставил приоритет загрузки так, чтобы первым шел CD/DVD, после чего «комп» спокойно перезагрузился и начал «переваривать» установочный диск.
Установочные файлы загрузились, и в тот момент, когда должно было появиться окно с выбором языка установки, все остановилось. Единственное, что было в тот момент на экране это заставка установщика, и курсор. Подождав пару минут, и осознав, что что-то пошло не так, я принял решение залезть еще раз в БИОС и подробно изучить установленные параметры. Я начинал догадываться, почему в магазине вместо семерки поставили XP. Вероятнее всего, «семерку» им поставить элементарно не удалось.
Проанализировав ситуацию, я сразу откинул вариант неисправности моего установочного диска. Он прекрасно запускался на других ПК, да и его аналог на данном «икспишном» ПК тоже не запускался. Оставалось два варианта: либо БИОС, либо железо.
Не увидев в БИОСе ничего странного, я перешел к металлической начинке ПК. Но и там я ничего любопытного не заметил. Жесткий диск и привод были подключены самым посредственным способом по интерфейсу SATA.
В результате я принял решение еще раз перезагрузить ПК, и попробовать установить виндовс снова. Все повторилось, но я решил подождать некоторое время. И минут через пять появилось окно установщика. Нажал «далее», высветилась надпись: «Начало установки». Дальше тишина. Но ПК что-то обдумывал, это было видно по индикации курсора. Решил подождать еще минут пять.
Прождав минут десять я, все-таки, добился своего. Появилось окно с выбором типа установки, где я выбрал чистую установку. Потом снова прошло минут пять, и я отформатировал отдел под «винду». Пошло копирование файлов. Оно тоже шло дольше обычного. В общем, кое-как установка была завершена.
После установки ПК работал на должной скорости, довольно таки скоро. Единственное, что оставалось сделать настроить виндовс. Но под рукой у меня не было драйвера для модема, так что, было принято решение отвезти его ко мне, а на следующий день забрать.
Дома я без проблем все настроил, и мне захотелось установить причину, по которой установка заняла так много времени. Еще больше мой интерес подогревало то, что в интернете по этому поводу я ничего толкового не нашел.
Первым делом я снял крышку «системника», и поменял местами подключения дисковода и жесткого диска. ЖД я впихнул в SATA 1, а привод в SATA3.
После этого я вновь пошел изучать БИОС. В первую очередь мне были интересны параметры SATA котроллера. А именно раздел Integrated Peripherals. OnChip SATA Controller был включен. Хрошо. Идем дальше. В пункте OnChip SATA Type был установлен Native IDE. Не самое лучше значение для жесткого диска, с ним он не сможет работать на полную мощность.
Прекрасно это понимая, я сменил Native IDE на AHCI (оптимальный для САТА дисков вариант). Попробовал загрузиться. Дисковод, судя по всему, вообще не был обнаружен, а во время загрузки Виндовс 7 экран мигнул синим цветом и ПК ушел в перезагрузку.
Что ж, идем дальше. AHCI заменил на RAID (используется, если нужно подключить несколько дисков). Знал, конечно, что это не поможет. Но решил проверить. И действительно, не помогло.
В итоге вернул OnChip SATA Type в исходное положение и пошел экспериментировать дальше.
А дальше, меня заинтересовал тот момент, что напротив Drive A стоял показатель 1.44MB, 3.5″. Но на ПК не был 3.5 дюймового дисковода. Увидев это несоответствие, я поменял параметр на None, чтобы дать знать компьютеру, что подобного устройства нет.
Сохранил настройки. И поставил устанавливаться виндовс семь. На мое удивление установщик запустился за пару мгновений и, не сбавляя скорости, я дошел до окна с форматированием диска. На чем, собственно, и остановился. Так как завтра ПК нужно было отдавать владельцу.
Получилось много текста, так что обобщу все в один пункт.
Если у вас долго устанавливается Виндовс 7, то попробуйте сделать следующие шаги.
1. Поменяйте разъемами дисковод и жесткий диск.
2. Отключите Drive A, поставив в настойках None.
3. И, в принципе, не помешает, если вы выставите напротив пункта OnChip SATA Type значение AHCI. Хотя в моем случае, это, скорее всего, не помогло.
После того, как выполните эти пункты, установка виндовс семь должна пойти быстрее, но дать 100% гарантию я не могу. Так как в каждом случае проблема ПК может быть уникальной. Но, во всяком случае, попробовать решить проблему самостоятельно можно. Но, лучше будет, если вы прибегнете к услугам профессионалов, в конечно счете, это хотя бы не приведет к поломке ПК, чего не нельзя сказать о самостоятельном ремонте.
Выберите операционную систему — не появляется при установке Windows
При установке Windows, как правило, должно появиться окно под названием: Выберите операционную систему.
В этом окне пользователь может выбрать редакцию Виндовс, которую он хочет установить.
Однако, это окно появляется не всегда. Если на вашем компьютере или ноутбуке производитель предустановил какую то редакцию Windows, то это окно не появится.
Вместо этого, будет принудительно установлена та же редакция, которую установил производитель.
К примеру, если у вас была Windows 7 Домашняя базовая, то будет установлена так же домашняя редакция.
Если у вас такая ситуация, но вам необходимо установить другую редакцию, то в видео и тексте ниже, разберёмся, как это сделать.
Решить проблему можно несколькими способами. Сначала сделаем это:
Прямо в процессе установки Windows, загрузившись с флешки.
Обычно, окно выбора редакции появляется после нажатия на кнопку Установить. Или после этого окна, где нам предлагают ввести ключ продукта. И где большинство пользователей нажимаю на кнопку: У меня нет ключа продукта.
Если у вас сразу появилось окно Лицензионного соглашения, а, может быть вы уже дошли до окна выбора места установки, то очевидно, что в этом случае, окно выбора редакции уже не появится.
Делаем следующее. Прямо здесь, в установщике Windows, нажимаем одновременно клавиши Shift и F10.
При этом, должна открыться Командная строка. Переключаюсь на английский язык и ввожу в командной строке:
и нажимаю на клавишу Enter.
Запустился блокнот. Здесь печатаю:
Текст напечатан, теперь нужно правильно сохранить этот файл. Для этого, нажимаю Файл — Сохранить как.
Сначала правильно выберем место, куда его сохранять. Для этого можно нажать на кнопку Этот компьютер, или на выпадающий список. и выбрать Этот компьютер здесь.
Как я уже сказал, в данный момент, я загрузился с флешки. Именно на эту флешку и нужно сохранить файл, который я только что напечатал. Нужно найти эту флешку.
Здесь, в проводнике, мы видим все диски и разделы, имеющиеся на данном компьютере. Начнём с низу.
Boot (X:) — это виртуальный раздел, который образовался, в результате загрузки с флешки. Это та оболочка, в которой я сейчас работаю, то есть — оболочка установщика Виндовс.
CD-дисковод (G:) — это дисковод, который есть на данном ноутбуке, на самом деле это DVD дисковод. В данном случае, он нас не интересует.
Мои файлы (F:) — это раздел на жестком диске этого ноутбука.
Локальный диск (Е:) — это раздел на жестком диске, на который установлена ОС Виндовс. В данном случае, оболочка присвоила этому разделу букву Е, а не С, как это бывает в установленной ОС Виндовс.
Все перечисленные разделы нас сейчас не интересуют.
Далее мы видим здесь вот такой раздел ESD-USB (D:). Это и есть загрузочная флешка. Если вы создавали загрузочную флешку с помощью утилиты Media Creation Tool, то у вас будет здесь такая же метка, или очень похожая.
Если вы записывали флешку с помощью программки Rufus, и не меняли метку на собственную, то у вас здесь может быть что то такое, или очень похожее. Ну и если вы присвоили флешке свою метку, то вы сразу найдёте здесь свою флешку по знакомому названию.
Выше есть ещё раздел загрузчика, Зарезервировано системой, но он нас в данном случае не интересует.
Открываю загрузочную флешку. Внутри мы видим вот такие папки.
Если вы, при создании загрузочной флешки, ничего не меняли, то есть флешка у вас для одной разрядности Виндовс, то у вас здесь сразу видна папка sourses, которая нам и нужна.
Вот так это будет выглядеть.
Если вы при создании загрузочной флешки, выбрали обе разрядности, то папку sourses вы здесь не увидите. Здесь будут вот такие две папки, каждая для своей разрядности.
Нужно открыть папку с разрядностью, которую вы в данный момент устанавливаете. То есть, выбрали в начале установки Виндовс.
Я выбрал разрядность x64 и соответственно открываю эту папку. Внутри открываю папку sourses. Именно сюда нужно сохранить созданный файл.
Здесь внимание! Первое, в поле Тип файла: нажимаю на выпадающий список и выбираю Все файлы.
Обязательно проверяю кодировку, чтобы она была просто UTF-8, без спецификаций.
Теперь печатаю имя файла английскими буквами:
Проверьте, чтобы было без ошибок, иначе это не сработает. Я проверил — нажимаю сохранить.
Можно убедиться, что файл сохранился правильно.
Теперь можно закрыть окно установщика и снова нажать на кнопку Установить.
Теперь перед нами открылось окно выбора редакции. Можно выбрать нужную редакцию и продолжить установку.
Иногда приведённый текст не срабатывает. Окно выбора редакции Windows не появляется. Попробуйте такой вариант:
Сохраняйте файл так же, как описано выше.
Если загрузочную флешку создавали в Rufus?
Если, для создания загрузочной флешки с Windows 10, вы использовали популярную программу Руфус, и в процессе создания, не меняли метку флешки на собственную, то в проводнике вы увидите метку похожую на эту.
Конечно, флешку можно опознать здесь и по её размеру. Наверняка вы знаете размер своей флешки.
Процесс создания и сохранения файла ei.cfg аналогичен тому, как описано выше.
Создание файла ei.cfg заранее, из под Виндовс
Конечно, создать такой файл можно заранее, например, сразу же после того, как вы создали загрузочную флешку. То есть, из под Виндовс.
Для этого флешка должна быть подключена к вашему ПК или ноутбуку. Я подключил её.
Ошибки при загрузке
В большинстве случаев ошибки возникают при неправильном сохранении файла конфигурации ei.cfg. Часто пользователи не меняют Тип файла на Все файлы. В результате, расширение файла получается ei.cfg.txt. С таким файлом никакой список редакций конечно не отобразится.
Если в случае установки с флешки, все ошибки можно поправить за пару минут, то при записи дистрибутива на DVD — так быстро не получится. Кроме того, болванка с ошибками может быть сразу выброшена. Если вы не используете DVD-RW.
При загрузке с DVD иногда возникает ошибка:
Этот текст появляется вместо списка редакция. При этом продолжить установку невозможно. Приходится начинать всё заново, пробовать другой текст файла конфигурации.
Рекомендую установку с флешки. Это более современный и гибкий инструмент, позволяющий вносить изменения в файл ei.cfg намного быстрее и эффективнее. Кроме того, ошибки при установке с DVD, нередко возникают при считывании информации с болванки. Всё таки, большая часть компьютеров с DVD приводами — это уже не новые, видавшие виды монстры.
Помимо рассмотренных выше вариантов текста файла ei.cfg, можно попробовать ещё такой:
В этом случае мы явно прописываем редакцию Pro. Правда, проверить результат можно будет только после установки системы.
Долго устанавливается Windows 7. Не появляется окно установки Windows 7.
Привет дорогие друзья! Попался на этих выходных мне компьютер, на который мне нужно было установить Windows 7. Но появилась проблема, с которой я встретился в первый раз. Когда я запустил установку Windows 7, то не появилось окно установки (первое окно, выбор языка). А затем семерка очень долго устанавливалась. Если у вас такая же проблема, когда долго устанавливается Windows 7, и не появляется окно установки, то сейчас я напишу как это решить. По крайней мере росскажу как решил эту проблему я.
Начну пожалуй сначала. Позвонили мне и попросили прийти и посмотреть компьютер, а то: интернет не работает (там Интертелеком), антивирус какое-то окно все время показывает, ничего не запускается, и т. д. Короче полный набор всяких разных поломок. А с этим компьютером я уже имел дело, мощная такая “машинка”, новая, только вот Windows XP там установлен, не то что бы это плохо, просто меня удивило. И когда я спросил у владельцев почему стоит Windows XP, то они сказали, что это им в магазине установили. Я сказал, что не плохо бы поставить семерку, все таки она новее, да и на таком железе.
Пришел я второй раз, включил его, и там было что-то непонятное. Толи, это вирус так поработал, то ли дети :), но там Аваст всунул какое-то предупреждение, иконок на панеле уведомлений почти не было, интернет на попытку открыть соединение никак не реагировал, тема оформления была изменена, и вернуть стандартную не получилось. И еще много всяких разных неприятных моментов.
Я посмотрел и решил что проще будет все снести, отформатировать диск C и установить Windows 7. Объяснив все хозяину компьютера, решили что так и сделаем.
Я поставил установочный диск с Windows 7 в привод и перезагрузил компьютер. Пошла загрузка с жесткого диска, ничего странного. Я перезагрузил еще раз, зашел в BIOS и установил порядок загрузки так, что бы первым стартовал CD/DVD привод, о том как это сделать, читайте в статье Как в БИОС выставить загрузку с привода или флешки.
Не появляется окно установки Windows 7
Все нормально, компьютер перезагрузился, и пошла загрузка с установочного диска. Пошла полоса загрузки файлов при установке Windows 7, и когда должно появится окно с выбором языка, ничего не произошло. Окно не появилось, была только заставка (ну такая как при установке семерки) и курсор. Я подождал минуты три и перезагрузил компьютер. Понял, что что-то не то. Решил еще раз зайти в БИОС и посмотреть настройки. Теперь ясно почему в магазине установили Windows XP, скорее всего установить семерку не получилось.
Проблемы с моим установочным диском я откинул сразу, устанавливал уже не раз. Да и у меня была точная копия, с которой окно установки Windows 7 так же не появилось. В БИОС я ничего странного не увидел, и сбросил настойки БИОС. Это не помогло, Windows 7 не устанавливалась, окно с выбором языка не появилось. Решил еще открыть системный блок и посмотреть как и что там подключено. Там ничего интересного не увидел. По интерфейсу SATA был подключен жесткий диск и оптический привод.
Долго устанавливается Windows 7
Попробовал запустить установку еще раз. Запустил все так же, только фон, а окна с выбором языка нет. Решил подождать. Где-то через минут 5 появилось окно с выбором языка, ну хоть что-то, подумал я. Нажал далее, появилась надпись “Начало установки…” , и все. Компьютер “думал”, это я понял с того, что курсор крутился (что-то грузилось), решил немного подождать.
Примерно минут через 10 появилось окно в котором я выбрал чистую установку системы, снова подождал минут 5, отформатировал раздел под Windows 7 и пошло копирования файлов. Копировались они дольше чем положено, мне так показалось. Короче с горем пополам я установил Windows 7. Тогда я понял, что такое долгая установка Windows 7 :).
Медленно но установилась
Работал компьютер как и полагается такому железу, очень даже шустро. Осталось только настроить. Но у меня не было драйвера для модема, поэтому решили отвести системный блок ко мне и на следующий день забрать.
Поиск причин медленной установки Windows 7
Дома я все настроил, и решил еще немного помучить компьютер и выяснить, почему же так долго устанавливается Windows 7, мне было интересно. Тем более, что в интернете конкретного ответа на этот вопрос я не нашел, только догадки.
Настройка SATA жесткого диска в БИОС
Для начала, я открыл системный блок и поменял подключения жесткого диска и привода. Жесткий диск я подключил с SATA 0 в SATA 1 . А привод CD/DVD в SATA 3 .
Затем снова полез в БИОС. Меня интересовали настройки SATA контроллера . Раздел “Integrated Peripherals” .
Напротив OnChip SATA Controller стоял параметр Enabled (включено). Хорошо, дальше видим пункт OnChip SATA Type , у меня стоит параметр Native IDE . Это не очень хорошо для SATA жеского диска, он как бы не покажет всю мочь.
Поменял значение параметра OnChip SATA Type на AHCI (самый лучший вариант для SATA дисков). Попробовал включить компьютер. Привод походу вообще не определился, а как только Windows 7 начала загружаться то мигнул синий экран, и компьютер перезагрузился.
Решил вместо AHCI в параметре OnChip SATA Type поставить RAID ( объединяет диски в массив), ничего не получилось (знал что бесполезно, но решил попробовать), все так же как и с AHCI .
Установил обратно Native IDE . Все эти эксперименты не помогли. Хотя очень странно, почему AHCI не работал, этого я так и не понял.
Отключаем Drive A
Увидел еще, что напротив Drive A стол параметр “1.44MB, 3.5” . Это же дисковод, и в этом компьютере его нет. Поэтому я установил “None” , что бы сказать системе что он отсутствует.
Сохранил настройки нажав на F10 . Поставил установочный диск с Windows 7 и попробовал запустить установку еще, что бы проверить как будет устанавливаться семерка, так же медленно или же быстрее.
И на мое удивление, все работало как положено, быстро появилось окно с выбором языка и так дальше, я быстро дошел до форматирования диска. Форматировать конечно же не стал, так как компьютер уже был настроен, и его уже должны были забрать.
Как решить проблему медленной установки Windows 7?
Давайте подведем итоги, а то я очень много текста накатал :). Была проблема, с установкой Windows 7, устанавливалась очень долго, и приходилось очень много ждать пока появится окно с выбором языка, а затем долго висело “Начало установки…”. Если у вас такая проблема, то можно просто подождать и все установится. У меня установилось.
Если хотите попробовать решить эту проблему, то:
- Попробуйте в БИОС напротив пункта OnChip SATA Type поставить AHCI (мне скорее всего не помогло).
- Сменить разъемы SATA для жесткого диска и привода.
- Отключить Drive A (дисковод).
Два последних пункта я сделал, и установка Windows 7 пошла быстро. Я не могу со 100% уверенностью сказать что именно это помогло вернуть нормальную скорость установки Windows 7. Но в любом случае попробовать нужно.
Извините, что получилось так много текста, просто хотел расписать все как можно подробнее. Надеюсь что мой опыт вам пригодился, если получилось решить эту проблему, этим, или каким то другим способом, напишите об этом в комментариях, будет интересно и полезно. Удачи друзья!