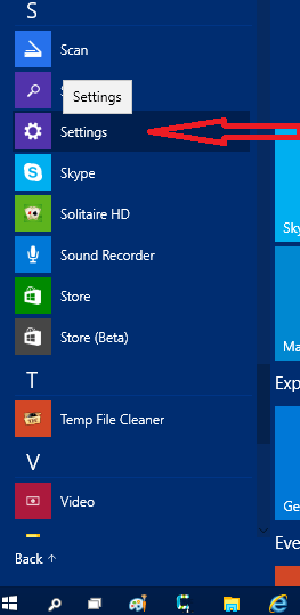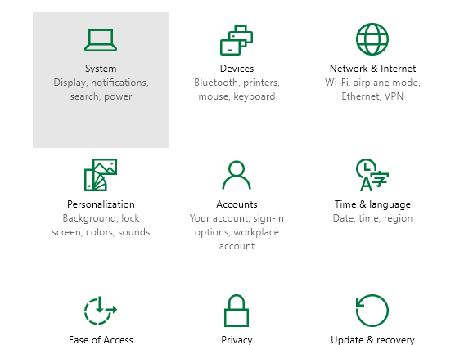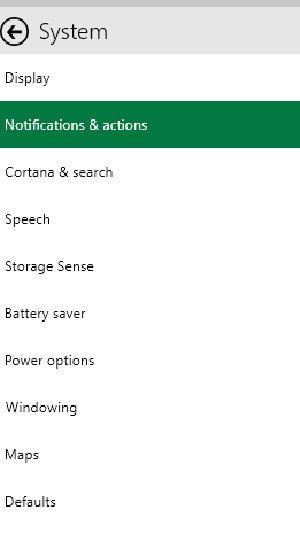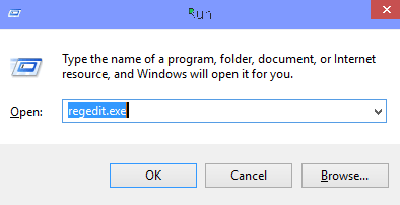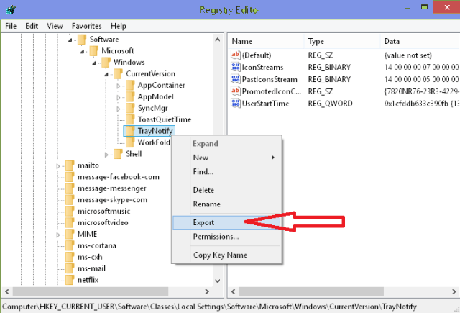- Как исправить пропавшие системные значки из панели задач в Windows 10.
- Как исправить cистемные значки которые пропали из панели задач в Windows 10
- Совет 1 — через параметры
- Совет 2 — через хак реестра
- Как отобразить скрытые значки на панели задач
- Что делать если у Вас вообще пропали скрытые значки с панели задач и вы не можете произвести настройки.
- Как исправить проблему невидимых значков на панели задач Windows 10 2021
- Настя и сборник весёлых историй
- Перезагрузите компьютер
- Перезапустите проводник Windows
- Значок «Прикрепить» на панели задач
- 2 классных приложения для отображения процента оставшегося заряда батареи на панели задач Windows 10
- Переустановить приложение
- Удалить Icon Cache
- Показать скрытые файлы
- Удалить кэш
- #поиск проблемы
- Удалить Google Диск
- Отключить режим планшета
- Проблема с реестром PNG
- 5 лучших альтернатив приложению Windows 10 Photos
- Прощай призраки
Как исправить пропавшие системные значки из панели задач в Windows 10.
в Windows10 9,734 Просмотров
В этой статье, я написал советы, как исправить системные значки которые пропали из панели задач Windows 10 — с помощью настройки первый совет, и второй совет — через редактор реестра. Если вы установили операционную систему Windows 10 на ваш компьютер и вы видите Уведомления , что значки исчезли из панели задач, то вы получите на мгновение шок. Вы знаете, что уведомления информируют вас о системных сегментах, объёме, мощности, и еще довольно удобно и помогают вам управлять настройками, которые непосредственно касаются панели задач. Эти советы помогут вам решить энергетические проблемы сети или без доступа к панели управления и непосредственно открыть соответствующие параметры и поэтому следует избегать вещей более сложных. По сути, эта область уведомлений позволяет исправить что-то довольно быстро.
p, blockquote 1,0,0,0,0 —>
Не беда, если вы столкнулись с тем же типом проблемы на вашем ПК и получили неуспех их исправить, вы можете следить это, прочитав эту статью. Есть несколько советов, чтобы исправить пропавшие из панели задач системные значки в Windows 10.
p, blockquote 2,0,0,0,0 —>
Как исправить cистемные значки которые пропали из панели задач в Windows 10
Здесь я представляю две подсказки, чтобы исправить эту проблему. Сначала через настройки, а вторая через редактор реестра. Вы можете следовать любой из этих.
p, blockquote 3,0,0,0,0 —>
Совет 1 — через параметры
p, blockquote 4,0,0,0,0 —>
Нажмите Значки системы.
p, blockquote 5,0,1,0,0 —>
p, blockquote 6,0,0,0,0 —>
Выберите Уведомления и действия.
p, blockquote 7,0,0,0,0 —>
p, blockquote 8,0,0,0,0 —>
Далее, нажмите на ссылку включить или выключить системные значки.
p, blockquote 9,0,0,0,0 —>
p, blockquote 10,1,0,0,0 —>
В свою очередь системные значки или окно выключить, переключат значок слайдера, которые вы хотите показывать на панели задач.
p, blockquote 11,0,0,0,0 —>
p, blockquote 12,0,0,0,0 —>
Вы можете столкнуться с проблемой пропажи иконок в дальнейшем. Поэтому нужно это исправить, постоянно используя редактор реестра.
p, blockquote 13,0,0,0,0 —>
Совет 2 — через хак реестра
Этот пункт стоит особого внимания, потому что когда вы запускаете редактор реестра на вашем ПК, вы должны быть осторожны, чтобы следовать всему должным образом так, чтобы вы могли избежать ошибок.
p, blockquote 14,0,0,0,0 —>
- Открыть диалоговое окно Выполнить, нажав Win + Р кнопки одновременно. Напишите Regedit.exe в этом окне и нажмите кнопку Enter, чтобы получить окно редактора реестра на рабочем столе.
p, blockquote 15,0,0,1,0 —>
- Перейдите по следующему пути в левой области окна редактора реестра:
HKEY_CURRENT_USER\Software\Classes\Local Settings\Software\Microsoft\Windows\CurrentVersion\TrayNotify
p, blockquote 17,0,0,0,0 —>
Под тот же ключом, Удалить в IconStreams и PastIconStreams названный реестр поля формата DWORD.
p, blockquote 18,0,0,0,0 —>
p, blockquote 19,0,0,0,0 —> p, blockquote 20,0,0,0,1 —>
Вот и всё. Теперь можно закрыть редактор реестра и сделать перезагрузку вашего компьютер ещё раз, что приведет ваш компьютер, чтобы сохранить изменения. При достижении рабочего стола на вашем компьютере, вы получите все недостающие иконки в панели задач.


Как отобразить скрытые значки на панели задач
Здравствуйте уважаемые друзья! Небольшая инструкция о том, как отобразить скрытые значки на панели задач. Сложного в данной настройке ни чего нет, каждый пользователь сам выбирает, как ему удобнее работать за своим компьютером, кому то нужно, что бы все скрытые значки отображались на панели задач(внизу экрана), кому то наоборот нужно убрать значки с панели задач.
В данном окне нажмите на кнопку «Настроить».
В окне настроек ставим галочку «Всегда отображать все значки и уведомления на панели задач» и нажимаем «OK».
После данных настроек, смотрим внизу экрана(в трее) и видим, что все скрытые значки отображаются на панели задач.
Как видите сложного в настройке отображения скрытых значков ни чего нет.
Что делать если у Вас вообще пропали скрытые значки с панели задач и вы не можете произвести настройки.
Зайдите в меню «Пуск» и в строке поиска пропишите Regedit, что бы попасть в редактор реестра. Далее идем по этому пути HKEY_CURRENT_USER \ Software \ Classes \ Local Settings \ Software \ Microsoft \ Windows \ CurrentVersion \ TrayNotify . Нажимаем на папку «TrayNotify» правой клавишей мыши и жмем на вкладку «Экспортировать», сохраните данную папку на рабочем столе — это нужно для подстраховки, что бы в случаи проблем можно было обратно импортировать папку «TrayNotify».
После того, как Вы открыли папку «TrayNotify» найдите параметр «IconStreams» и удалите его.
Далее нажимаем сочетание клавиш «Ctrl+Shift+Esc», что бы попасть в Диспетчер задач. Открываем пункт «Процессы», находим вкладку «explorer.exe» и нажимаем кнопку «Завершить процесс».
Не переживайте, после завершения процесса с рабочего стола всё исчезнет , кроме окна Диспетчера задач. Нажимаем на пункт «Файл» и выберите «Новая задача(выполнить)».
В появившемся окне в строку впишите «explorer.exe», без стрелок конечно и нажмите «OK».
После этого всё, что исчезло, появится на рабочем столе в том числе и панель задач со всеми скрытыми значками. Если у Вас есть вопросы, пишите в комментариях. Всем удачи.
Как исправить проблему невидимых значков на панели задач Windows 10 2021
Настя и сборник весёлых историй
Прикрепление часто используемых приложений к панели задач весьма полезно. Это избавляет от необходимости поиска или открытия меню «Пуск», чтобы найти приложение. Однако иногда панель задач становится жуткой, и это заставляет вас сожалеть о своем решении закрепить приложения.
Ну, я имею в виду, что прикрепленные значки приложений либо исчезают с панели задач, либо не работают. В некоторых случаях приложение открывается, но на панели задач не отображается значок. Можно увидеть зарезервированное пространство значка, но сам значок не виден (призрачные значки). Хотя в основном это происходит с приложениями Microsoft, такими как калькулятор, Edge, фотографии и т. Д., Проблема не ограничивается только этими приложениями, как это может случиться с любым приложением.
Поэтому, если вы столкнулись с проблемой невидимых значков на панели задач, попробуйте решения, упомянутые ниже. Давайте проверим их.
Перезагрузите компьютер
Давайте начнем с самого простого решения — перезагрузки вашего ПК. Однако не используйте параметр «Перезагрузить компьютер», вместо этого полностью выключите его, а затем включите.
Перезапустите проводник Windows
Вы также можете попробовать перезапустить Windows Explorer. Это перезагрузит панель задач и в конечном итоге вернет скрытые значки. Для этого выполните следующие действия:
Шаг 1: Щелкните правой кнопкой мыши на панели задач и выберите «Диспетчер задач» из меню. Или нажмите клавишу Windows + X, чтобы активировать меню быстрого доступа. Выберите диспетчер задач.
Шаг 2. Нажмите «Подробнее» в диспетчере задач, если он открывается в компактной версии.
Шаг 3: Нажмите на вкладку Процессы. Прокрутите вниз и найдите Проводник Windows в разделе Процессы Windows. Нажмите на него, чтобы выбрать опцию, и нажмите кнопку «Перезагрузить».
Вы также можете щелкнуть правой кнопкой мыши Windows Explorer и выбрать в меню «Завершить задачу». Надеемся, что иконки-призраки начнут нормально работать.
Значок «Прикрепить» на панели задач
Простое исправление, которое оказалось полезным, — сначала открепить значок, а затем добавить его снова. Для этого щелкните правой кнопкой мыши невидимый значок на панели задач и выберите параметр «Открепить с панели задач».
Если вы не можете щелкнуть правой кнопкой мыши по значку, щелкните меню «Пуск» и найдите то же приложение. Щелкните правой кнопкой мыши приложение в меню «Пуск» и выберите «Открепить» на панели задач. Если это не доступно напрямую, поиск под опцией Больше. После открепления закрепите его еще раз, щелкнув правой кнопкой мыши значок в меню «Пуск» и выбрав «Закрепить на панели задач».
Также на
2 классных приложения для отображения процента оставшегося заряда батареи на панели задач Windows 10
Переустановить приложение
Иногда автоматическое обновление портит приложение, делая его значок невидимым на панели задач. Единственный способ исправить это и сделать приложение снова функциональным — это переустановить его.
Удалить Icon Cache
Другое решение, которое сработало для пользователей, — удалить кэш значков. Поскольку файл находится в скрытой папке, сначала нужно сделать видимыми скрытые файлы. Вот шаги для всей процедуры.
Показать скрытые файлы
Шаг 1: Откройте проводник и нажмите «Файл» вверху. В меню выберите «Параметры».
Шаг 2. В разделе «Свойства папки» перейдите на вкладку «Вид». Здесь установите флажок «Показывать скрытые файлы, папки и диски». Нажмите Ok, чтобы сохранить изменения.
Удалить кэш
После того, как вы включили скрытые файлы, выполните следующие действия:
Шаг 1 : Откройте диск C (раздел, в котором установлена ОС Windows) на вашем ПК и перейдите в раздел Пользователи.
Шаг 2: Здесь вы найдете всех зарегистрированных пользователей на вашем ПК. Дважды щелкните по своему имени пользователя.
Шаг 3: Нажмите «Данные приложения», затем «Локальный».
Шаг 4: В локальной папке прокрутите вниз и найдите файл IconCache.db . Щелкните правой кнопкой мыши и нажмите кнопку «Удалить».
Шаг 5: Перезагрузите компьютер.
Также на
#поиск проблемы
Удалить Google Диск
Иногда проблема также связана со сторонним приложением. Если вы недавно установили какое-то другое приложение, удалите его и посмотрите, исправит ли оно проблему.
Многие пользователи сообщают, что удаление приложения Google Drive с их ПК привело к появлению невидимых значков. Итак, если у вас установлено приложение, попробуйте удалить его.
Отключить режим планшета
Windows 10 дала толчок режиму планшета. Однако иногда это может быть причиной многих проблем. В этом случае невидимые значки панели задач.
Иногда режим планшета включается случайно, и это может привести к тому, что на панели задач не будет отображаться никаких значков или их не будет. Поэтому, чтобы это исправить, нужно отключить режим.
Для этого откройте Центр поддержки, щелкнув значок центра действий на панели задач (рядом с датой и временем). Или нажмите клавишу Windows + ярлык. Если режим планшета выбран синим цветом, это означает, что он включен. Нажмите на него один раз, чтобы отключить его.
Проблема с реестром PNG
Если ни одно из упомянутых выше решений не помогло вам, попробуйте исправить реестр PNG на вашем компьютере. Зачастую актуальная проблема заключается в файлах PNG, в результате чего на панели задач отсутствуют значки.
Также на
5 лучших альтернатив приложению Windows 10 Photos
Прощай призраки
Хотя вышеприведенные решения выглядят просто, и возникает вопрос, почему они раньше не пробовали, исправления делают чудеса. Поэтому, прежде чем думать о перезагрузке компьютера, попробуйте. Надеемся, что одно из решений вернет вам радость в жизни (прочитайте невидимые значки на панели задач).
Далее: по умолчанию панель задач Windows не отображает скорость интернета. Но вы можете показать это с помощью приложения, упомянутого в следующем посте.