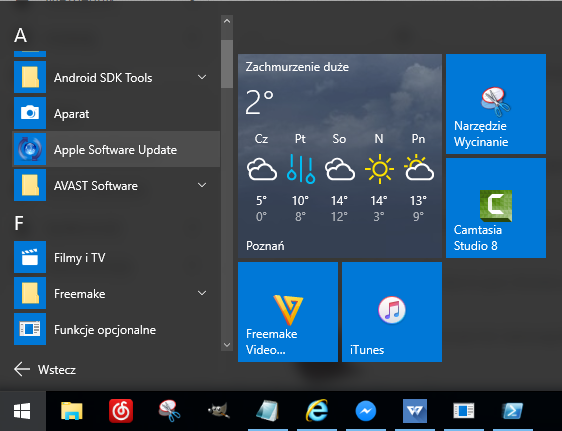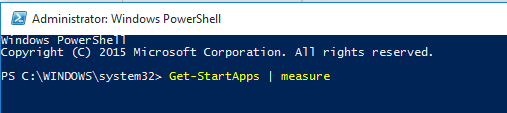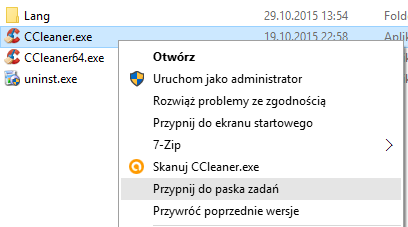Исправить проблему: приложения Windows 10 не отображаются в меню «Пуск»
Время от времени в меню «Пуск» Windows 10 могут появляться недопустимые фрагменты с иконками загрузки, которые не работают. Это происходит после установки Windows 10 или после обновления основных функций, такого как обновление за май 2019 г., или когда вы создаете новую учетную запись пользователя и входите в нее. Вот больше информации об этой проблеме, что происходит, и как решить это.
Вы можете открыть меню «Пуск» в Windows 10 и увидеть его заполненным плитками со значком загрузки. Они не являются реальными плитками приложений Windows и служат заполнителями для приложений, которые еще не доступны в вашей учетной записи пользователя. Это выглядит странно, и это не создает положительного первого впечатления.
Если навести курсор мыши на плитку загрузки, вы увидите сообщение: «Отличное приложение уже в пути!»
Если вы осмелитесь щелкнуть любую плитку с иконками загрузки, запустится приложение «Советы» из Windows 10, в котором вы получите небольшую справочную информацию: «Если приложения в меню Пуск не открываются во время настройки компьютера или они отображают значок загрузки, сидите спокойно. Скорее всего, приложение устанавливается или обновляется, и оно скоро будет доступно».
Это частично верно, но не дает вам полную картину. Происходит то, что эти плитки из меню «Пуск» указывают на приложения Windows, которые еще не доступны для вашей учетной записи пользователя. Эти приложения, вероятно, не устанавливаются автоматически вместе с Windows 10 или вашим последним обновлением функций Windows 10, или они могут быть установлены для других учетных записей пользователей, но не для той учетной записи, которую вы используете прямо сейчас. Другая ситуация, когда вы можете столкнуться с этой проблемой, — это когда эти приложения находятся на вашем ПК с Windows 10, но они устарели и Windows 10 загружает обновления для них.
Решение: подключите компьютер с Windows 10 к Интернету и обновите все свои приложения из Магазина Microsoft (или подождите)
В приложении «Советы» Microsoft рекомендует подождать, но это не обязательно решение. Прежде всего, вы должны подключить ваш компьютер с Windows 10 к сети, которая имеет доступ к Интернету. Например, если вы используете ноутбук или планшет с Windows 10, подключитесь к беспроводной сети. Если вы используете настольный ПК, подключите его к сети с помощью кабеля Ethernet. Если ваш компьютер или устройство с Windows 10 не подключены к Интернету, эта проблема никогда не решится сама собой.
Для ускорения процесса и отображения приложений Windows 10 в меню «Пуск» следующим шагом является запуск Магазина Microsoft и переход в раздел «Загрузки и обновления».
Затем используйте Microsoft Store, чтобы вручную обновить все приложения, доступные для вашего ПК с Windows 10 или устройства. Чтобы узнать больше об этом процессе, прочитайте: Как вручную искать обновления приложений в Магазине Microsoft.
После выполнения всех обновлений приложений плитки отсутствующих приложений из меню «Пуск» должны отображаться, как показано на скриншоте ниже.
Но подождите, недостающие плитки приложений в основном предназначены для взлома Windows 10
Одна из вещей, которые мы заметили, заключается в том, что в Windows 10 значок загрузки отображается в основном для плиток приложений, которые не важны для хорошего пользовательского опыта. Большинство из них представляют собой раздутое программное обеспечение Windows 10, которое Microsoft использует для получения большей прибыли от пользователей Windows 10. Поэтому может быть хорошей идеей открепить плитки, которые вы не хотите.
Еще лучшей идеей может быть полное удаление вирусов Windows 10 вместо того, чтобы беспокоиться о тех уродливых плитках, которые приводят к, вероятно, бесполезным приложениям, которые еще не загружены или не обновлены.
Все ли ваши приложения для Windows 10 отображаются в меню «Пуск»?
После выполнения действий, описанных в этом руководстве, сообщите нам, удалось ли вам решить проблему. На большинстве компьютеров, где мы столкнулись с этой ситуацией, наше решение работало хорошо. Однако в нескольких случаях это не так. Прокомментируйте ниже и поделитесь опытом решения этой проблемы.
Windows 10: программы не отображаются в меню «Пуск»
Windows 10, как и предыдущие версии системы Microsoft, имеет свои собственные ошибки. Чем серьезнее Microsoft пытается улучшить, тем меньше может оставаться незамеченным в течение длительного времени. Сегодня мы покажем вам, как бороться с ошибкой, которая заставляет приложения и программы не появляться в строке меню «Пуск».
В частности, это проблема, которая приводит к тому, что после установки новой программы в Windows 10 она недоступна на вкладке «Все приложения» в меню «Пуск». На этой вкладке в соответствии с ее именем должны отображаться все программы, игры и приложения, которые мы установили на нашем компьютере. К сожалению, довольно часто программы, которые мы скачали из Интернета, в этом списке не отображаются.
Если после установки программы или игры они недоступны на вкладке «Все приложения» в меню «Пуск», мы можем попытаться заставить Windows 10 отображать их. Это не так сложно, но нам придется использовать PowerShell. Вот как сделать весь процесс.
Таким образом, мы открываем инструмент PowerShell в режиме администратора. Для этого просто введите PowerShell в панель поиска Windows 10, затем щелкните правой кнопкой мыши значок программы и выберите «Запуск от имени администратора».
После запуска PowerShella введите и подтвердите с помощью следующей команды:
После выполнения этой команды в разделе «График» будет показано количество программ, установленных на нашем компьютере. В моем случае это было 108 приложений, но если их число превышает 512, Windows 10 не сможет отображать всех на вкладке «Все приложения». Это просто технически невозможно — по крайней мере, в текущей версии системы.
Если, следовательно, на компьютере установлено более 512 программ, приложений и игр, некоторые из них должны быть удалены. Конечно, только если мы хотим, чтобы он отображался в «Все приложения» в меню «Пуск» Windows 10.
Если, однако, мы не видим установленную нами программу или игру в меню «Пуск», запустите «Проводник» и перейдите в папку, в которой находится приложение. Затем щелкните по нему правой кнопкой мыши. В контекстном меню выберите параметр «Pin to taskbar». Во многих случаях размещение ярлыка для программы в системном трее делает приложение также отображаемым в меню «Все приложения».
Что делать, если приложение не отображается в меню Пуск Windows 10
Когда пользователь устанавливает новое приложение из Магазина Windows, оно автоматически добавляется в меню Пуск, чтобы его было удобно запускать. С помощью этих же ярлыков можно также удалять установленные приложения. В отличие от классических десктопных программ, которые могут не создавать ярлыки на рабочем столе, универсальные приложения создают ярлыки в меню Пуск практически всегда, если же этого не происходит, значит место имеет какой-то сбой.
Можно ли это исправить?
Однозначного решения, которое было бы действенно во всех случаях не существует, если вам доведется столкнуться с этой проблемой, попробуйте эти способы.
Первый и наиболее эффективный способ заключается в сбросе приложения.
Для этого в «Параметрах» переходим в раздел «Приложения», выбираем там «Приложения и возможности», находим в списке программу без ярлыка, нажимаем ссылку «Дополнительные параметры».
А затем и кнопку «Сбросить» в следующем окне.
Если доступна кнопка «Восстановить», жмем ее.
Второй способ предполагает перестройку индекса.
Если индексирование у вас отключено, попробуйте его включить. Перестроить базу нетрудно, откройте командой control /name Microsoft.IndexingOptions параметры индексирования.
В открывшемся окошке убедитесь, что в списке присутствует каталог AppData , нажмите «Дополнительно», а затем в новом окошке «Перестроить».
Если и это не дало результатов, переустановите приложение, но перед этим попробуйте еще один способ.
Как насчет такой альтернативы — вручную разместить ярлык приложения на рабочем столе, панели задач или начальном экране?
Командой shell:AppsFolder в окошке «Выполнить» перейдите в исходное расположение ярлыков приложений.
Найдите нужную вам программу, кликните по ней ПКМ и выберите в меню «Закрепить на панели задач», «Закрепить на начальном экране» или «Создать ярлык».
При выборе третьей опции Windows сообщит, что не может создать ярлык в текущей папке и предложит разместить его на рабочем столе, на что нужно дать согласие.
Не отображаются все программы
Ответы (5)
Найдите программу через поиск Start-меню, щелкните по ней правой кнопкой мыши и выберите «Добавить на начальный экран».
Был ли этот ответ полезным?
К сожалению, это не помогло.
Отлично! Благодарим за отзыв.
Насколько Вы удовлетворены этим ответом?
Благодарим за отзыв, он поможет улучшить наш сайт.
Насколько Вы удовлетворены этим ответом?
Благодарим за отзыв.
Нужно добавить не на начальный экран а в все приложения. Т.к. их там нет. Раньше можно было добавить поместив ярлык в C:\
\Start Menu\Programs, сейчас так не проходит.
Был ли этот ответ полезным?
К сожалению, это не помогло.
Отлично! Благодарим за отзыв.
Насколько Вы удовлетворены этим ответом?
Благодарим за отзыв, он поможет улучшить наш сайт.
Насколько Вы удовлетворены этим ответом?
Благодарим за отзыв.
Был ли этот ответ полезным?
К сожалению, это не помогло.
Отлично! Благодарим за отзыв.
Насколько Вы удовлетворены этим ответом?
Благодарим за отзыв, он поможет улучшить наш сайт.
Насколько Вы удовлетворены этим ответом?
Благодарим за отзыв.
Был ли этот ответ полезным?
К сожалению, это не помогло.
Отлично! Благодарим за отзыв.
Насколько Вы удовлетворены этим ответом?
Благодарим за отзыв, он поможет улучшить наш сайт.
Насколько Вы удовлетворены этим ответом?
Благодарим за отзыв.
Здравствуйте. Столкнулась с той же проблемой. Вы решили ее или нет?
9 польз. нашли этот ответ полезным
Был ли этот ответ полезным?
К сожалению, это не помогло.
Отлично! Благодарим за отзыв.
Насколько Вы удовлетворены этим ответом?
Благодарим за отзыв, он поможет улучшить наш сайт.
Пропали иконки с приложений win 10.
Уже давно как пропали (и пропадают с приложений которые скачиваю) иконки. Не могу понять в чём проблема.
Ответы (4)
4 польз. нашли этот ответ полезным
Был ли этот ответ полезным?
К сожалению, это не помогло.
Отлично! Благодарим за отзыв.
Насколько Вы удовлетворены этим ответом?
Благодарим за отзыв, он поможет улучшить наш сайт.
Насколько Вы удовлетворены этим ответом?
Благодарим за отзыв.
Здравствуйте!
Попробуйте выполнить проверку на ошибки и восстановление системных файлов.
Для этого нажмите правой кнопкой на меню Пуск, выберите командная строка (администратор). Или «Windows PowerShell (администратор)».
В открывшемся окне напечатайте Dism /Online /Cleanup-Image /RestoreHealth и нажмите Enter.
Напечатайте sfc /scannow и нажмите Enter.
Сообщите, пожалуйста результат.
__
Если мой ответ вам помог, пожалуйста, отметьте его как ответ.
Disclaimer: В ответе могут быть ссылки на сайты не на сайты Microsoft, Все советы с таких сайтов Вы выполняете на свой страх и риск.
9 польз. нашли этот ответ полезным
Был ли этот ответ полезным?
К сожалению, это не помогло.
Отлично! Благодарим за отзыв.
Насколько Вы удовлетворены этим ответом?
Благодарим за отзыв, он поможет улучшить наш сайт.
Насколько Вы удовлетворены этим ответом?
Благодарим за отзыв.
Для теста, создайте новую учётку. Если и там ситуация повторится, обновите образ Windows без ущерба для личных файлов.
Восстановить целостность поврежденных системных файлов Windows 10 можно путем обновления системы посредством утилиты Media Creation Tool. Ее можно скачать на официальном сайте Microsoft по ссылке:
https://go.microsoft.com/fwlink/?LinkId=691209
Далее запускаете Media Creation Tool. Принимаете лицензионные условия.
Выбираете Обновить этот компьютер сейчас.
Далее последует загрузка файлов для обновления, будут проведены подготовительные действия. После чего нажмите кнопку Установить. И ждите завершения процесса обновления.
Обновление Windows 10 – длительный по времени, в то же время самый надежный способ вернуть операционной системе работоспособность. Процесс обновления Windows 10 по времени проходит примерно столько же, сколько и процесс ее переустановки. В рамках проведения этого процесса все поврежденные системные файлы будут перезаписаны, сохранятся данные пользовательского профиля, установленные программы и внесенные системные настройки, а на выходе получим свежайшую, со всеми установленными обновлениями Windows 10 April 2018 Update.
Надеюсь это решит вашу проблему!
——————————
Если совет вам помог, вы можете отметить его как ответ.
Это поможет другим участникам форума.
С уважением.
Елена.
1 пользователь нашел этот ответ полезным
Был ли этот ответ полезным?
К сожалению, это не помогло.
Отлично! Благодарим за отзыв.
Насколько Вы удовлетворены этим ответом?
Благодарим за отзыв, он поможет улучшить наш сайт.